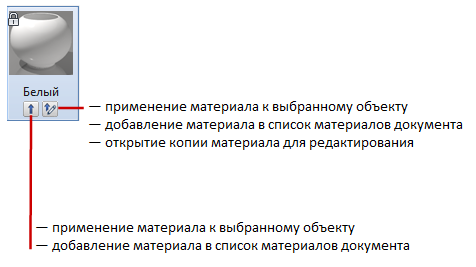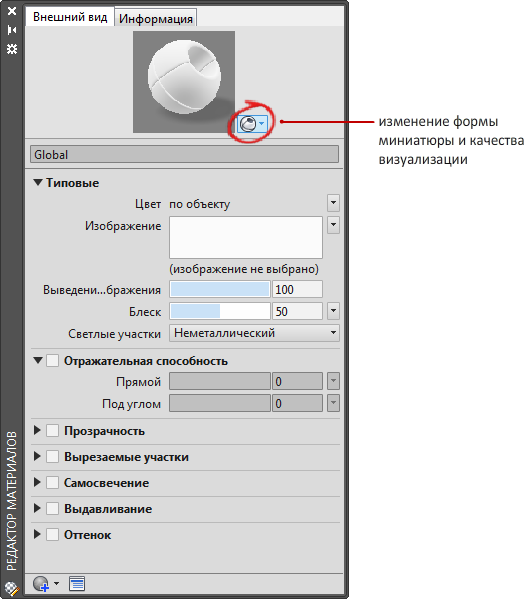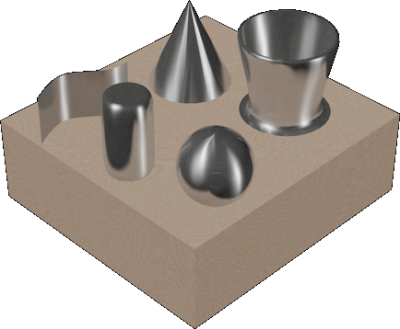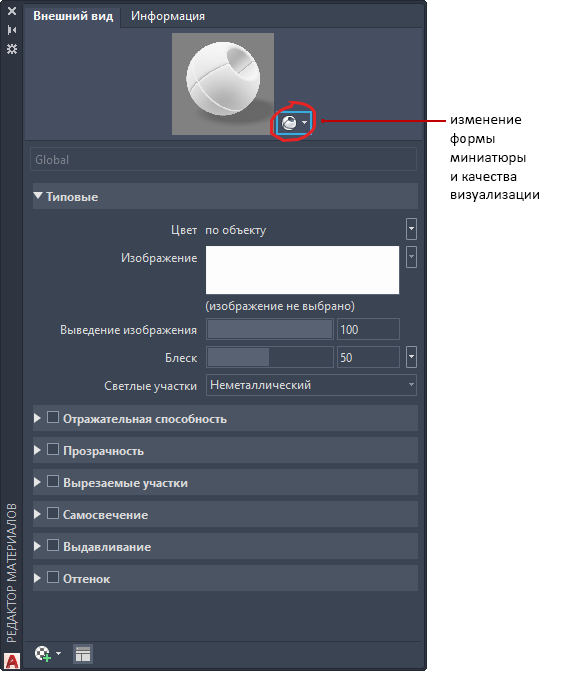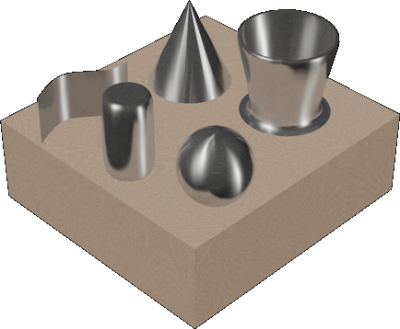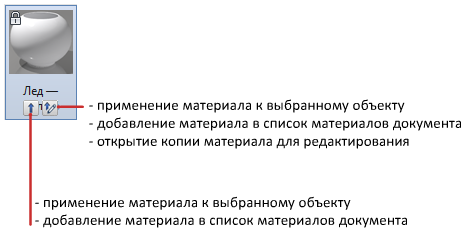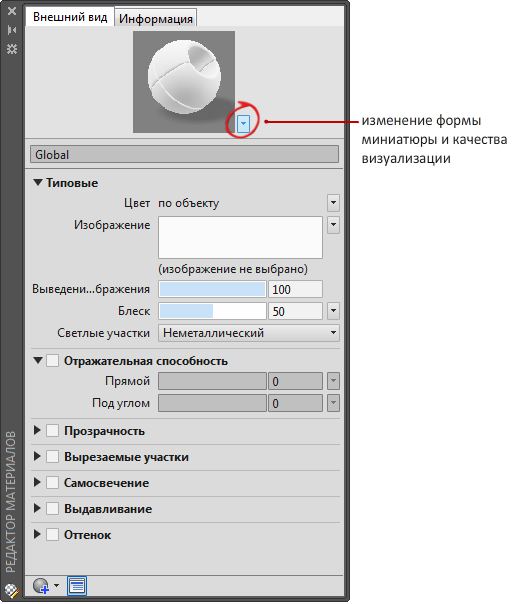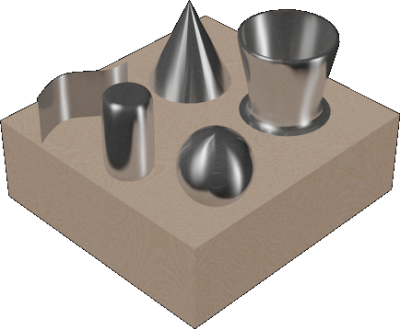Как назначить материал в автокаде
AutoCAD
Не удалось извлечь оглавление
Создание и изменение материалов
Материал характеризуется рядом своих свойств. Доступные свойства зависят от выбранного типа материала.
Невозможно изменить материалы в Autodesk Materials Library, но их можно использовать в качестве основы для новых материалов. Редактор материалов содержит параметры свойств, таких как глянец, прозрачность, выделение и текстура. Доступные параметры свойств изменяются в зависимости от типа обновляемого материала.
Для редактирования настроек материала дважды щелкните образец материала или щелкните правой кнопкой мыши образец и нажмите «Правка».
Обновление типового материала
Изменить существующий материал (из библиотеки материалов Autodesk), или начать с использования типового материала. Изменения отображаются в области предварительного просмотра образца материала. Можно изменить форму изображения, которое отображается в области просмотра.
По умолчанию типовой материал имеет следующие свойства.
Цвет материала при применении его к объекту может выглядеть по-разному в различных областях объекта. Например, если смотреть на красный шар, он не покажется монотонно красным. Поверхности, не освещённые напрямую, покажутся темнее, чем те, на которые непосредственно падает свет. Бликовое отражение покажется самым ярким, И если сфера очень блестящая, то блики могут показаться даже белыми.
Конкретный цвет можно назначить материалу, или материал может унаследовать настройки материала от цвета, назначенного объекту, к которому применяется этот материал.
Определяет базовую текстуру диффузного цвета для материала. Диффузный цвет – это цвет, отражаемый объектом при прямом естественном или искусственном освещении.
Можно назначить пользовательскую текстуру, которая может представлять собой изображение или процедурную текстуру.
Управление композицией базового цвета и диффузного изображения. Редактирование свойства слияния изображения с фоном возможно только при использовании изображения.
Отражающая способность материала определяет уровень глянца или матовости. Для симуляции глянцевой поверхности материал должен иметь точечные блики, цвет которых намного ярче, в некоторых случаях даже белый. Матовая поверхность дает блики большей площади, которые по цвету близки к основному цвету материала.
Контролирует средства создания бликов, издаваемых материалом. Параметр «Металлик» рассеивает свет в соответствии с углом падения света на объект ( анизотропный). Блики типа металлик имеют цвет материала. Блики типа неметаллик имеют цвет источников света, освещающих объект.
Использование других свойств для создания специальных эффектов
Для создания специальных эффектов можно использовать следующие свойства. Дополнительные свойства доступны в зависимости от типа материала.
Отражение имитирует сцену, отраженную от поверхности блестящего объекта. Для хорошего отображения карт отражения при визуализации материал должен быть блестящим, а картинка текстуры отражения должна иметь высокое разрешение (по меньшей мере 512 х 480 пикселов). Регуляторы «Прямая» и «Под углом» управляют уровнем отражательной способности и интенсивностью блика на поверхностях.
Полностью прозрачный объект позволяет свету проходить через себя насквозь. При значении параметра 1,0 материал полностью прозрачен, а при значении 0,0 – полностью непрозрачен. Для предварительного просмотра эффекта прозрачности рекомендуется выбрать фон в виде узора.
Свойства «Полупрозрачность» и «Преломление» становятся доступными только при задании параметру «Прозрачность» значения больше 0. Полупрозрачный объект, как, например, матовое стекло, часть света пропускает, а часть – рассеивает внутри объекта. При значении 0,0 материал не является полупрозрачным, при значении 1,0 материал полупрозрачен в наибольшей степени.
Значение коэффициента преломления определяет степень преломления лучей света при прохождении через материал и, следовательно, то, насколько будут искажены объекты на другой стороне объекта. Например, при значении 1,0 объект за прозрачным объектом не искажается. Значение 1,5 соответствует сильному искажению объекта; такое искажение достигается при рассматривании объекта через стеклянный шар.
Карты вырезаемых участков делают материал частично прозрачным, создавая эффект перфорации на основе монохромной интерпретации текстуры. Для наложения вырезаемых участков можно выбрать файл изображения. Более светлые области карты визуализируются как непрозрачные, а более темные области – как прозрачные.
При использовании прозрачности для получения эффектов матирования или полупрозрачности сохраняется отражательная способность. Вырезанные участки не отражают свет.
В результате применения карт самосвечения части объекта кажутся светящимися. Например, для того чтобы изобразить неоновый свет без использования внешнего источника света, надо установить значение самосвечения больше нуля. На другие объекты такой свет не отбрасывается и на самосветящийся объект не падают тени.
Белые области карты визуализируются с максимальной величиной самосвечения. Темные области карты визуализируются без самосвечения. Серые области визуализируются с частичным самосвечением в зависимости от оттенка серого цвета.
Карты выдавливания рекомендуется применять в том случае, если поверхность не должна выглядеть гладкой, в частности, для создания тисненой поверхности. Следует, однако, учитывать, что эффект глубины карты выдавливания ограничен, так как он не влияет на профиль объекта и для него невозможно создать собственные тени. Если на поверхности требуется создать более глубокий рельеф, следует использовать не текстуры выдавливания, а методы моделирования. Выпуклости представляют собой имитацию, создаваемую отклонениями перпендикуляров грани перед визуализацией объекта. По этой причине выпуклости не отображаются на силуэтах объектов.
Используйте регулятор величины для изменения высоты выдавливания. Большие значения дают более глубокий рельеф, а низкие значения визуализации – менее глубокий. Полутоновые изображения представляют собой хороший источник карт для выдавливания.
Устанавливает значения оттенка и насыщенности цвета, смешиваемого с белым.
AutoCAD
Не удалось извлечь оглавление
Создание и изменение материалов
Материал характеризуется рядом своих свойств. Доступные свойства зависят от выбранного типа материала.
Невозможно изменить материалы в Autodesk Materials Library, но их можно использовать в качестве основы для новых материалов. Редактор материалов содержит параметры свойств, таких как глянец, прозрачность, выделение и текстура. Доступные параметры свойств изменяются в зависимости от типа обновляемого материала.
Для редактирования настроек материала дважды щелкните образец материала или щелкните правой кнопкой мыши образец и нажмите «Правка».
Обновление типового материала
Изменить существующий материал (из библиотеки материалов Autodesk), или начать с использования типового материала. Изменения отображаются в области предварительного просмотра образца материала. Можно изменить форму изображения, которое отображается в области просмотра.
По умолчанию типовой материал имеет следующие свойства.
Цвет материала при применении его к объекту может выглядеть по-разному в различных областях объекта. Например, если смотреть на красный шар, он не покажется монотонно красным. Поверхности, не освещённые напрямую, покажутся темнее, чем те, на которые непосредственно падает свет. Бликовое отражение покажется самым ярким, И если сфера очень блестящая, то блики могут показаться даже белыми.
Конкретный цвет можно назначить материалу, или материал может унаследовать настройки материала от цвета, назначенного объекту, к которому применяется этот материал.
Определяет базовую текстуру диффузного цвета для материала. Диффузный цвет – это цвет, отражаемый объектом при прямом естественном или искусственном освещении.
Можно назначить пользовательскую текстуру, которая может представлять собой изображение или процедурную текстуру.
Управление композицией базового цвета и диффузного изображения. Редактирование свойства слияния изображения с фоном возможно только при использовании изображения.
Отражающая способность материала определяет уровень глянца или матовости. Для симуляции глянцевой поверхности материал должен иметь точечные блики, цвет которых намного ярче, в некоторых случаях даже белый. Матовая поверхность дает блики большей площади, которые по цвету близки к основному цвету материала.
Контролирует средства создания бликов, издаваемых материалом. Параметр «Металлик» рассеивает свет в соответствии с углом падения света на объект ( анизотропный). Блики типа металлик имеют цвет материала. Блики типа неметаллик имеют цвет источников света, освещающих объект.
Использование других свойств для создания специальных эффектов
Для создания специальных эффектов можно использовать следующие свойства. Дополнительные свойства доступны в зависимости от типа материала.
Отражение имитирует сцену, отраженную от поверхности блестящего объекта. Для хорошего отображения карт отражения при визуализации материал должен быть блестящим, а картинка текстуры отражения должна иметь высокое разрешение (по меньшей мере 512 х 480 пикселов). Регуляторы «Прямая» и «Под углом» управляют уровнем отражательной способности и интенсивностью блика на поверхностях.
Полностью прозрачный объект позволяет свету проходить через себя насквозь. При значении параметра 1,0 материал полностью прозрачен, а при значении 0,0 – полностью непрозрачен. Для предварительного просмотра эффекта прозрачности рекомендуется выбрать фон в виде узора.
Свойства «Полупрозрачность» и «Преломление» становятся доступными только при задании параметру «Прозрачность» значения больше 0. Полупрозрачный объект, как, например, матовое стекло, часть света пропускает, а часть – рассеивает внутри объекта. При значении 0,0 материал не является полупрозрачным, при значении 1,0 материал полупрозрачен в наибольшей степени.
Значение коэффициента преломления определяет степень преломления лучей света при прохождении через материал и, следовательно, то, насколько будут искажены объекты на другой стороне объекта. Например, при значении 1,0 объект за прозрачным объектом не искажается. Значение 1,5 соответствует сильному искажению объекта; такое искажение достигается при рассматривании объекта через стеклянный шар.
Карты вырезаемых участков делают материал частично прозрачным, создавая эффект перфорации на основе монохромной интерпретации текстуры. Для наложения вырезаемых участков можно выбрать файл изображения. Более светлые области карты визуализируются как непрозрачные, а более темные области – как прозрачные.
При использовании прозрачности для получения эффектов матирования или полупрозрачности сохраняется отражательная способность. Вырезанные участки не отражают свет.
В результате применения карт самосвечения части объекта кажутся светящимися. Например, для того чтобы изобразить неоновый свет без использования внешнего источника света, надо установить значение самосвечения больше нуля. На другие объекты такой свет не отбрасывается и на самосветящийся объект не падают тени.
Белые области карты визуализируются с максимальной величиной самосвечения. Темные области карты визуализируются без самосвечения. Серые области визуализируются с частичным самосвечением в зависимости от оттенка серого цвета.
Карты выдавливания рекомендуется применять в том случае, если поверхность не должна выглядеть гладкой, в частности, для создания тисненой поверхности. Следует, однако, учитывать, что эффект глубины карты выдавливания ограничен, так как он не влияет на профиль объекта и для него невозможно создать собственные тени. Если на поверхности требуется создать более глубокий рельеф, следует использовать не текстуры выдавливания, а методы моделирования. Выпуклости представляют собой имитацию, создаваемую отклонениями перпендикуляров грани перед визуализацией объекта. По этой причине выпуклости не отображаются на силуэтах объектов.
Используйте регулятор величины для изменения высоты выдавливания. Большие значения дают более глубокий рельеф, а низкие значения визуализации – менее глубокий. Полутоновые изображения представляют собой хороший источник карт для выдавливания.
Устанавливает значения оттенка и насыщенности цвета, смешиваемого с белым.
AutoCAD
Материал характеризуется рядом своих свойств. Доступные свойства зависят от выбранного типа материала.
Невозможно изменить материалы в Autodesk Materials Library, но их можно использовать в качестве основы для новых материалов. Редактор материалов содержит параметры свойств, таких как глянец, прозрачность, выделение и текстура. Доступные параметры свойств изменяются в зависимости от типа обновляемого материала.
Для редактирования настроек материала дважды щелкните образец материала или щелкните правой кнопкой мыши образец и нажмите «Правка».
Обновление типового материала
Изменить существующий материал (из библиотеки материалов Autodesk), или начать с использования типового материала. Изменения отображаются в области предварительного просмотра образца материала. Можно изменить форму изображения, которое отображается в области просмотра.
По умолчанию типовой материал имеет следующие свойства.
Цвет материала при применении его к объекту может выглядеть по-разному в различных областях объекта. Например, если смотреть на красный шар, он не покажется монотонно красным. Поверхности, не освещённые напрямую, покажутся темнее, чем те, на которые непосредственно падает свет. Бликовое отражение покажется самым ярким, И если сфера очень блестящая, то блики могут показаться даже белыми.
Конкретный цвет можно назначить материалу, или материал может унаследовать настройки материала от цвета, назначенного объекту, к которому применяется этот материал.
Определяет базовую текстуру диффузного цвета для материала. Диффузный цвет – это цвет, отражаемый объектом при прямом естественном или искусственном освещении.
Можно назначить пользовательскую текстуру, которая может представлять собой изображение или процедурную текстуру.
Управление композицией базового цвета и диффузного изображения. Редактирование свойства слияния изображения с фоном возможно только при использовании изображения.
Отражающая способность материала определяет уровень глянца или матовости. Для симуляции глянцевой поверхности материал должен иметь точечные блики, цвет которых намного ярче, в некоторых случаях даже белый. Матовая поверхность дает блики большей площади, которые по цвету близки к основному цвету материала.
Контролирует средства создания бликов, издаваемых материалом. Параметр «Металлик» рассеивает свет в соответствии с углом падения света на объект ( анизотропный). Блики типа металлик имеют цвет материала. Блики типа неметаллик имеют цвет источников света, освещающих объект.
Использование других свойств для создания специальных эффектов
Для создания специальных эффектов можно использовать следующие свойства. Дополнительные свойства доступны в зависимости от типа материала.
Отражение имитирует сцену, отраженную от поверхности блестящего объекта. Для хорошего отображения карт отражения при визуализации материал должен быть блестящим, а картинка текстуры отражения должна иметь высокое разрешение (по меньшей мере 512 х 480 пикселов). Регуляторы «Прямая» и «Под углом» управляют уровнем отражательной способности и интенсивностью блика на поверхностях.
Полностью прозрачный объект позволяет свету проходить через себя насквозь. При значении параметра 1,0 материал полностью прозрачен, а при значении 0,0 – полностью непрозрачен. Для предварительного просмотра эффекта прозрачности рекомендуется выбрать фон в виде узора.
Свойства «Полупрозрачность» и «Преломление» становятся доступными только при задании параметру «Прозрачность» значения больше 0. Полупрозрачный объект, как, например, матовое стекло, часть света пропускает, а часть – рассеивает внутри объекта. При значении 0,0 материал не является полупрозрачным, при значении 1,0 материал полупрозрачен в наибольшей степени.
Значение коэффициента преломления определяет степень преломления лучей света при прохождении через материал и, следовательно, то, насколько будут искажены объекты на другой стороне объекта. Например, при значении 1,0 объект за прозрачным объектом не искажается. Значение 1,5 соответствует сильному искажению объекта; такое искажение достигается при рассматривании объекта через стеклянный шар.
Карты вырезаемых участков делают материал частично прозрачным, создавая эффект перфорации на основе монохромной интерпретации текстуры. Для наложения вырезаемых участков можно выбрать файл изображения. Более светлые области карты визуализируются как непрозрачные, а более темные области – как прозрачные.
При использовании прозрачности для получения эффектов матирования или полупрозрачности сохраняется отражательная способность. Вырезанные участки не отражают свет.
В результате применения карт самосвечения части объекта кажутся светящимися. Например, для того чтобы изобразить неоновый свет без использования внешнего источника света, надо установить значение самосвечения больше нуля. На другие объекты такой свет не отбрасывается и на самосветящийся объект не падают тени.
Белые области карты визуализируются с максимальной величиной самосвечения. Темные области карты визуализируются без самосвечения. Серые области визуализируются с частичным самосвечением в зависимости от оттенка серого цвета.
Карты выдавливания рекомендуется применять в том случае, если поверхность не должна выглядеть гладкой, в частности, для создания тисненой поверхности. Следует, однако, учитывать, что эффект глубины карты выдавливания ограничен, так как он не влияет на профиль объекта и для него невозможно создать собственные тени. Если на поверхности требуется создать более глубокий рельеф, следует использовать не текстуры выдавливания, а методы моделирования. Выпуклости представляют собой имитацию, создаваемую отклонениями перпендикуляров грани перед визуализацией объекта. По этой причине выпуклости не отображаются на силуэтах объектов.
Используйте регулятор величины для изменения высоты выдавливания. Большие значения дают более глубокий рельеф, а низкие значения визуализации – менее глубокий. Полутоновые изображения представляют собой хороший источник карт для выдавливания.
Устанавливает значения оттенка и насыщенности цвета, смешиваемого с белым.
Редактирование материала
Хотя в AutoCAD присутствует большая библиотека материалов, если вас по каким-либо причинам полностью не устраивает ни один из них, можно создать собственный материал, взяв за основу готовый.
Основные настройки
Отредактировать основные свойства материала можно с помощью элементов управления, расположенных в области Material Editor (Редактор материала) палитры Materials (Материалы) (см. рис. 12.13).
Наиболее радикально изменить внешний вид материала позволяет раскрывающийся список Type (Тип), в котором выбирают один из четырех типов элементов. Для каждого типа материала будут доступны свои настройки. Рассмотрим параметры для типа Realistic (Реалистичный).
• Из списка Template (Шаблон) выбирают один из шаблонов материалов. По сути, шаблон является сохраненным набором параметров, позволяющим создать иллюзию какого-либо материала: стекла, металла, дерева и пр.
• Параметр Color (Цвет) позволяет назначить материалу цвет.
• С помощью ползунка Shininess (Блеск) можно настроить количество бликов на поверхности. Чем меньше это значение (минимум – 0), тем больше бликов будет на поверхности объекта. Если установить максимальное значение – 100 единиц, – на материале вообще не будет бликов.
• Opacity (Непрозрачность) определяет области непрозрачности и прозрачности.
• Чем больше различаются значения параметра Refraction index (Коэффициент преломления) для двух различных сред, тем сильнее будет преломляться свет на их границе. Например, для воздуха коэффициент преломления можно принять равным 1. В итоге, если смотреть на объекты сквозь материал с большим коэффициентом преломления (в программе он изменяется от 1 до 3), то изображение за объектом получается сильно искаженным, что легко заметить, включив в качестве фона пестрое основание.
• Чем больше значение параметра Translucency (Светопроницаемость), тем с меньшим ослаблением проходит световой поток сквозь материал и тем лучше будут освещены объекты, находящиеся за ним. Значение светопроницаемости задается в процентах: 0 – материал непрозрачен, 100 – прозрачен, насколько это возможно.
Карты наложения
На поверхность трехмерного объекта можно наложить двухмерный растровый рисунок, что позволяет создать иллюзию, например, плитки или дерева. Такие настройки производятся в области Maps (Карты). В AutoCAD доступны следующие типы карт наложения.
• Diffuse map (Рассеянная карта) – позволяет назначать материалу в качестве цвета образец или текстуру. Это наиболее общий способ наложения текстур.
• Opacity map (Карта непрозрачности) – определяет области непрозрачности и прозрачности.
• Bump map (Карта микрорельефа) – создает на поверхности объекта рельефный эффект или эффект барельефа. Использование карты микрорельефа значительно увеличивает время расчета, но делает модели более реалистичными.
На один объект можно наложить несколько видов текстур. В принципе, проецирование различных типов карт происходит по одному и тому же алгоритму.
Чтобы наложить карту на материал, сначала необходимо выбрать нужный вариант в раскрывающемся списке Map type (Тип карты). Если выбран элемент Texture Map (Карта текстуры), то, щелкнув на кнопке Select Image (Выбор изображения), вы сможете выбрать рисунок, который будет наложен на материал. В AutoCAD по умолчанию присутствует большое количество файлов, которые могут вам пригодиться. Однако при желании можно использовать рисунок из другого файла, имеющего один из следующих форматов: TGA, BMP, PNG, JPEG, TIFF, GIF или PCX. В раскрывающемся списке Map type (Тип карты) можно также выбрать какой-либо другой элемент, имитирующий определенный материал.
Настройка масштаба
Масштаб карты наложения можно настроить в области Material Scalling & Tiling (Масштаб и смещение материала).
Если в раскрывающемся списке Scale units (Единицы масштаба) выбрать элемент None (Нет), то в полях ввода со счетчиком напротив раскрывающихся списков U Tile (U-плитка) и V Tile (V-плитка) можно задать масштаб плитки в направлении оси U и V соответственно. Оси U и V, так же как и оси X и Y, взаимно перпендикулярны, но могут иметь произвольное направление и начало координат. Если же в списке Scale units (Единицы масштаба) заданы какие-либо единицы измерения, то в полях ввода со счетчиком напротив раскрывающихся списков Weight (Ширина) и Height (Высота) указывают абсолютный размер плитки в выбранных единицах измерения. При желании можно щелкнуть на изображении замочка
что позволит сохранить пропорции между осями.
Если в раскрывающемся списке выбрать элемент Tile (Плитка), то вся поверхность объекта покроется растровым рисунком, как будто вымостится плиткой. При этом размеры каждой ячейки, а следовательно, и их количество будут зависеть от настроек масштаба.
Предварительный просмотр
Наконец, в самой нижней области, Material Offset & Preview (Смещение и предварительный просмотр материала), можно увидеть поверхность материала и определить расположение растрового рисунка на ней.
Чтобы наблюдать за всеми изменениями в режиме реального времени, установите флажок Auto-regen (Автоматическое обновление). В полях U Offset (U-смещение) и V Offset (V-смещение) задают смещение начала координат вдоль осей U и V соответственно. Еще один параметр, который может пригодиться, – угол поворота, который вводят в поле Rotation (Поворот).
Выполнив все настройки, можно применять материал к объектам модели. Конечно, в таком количестве настроек легко запутаться, однако, немного попрактиковавшись, вы сможете создавать очень интересные поверхности.
Данный текст является ознакомительным фрагментом.
Продолжение на ЛитРес
Читайте также
1.4.1. Задание на закрепление материала
1.4.1. Задание на закрепление материала Задание 1.1. Начертите схему электрической цепи из последовательно соединенных резистора, катушки индуктивности и конденсатора, изображенную на рис. 1.21. Сохраните свой чертеж в папке Projects под именем RLC_MIX1.sch. Рис. 1.21. Схема цепи из
2.2.1. Задания на закрепления материала
2.2.1. Задания на закрепления материала Задание 2.8. Сравните сведения о результатах моделирования из выходного файла (Output-File) Ex1.out с результатами, которые вы получили при первом моделировании и вызвали их индикацию непосредственно на чертеж своей электросхемы. Сходятся ли
3.1.1. Задания на закрепление материала
4.4.1. Задания на закрепление материала
4.4.1. Задания на закрепление материала Задание 4.1. Создайте диаграмму входного и выходного напряжения для электросхемы RC_TRANS.sch в сокращенном временном интервале от 0 с до 1 мс. Задание 4.2. Уменьшите ширину шага вычислений (поле Step Ceiling) для моделирования электросхемы RC_TRANS.sch
5.3.1. Задания на закрепление материала
5.3.1. Задания на закрепление материала Задание 5.1. Поэкспериментируйте с различными вариантами линейного и логарифмического форматирования координатных осей диаграммы частотной характеристики электросхемы последовательного включения с резистивно-емкостной связью.
6.6.3. Задание на закрепление материала
6.6.3. Задание на закрепление материала Задание 6.4. Загрузите на экран редактора SCHEMATICS схему последовательной цепи RLC.sch (рис. 6.1) и проведите для нее анализ AC Sweep в диапазоне частот 100 Гц–1 МГц. По окончании моделирования выведите на экран PROBE диаграмму частотных характеристик
7.5.1. Задание на закрепление материала
7.5.1. Задание на закрепление материала Задание 7.1. Проведите для каждой из схем U_I.sch (Ri=1 кОм и Uq=10 В) и I_U.sch (Rp=1 кОм и Iq=10 мА) анализ DC Sweep, при котором в качестве дополнительной изменяемой переменной будет служить значение сопротивления нагрузки RH (от RH=1 кОм до RH=10 кОм), и тем
8.5.1. Задание на закрепление материала
8.5.1. Задание на закрепление материала Задание 8.1. Проведите для схемы фильтра нижних частот с крутизной фронта 12 дБ, изображенной на рис. 8.22, анализ Transient Analysis + Parametric Sweep, чтобы исследовать ее переходную характеристику при различных уровнях импеданса.Для этого выполните в
Выбор заполняющего материала для газонов
Выбор заполняющего материала для газонов Необходимо выбрать материал, которым будут заполнены созданные формы газона. Все материалы, доступные в Landscaping and Deck Designer, сосредоточены в библиотеке в правой части окна программы в папке Materials (Материалы). Если щелкнуть кнопкой
Свойства материала
Свойства материала Для задания параметров текущего материала используются командыvoid glMaterial[i f](GLenum face, GLenum pname, GLtype param)void glMaterial[i f]v(GLenum face, GLenum pname, GLtype *params)С их помощью можно определить рассеянный, диффузный и зеркальный цвета материала, а также цвет степень зеркального
Редактирование материала
Редактирование материала Хотя в AutoCAD присутствует большая библиотека материалов, если вас по каким-либо причинам полностью не устраивает ни один из них, можно создать собственный материал, взяв за основу готовый.Основные настройкиОтредактировать основные свойства
Основные характеристики материала типа Standard (Стандартный)
Основные характеристики материала типа Standard (Стандартный) Рассмотрим параметры материала типа Standard (Стандартный).Начнем со свитка Shader Basic Parameters (Основные параметры раскраски). Самый значимый параметр данного свитка – раскрывающийся список, в котором по умолчанию
Глава 29. Процесс сканирования и распознавания печатного материала
Глава 29. Процесс сканирования и распознавания печатного материала • В программе ABBYY FineReader имеется специальная кнопка Scan and Read, которая дает возможность произвести полную обработку текста: отсканировать. распознать. проверить. сохранить результаты распознавания. После
3.2. Добавление и удаление материала детали
3.2. Добавление и удаление материала детали Добавление материала детали — это создание в ней новых тел, а также приклеивание к имеющемуся телу (телам) новых элементов. Тело детали — это область, ограниченная гранями детали. Считается, что эта область заполнена однородным
3.5.3. Выбор материала
3.5.3. Выбор материала При работе с деталью можно выбрать материал, из которого она должна изготавливаться. Через контекстное меню выбора команды Свойства необходимо вызвать Панель свойств, переключиться на вкладку Параметры МЦХ и нажать кнопку Материал (рис. 3.13). На