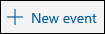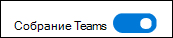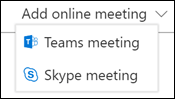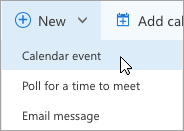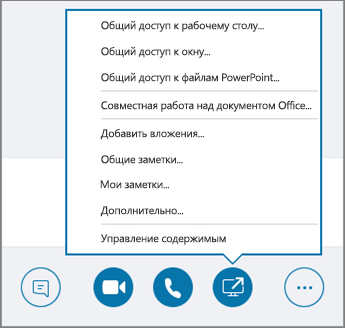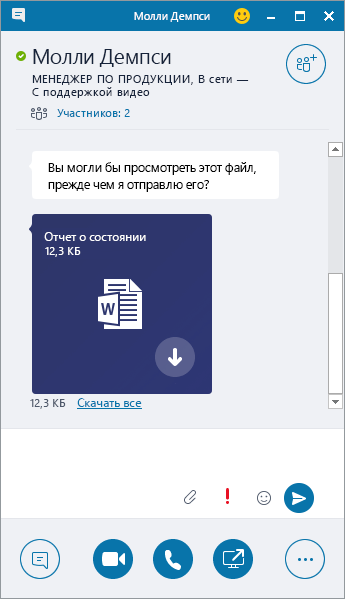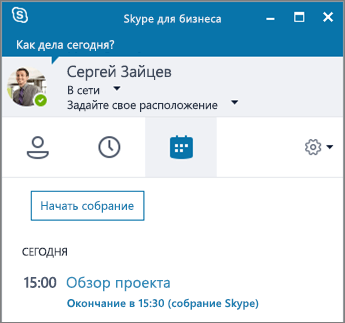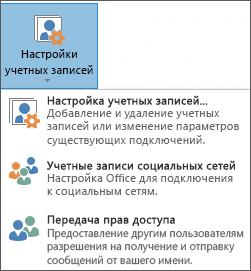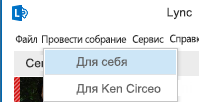Как назначить собрание в скайп
Настройка собрания по сети
С помощью Skype для бизнеса можно настраивать онлайн-собрания заранее или на ходу.
Откройте календарь Outlook и щелкните Новое собрание Skype.
Добавьте приглашенных пользователей, введите тему и расписание, выберите дату и время.
Щелкните Помощник по планированию, чтобы определить, будут ли доступны все участники планируемого собрания.
Предварительная загрузка вложений для собрания Skype для бизнеса
Откройте вкладку Вставка.
Выберите Вложить файл.
Перейдите к файлу, который вы хотите добавить.
Перед отправкой письма выполните следующие действия.
Щелкните значок Параметры собрания в ленте Outlook, чтобы просмотреть разрешения собрания.
Щелкните Новое место для собрания, чтобы включить выбранные разрешения для собрания.
Щелкните Отправить после того, как подготовите приглашение на собрание.
Если у приглашаемого нет Skype для бизнеса, он может щелкнуть ссылку в письме, чтобы присоединиться.
Откройте вкладку Собрания 
Нажмите кнопку Начать собрание.
Пригласите человека, с которым хотите побеседовать, и нажмите кнопку ОК.
Вам нужны дополнительные возможности?
Skype для бизнеса позволяет быстро назначить участников онлайн-собрания.
В Outlook откройте календарь и щелкните Новое собрание Skype.
Добавьте людей, которых нужно пригласить, введите тему и выберите дату и время.
Введите повестку над линией. Не меняйте данные под линией.
Затем нажмите кнопку Помощник по планированию, чтобы определить, будут ли доступны все участники планируемого собрания.
Здесь при необходимости можно изменить дату и время.
Если люди находятся в разных часовых поясах, Skype для бизнеса автоматически настраивает время собрания для каждого местоположения.
При настройке приглашения в Outlook также можно передать вложения,
тогда ваша группа получит все нужные для собрания документы заранее.
Перейдите на вкладку Вставка, нажмите кнопку Вложить файл и выберите нужный файл.
Перед отправкой приглашения просмотрите Параметры собрания на ленте.
По умолчанию любой человек может присоединиться к собранию, минуя зал ожидания,
а все участники имеют текущие разрешения.
Эти параметры годятся для небольшого собрания.
Однако при запуске собрания с большим количеством участников или если вы планируете говорить о конфиденциальной информации, рекомендуется задать ограничения на доступ и действия пользователей.
Щелкните Новый конференц-зал, чтобы активировать эти параметры и установить нужные ограничения.
Если у приглашаемого нет Skype для бизнеса, он может щелкнуть ссылку в письме, чтобы присоединиться к собранию.
Убедившись, что все настройки приглашения верны, нажмите кнопку Отправить.
Если вас настигнет вдохновение и вам потребуется немедленно создать собрание, откройте вкладку Собрания в приложении, а затем нажмите кнопку Начать собрание.
Пригласите людей, с которыми вы хотите поговорить.
Находитесь ли вы в Outlook или в окне мгновенных сообщений, Skype для бизнеса поможет настроить собрания по сети заранее или на ходу.
Настройка собрания по сети в Outlook
Вы можете использовать Outlook для Windows или Outlook в Интернете, чтобы запланировать собрание по сети с помощью либо Skype для бизнеса, либо Microsoft Teams, в зависимости от того, что поддерживается в вашей организации. Если ваша учетная запись настроена на Конференц-связь с телефонным подключением, в приглашении на собрание по сети будет автоматически указан номер телефона и идентификатор конференции.
Если вы используете Skype для бизнеса Online, вы можете настроить новые собрания с помощью веб-планировщика Skype для бизнеса.
Планирование онлайн-собрания с помощью Outlook
Откройте Outlook и перейдите в календарь.
Добавьте сведения о собрании по сети, выбрав собрание группы или собрание Skype.

Доступные варианты зависят от вашей организации. Если ваша организация использует Skype для бизнеса, ознакомьтесь со сведениями в разделе Установка Skype для бизнеса. Если в вашей организации используется Microsoft Teams, надстройка будет установлена автоматически.
Если вы используете Skype для бизнеса, вы можете предварительно загрузить вложения на собрание. Таким образом, все готово к переходу, когда участники присоединяются к собранию. Просмотр вложений предварительной загрузки для собрания Skype для бизнеса.
Нажмите кнопку Отправить.
Планирование онлайн-собрания с помощью Outlook
Откройте Outlook и перейдите в календарь.
На вкладке Главная выберите Собрание.
Выберите собрание Skype или собрание Teams.
Для Skype собраний абоненты в разделе сведения будут добавлены сразу к приглашению на собрание. Для собраний Teams сведения будут добавлены в приглашение после того, как собрание организатора отправит приглашение.
Заполните сведения о собрании, включая участников собрания.
Нажмите кнопку Отправить.
Примечание: Если инструкции не совпадают с тем, что вы видите, возможно, используется более поздняя версия Outlook в Интернете. Попробуйте настроить собрание по сети с помощью классической версии Outlook_on_the_web.
В нижней части страницы выберите 
В верхней части страницы нажмите кнопку Новое событие.
В открывшемся окне вы можете увидеть один из двух вариантов:
Переключатель для создания группы или собрания Skype для бизнеса.
Раскрывающийся список, который позволит выбрать команды или Skype для бизнеса.
Заполните сведения о собрании, включая участников собрания.
Нажмите кнопку Отправить.
Настройка онлайн-собрания с помощью классической Outlook в Интернете
В нижней части страницы выберите 
В верхней части страницы выберите команду создать > событие календаря.
Нажмите кнопку » Добавить собрание Skype«.
Заполните сведения о собрании, включая участников собрания.
Нажмите кнопку Отправить.
См. также
Примечание: Эта страница переведена автоматически, поэтому ее текст может содержать неточности и грамматические ошибки. Для нас важно, чтобы эта статья была вам полезна. Была ли информация полезной? Для удобства также приводим ссылку на оригинал (на английском языке).
Общий доступ и планирование
Совместный доступ к рабочему столу или программе
В окне беседы выполните указанные ниже действия.
Щелкните команду Демонстрация содержимого 
Выберите пункт Демонстрация рабочего стола, чтобы показать содержимое вашего рабочего стола.
Выберите пункт Демонстрация окна и дважды щелкните программу или окно, которые хотите показать.
Появится вкладка Сейчас демонстрируется и желтая рамка вокруг демонстрируемого содержимого.
По завершении выберите команду Остановить демонстрацию.
Отправка файла в мгновенном сообщении
Перетащите файл из проводника в окно беседы либо
скопируйте файл или изображение, которое нужно отправить, и вставьте его в окне беседы.
Каждый участник беседы получит уведомление, которое он может принять или отклонить.
Отправка файла не во время беседы
Выберите контакты в списке контактов.
Перетащите файл на выбранные контакты.
Выбранные контакты получат уведомление, которое они могут принять или отклонить.
Изменение состояния присутствия
Ваше состояние присутствия устанавливается автоматически в соответствии с вашим календарем Outlook. Чтобы изменить его вручную, выполните указанные ниже действия.
Щелкните стрелку состояния под своим именем.
Выберите нужный индикатор присутствия.
Чтобы отменить выбранное состояние или чтобы ваше состояние в Skype для бизнеса снова обновлялось автоматически, выберите команду Сбросить состояние.
Присоединение к собранию Skype для бизнеса
Присоединиться к собранию в Skype для бизнеса можно несколькими способами.
В окне Skype для бизнеса щелкните значок Собрания, а затем дважды щелкните нужное собрание.
Выберите команду Присоединиться к собранию Skype в приглашении на собрание Outlook.
Выберите команду Присоединиться по сети в напоминании о собрании в Outlook.
Планирование собрания Skype для бизнеса
В Outlook или Outlook Online выполните указанные ниже действия.
Откройте календарь Outlook.
Выберите пункты Главная > Новое собрание Skype.
Заполните приглашение на собрание.
Совет: Прежде чем отправлять приглашение, настройте параметры – например, кто может присоединяться к собранию напрямую, а кому придется ждать в виртуальном зале ожидания. Дополнительные сведения см. в разделе Настройка собрания Skype для бизнеса в Outlook.
Как запланировать собрание в Skype
В Windows 10 приложение Skype позволяет запланировать звонки, которые можно использовать в качестве напоминания для собраний с коллегами, семьей или друзьями без необходимости делиться календарем или отправлять электронные письма.
Когда вы запланируете встречу в Skype в приложении для Windows 10, вы получите уведомление, как только приглашение будет принято или отклонено. Если вы используете мобильное приложение, обе стороны будут получать уведомления о любых обновлениях. Запланировав собрание вы сможете напоминание перед звонком.
В этой инструкции мы покажем вам, как запланировать запланировать звонок в Skype.
Запланировать конференцию Skype
Чтобы запланировать вызов Skype в Windows 10, выполните следующие действия:
Шаг 1: Откройте программу Skype.
Шаг 2: Выберите человека из списка контактов.
Шаг 3: Нажмите кнопку «Планирование звонков» в правом нижнем углу.
Шаг 4: Нажмите кнопку Отправить.
После выполнения этих шагов получатель получит уведомление о вызове, которое он может принять или отклонить в окне чата Skype.
Изменить или удалить собрание Skype
Если вы хотите изменить или удалить вызов, выполните следующие действия:
Шаг 1: Откройте программу Skype.
Шаг 2: Нажмите на чат, где вы создали расписание.
Шаг 3: Нажмите кнопку Изменить.
При необходимости измените заголовок, дату, время или предупреждение, а также удалить запланированный звонок.
Шаг 4: Нажмите кнопку Сохранить.
После выполнения этих действий запланированный звонок Skype будет обновляться или удаляться из истории чата.
Настройка Скайп для бизнеса собрания от имени другого пользователя
Настройка Skype для бизнеса собрания от имени другого пользователя, например в диспетчере равно аналогична настройке один для себя. Во-первых назначении собрания для нужного человека должен добавить вас делегатом в свой календарь Outlook и Skype для бизнеса. Затем можно настроить Skype для бизнеса собраний, начать незапланированное Skype для бизнеса собраний и конференций Запуск от имени пользователя.
Примечание: Чтобы быть делегатом или назначить делегата для себя, необходимо использовать Outlook.
Настройки для назначения делегата
Сперва сотруднику, который передает права доступа делегату, необходимо выполнить указанные ниже действия.
В Outlook последовательно выберите Файл > Параметры учетной записи > Передача прав доступа > Добавить.
Найдите и добавьте имя человека, которого необходимо сделать делегатом.
Откройте меню Календарь и выберите права Редактор.
Организация собрания или выполнение звонка в качестве делегата
В качестве делегата можно получить доступ к календарю, с которыми вы делегата для пользователя и настройка Skype для бизнеса просто собрания, например другое собрание. Чтобы запланировать Skype для бизнеса собрания от имени другого вы являетесь представителем, просто выполните действия, описанные в Настройка собрания Lync.
В качестве делегата вы также можете начать конференцию или импровизированное собрание, используя функцию «Провести собрание», с другими людьми.
Используйте для запуска Skype для бизнеса провести собрание
В главном окне Skype для бизнеса откройте меню Параметры и выберите команду Показать строку меню.
В строке меню выберите Провести собрание.
Выберите имя того, кто делегировал вам права доступа. Откроется окно собрания.
Для приглашения участников наведите курсор на меню «Люди». Приглашенные пользователи будут оповещены о приглашении на собрание.
Начало конференции
В списке контактов выберите участников (включая человека, предоставившего вам права доступа делегата), удерживая клавишу CTRL и нажимая их имена.
Щелкните правой кнопкой мыши выделенную область и выберите Начать конференцию.
Выберите имя человека, который делегировал вам права доступа и нажмите кнопку вызов Skype для бизнеса.