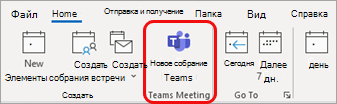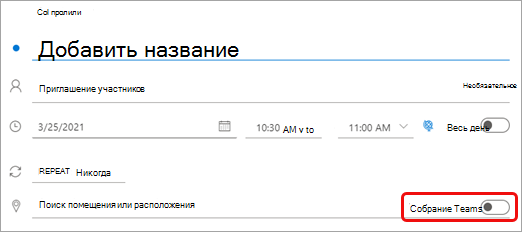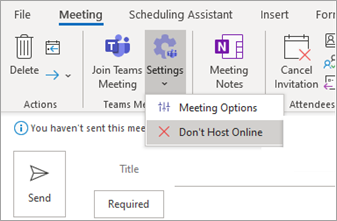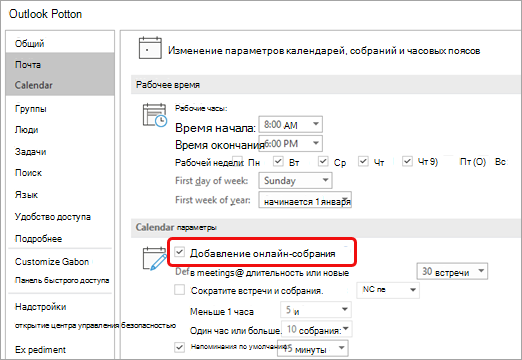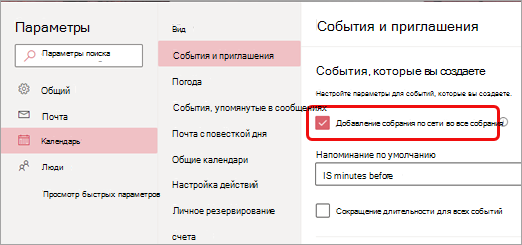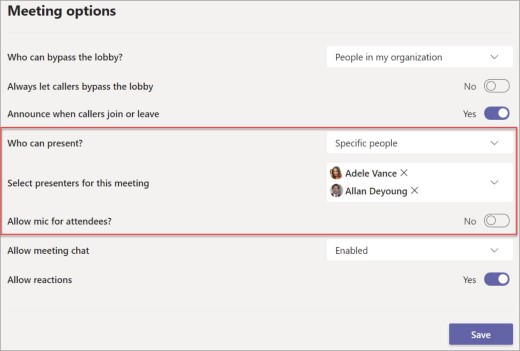Как назначить собрание в teams
Начало мгновенного собрания в Teams
Импровным собранием можно несколькими щелчками мышью.
Из календаря
Перейдите в календарь 

Перед началом собрания у вас будет возможность настроить несколько вещей. Придайте ему название, выберите, хотите ли вы использовать видео, и выберите предпочтительный источник звука.
Когда будете готовы, нажмите «Присоединиться сейчас».
Ваше собрание уже запущено— вам нужно, чтобы к вам могли присоединиться другие люди.
Чтобы пригласить людей:
Начните вводить имя или номер телефона человека, которого вы хотите пригласить, в поле «Люди» в правом верхнем поле. Выберите их, когда они появятся в списке, и они сразу же получат звонок.
Также можно скопировать ссылку на собрание и отправить ее всем, с кем вы хотите встретиться, и они смогут присоединиться, выбрав ее. Просто выберите «Копировать сведения о соединении» и в виде ссылки в сообщение.
Если у вас нет возможности планирования собраний в Outlook или Teams, вы можете начать мгновенное собрание. Как и при запланированном собрании, все, кто посещает собрание, по-прежнему будут иметь доступ к чату собрания, записи и другим данным, которые люди делятся на собрании (например, файлами и заметками), даже после его окончания.
Чтобы повторно присоединиться к собранию в любое время, найдите чат собрания в списке чатов и выберите «Присоединиться».
В канале
Чтобы начать мгновенное собрание канала:
Перейдите в 
На вкладке «Публикации» на 

Придайте собранию название и выберите, хотите ли вы включить видео.
Когда будете готовы, нажмите «Присоединиться сейчас».
Ваше собрание уже запущено, и любой человек в канале может присоединиться к нему.
Чтобы пригласить людей:
Начните вводить имя или номер телефона человека, которого вы хотите пригласить, в поле «Люди» в правом верхнем поле. Выберите их, когда они появятся в списке, и они сразу же получат звонок.
Вы также можете пригласить людей, скопируя ссылку на собрание и отправив ее всем, с кем хотите встретиться. Просто выберите «Копировать сведения о соединении» и в виде ссылки в сообщение.
Собрания в Microsoft Teams
Это обучение познакомит вас с собраниями Microsoft Teams. Мы рассмотрим возможности собраний в Teams, а также требования и рекомендации по планированию.
В этом руководстве содержатся ссылки на существующий контент приложениям с самым последним информацией. Для обеспечения оптимальной обучения взаимодействия переходить по ссылкам в изучении и применить. Если ссылка не будет помечено как «Дополнительные сведения», можно рассмотреть необязательно.
Целевая аудитория обучения:
Мы рассмотрим следующие темы:
Следующая информация не рассматривается:
Развитие группами Майкрософт регулярно — часто добавлены новые возможности и функции. Можно отслеживать следующие ресурсы в курсе событий:
Чтобы задать вопрос или отправить отзыв по этому руководству, вы можете сделать следующее:
Чтобы оставить отзыв о продукте Microsoft Teams, например поделиться идеями новых функций, зайдите на портал UserVoice.
Собрания в Teams
Для ознакомления с собраниями в Teams см. следующие материалы:
Have Meetings (Проведение собраний) в разделе Собрания и звонки (примерное время чтения: 6 минут).
Статья 9 tips for meeting with Microsoft Teams (9 советов по собраниям в Microsoft Teams), которая познакомит вас с «залом ожидания», присоединением к собраниям анонимно и другими возможностями (примерное время чтения: 6 минут)
Сценарий. Типы собраний
Гарт работает в компании Contoso, у которой есть несколько офисов. Ему необходимо постоянно взаимодействовать с людьми из других офисов.
В Teams организаторы собраний могут завершить собрание для всех участников. Это может быть полезно в таких сценариях:
Например, когда собрание завершено, Гарт может нажать Завершить собрание в элементах управления собрания в Teams и удалить всех участников из него.
Клиенты для собраний
Присоединение к собраниям возможно с различных клиентов. Поддерживаемые Teams платформы см. в статье Работа с клиентами для Microsoft Teams (примерное время чтения: 3 минуты).
Кроме того, функция аудиоконференций позволяет присоединяться к собраниям по обычному телефону, путем набора номера собрания либо звонка из собрания. Работе аудиоконференции будет посвящен отдельный обучающий курс.
В Outlook для Windows вы можете использовать надстройку для планирования собраний прямо из календаря. Дополнительные сведения: Use the Teams Meeting add-in in Outlook (Надстройка для собраний Teams в Outlook; примерное время чтения: 2 минуты).
Требования и рекомендации для собраний
Лицензирование
Хотя для проведения собраний не требуются дополнительные лицензии (достаточно лицензии на Microsoft Teams), для некоторых сценариев необходимо дополнительное лицензирование.
Дополнительная лицензия требуется для использования аудиоконференций, позволяющих присоединяться к собраниям Teams по обычному телефону. Этот вопрос будет рассмотрен в отдельном обучающем курсе по аудиоконференциям.
Дополнительные сведения см. в статье Описание службы Microsoft Teams.
Пропускная способность и поток медиаданных
В Teams существует два способа начать сеанс связи в режиме реального времени:
В собраниях весь трафик сначала отправляется в службу конференц-связи, размещенную в Office 365. Эта служба собирает трафик аудиоданных, микширует его и отправляет обратно; трафик видео и демонстрации рабочего стола и приложений принимается и передается участникам.
Важно! Во время вспышки COVID-19 мы рекомендуем пользователям присоединяться к собраниям, нажимая кнопку Присоединиться к собранию Teams, а не звонить по телефонным номерам PSTN или по телефону Позвоните мне в. В основном это связано с нагрузкой на телефонную инфраструктуру в странах, пострадавших от эпидемии COVID-19. Избегая звонков по ТСОП, вы повысите качество звука.
В этом обучающем курсе не рассматривается планирование пропускной способности, но оно имеет решающее значение для комфортной работы пользователей.
Зависимости для Exchange
При использовании локального сервера Exchange Server возможен ряд ограничений (в зависимости от версии Exchange Server), связанных с созданием и просмотром собраний из клиента Teams, а также с соответствием требованиям. Сведения о возможных ограничениях см. в статье Взаимодействие Exchange и Microsoft Teams (примерное время чтения: 3 минуты).
Завершение собраний для всех участников
Организаторы собрания могут завершить собрание для всех участников, нажав Завершить собрание в элементах управления собрания. Это может быть полезно в таких сценариях:
Изменение параметров участников для собрания
Организаторы собрания могут изменить параметры участников по умолчанию для определенного собрания в параметрах собрания. Это можно сделать тремя способами:
Планирование собраний в Teams из Outlook
Microsoft Teams включает в себя надстройку Outlook, которая позволяет создавать новые собрания команд непосредственно из Outlook. Вы также можете просматривать, принимать и присоединяться к собраниям в любом приложении.
Примечание: В настоящее время вы можете планировать собрания команд из Outlook, но не можете выбирать канал для их участия.
В этой статье
Запланировать собрание Teams
Outlook на компьютере
Откройте Outlook и переключение в представление календаря.
Выберите «Новое собрание Teams» в верхней части представления.
Примечание: Даже если вы начинаете с выбора «Новое собрание» или «Создать встречу», вы можете сделать его собранием Teams, выбрав «Собрание Teams» в верхней части формы нового события.
Добавляйте приглашенных в необходимые или необязательные поля— вы даже можете пригласить целые группы контактов (ранее известные как списки рассылки).
Добавьте тему, место проведения собрания (если применимо), время начала и время окончания.
Примечание: Сведения о подступе к собранию Teams добавляются в приглашение на собрание автоматически.
Если в версии Outlook для настольных компьютеров нет значка «Новое собрание Teams», возможно, надстройка Teams для Outlook установлена неправильно.
Для автоматического устранения неполадок можно запустить помощник по поддержке и восстановлению майкрософт.
Инструкции по устранению этой проблемы вручную см. в руководстве по использованию надстройки «Собрание Teams» в Outlook.
Outlook в Интернете
В новой форме события выберите выключаель собрания Teams, чтобы включить его.
После того как приглашение будет отправлено, вы увидите сведения о собрании в событии.
Удаление Teams из собрания
Вы можете удалить Teams из собрания во время его создания, но не после отправки приглашения.
Outlook на компьютере
В верхней части формы нового собрания выберите «Параметры»> «Не проводить онлайн».
Outlook в Интернете
В форме нового события выберите выключаель собрания Teams, чтобы отключить его.
Делайте все собрания Teams
Вы можете включить параметр «Календарь», чтобы все собрания, которые вы планировать из Outlook, включая Outlook в Интернете и мобильные устройства, будут проводиться в Teams по сети.
Примечание: В зависимости от расписания обновления для вашей организации у вас может от быть доступ к этой функции.
Outlook на компьютере
В верхней части экрана Outlook выберите «Параметры >».
На странице параметров Outlook слева выберите «Календарь».
В меню «Параметры календаря»выберите «Добавить собрание по сети во все собрания».
Outlook в Интернете
В правой верхней части экрана выберите «Параметры» 
Выберите календарь> событий и приглашений> Добавить собрания по сети во все собрания.
Нажмите кнопку Сохранить.
В этой статье
Запланировать собрание Teams
В Outlook коснитесь значка календаря в правой нижней части приложения, а затем коснитесь 
Прокрутите вниз до Встречи Teamsи включите тумблер.
Добавляйте приглашенных в необходимые или необязательные поля— вы даже можете пригласить целые группы контактов (ранее известные как списки рассылки).
Добавьте сведения о собрании, а затем коснитесь отметки «Проверить» в правом верхнем верхнем приложении.
Удаление Teams из собрания
Вы можете удалить Teams из собрания во время его создания, но не после отправки приглашения.
В форме «Новое событие» коснитесь выключания «Собрание Teams», чтобы отключить его.
Делайте все собрания Teams
Вы можете включить параметр «Календарь», чтобы все собрания, которые вы планировать из Outlook, включая классические и веб-версии, будут проводиться в Teams по сети.
Примечание: В зависимости от расписания обновления для вашей организации у вас может от быть доступ к этой функции.
В Outlook коснитесь своего аватара (или значка Office) в левом верхнем месте, а затем нажмите кнопку «Параметры» 
В области «Учетные записи почты»коснитесь Office 365.
В параметрах учетной записикоснитесь «Собрания по сети», чтобы включить переключатель.
В этой статье
Запланировать собрание Teams
В Outlook коснитесь значка календаря в правой нижней части приложения, а затем коснитесь 
Прокрутите вниз до Встречи Teamsи включите тумблер.
Добавляйте приглашенных в необходимые или необязательные поля— вы даже можете пригласить целые группы контактов (ранее известные как списки рассылки).
Добавьте сведения о собрании, а затем коснитесь отметки «Проверить» в правом верхнем верхнем приложении.
Удаление Teams из собрания
Вы можете удалить Teams из собрания во время его создания, но не после отправки приглашения.
В форме «Новое событие» коснитесь выключания собрания Teams, чтобы отключить его.
Делайте все собрания Teams
Вы можете включить параметр «Календарь», чтобы все собрания, которые вы планировать из Outlook, включая классические и веб-версии, будут проводиться в Teams по сети.
Примечание: В зависимости от расписания обновления для вашей организации у вас может от быть доступ к этой функции.
В Outlook коснитесь своего аватара (или значка Office) в левом верхнем месте, а затем нажмите кнопку «Параметры» 
В области «Учетные записи Почты»коснитесь своей учетной записи Office 365.
Прокрутите вниз и нажмите «Собрания по сети», чтобы включить переключатель.
Рекомендации по проведению больших собраний в Teams
Приблизительными данными Teams собрания могут быть не менее 300 участников. Если вы запланировать крупное собрание по сети или ожидаете более 300 человек, ниже параметров и лучших методик для более успешного большого собрания.
Примечание: До 1000 приглашенных теперь могут присоединиться к собранию Teams и взаимодействовать с помощью чата, аудио- и видеосвязи. Приглашенные также могут присоединиться к собранию, где уже есть 1000 участников (до 10 000) в качестве участников только для просмотра.
Во-первых, на основе типа презентации, которую вы хотите создать или которая лучше всего работает, вы можете запланировать собраниеTeams,вебинар Teams или Teams трансляцию. Для презентаций любого типа Teams использовать Teams приложение.
Собрание Teams — это интерактивный и совместный процесс с возможностью добавить структуру для больших собраний. Вебинар Teams является структурированным интерактивным событием. Трансляция Teams трансляции — это сценарий трансляции, в который за кадром и просматривает группа.
Дополнительные информацию о вебинасах см. в Teams вебинары.
Дополнительные информацию о трансляциях см. в Teams и Практические методики по Teams трансляции.
Перед большим собранием
Проконференте собрание с проводным подключением или по сети, чтобы улучшить и надежную аудио- и видеосвязь.
Создавайте опросы для сбора сведений об участниках.
Справа от переключателя Разрешить микрофон для участников? переключение на Нет. Если во время собрания требуется взаимодействовать, разрешать ему взбирать звук при поднимаемой рукой или изменять свою роль, наводя на имя и выбирая дополнительные параметры 
Когда все будет готово, выберите Сохранить.
Во время большого собрания
С помощью видео, выделенного как важные, можно выделить отдельного человека(Обратите внимание на то, что Spotlight нельзя использовать в режиме большой коллекции или совместной работы).
Организаторы и организаторы собраний могут изменять параметры участников, например разрешать им в том или ином случае их отменить или продвигать в качестве участников.
Напомните участникам и предложите им поднять руки перед началом выступления и использовать реакции в прямом эфире.
Создавайте опросы во время собрания, чтобы получать отзывы участников.
Дополнительные вещи, которые необходимо знать
Для лучшего участия в больших собраниях, вебинасах и трансляциях участники должны использовать последнюю версию приложения Teams на настольном или мобильном устройстве. Дополнительные сведения см. в Microsoft Teams.
Если в собрании до 1000 участников, организатор собрания и его участники увидят баннер о том, что новые участники будут присоединяться только для просмотра.
Участники, доступные только для просмотра, не могут присоединиться к собранию, если они не могут использовать только просмотр и не могут обойти «большой».
В собраниях с более чем 300 участниками нельзя создавать комнаты для разгона, даже если количество участников во время собрания не превышает 300. Кроме того, при создании разгона собраний число участников собрания автоматически ограничивается 300.
IT Partner
Пошаговое руководство Microsoft Teams. Как организовать и участвовать в звонках и собраниях Microsoft Teams
Для собраний в Teams может использоваться аудио-, видеосвязь и обмен файлами. А поскольку собрание проводится в режиме онлайн, у вас есть возможность организовать его в любое время. Для этого не нужна комната или проектор. Собрания в Teams – отличный способ собраться с коллегами и клиентами как в рамках вашей организации, так и за ее пределами. Чтобы принять участие в онлайн-конференции, вам не нужно быть участником организации и даже не обязательно иметь учетную запись в Teams.
Обновления в связи с COVID : не стесняйтесь обращаться к нам https://https://it-partner.ru/contacts/ за помощью в организации удаленной работы или дистанционного обучения
У Microsoft Teams есть клиенты для настольных компьютеров (Windows и Mac), веб-версия и мобильные приложения (Android и iOS). Все эти клиенты требуют подключения к Интернету и не поддерживаются в автономном режиме.
Получение доступа к клиенту Microsoft Teams
У Microsoft Teams есть клиенты для настольных компьютеров (Windows и Mac), веб-сайты и мобильные приложения (Android и iOS). Все эти клиенты требуют подключения к Интернету и не поддерживаются в автономном режиме.
Конечный пользователь может загрузить и установить клиент Windows Desktop напрямую с https://teams.microsoft.com/downloads, если у него есть соответствующие локальные разрешения.
Пользователи Mac могут установить Teams с помощью установочного файла PKG для компьютеров MacOS. Для установки клиента Mac требуется административный доступ. Клиент macOS устанавливается в папку /Приложения.
Установка Teams с помощью файла PKG
Веб-клиент (https://teams.microsoft.com) – это полнофункциональный клиент, который можно использовать в различных браузерах. Веб-клиент поддерживает звонки и собрания с помощью webRTC. Поэтому для запуска Teams в браузере не требуется никаких плагинов или загрузок. В настройках браузера должно быть разрешение на сторонние куки.
Настройка собрания
В Teams есть два способа начать общение в реальном времени:
Один пользователь может позвонить другому напрямую.
Пользователь может создать собрание (срочное или запланированное). Для осуществления вызовов, медиа (аудио, видео или общий доступ к рабочему столу или приложению) передается, по возможности, напрямую. Если между двумя пользователями нет брандмауэра (например, оба находятся в одной сети), медиа-трафик передается напрямую от одного пользователя другому. Если межсетевой экран блокирует прямой трафик между пользователями, трафик будет отправляться через ретранслятор.
Внимание! Вы можете просмотреть видео «Планирование собраний» (1:45 минут): https://support.office.com/article/Video-Scheduled-meetings-ba44d0fd-da3c-4541-a3eb-a868f5e2b137
Планирование собраний в Teams
Для планирования собраний в Teams нажмите Создать собрание в чате или Собрания в приложении.
Перейдите в Выбор канала для собрания в разделе:
Планируйте собрания в Teams из Outlook
У Microsoft Teams есть надстройка Outlook, благодаря которой можно создавать новые собрания Teams непосредственно из Outlook. Он также позволяет людям просматривать, принимать или присоединяться к собраниям в любом приложении.
Добавьте своих приглашенных в поле Кого. Можете пригласить целые группы контактов (ранее известные как списки рассылки). Добавьте тему вашего собрания, место, время начала и время окончания. Затем нажмите Отправить.
Когда вы планируете собрание в настольном или веб-приложении, вы используете поле Пригласить людей для поиска и приглашения участников. Далее вы можете воспользоваться помощником по планированию, чтобы просмотреть, в какое время все участники будут свободны.
Находясь на онлайн-собрании, вы можете видеть список людей, которые были приглашены, но не присоединились. Чтобы отправить кому-то напоминание об участии в собрании, нажмите на фотографию его профиля и выберите Позвать на встречу.
Если вы уже участвуете в собрании, вы также можете нажать Добавить людей, чтобы добавить ранее не приглашенных участников.
Как создать собрание на Mac, не используя Outlook.
Просто нажмите на Календарь в меню Microsoft Teams справа и выберете время для проведения собрания. Нажмите на кнопку там же, справа, и так вы запланируете собрание:
Участие в собрании в Teams
Если вы пользуетесь мобильным устройством как до, так и во время собрания, вы увидите напоминание о собрании в своем списке чата или в разговоре на канале.
Вы можете присоединиться к собранию через это сообщение-напоминание или из Календаря собраний.
На рабочем столе есть несколько способов присоединиться к собранию в Teams:
Через ваш календарь
Нажмите на Собрания _в левой части приложения, и вы увидите список всех ваших собраний за неделю. Найдите нужное собрание и нажмите _Присоединиться.
Через чат
Если встреча уже началась, она появится в вашем недавнем списке чатов. Выберите собрание в списке чата и нажмите Присоединиться в заголовке чата.
Через напоминание
Если вы заняты своими делами в Teams, вы получите уведомление о том, что вас пригласили на собрание, и вы можете нажать Присоединиться в самом уведомлении.
Через канал
Если собрание проходит через канал, вы увидите приглашение присоединиться, соответствующую информацию и присутствующих на встрече. Если приглашение на собрание уже прокрутилось из поля видимости, вы получите напоминание через канал. Просто нажмите Присоединиться. чтобы задать свои настройки и присоединиться к собранию.
Через Outlook
Вы также можете присоединиться к собранию через календарь приглашений в Outlook. Если вы нажмете на ссылку в приглашении по электронной почте, вы будете перенаправлены в Teams и сможете присоединиться к вашей встрече оттуда.
Советы
Совместный доступ к экрану
Позволяет вам представить свой экран или файл во время встречи. Чтобы открыть общий доступ к своему экрану во время собрания, выберите Дополнительные параметры> Поделиться в элементах управления собранием. Вы можете выбрать, что именно будет показано другим: презентация PowerPoint, фото, видео или весь экран.
Поделиться слайдами PowerPoint во время собрания
Если вы решите поделиться во время собрания с участниками файлом PowerPoint, а не открыть доступ к рабочему столу полностью, участники собрания получат некоторые специальные возможности:
Передавайте другим и берите на себя контроль сессии с совместным доступом
Передавайте контроль
Если вы хотите, чтобы другой участник собрания изменил файл, помог вам представить или продемонстрировать что-то, вы можете передать контроль этому человеку. Вы оба сможете контролировать совместный доступ или в любой момент вернуть контроль только себе.
1. На панели инструментов общего доступа выберите Предоставить контроль.
2. Выберите имя человека, которому вы хотите передать контроль.
Teams отправляет этому человеку уведомление о том, что вы открываете совместный доступ к контролю. Пока открыт общий доступ к контролю, участники могут делать выборки, вносить изменения и другие правки на экране с общим доступом.
3. Чтобы вернуть себе контроль, выберите опцию Вернуть контроль.
Берите контроль на себя
Чтобы получить контроль, когда доступ открывает кто-то другой, выберите опцию Запросить контроль. Пользователь, который открыл доступ, одобрит или отклонит ваш запрос. Пока у вас есть контроль, вы можете делать выборки, вносить изменения и другие правки на экране с общим доступом.
Когда вы завершите действия – выберите Отменить контроль, чтобы прекратить контроль общего доступа.
h4.Сделайте размытым свой фон во время собрания в Teams
Вам не нравится ваш фон во время видео конференции? Попробуйте опцию размытия фона. Вы будете видны четко и ясно, а все, что за вами – будет скрыто.
Чтобы начать встречу с размытым фоном, переместите ползунок опции размытия (он находится справа от ползунка видео) вправо на экране Выбор параметров звука и видео, когда вы присоединяетесь к собранию. Учтите, что это работает только для запланированных встреч.
Чтобы включить размытие фона во время собрания, нажмите _Дополнительные параметры_> Размытие.
Делайте заметки к собранию в Teams
Чтобы делать заметки к собранию, зайдите в Собрания в левой части приложения, выберите собрание и нажмите Общайтесь с участниками. Выберите вкладку Заметки к собранию, затем нажмите_ Начать делать заметки к собранию_.
Добавьте повестку дня или другие важные для обсуждения вопросы. Упоминайте людей с помощью @mentions, чтобы привлечь их внимание или назначить элементы действий.
Находясь на собрании, нажмите Заметки к собранию в правом верхнем углу. Если вы еще не сделали никаких заметок, нажмите Начать делать заметки к собранию.
В противном случае, начните вводить свои заметки. Для форматирования и размещения текста используйте элементы управления в верхней части панели. Чтобы добавить новую заметку, нажмите добавить новый раздел здесь. Используйте @mentions, чтобы привлечь внимание отдельных пользователей к определенной заметке или назначить ему элемент действия.
После собрания
Перейдите на канал, на котором состоялось собрание (или в чат для частного собрания), и найдите собрание. Под ним нажмите Показать заметки на весь экран.
Выводы
Microsoft Teams – это идеальное приложение для обмена сообщениями в вашей организации – рабочее пространство для совместной работы и общения в режиме реального времени, для собраний, обмена файлами и приложениями и даже случайными смайликами! Все в одном месте, все «под открытым небом», все доступно каждому.
Похожие услуги по технологии
Услуга администратора по запросу для Teams / Skype for Business
Наши инженеры готовы взять на себя нестандартные административные задачи в вашем Skype for Business/Teams Online. Поддержка доступна по телефону, в сеансе Skype for Business/Teams или удаленно.
Похожие услуги по типу
Миграция из SharePoint Server в SharePoint Online
Миграция контента в SharePoint Online с вашего собственного или размещенного на стороннем хостинге SharePoint Server.
Комплексная миграция в Office 365 от АйТи Партнер
Миграции в Office 365 от специалистов АйТи Партнер: перенос в облако, установка и настройка ПО, техническая поддержка.