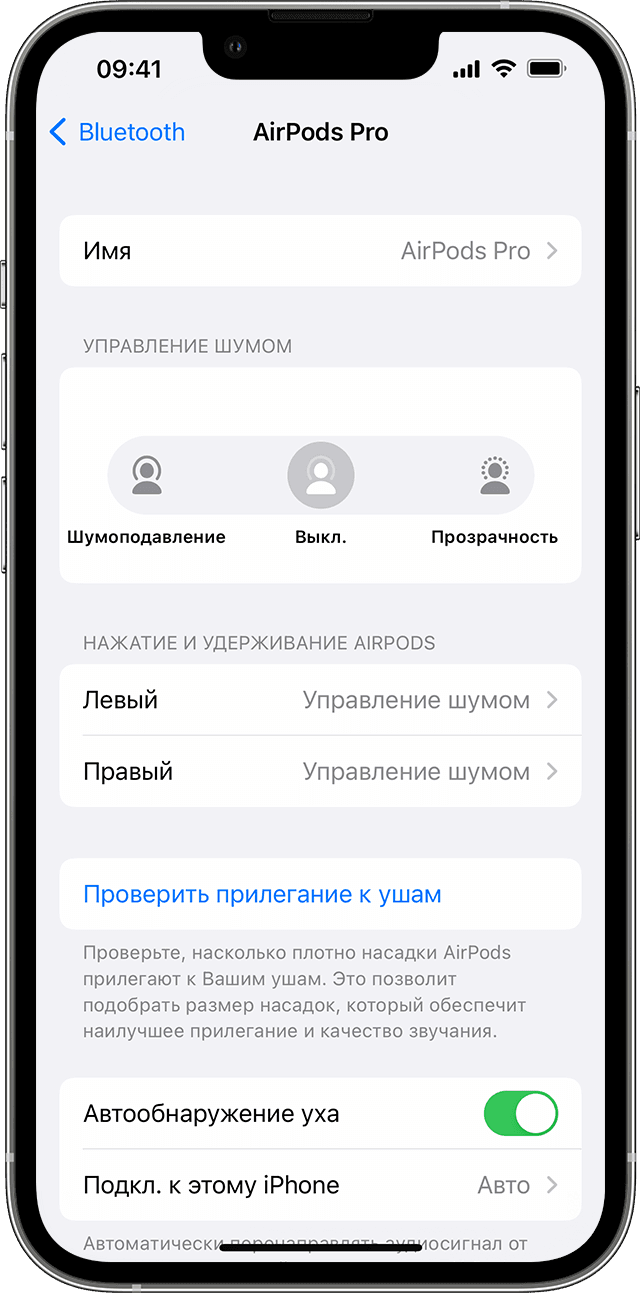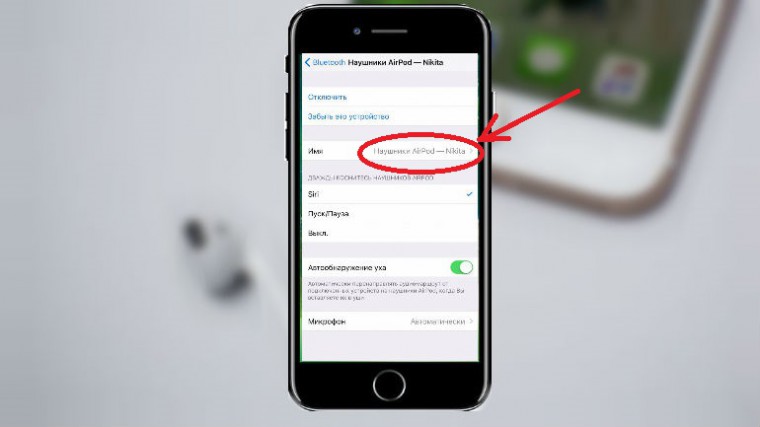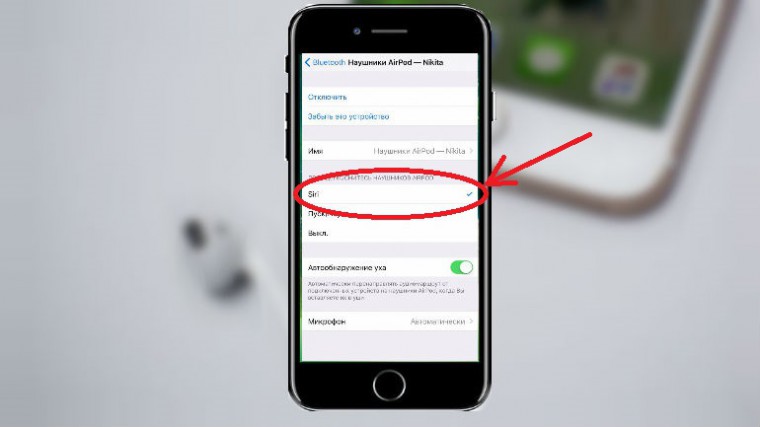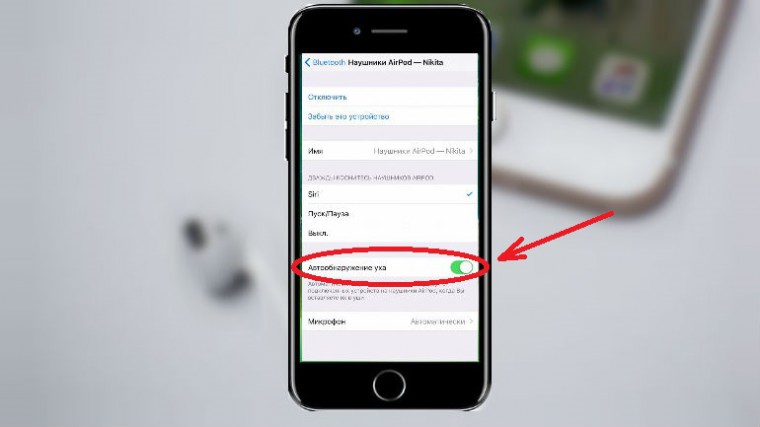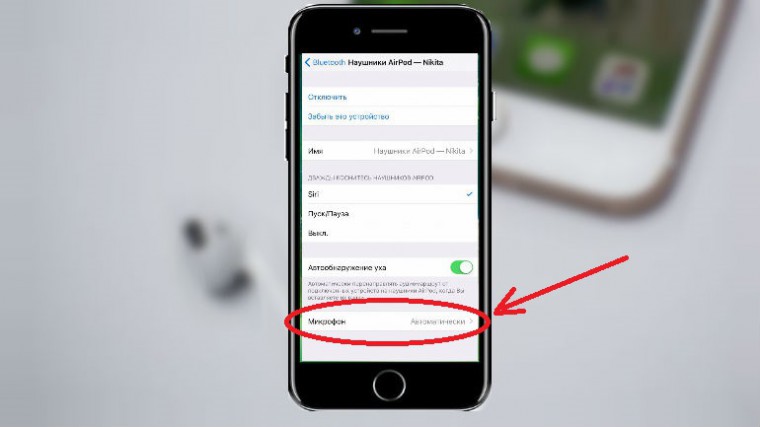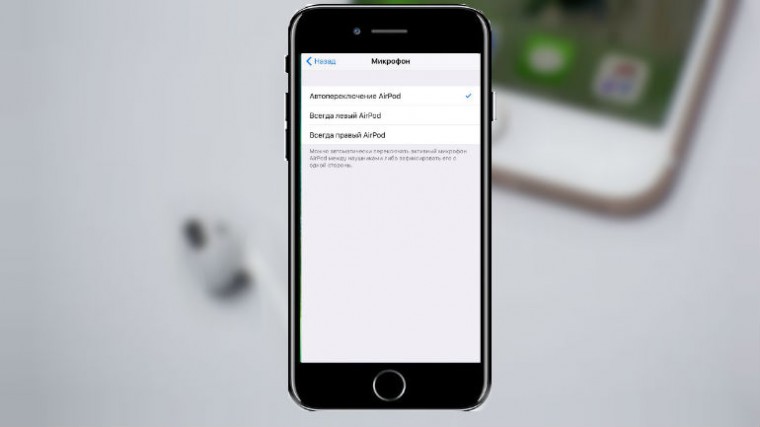Как назвать аирподсы в настройках
Изменение настроек наушников AirPods и AirPods Pro
Узнайте, как изменить имя наушников AirPods, а также как настроить реакцию на двойное нажатие на AirPods (1-го и 2-го поколения), нажатие на AirPods (3-го поколения) или нажатие с удерживанием на AirPods Pro.
Присвоение имени наушникам AirPods
Выбор реакции при нажатии с удерживанием на AirPods Pro
У наушников AirPods Pro три режима управления шумом: «Шумоподавление», «Прозрачность» и «Выкл.». Вы можете переключаться между всеми тремя режимами управления шумом в Пункте управления или в меню «Настройки».
По умолчанию, если нажать и удерживать датчик нажатия на корпусе левого или правого наушника AirPods Pro, происходит переключение между режимами «Шумоподавление» и «Прозрачность». Вы можете выбрать, между какими режимами будет происходить переключение при нажатии с удерживанием.
Нажатие с удерживанием позволяет также использовать Siri. На экране настроек AirPods Pro нажмите «Левый» или «Правый» и выберите Siri. Один наушник AirPods можно использовать для Siri, а второй — для переключения между режимами управления шумом.
Изменение реакции на двойное нажатие на AirPods (1-го и 2-го поколения)
Можно настроить реакцию на двойное нажатие на один наушник AirPods (1-го и 2-го поколения) или на касание датчика нажатия на корпусе одного наушника AirPods (3-го поколения).
Включение или отключение функции «Автообнаружение уха»
По умолчанию наушники AirPods определяют, когда находятся в ушах, и принимают аудиопоток с устройства. Кроме того, наушники AirPods приостанавливают и возобновляют воспроизведение при извлечении одного из AirPods или останавливают воспроизведение, не возобновляя его, при извлечении обоих наушников. Если функция «Автообнаружение уха» включена, но наушники AirPods не используются, аудиозаписи воспроизводятся через динамики устройства.
Если функция «Автообнаружение уха» выключена, такие возможности недоступны и все аудиозаписи воспроизводятся в наушниках AirPods вне зависимости от того, носите вы их или нет.
Настройка микрофона слева, справа или автоматически
В каждом наушнике AirPod находится микрофон, позволяющий совершать телефонные вызовы и использовать Siri. По умолчанию для микрофона выбран параметр «Автоматически», поэтому любой из наушников AirPods может использоваться в качестве микрофона. Если используется только один наушник AirPod, он будет являться микрофоном.
Можно также задать для микрофона параметр «Всегда левый» или «Всегда правый». Также можно задать для микрофона параметр «Всегда левый» или «Всегда правый», чтобы в качестве микрофона всегда использовался только правый или левый наушник AirPods (даже если он не находится в ухе или находится в футляре).
Как изменить имя ваших AirPods на любом устройстве
Ваши Apple AirPods очень легко подключить к другим устройствам Apple. А с помощью этой крошечной кнопки на задней стороне корпуса он также соединяется с другими устройствами сторонних производителей. Но по умолчанию Apple AirPods называют себяИмя владельца AirPods на устройствах Apple и просто AirPods на других устройствах. Но если вы хотите переименовать свои AirPods, вот несколько шагов, как изменить имя ваших AirPods на любом устройстве.
Большинство устройств требуют, чтобы ваши AirPods были подключены (а не просто спарены), пока вы их переименовываете.
Также читайте: Обзор Xiaomi MI Airdots — стоит шумихи?
Как изменить имя ваших AirPods на iPhone
Шаг 1
Зайдите в настройки Bluetooth вашего iPhone и найдите свои AirPods. Не забудьте подключить свои AirPods, чтобы иметь возможность переименовывать их. Здесь вам нужно нажать на значок информации с надписью «я’.
Шаг 2
После того, как вы нажмете на значок информации, вы увидите страницу настроек своих AirPods. Здесь вы также можете изменить другие функции, такие как функции касания. Нажмите на вкладку с надписью «Имя».
Шаг 3
Вы увидите окно редактирования. Просто переименуйте AirPods и сохраните изменения. Ваша работа здесь сделана.
Как изменить имя ваших AirPods на MacBook
Шаг 1
Откройте «Системные настройки» на панели запуска и нажмите «Bluetooth», чтобы войти в «Настройки Bluetooth». То же самое можно сделать, щелкнув значок Bluetooth в строке меню.
Читайте: Приложения, которые устранят разрыв между iPhone и MacBook
Шаг 2
В меню настроек Bluetooth найдите свое имя AirPods. Но, готово, нажмите кнопку «Опции». Вас бы здесь не было, если бы это было так просто.
Шаг 3
А теперь самое сложное. Несмотря на то, что у вас есть кнопка «Вариант» прямо перед именем вашего устройства, вам нужно щелкнуть правой кнопкой мыши имя устройства, чтобы увидеть параметр переименования. Если вы не знаете, как выполнить щелчок правой кнопкой мыши на трекпаде MacBook, подойдет касание двумя пальцами.
Шаг 4
Теперь вы увидите вкладку переименования. Просто измените имя устройства и сохраните изменения.
Как изменить имя Airpods на Android
Шаг 1
Перейдите в настройки Bluetooth на своем телефоне Android, нажав и удерживая жест на значке Bluetooth на панели уведомлений.
Шаг 2
Нажмите на «Ранее подключенные устройства», чтобы просмотреть список сопряженных устройств и найти текущее имя своих AirPods.
Шаг 3
Перед названием вашего устройства вы увидите небольшой значок настроек. Нажмите на значок, чтобы войти в меню настроек устройства. Если вместо этого вы нажмете на имя устройства, это запустит процесс подключения.
Шаг 4
Нажмите на значок редактирования в правом верхнем углу, чтобы открыть окно переименования.
Шаг 5
Введите свое новое имя и нажмите на переименование ниже. Ваши изменения будут немедленно сохранены.
Как изменить имя ваших AirPods на ПК с Windows
Это редкая комбинация, но многие люди по-прежнему используют ПК с Windows для официальной работы, в основном, если вы работаете с документацией, а в остальном — в экосистеме Apple. Итак, вот трюк, чтобы переименовать ваши AirPods на ПК с Windows. Я использую термин «трюк», потому что он даже не касается меню Bluetooth.
Шаг 1
Откройте панель управления из меню «Пуск» и найдите «Оборудование и звук».
Шаг 2
Щелкните «Устройства и принтеры», чтобы увидеть все внешние устройства, подключенные к вашему компьютеру. Значки в этом разделе могут не совсем точно отображать ваше устройство, а только намекать, что это за устройство. Значки Windows в этом отношении все еще немного архаичны.
Шаг 3
Найдите свои AirPods и щелкните значок правой кнопкой мыши. Это должен быть значок в виде наушников, но он может отличаться от системы к системе. Нажмите «Свойства» в меню правой кнопки мыши, чтобы открыть окно настроек AirPods.
Шаг 4
Как только вы окажетесь в меню свойств, щелкните вкладку Bluetooth. Вы увидите имя своего AirPod прямо в верхней части окна. Просто отредактируйте имя и сохраните изменения. Небольшое устранение неполадок для тех, кто не видит эффекта изменения имени, просто отключите и снова подключите свои AirPods из меню Bluetooth, и изменения появятся.
Как переименовать AirPods на любом устройстве
Это практически все возможные устройства, с которыми вы можете связать свои AirPods. Идите вперед и переименуйте свое устройство в забавное имя. Вот несколько предложений, таких как uʍop ǝpısdn ǝɥʇ, Mjolnir, Drogon, Night King, W1-H1, Jarvis.
Читайте: Apple Watch против Galaxy Watch: подробное сравнение
4 полезных совета владельцам AirPods. Как настроить микрофон, переименовать и не только
Со вчерашнего дня все, кто предзаказал себе AirPods, начали получать наушники. Не все знают, что некоторые функции наушников можно изменять и настроить под себя.
Расскажем о тонкостях настройки устройства.
Как переименовать AirPods
Шаг 2. Жмём на кнопку i около названия названия ваших наушников.
Шаг 3. Тапаем на название, меняем.
PROFIT!
Как сменить назначение двойного тапа AirPods
Шаг 2. Жмём на кнопку i около названия названия ваших наушников.
Шаг 3. Выбираем метод использования двойного тапа.
PROFIT!
Как отключить автоматическое обнаружение уха
Шаг 2. Жмём на кнопку i около названия названия ваших наушников.
Шаг 3. Щёлкаем на переключатель автообнаружения уха.
PROFIT!
Как выбрать активный микрофон
Шаг 2. Жмём на кнопку i около названия названия ваших наушников.
Шаг 3. Жмём на надпись «Микрофон».
Шаг 4. Выбираем, какой из них будет активным для ответа на вызов.
PROFIT!
Полная настройка AirPods находится в свойствах Bluetooth-соединения. На данный момент, это все, что можно сделать с наушниками. Приятного пользования.
Как изменить имя AirPods — объяснение
AirPods — это очень удобные, качественные и популярные среди поклонников Apple беспроводные наушники. Многие покупают эти наушники не для того, чтобы возиться с их настройкой, а просто для того, чтобы подключить их по Bluetooth к смартфону и слушать песни любимых исполнителей.
Но также многие люди могут даже не подозревать, что Airpods можно немного персонализировать. На самом деле, вы можете изменить название своих беспроводных наушников на любое, какое пожелаете.
Как только вы начинаете использовать новую пару AirPods, ваш iPhone или Mac автоматически присваивает им имя по умолчанию «*Ваше имя* AirPods». Например, это может быть «AirPods от Siri». Это помогает идентифицировать их с самого начала.
Но вы всегда можете захотеть изменить название своих AirPods, чтобы отличать их от других беспроводных наушников Apple, которыми вы пользуетесь, или просто для развлечения. В этой статье мы расскажем вам, как это сделать на iPhone, iPad или Mac, и даже на Android.
Как изменить имя AirPods на iPhone или iPad
Если вы хотите изменить имя AirPods на iPhone или iPad, необходимо выполнить следующие действия:
Вы сразу же увидите обновленное название AirPods везде — в уведомлениях, в списке устройств Bluetooth и т.д. Это изменение должно появиться и на других устройствах Apple, поэтому вам не придется повторять весь процесс.
сообщить об этом объявлении
Как изменить имя AirPods на Mac
Если вы хотите изменить имя AirPods на Mac, выполните следующие действия:
Обновленное имя AirPods должно появиться везде на вашем Mac, а также на других используемых вами устройствах iOS, iPadOS и macOS.
Как изменить имя AirPods на устройстве Android
Если вы хотите переименовать AirPods с помощью телефона Android, вам даже не нужно подключаться к наушникам, чтобы изменить имя. Изменить имя AirPods на устройстве Android на удивление проще, чем на устройстве Apple. Итак, если вы хотите изменить его, выполните следующие действия:
Как изменить имя Airpods, это возможно сделать?
Зная о том, как переименовать Airpods, владелец гаджета может не беспокоиться об их потере. Конечно, существует небольшая вероятность того, что потерянное устройство вернется к пользователю. Однако, переименовав гаджет, пользователь значительно повышает шансы на их возвращение. Многим владельцам наушников Airpods везло, поскольку утерянный гаджет находили порядочные граждане.
Как поменять имя наушникам
Фирменная гарнитура Apple очень удобна в использовании и простая в управлении.
Поэтому, гаджет пользуется широкой популярностью среди клиентов. Airpods представляют собой универсальный, легкий и удобный аксессуар, который обеспечивает комфортное прослушивание музыки, подкастов, просмотр фильмов и т.д.
Несмотря на это, многие пользователи подобных устройств не знают их полные функциональные возможности. Многие владельцы гарнитуры компании Apple интересуются о том, как изменить имя Airpods.
Для осуществления этой операции необходимо:
Пользователи могут ввести свое имя, или любое другое, которое будет идентифицировано.
Ознакомившись с данной информацией, пользователи получат ответ на вопрос о том, как поменять имя Airpods. Компания Apple заявляла о том, что в ближайшем будущем будет разработано приложение, которое будет выполнять данную функцию. Однако, поскольку данная процедура достаточно простая, необходимости в таком приложении нет. Даже начинающий пользователь может зайти в настройки и переименовать текущее имя наушников на другое. Владельцу устройства придется включить фантазию и придумать новое имя.
Эксклюзивные наушники Airpods от Apple приобрели широкую популярность именно за счет высокой функциональности и удобства. Владельцы хотя бы iPhone 5 могут стать пользователями наушников Airpods. Гаджет будет легко подключаться к мобильному устройству и воспроизводить любимые музыкальные треки.
Наушники Airpods не имеет проводов и является высокотехнологичным устройством. На рынке не существует аналогов беспроводной гарнитуры, которая обладает такими же скрытыми возможностями.
Многие также спрашивают нас, как покрасить AirPods в цвет, который будет радовать их глаз и выделяться среди белой массы.
В действительности, существует большое количество возможностей, о которых владельцы наушников не знают. Данная статья ориентирована на любопытных пользователей, которые интересуются особенностями и интересными «фишками» беспроводных наушников.