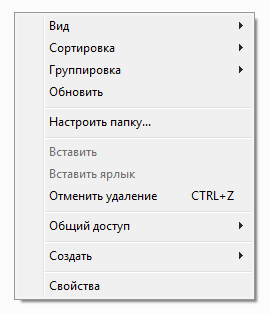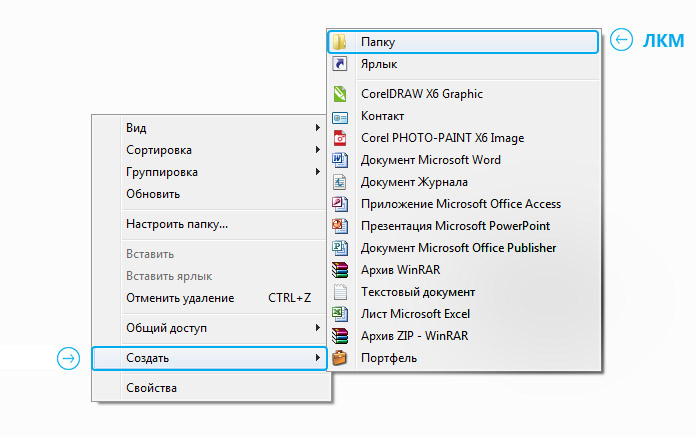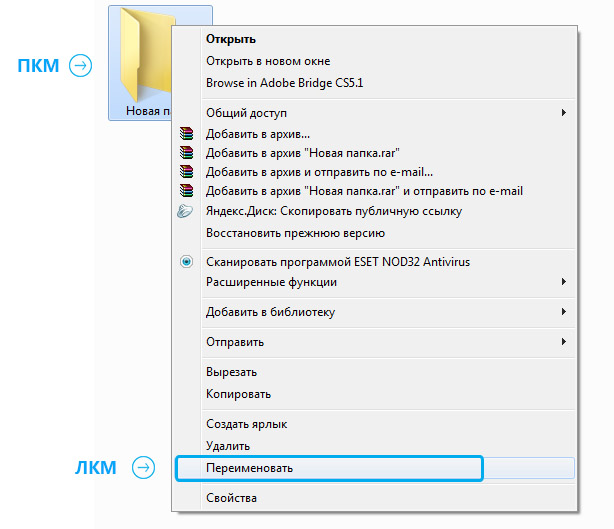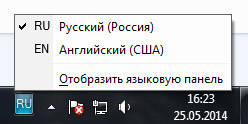Как назвать папки на компьютере
Как создать папку, переименовать папку и файлы
Умение создать папку — одна из повседневных задач пользователя. Папку можно создать на рабочем столе или в другой папке.
Как создать папку (универсальный способ)
Выберите место, где Вы хотите создать папку (если на рабочем столе, тогда сверните окна, чтоб они не мешали, если в другой папке, то щелкните левой кнопкой мыши по окну этой папки, чтоб она была активной). После чего кликните правой кнопкой мыши по любому свободному месту рабочего окна (то есть чтоб курсор мыши не «залезал» на значки других программ). Появится окошко меню со следующими пунктами:
После того, как появилось это окно, указатель мыши необходимо передвинуть на предпоследний пункт «создать», тогда выплывет второе окно с выбором того, что же можно создать, в самом верху будет вариант «папку», это то, что нам надо! Наводим курсор на этот пункт и нажимаем левую кнопку мыши:
Этот же способ позволяет быстро создать не только папку, но и необходимый файл, например, текстовый документ блокнота.
Итак, у нас должна была появиться папка под именем «Новая папка», выделенным синим цветом. Это синее выделение и мигающий рядом курсор говорят о том, что компьютер готов к изменению названия файла:

После того, как Вы введете свое название, нажмите на кнопку enter, расположенную на клавиатуре, или щелкните левой кнопкой мыши на пустую рабочую область.
Как создать папку в другой папке (быстрый способ)
Создайте папку на рабочем столе или другой папке по указанному выше примеру. Откройте эту папку.
Мы уже проходили строение стандартных окон в Windows и помним, что сверху под заголовком окна находится строка меню, в которой есть различные элементы управления. В данном случае строка меню начинается с пункта «упорядочить» и заканчивается пунктом «новая папка». Он-то нам и нужен
Нажимаем ЛКМ на эту кнопку и вуаля! Появляется новая папка, готовая быть интересно названной.
Как переименовать папку или файл
Но что делать, если Вы случайно кликнули мышкой до того, как переименовали папку и синее выделение исчезло? Ничего страшного, это решается двумя путями.
Классический способ переименовывания папки или файла
Наводим курсор на папку, нажимаем ПКМ на значок папки, у нас снова появляется окно, в котором мы выбираем пункт «переименовать»
Альтернативный способ переименовывания папки или файла
Для этого способа папку (или файл) нужно выделить, для чего наведем курсор на значок папки, а затем один раз нажмем ЛКМ. После этого папка выделится и вокруг неё будет голубой прямоугольник
И дальше мы один раз нажимаем ЛКМ по названию папки, это важно, кликнуть нужно именно на само название и через секунду оно будет выделено голубым цветом и файл можно переименовывать.
Не забывайте, что называть папки можно как на русском языке, так и на английском, в уроке о панели задач мы упоминали языковую панель и раскладку клавиатуры. Язык можно поменять, щелкнув на эту панель
А можно использовать горячие клавиши.
Горячие клавиши — сочетание определенных клавиш на клавиатуре, нажатие которых дает команду программе. То есть зажимая эти клавиши, можно совершать действия, не используя мышку
Горячие клавиши для смены раскладки клавиатуры
Для смены языка используется одна из следующих сочетаний клавиш (это зависит от настроек компьютер)
alt+shift
Зажмите одновременно кнопки alt и shift, отпустите клавиши и попробуйте напеча
Урок 10. Как создать папку, переименовать папку и файлы
Работая на компьютере, вам часто придется создавать и переименовывать свои папки и файлы. Как вы уже знаете, все, что находится на вашем рабочем столе, это либо файл, либо папка. Папку можно создать на рабочем столе или в другой папке.Сегодня мы поговорим о том, как создать папку, переименовать папку и файлы.
Как создать папку, переименовать папку и файлы
Создаем папку
Давайте попробуем создать свою папку на рабочем столе. Если у вас открыты какие-то окна, то сверните их, и кликните правой кнопкой мыши на свободном месте рабочего стола. У вас появится выпадающее контекстное меню, в котором необходимо выбрать пункт «Создать». Как только вы наведете курсор на этот пункт, так откроется следующее контекстное меню, в котором нам нужен пункт «Папку».
Создаем папку в другой папке
можно тремя способами:
Во всех трех случаях в нашей папке появится новая папка.
Но оставлять папки с такими именами не удобно. Лучше их сразу же переименовать.
Переименовываем папку и файлы
Как только мы создали папку, ее имя подсвечено синим цветом и мигает курсор. В это время можно сразу же вводить с клавиатуры свое название. После окончания ввода необходимо нажать на клавиатуре клавишу Enter или кликнуть левой кнопкой мыши по свободному месту рабочего стола или пустой рабочей области в папке (это если вы создали свою папку в другой папке.).
Если после создания новой папки вы нечаянно успели кликнуть мышкой, и синее выделение исчезло, то можно навести курсор на папку, и кликнуть по ней правой кнопкой мыши. Опять появится окно, в котором на этот раз мы выбираем пункт «Переименовать». Название папки опять будет выделено синим цветом. Теперь с клавиатуры можно ввести свое имя.
Таким же образом переименовывается и файл.
Можно переименовать папку или файл по-другому. Для этого выделяем одним кликом мышки папку или файл. Еще раз кликаем один раз левой кнопкой мыши по папке или файлу. Через секунду старое название будет выделено синим цветом и можно изменить имя.
Если вы хотите переименовать файл или папку на английском языке, то сначала измените раскладку клавиатуры. Для этого можно воспользоваться горячими клавишами. Для этого одновременно нажмите на клавиатуре клавиши Alt + Shift
Или найдите на панели задач значок языковой панели и кликните по нему левой кнопкой мыши. Когда появится название раскладок, выбрать необходимую.
Потренируйтесь создавать и переименовывать папки и файлы.
Именование файлов, путей и пространств имен
все файловые системы, поддерживаемые Windows, используют концепцию файлов и каталогов для доступа к данным, хранящимся на диске или устройстве. Windows разработчики, работающие с Windowsными api-интерфейсами для файлов и устройств, должны понимать различные правила, соглашения и ограничения имен файлов и каталогов.
Доступ к данным можно получить с дисков, устройств и сетевых ресурсов с помощью API файлового ввода-вывода. Файлы и каталоги вместе с пространствами имен являются частью концепции пути, которая представляет собой строковое представление места получения данных независимо от диска, устройства или сетевого подключения для конкретной операции.
Некоторые файловые системы, такие как NTFS, поддерживают связанные файлы и каталоги, которые также следуют соглашениям об именовании файлов и правилам, как обычный файл или каталог. Дополнительные сведения см. в разделах жесткие связи, соединения и точки повторного анализа и операции с файлами.
Дополнительные сведения см. в следующих подразделах:
дополнительные сведения о настройке Windows 10 для поддержки длинных путей к файлам см. в разделе ограничение максимальной длины пути.
Имена файлов и каталогов
Ограничения количества символов также могут быть разными и могут различаться в зависимости от используемого формата префикса файловой системы и имени пути. Это усложняется за счет поддержки механизмов обратной совместимости. Например, более старая файловая система MS-DOS FAT поддерживает не более 8 символов для базового имени файла и 3 символа для расширения, а всего 12 символов, включая разделитель точек. Обычно это называется именем файла 8,3. Windows файловые системы FAT и NTFS не ограничиваются 8,3 именами файлов, так как они имеют длинную поддержку имен файлов, но по-прежнему поддерживают версию 8,3 длинных имен файлов.
Соглашения об именах
Следующие фундаментальные правила позволяют приложениям создавать и обрабатывать допустимые имена файлов и каталогов независимо от файловой системы.
Используйте точку, чтобы отделить базовое имя файла от расширения в имени каталога или файла.
Используйте обратную косую черту ( \ ) для разделения компонентов пути. Обратная косая черта разделяет имя файла от пути к нему и одно имя каталога из другого имени каталога в пути. Нельзя использовать обратную косую черту в имени для фактического файла или каталога, так как это зарезервированный символ, разделяющий имена в компоненты.
Не думайте о чувствительности к регистру. Например, имена OSCAR, OSCAR и OSCAR должны быть одинаковыми, даже если некоторые файловые системы (такие как POSIX-совместимая файловая система) могут считать их разными. Обратите внимание, что NTFS поддерживает семантику POSIX для чувствительности к регистру, но это не поведение по умолчанию. Дополнительные сведения см. в разделе CreateFile.
Обозначения томов (буквы диска) не учитывают регистр. Например, «D: \ » и «d: \ » ссылаются на один и тот же том.
Используйте любой символ в текущей кодовой странице для имени, включая символы Юникода и символы в расширенном наборе символов (128 – 255), за исключением следующих:
Следующие зарезервированные символы:
Символы, целочисленное представление которых находится в диапазоне от 1 до 31, за исключением альтернативных потоков данных, в которых разрешены эти символы. дополнительные сведения о файловых потоках см. в разделе file Потоки.
Любой другой символ, который не разрешен целевой файловой системой.
Используйте точку в качестве компонента каталога в пути для представления текущего каталога, например. \temp.txt «. Дополнительные сведения см. в разделе paths.
Используйте две последовательные точки (..) как компонент каталога в пути, чтобы представить родителя текущего каталога, например. \temp.txt «. Дополнительные сведения см. в разделе paths.
Не используйте следующие зарезервированные имена для имени файла:
CON, PRN, AUX, NUL, COM1, COM2, COM3, COM4, COM5, COM6, COM7, COM8, COM9, LPT1, LPT2, LPT3, LPT4, LPT5, LPT6, LPT7, LPT8 и LPT9. Также Избегайте этих имен сразу после расширения; Например, не рекомендуется использовать NUL.txt. Дополнительные сведения см. в разделе Пространства имен.
Не завершайте имя файла или каталога с пробелом или точкой. хотя базовая файловая система может поддерживать такие имена, оболочка Windows и пользовательский интерфейс не поддерживаются. Однако можно указать точку в качестве первого символа имени. Например, «. temp».
Короткие и длинные имена
Длинное имя файла считается любым именем файла, которое превышает короткое соглашение об именовании в стиле MS-DOS (также называемое 8,3). при создании длинного имени файла Windows также может создать короткую форму 8,3 имени, именуемую псевдонимом 8,3 или коротким именем, а также сохранить ее на диске. Это 8,3 может быть отключено для повышения производительности в зависимости от конкретной файловой системы.
Windows server 2008, Windows Vista, Windows Server 2003 и Windows XP: 8,3 псевдонимы не могут быть отключены для указанных томов до Windows 7 и Windows Server 2008 R2.
Во многих файловых системах имя файла будет содержать символ тильды (
) в каждом компоненте имени, которое слишком длинное для соответствия правилам именования 8,3.
Не все файловые системы следуют соглашению о подстановке тильды, и системы могут быть настроены на отключение создания псевдонима 8,3, даже если они обычно поддерживаются. Поэтому не следует предполагать, что псевдоним 8,3 уже существует на диске.
Чтобы запросить 8,3 имен файлов, длинных имен файлов или полного пути к файлу из системы, рассмотрите следующие варианты.
в новых файловых системах, таких как NTFS, exFAT, udf и FAT32, Windows сохраняет длинные имена файлов на диске в юникоде, что означает, что исходное имя длинного файла всегда сохраняется. Это справедливо даже в том случае, если длинное имя файла содержит символы национальных алфавитов, независимо от того, какая кодовая страница активна во время операции чтения или записи с диска.
файлы, использующие длинные имена файлов, можно скопировать между разделами файловой системы NTFS и Windows разделами файловой системы FAT без потери сведений об имени файла. Это может быть неверно для старых файлов MS-DOS FAT и некоторых типов файловых систем CDFS (CD-ROM) в зависимости от фактического имени файла. В этом случае короткое имя файла подставляется по возможности.
Если компонент пути является именем файла, то он должен быть последним компонентом.
Каждый компонент пути также будет ограничен максимальной длиной, указанной для конкретной файловой системы. Как правило, эти правила делятся на две категории: Short и Long. Обратите внимание, что имена каталогов хранятся в файловой системе как файлы особого типа, но правила именования для файлов также применяются к именам каталогов. Для суммирования путь — это просто строковое представление иерархии между всеми каталогами, которые существуют для определенного имени файла или каталога.
Полные и относительные пути
для функций API Windows, которые управляют файлами, имена файлов часто могут относиться к текущему каталогу, в то время как некоторым api требуется полный путь. Имя файла задается относительно текущего каталога, если он не начинается с одного из следующих:
Если имя файла начинается только с обозначения диска, но не с обратной косой черты после двоеточия, то оно интерпретируется как относительный путь к текущему каталогу на диске с указанной буквой. Обратите внимание, что текущий каталог может быть или не являться корневым каталогом, в зависимости от того, на что он был установлен во время последней операции «изменение каталога» на этом диске. Ниже приведены примеры этого формата.
Путь также считается относительным, если он содержит «двойные точки»; то есть две точки вместе находятся в одном компоненте пути. Этот Специальный описатель используется для обозначения каталога над текущим каталогом, в противном случае известный как «родительский каталог». Ниже приведены примеры этого формата.
Относительные пути могут сочетать оба типа примеров, например «К. \tmp.txt «. Это полезно, поскольку, несмотря на то, что система отслеживает текущий диск вместе с текущим каталогом этого диска, она также следит за текущими каталогами на разных буквах диска (если в системе несколько), независимо от того, какой из обозначений установлен в качестве текущего диска.
Ограничение максимальной длины пути
Пространства имен
существует две основные категории соглашений о пространствах имен, используемых в Windows api, которые обычно называются пространствами имен NT и пространствами имен Win32. Пространство имен NT было разработано как пространство имен самого низкого уровня, в котором могут существовать другие подсистемы и пространства имен, включая подсистему Win32 и, по расширениям, пространства имен Win32. POSIX — это еще один пример подсистемы в Windows, построенной на основе пространства имен NT. ранние версии Windows также определили несколько предопределенных или зарезервированных имен для определенных специальных устройств, таких как порты связи (последовательные и параллельные) и консоль экрана по умолчанию, как часть того, что теперь называется пространством имен устройств NT, и все еще поддерживаются в текущих версиях Windows для обеспечения обратной совместимости.
Пространства имен файлов Win32
Префиксы и соглашения пространств имен Win32 приведены в этом разделе и в следующем разделе с описанием того, как они используются. обратите внимание, что эти примеры предназначены для использования с функциями API Windows и не всегда работают с приложениями оболочки Windows, такими как Windows Explorer. по этой причине существует более широкий диапазон возможных путей, чем обычно доступно в Windows приложениях оболочки, а Windows приложения, использующие его, можно разрабатывать с помощью этих соглашений по пространству имен.
Так как он отключает автоматическое расширение строки пути, \ \ префикс «? \ » также позволяет использовать «..» и «.» в именах путей, которые могут быть полезны при попытке выполнить операции с файлом, в противном случае зарезервированные описатели относительных путей в составе полного пути.
Обратите внимание, что для префикса «?» можно использовать только API-интерфейсы Юникод, что \ \ \ позволяет превысить максимальный _ путь
Пространства имен устройств Win32
при работе с функциями API Windows следует использовать \ \ префикс «. \ » для доступа только к устройствам, а не файлам.
Пространства имен NT
чтобы сделать эти объекты устройств доступными для приложений Windows, драйверы устройств создают символьную ссылку (символьную ссылку) в пространстве имен Win32 «Global??» для соответствующих объектов устройств. Например, COM0 и COM1 в разделе «Global??» подкаталог — это просто символических ссылок Serial0 и Serial1, «C:» — это символьную ссылку до HarddiskVolume1, «отображается physicaldrive0» — символьную ссылку до DR0 и т. д. без символьную ссылку указанное устройство «Xxx» будет недоступно для любого Windows приложения, использующего соглашения о пространстве имен Win32, как описано выше. Однако для этого устройства можно открыть маркер, используя любые интерфейсы API, поддерживающие абсолютный путь к пространству имен NT формата » \ устройство \ xxx».
Названия папок
На первый взгляд может показаться, что компьютеры — это лишь дорогие ящики для управления электронной почтой или для интернет-шопинга. Разумеется, это далеко не так. Компьютеры — мощные инструменты, помогающие экономить время и обрабатывать информацию гораздо быстрее, чем это удавалось в прежние времена целым коллективам вручную. Впрочем, это не мешает компьютерам подчас превращаться в непроходимые лабиринты файлов и папок, где поиск нужного файла или папки становится настоящей пыткой.
Если представлять компьютер как виртуальный шкаф или стеллаж для хранения документов, то на основе данной модели можно организовать хранение и поиск цифровых данных в компьютере. То, что файлы и папки представляют собой цифровые данные, а не бумажные, — единственное различие между бумажным и цифровым способом хранения информации. Во всем остальном файл — это файл.
Возможно, что вы еще не читали главу 4 и не претворяли приведенные в ней рекомендации в жизнь. Возможно, что у вас до?ма нет обычного шкафа или стеллажа для документов (либо такой шкаф или стеллаж есть, но вы используете его не по прямому назначению). Возможно даже, что у вас нет ни одной папки для хранения документов и все ваши бумаги лежат в одной большой куче, то есть разложены стопками на столе; причем в этом хаосе никто, кроме вас, разобраться не в состоянии. В таком случае, после того как вы ознакомитесь с материалом данной главы и воплотите в жизнь приведенные рекомендации, организационная структура вашего компьютера может послужить образцом для наведения порядка в бумагах.
Чтобы начать систематизировать компьютерные файлы, пожалуйста, подойдите к своему компьютеру прямо сейчас. Убедитесь, что он включен и на его мониторе отображается рабочий стол. На жестком диске уже должна быть папка под названием либо «Документы», либо «Мои документы». Пожалуйста, найдите ее прямо сейчас. Если по какой-либо причине на жестком диске вашего компьютера нет подобной папки, создайте ее прямо сейчас и назовите «Документы».
Она станет вашей корневой, базовой папкой для всех документов и личных файлов. Под личными файлами я подразумеваю все данные или документы, которые вы будете загружать, а также создавать, хранить или изменять. Помните, что вы не можете изменять автономные программные приложения, или программы, которые также хранятся на жестком диске, обычно в одноименной папке, например Quicken, Intuit или Microsoft Office. Если только вы не программист, вам не следует открывать папки приложений, чтобы внести изменения, переместить или удалить какой-либо из файлов. Файлы с совершенно безобидными, на первый взгляд, названиями могут оказаться важнейшими фрагментами кода, бездумные манипуляции с которыми необратимо нарушат способность программы выполнять свои функции. Что же касается папок, содержащих приложения или другие элементы программного обеспечения, то необходимо зарубить себе на носу: в случае малейших сомнений прячьте руки за спину.
Есть у вас дома реальный шкаф для хранения документов или нет, представьте, что ваша папка «Документы» и есть такой виртуальный шкаф. В отличие от реального, в виртуальном шкафу нет выдвижных ящиков или полок, которые служили бы основой для структуры, — только папки. Итак, нам нужно создать главные папки, соответствующие самому высокому уровню (самым общим категориям) в нашей структуре, например «Финансы», или «Корреспонденция», или «Обустройство дома». Затем внутри каждой из таких папок мы создадим вложенные папки более конкретного назначения. Например, в папке «Корреспонденция» можно создать папки под названиями «Кредиторы», «Семья», «Друзья»…
Общее правило создания папок и присвоения им названий таково: наименования всегда должны быть достаточно конкретными для того, чтобы о содержимом мог догадаться любой человек (необязательно только вы), но не настолько специализированными, чтобы папка содержала лишь один файл.
Ниже приведен перечень главных папок на моем компьютере. Я привожу этот перечень для того, чтобы проиллюстрировать взаимосвязь этих папок в их общей иерархии.
Документы
• Медицина и здоровье.
Здесь важно отметить два момента. Во-первых, вы наверняка обратили внимание, что главные папки перечислены не в алфавитном порядке. Это объясняется тем, что я вставил пробел (или несколько пробелов) перед названиями некоторых главных папок, чтобы компьютер поместил их на самом верху списка. Поскольку компьютер упорядочивает названия папок строго в алфавитной последовательности, названия, начинающиеся с пробела (или нескольких пробелов), автоматически выносятся в начало списка. Эта особенность оказалась весьма полезной для меня, поскольку название моей компании начинается с буквы «V», но мне хотелось бы иметь возможность обращаться к этим папкам часто и быстро. Перемещение названий этих папок в начало списка означает, что мне не придется каждый раз «прокручивать» этот список сверху донизу в поисках нужной папки. Этот совет поможет и вам «заставить» часто используемые папки подняться в верхнюю часть списка.
Во-вторых, многие из этих главных папок содержат вложенные папки, что позволяет мне создавать еще более узконаправленные группы файлов. В частности, главные папки включают в себя следующие дополнительные.
Документы
• VirgoMan (главная папка).
? Файлы клиентов (с вложенными папками):
— VM биографии, резюме и фотографии;
— VM подарочные сертификаты;
— VM связи с общественностью;
— VM тренинги и семинары.
Если опуститься еще на один уровень, структура выглядит так.
Документы
Если же опуститься еще на один уровень, мы обнаружим следующие вложенные папки.
Документы
Воспользовавшись вышеприведенной иллюстрацией в качестве ориентира, приступайте к составлению списка главных папок, которые у вас уже есть или которые планируете создать в папке «Документы».
Великолепно! А теперь укажите вложенные папки для каждой из своих главных папок.
(Главная папка из приведенного выше списка)
Теперь вы можете либо скопировать приведенный выше список и рассматривать его как упражнение, либо после составления своего списка использовать его в качестве шаблона для создания папок на своем компьютере. В результате вам придется сделать именно это. Данное упражнение призвано настроить вас именно на такой способ мышления (мыслить категориями иерархической системы папок) и предоставить вам некую визуальную схему, с которой можно экспериментировать и изменять ее без каких-либо последствий.
Нередко у малоопытных пользователей, вероятно, под влиянием кино и телевидения формируются ложные представления о быстродействии компьютера. Но рассчитывать на молниеносность вычислительных процессов у нас ничуть не больше оснований, чем ждать молниеносного завершения какого-нибудь сложного судебного разбирательства, которое только в кино бывает скорым и эффектным. Не позволяйте средствам массовой информации или популярным развлекательным программам вводить вас в заблуждение. Учитывая сказанное, сортировку и поиск требуемой информации на вашем компьютере можно выполнить гораздо быстрее, если все организовано надлежащим образом. Задача сортировки и поиска данных существенно затрудняется, если вам приходится просматривать сотни документов, названия которых совершенно не отражают их сути.
Создайте столько иерархических уровней, сколько считаете нужным. Так или иначе ваша иерархическая система папок должна как можно точнее отражать структуру документов. В любом случае нужно позаботиться о том, чтобы, с одной стороны, в каждой из папок не было слишком много разнородных по содержанию документов и, с другой — чтобы среди папок не оказалось таких, где лишь по одному документу. В последнем случае для одиночных файлов всегда можно подобрать наиболее подходящее место среди уже существующих папок. Впрочем, если какой-либо из одиночных файлов вы не знаете, куда поместить, не остается ничего другого, как примириться с существованием папки, содержащей единственный файл, в надежде, что в будущем у него появятся компаньоны.
Обратите внимание: до сих пор мы еще ничего не изменили на жестком диске компьютера. Все, что мы к этому моменту сделали, было лишь подготовительной работой к сортировке и организации файлов на жестком диске.
Данный текст является ознакомительным фрагментом.
Продолжение на ЛитРес
Читайте также
Выбор названия
Выбор названия Бенджамин Керн, партнер в McGuireWoods, высказал следующие соображения относительно выбора названия:Совсем необязательно быть корпоративным юристом, чтобы создать компанию и организовать работу. Нужно выбрать название, зарегистрироваться в том штате, где вы
Названия файлов
Названия файлов Остались в прошлом времена DOS, когда в названиях файлов могло быть не больше восьми буквенно-цифровых символов, причем использование любых других символов вообще не допускалось. Современные компьютеры, как PC, так и Mac, позволяют именовать файлы
Организация файлов и папок
Организация файлов и папок Теперь, когда вы знаете, как создавать папки, правильно присваивать им названия и даже получать небольшое удовольствие от присоединения к ним пиктограмм, настало время приступить непосредственно к организации файлов и папок.Если ваш компьютер
Приложение 3. Аббревиатуры компаний, промышленных групп и названия регуляторов
Приложение 3. Аббревиатуры компаний, промышленных групп и названия регуляторов ACP Autorit? de contr?le prudential (France)Управление пруденциального надзора (Франция)AFM Autoriteit Financi?le Markten (Netherlands)Комиссия по регулированию финансовых рынков (Нидерланды)ALK Amsterdamsche LiquidatiekasКлиринговая палата
4. О происхождении названия «деньги»
4. О происхождении названия «деньги» Деньгой и деньгой первоначально называлась русская серебряная монета весом около 0,93 г — в одну двухсотую часть гривны. Связывается ее появление с именем Дмитрия Донского. Значительно позже — в XVII–XIX веках — чеканили и медную денгу.
Каков смысл названия курса?
Каков смысл названия курса? В то утро, сидя в своем кабинете и наблюдая за восходом солнца, я разрабатывал первое занятие по новому курсу. И здесь я столкнулся с одним препятствием. Само собой разумеется, что название должно отображать суть преподаваемого материала.
Сортировка папок и удаление из них ненужных документов
Сортировка папок и удаление из них ненужных документов Если вы не будете регулярно уделять должного внимания системе регистрации и хранения документов, то быстро можете утерять контроль над папками, содержащимися в ней. Срок хранения материалов в огромной степени
Выбор названия и логотипа
Глава 5 ВЫБОР КОНЦЕПЦИИ РЕСТОРАНА И ЕГО НАЗВАНИЯ
Глава 5 ВЫБОР КОНЦЕПЦИИ РЕСТОРАНА И ЕГО НАЗВАНИЯ По сравнению с другими видами услуг ресторанный бизнес действительно дает возможность создания некоего театра, единственного в своем роде места действия. Такая уникальность не предполагается ни в ритейле, ни в индустрии
Какие бывают названия
Какие бывают названия При выборе ресторана учитывается его будущее местоположение, потенциальные посетители, категория, например элитность, специфика, одновременно определяется его будущий желаемый имидж.Что касается общих принципов выбора наименования ресторана,
Откуда брать названия
Откуда брать названия Откуда берутся хорошие заголовки? Часто можно почерпнуть вдохновение в самой речи. Название «У нас есть алгоритмы», упомянутое выше, родилось из одного утверждения речи: без компьютеризации затраты на страховую деятельность «заставили бы
Придумываем идеи и названия для статьи
Придумываем идеи и названия для статьи Начните с чистого листа. Используя следующие идеи, запишите три-пять возможных тем и названий в каждой категории, основываясь на своем практическом опыте и работе, которую вы уже проделали в ходе чтения этой книги.Помните, что ваша
40. Как простота названия повышает ценность продукта
40. Как простота названия повышает ценность продукта Когда Дж. Моргану однажды задали сложный вопрос, что произойдет на рынке акций, он дал очень простой ответ: «Рынок будет колебаться». Но каким образом простота названия – в частности, продукта, проекта или даже вашей
Выбор названия туристической компании
Выбор названия туристической компании Как вы лодку назовете, так она и поплывет. У новой туристической компании может быть значительный стартовый капитал, удобно расположенный офис, отличная команда менеджеров и профессиональный директор, но неудачное название
Почему названия должностей имеют значение?
Почему названия должностей имеют значение? Все компании рано или поздно вводят официальные названия должностей по двум основным причинам.1. Этого хотят сотрудники. Вы, возможно, планируете работать в вашей компании всю жизнь, но, по крайней мере, часть сотрудников видит
У половины жизни нет названия
У половины жизни нет названия Вы приходите на почту, чтобы отослать двоюродному брату в Сибирь подарок – посылку с бокалами для шампанского. Так как в пути посылку могут повредить, вы просите поставить на упаковку штампы: «Обращаться осторожно!», «Ломкое, хрупкое» или «Не