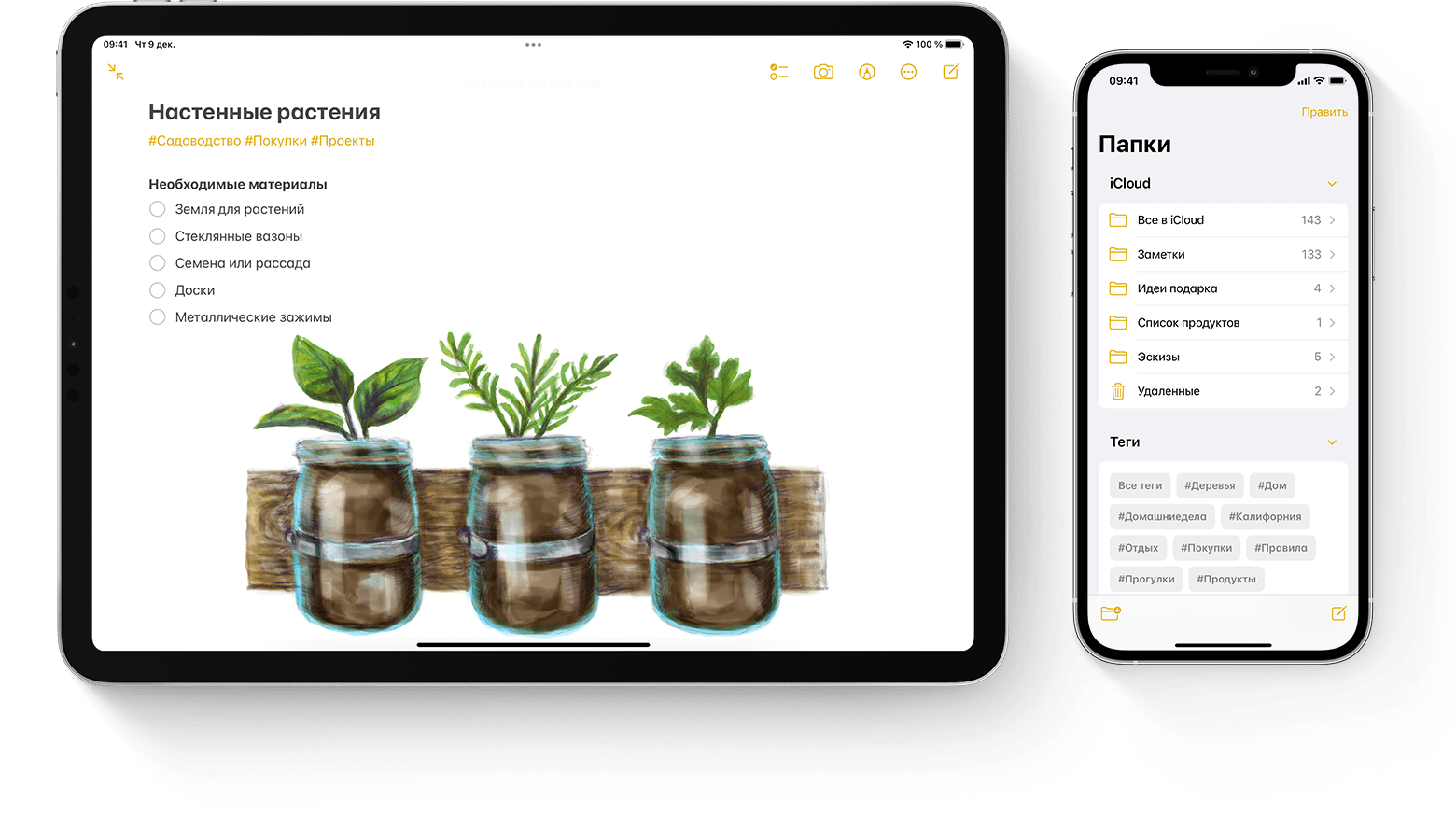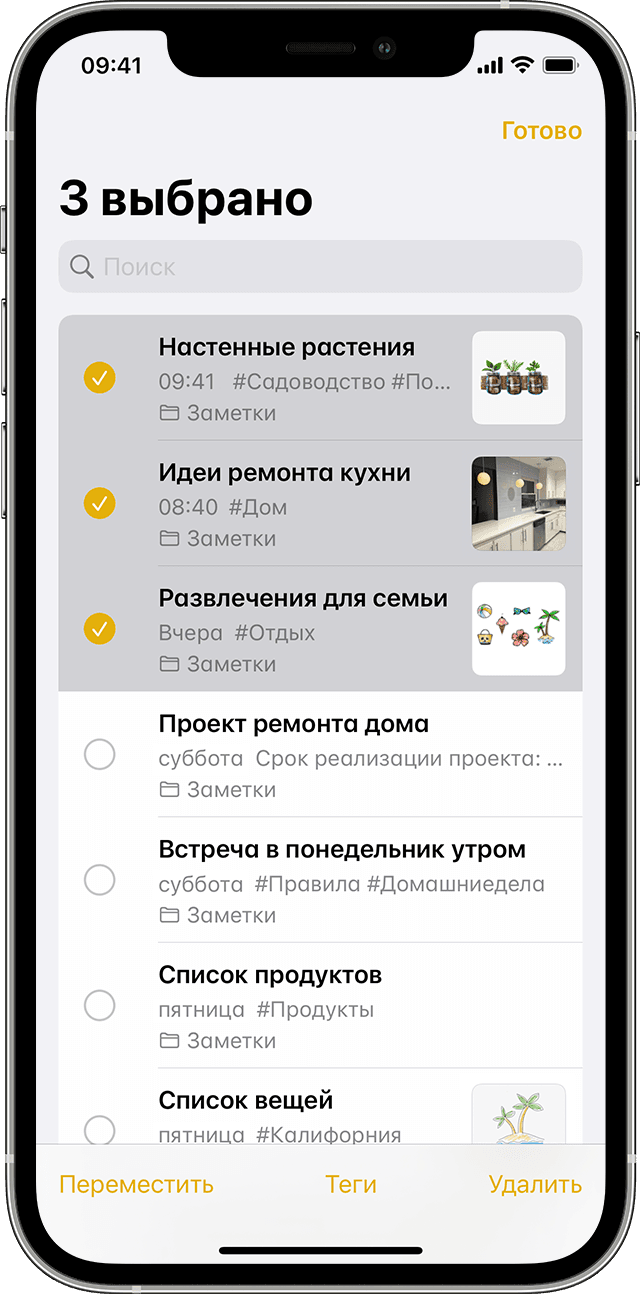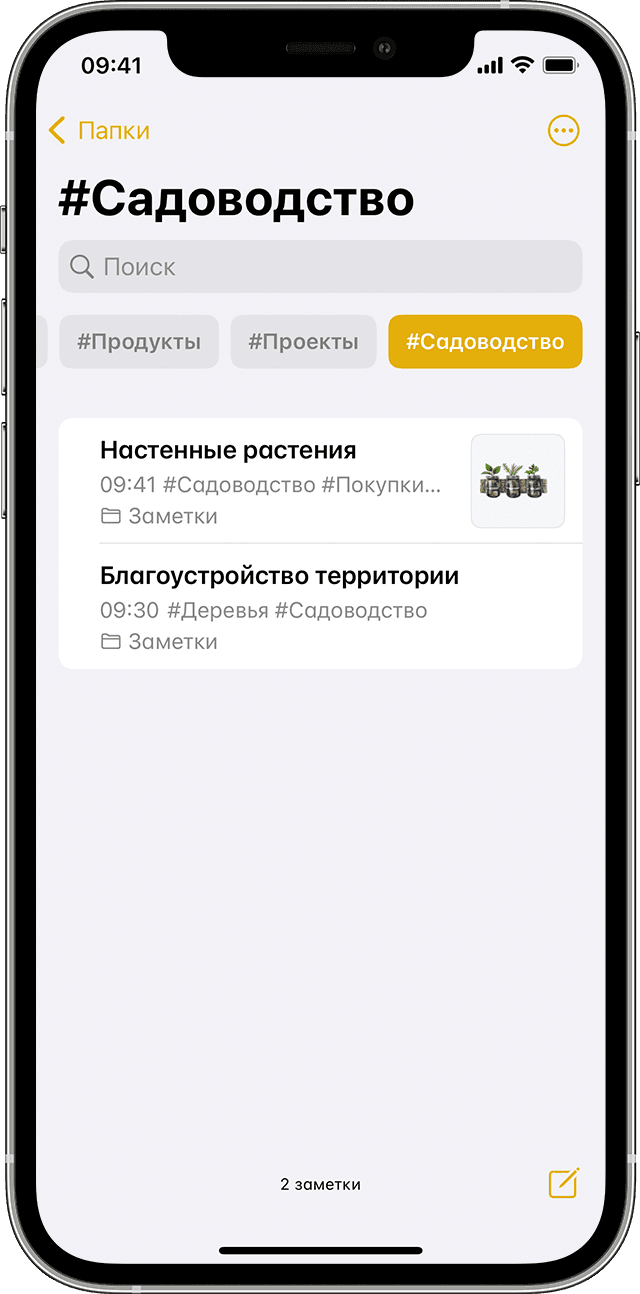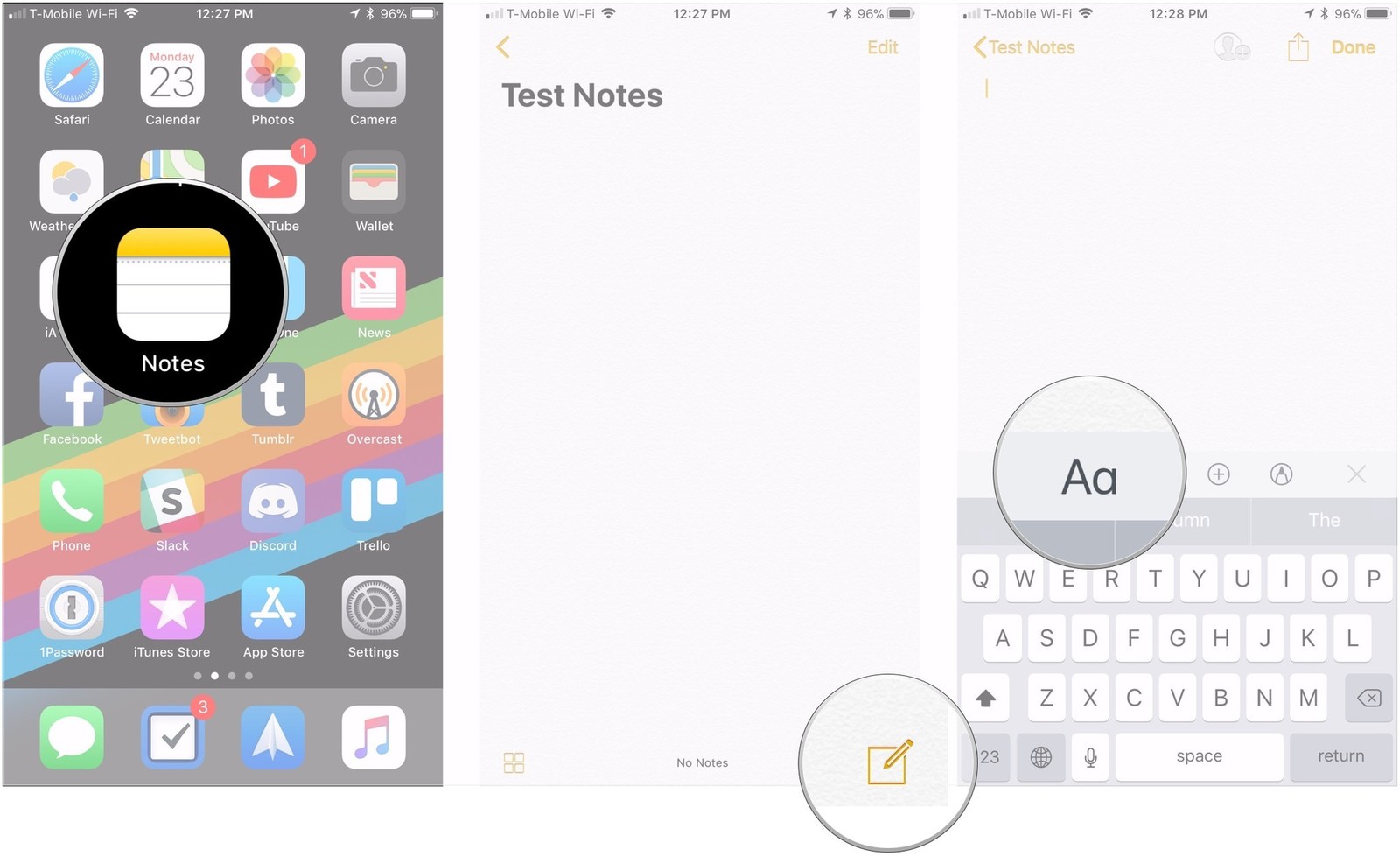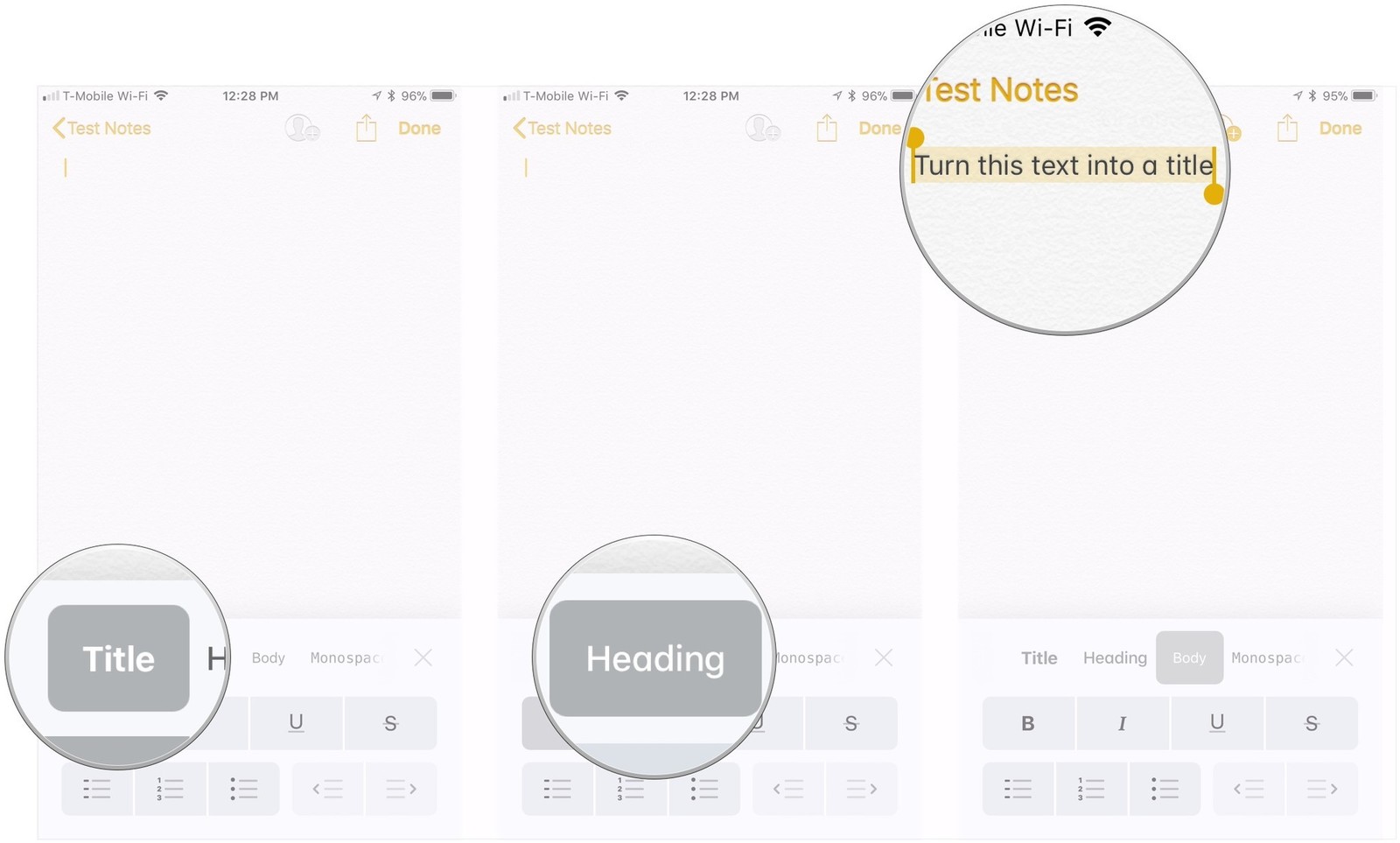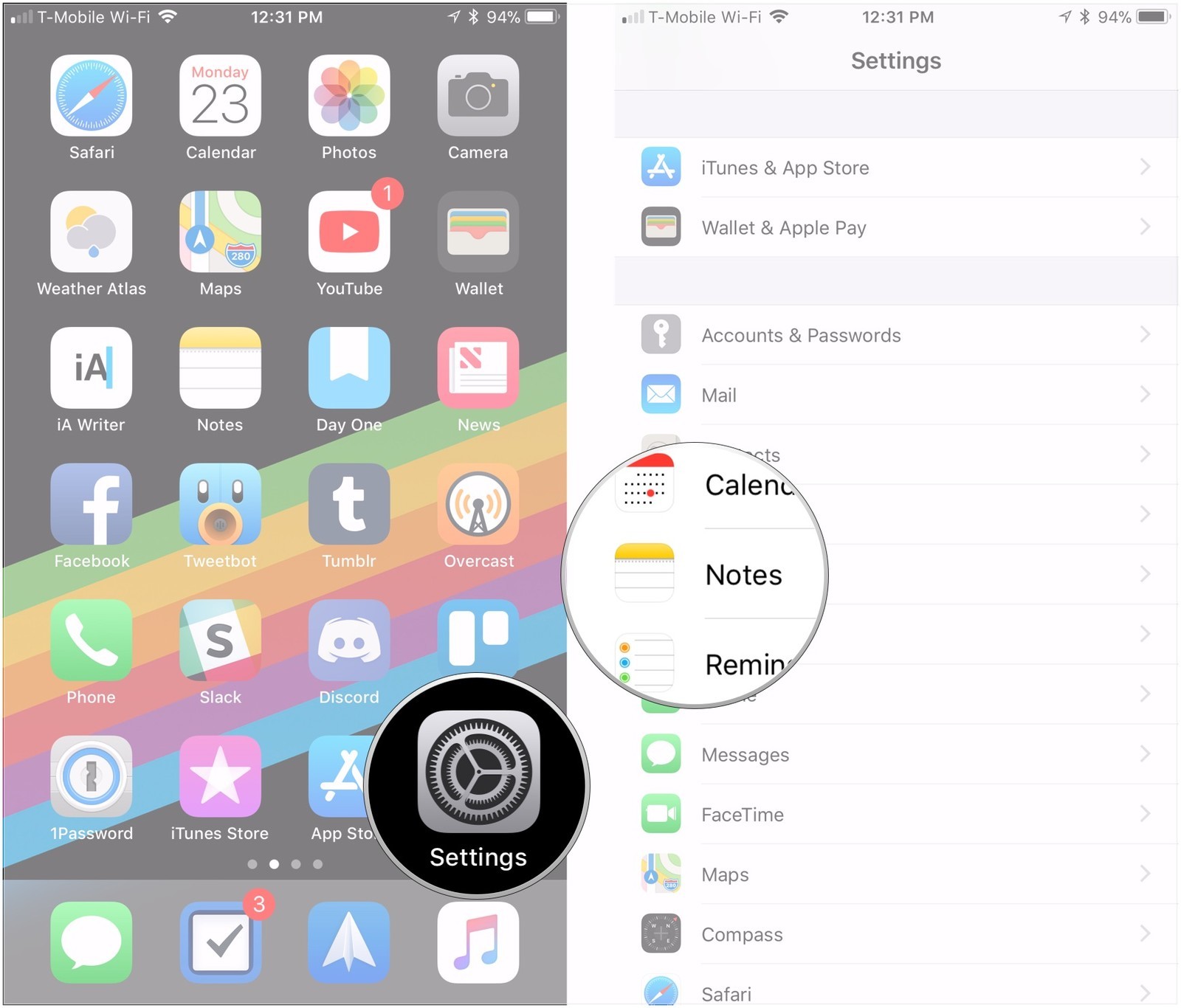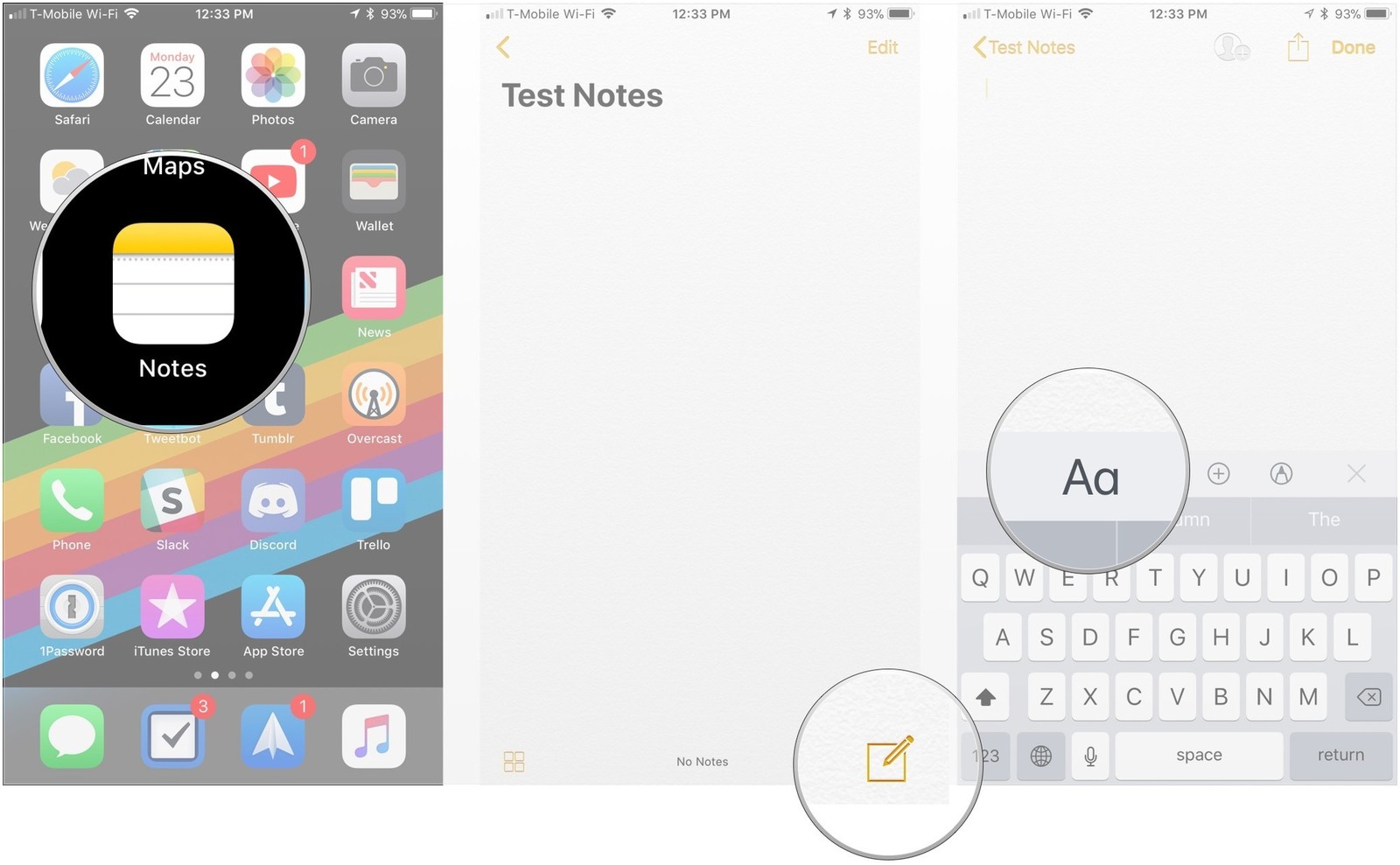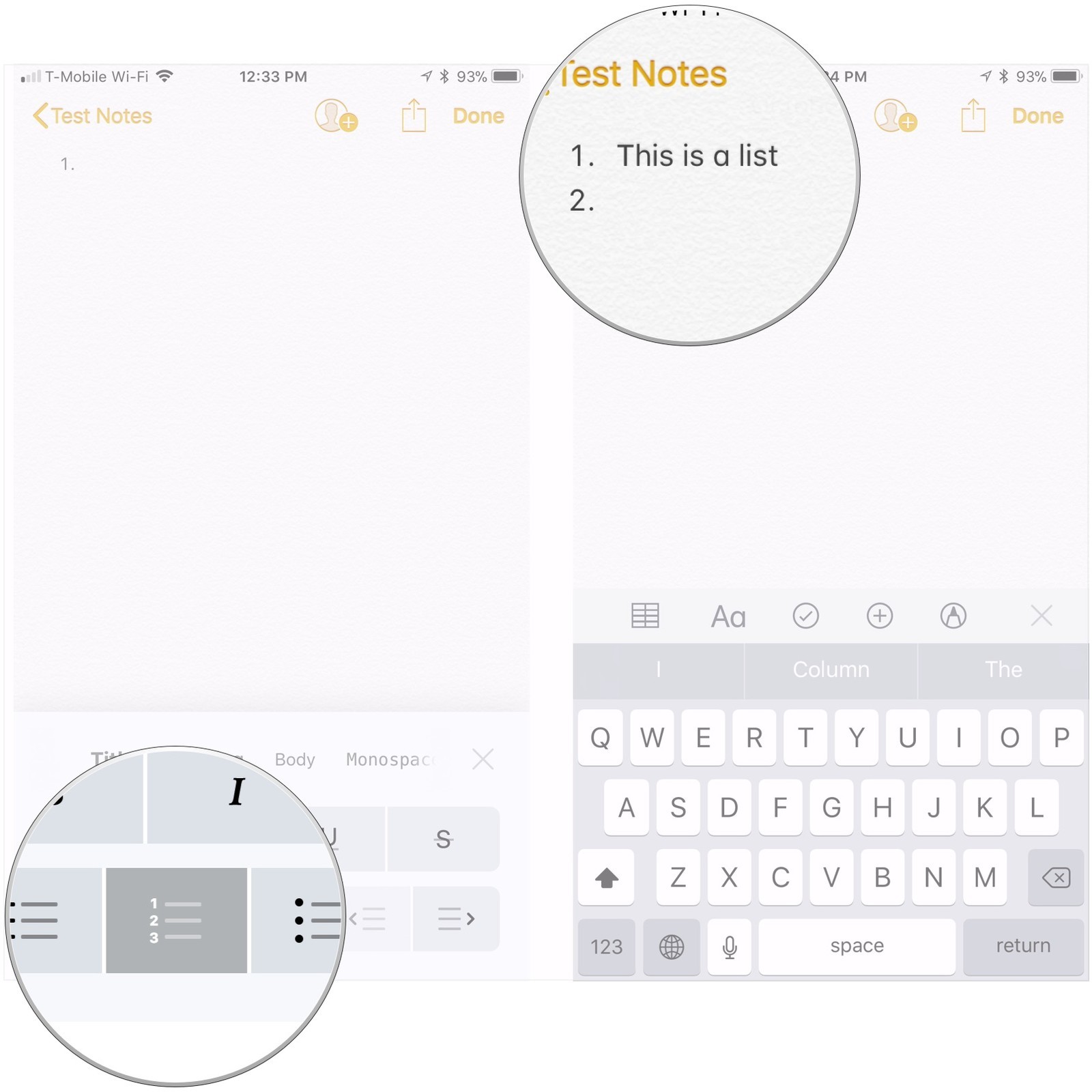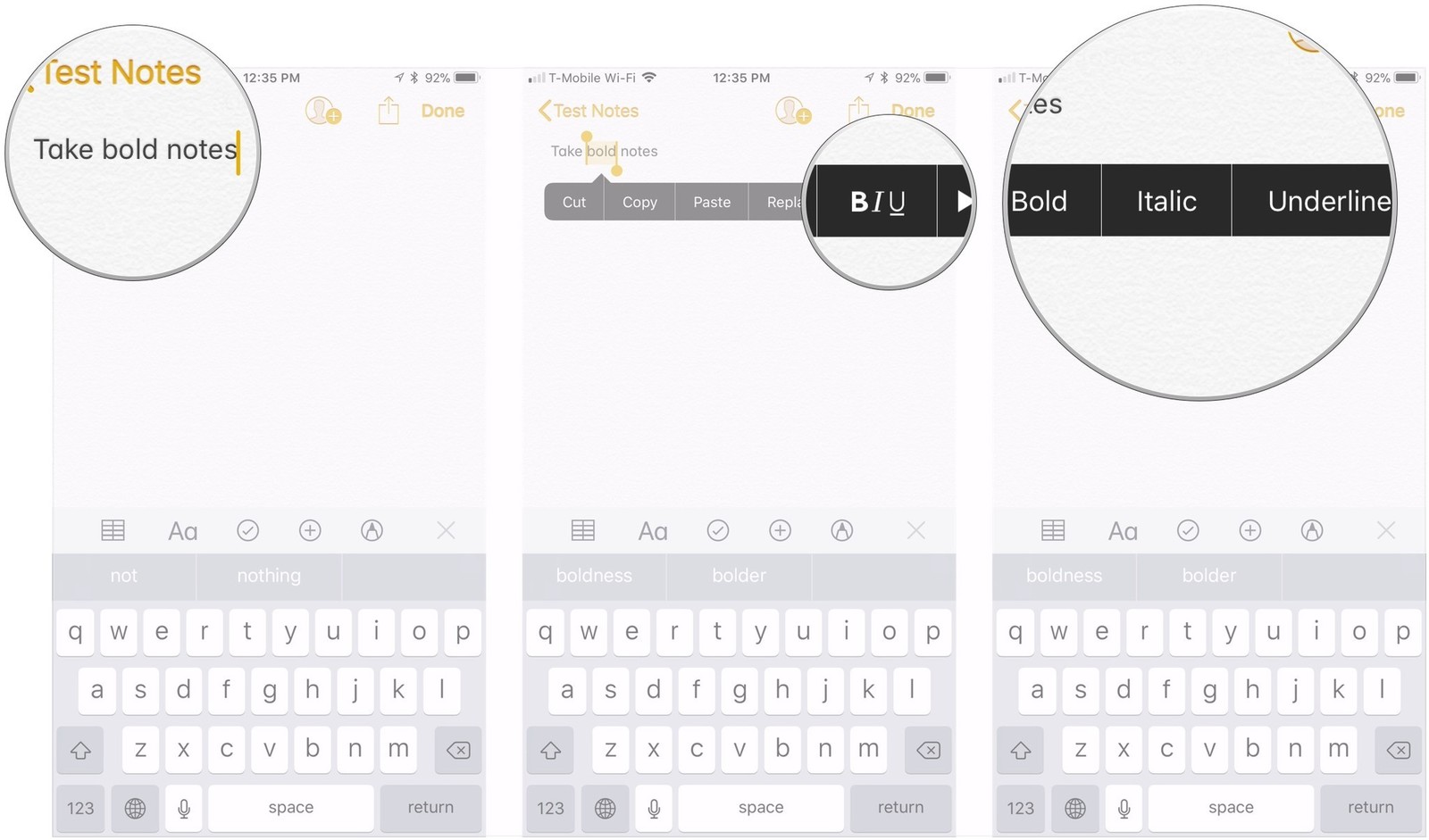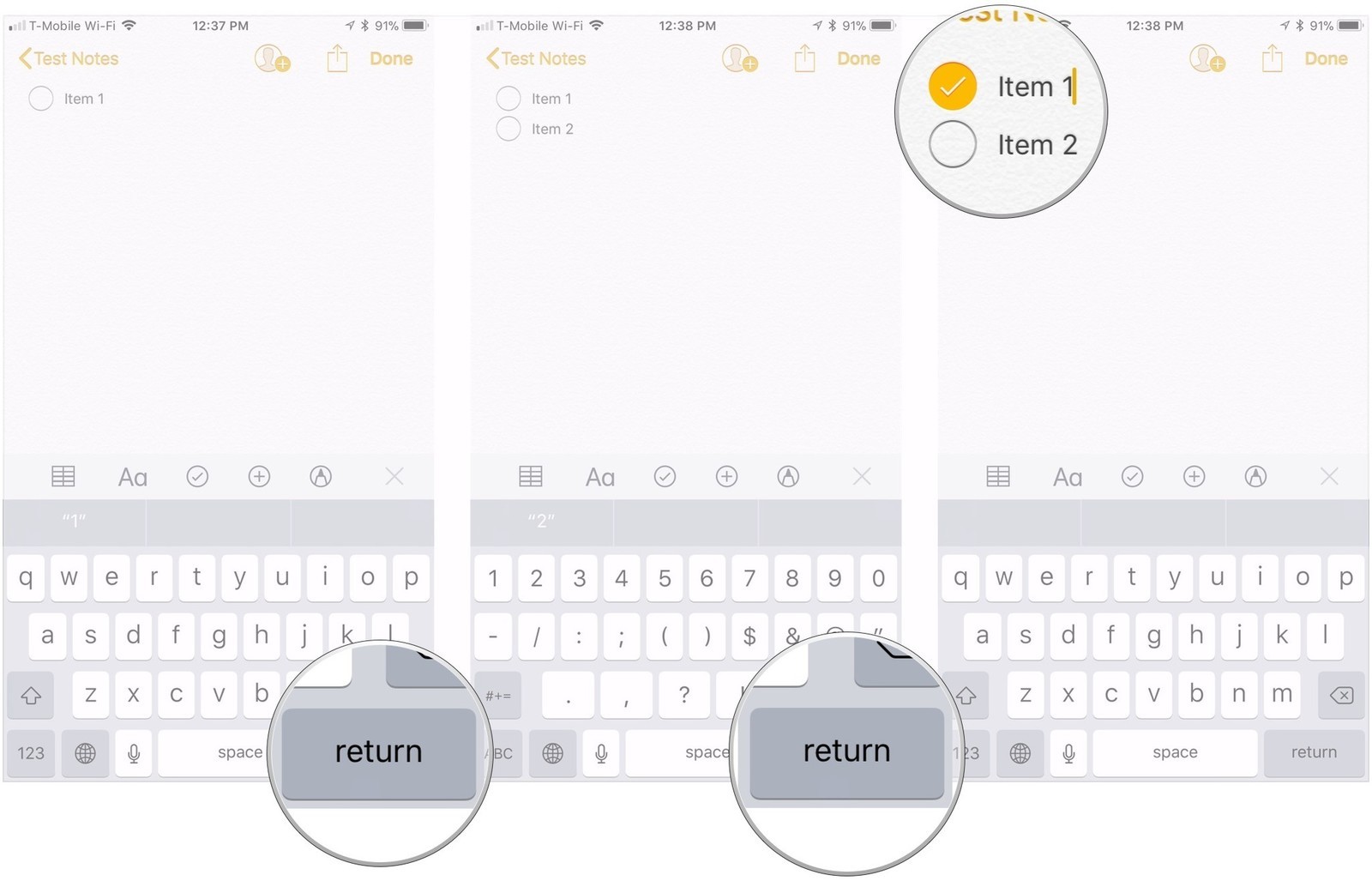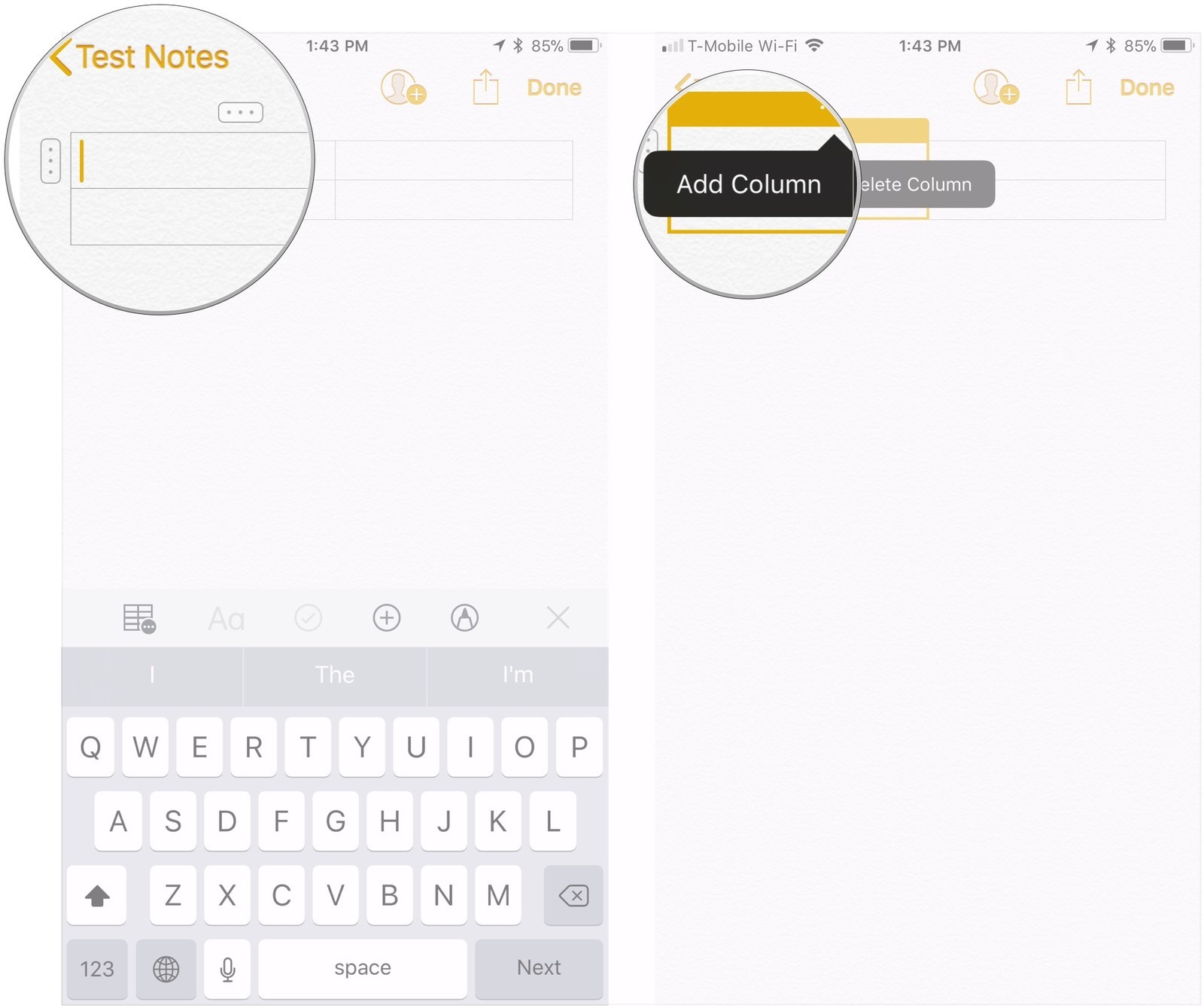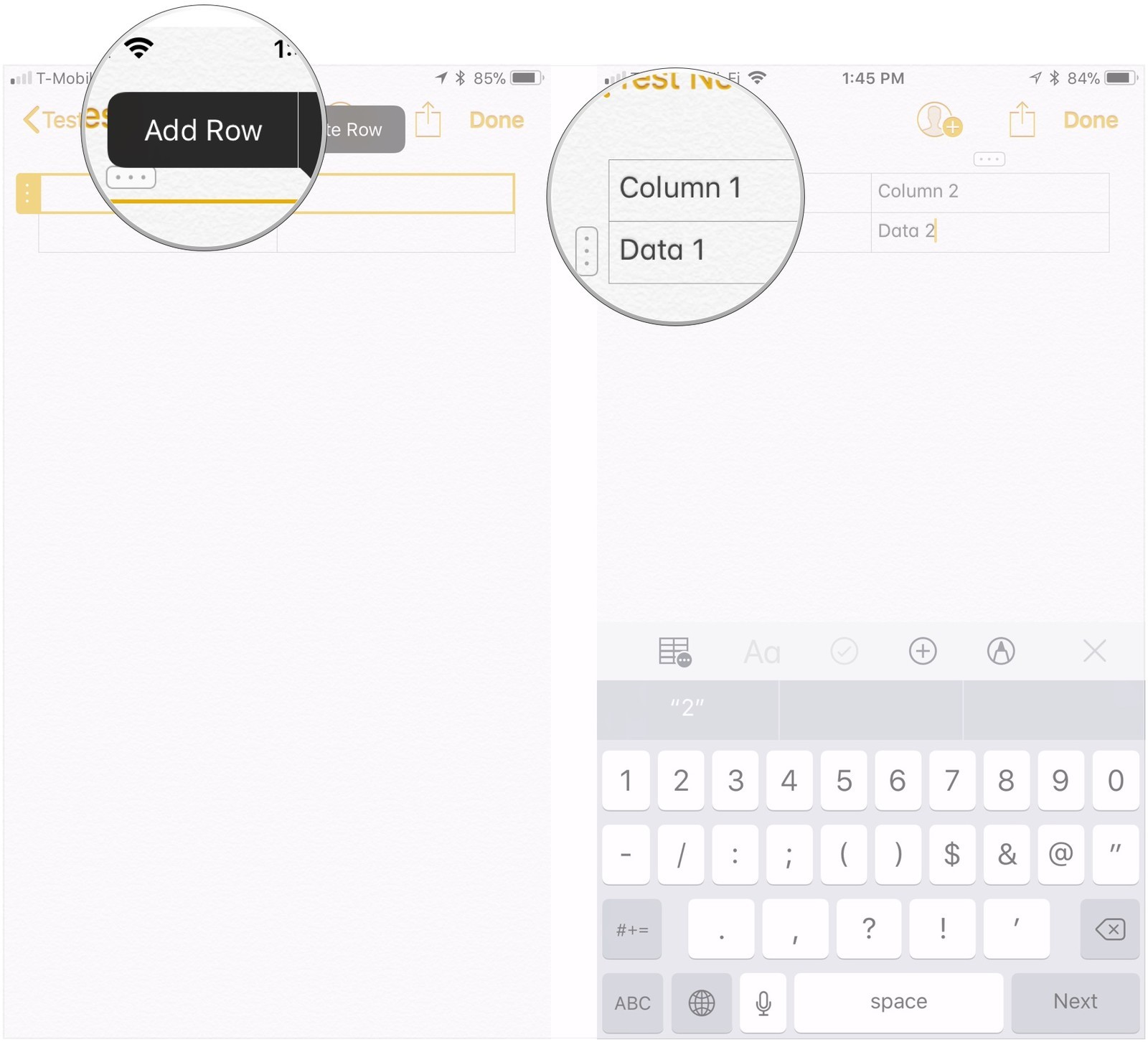Как назвать заметку в айфоне
20 неизвестных фишек Заметок в iOS. Меняем цвет текста, создаём таблицы
«Заметки» — самое удобное приложение для любых записей. Ничего подобного конкуренты до сих пор не придумали, поэтому уже одно оно мотивирует переходить на технику Apple. Главное, изучить его вдоль и поперек, чтобы использовать на все 100%.
У «Заметок» стало настолько много фишек, что про некоторые не знают даже бывалые пользователи. К примеру, как поменять в них цвет текста, мы не догадывались еще несколько дней назад. Статья расскажет про эту и другие полезные возможности.
📌 Спасибо re:Store за полезную информацию. 👌
1. В «Заметках» можно рисовать ровные фигуры прямо пальцем
Что сделать: нужно перейти в режим рисования, начертить квадрат, треугольник, круг, звезду или стрелку, не отрывая палец от экрана, а потом задержать его буквально на мгновение.
После обновления до iOS 14 «Заметки» научились автоматически выравнивать простые фигуры, которые вы рисуете. Это поможет вам создать логические и другие схемы в конспектах на уроках или парах, визуализировать любые процессы.
2. По свайпу на папке или записи появляются быстрые действия
Что сделать: свайп справа налево по записи откроет кнопки для настройки ее совместного использования, перемещения в папку и удаления, обратный даст возможность быстро закрепить конкретную заметку в верхней части списка.
Несмотря на то, что эта возможность появилась еще несколько ревизий iOS тому назад, про нее до сих пор знают не все. Да что там, сам до недавнего времени пользовался всем этим после удержания конкретной заметки или папки, что заметно дольше.
3. Делать списки в записях с недавнего времени очень удобно
Что сделать: к примеру, после отметки выполнено, конкретный пункт может автоматически перемещаться в нижнюю часть списка.
Начиная с iOS 13, списки дел и покупок в «Заметках» стали куда удобнее. В них появились две фишки: во-первых, отмеченные пункты автоматически опускаются в нижнюю часть перечня; во-вторых, их порядок можно менять через drag-and-drop.
4. В «Заметках» удобно использовать перетаскивание элементов
Что сделать: к примеру, достаточно зажать изображение и переместить его в другое место заметки, не отрывая пальца.
Да, кроме пунктов в списках дел и покупок по записям «Заметок» также удобно перемещать и другие элементы: например, картинки.
5. В отсканированных документах получится сделать разметку
Что сделать: достаточно выбрать вариант «Разметка» в меню дополнительных действий.
Многие уже привыкли к тому, что в «Заметках» есть встроенный сканер для бумажных документов. Тем не менее, далеко не все знают, что после получения их электронного вида можно также выделить на них самые важные моменты: названия или цифры.
6. Для отсканированных документов тут доступны фильтры
Что сделать: для любого отсканированного документа можно выбрать один из доступных фильтров — от цветного до оттенков серого, черно-белого и натурального.
У вас есть возможность менять обработку для изображений, полученных в процессе сканирования. По умолчанию используется цветная картинка с увеличенной контрастностью. Но вы можете изменить это.
7. В «Заметках» появилось быстрое форматирование текста
Что сделать: нажать на кнопку «Аа» над клавиатурой и выбрать необходимый стиль.
В iOS 14 для форматирования текста в записях «Заметок» появилась специальная кнопка быстрого доступа к стилям: «Название», «Заголовок», «Подзаголовок», а также «Жирный», «Курсив», «Подчеркивание».
8. Таблицы можно быстро преобразовать в обычный текст
Что сделать: достаточно установить курсор на таблицу, нажать на кнопку взаимодействия с ней и выбрать вариант «Преобразовать в текст».
Если вам необходимо отправить данные из таблицы «Заметок» через электронную почту, социальные сети или мессенджеры, их можно достаточно быстро превратить в обычный текст.
9. Каждая запись в «Заметках» может начинаться с названия
Что сделать: открыть «Настройки», перейти в раздел «Заметки», развернуть меню «Первая строка заметки» и выбрать вариант «Название».
Чтобы избежать необходимости дополнительного форматирования каждой записи, ее можно автоматически начинать с «Названия» или другого стиля по своему желанию.
10. В запись на Mac можно быстро вставить картинку с iPhone
Что сделать: достаточно нажать на кнопку с изображением пары картинок в верхнем меню «Заметок» и выбрать вариант «Снять фото».
«Заметки» в полной мере используют все преимущества экосистемы Apple. Приложение наглядно показывает возможности взаимодействия между iPhone и Mac. Смартфон в данном случае может выступать в роли камеры для компьютера.
11. В «Заметках» можно быстро создать запись с текущей датой
Что сделать: для этого нужно добавить скрипт «Новая заметка с датой» в приложение «Быстрые команды».
Конечно, не стоит забывать и про приложение «Быстрые команды», которое также можно использовать вместе с «Заметками». Оно даст возможность создать запись с текущей датой и самыми важными данными внутри буквально в один тап.
12. Цвет текста в записях можно изменить, но только на Mac
Что сделать: нужно выделить текст, развернуть контекстное меню, открыть раздел «Шрифт», определить вариант «Показать цвета» и выбрать любой из желаемых.
Жаль, но на iPhone к данной возможности нет доступа. Тем не менее, если изменить цвет текста на Mac, то на смартфоне он также будет отображаться.
13. Для Apple Pencil на iPad можно отдельно включить линии
Что сделать: откройте «Настройки», перейдите в раздел «Заметки», разверните меню «Линии и клетки» и выберите необходимый вариант разметки.
Важно понимать, что данный параметр связан с конкретным устройством. Если включить разметку страницы для рисования и рукописных записей только на планшете, то новые записи в «Заметках» будут создаваться с линиями и клетками только на нем.
14. Для рисования на планшете можно вообще отключить пальцы
Что сделать: откройте «Настройки», перейдите в раздел Apple Pencil, переведите в активное положение переключатель «Рисование — только Apple Pencil».
Если активно используете Apple Pencil, можете отключить реакцию на пальцы. Тогда в соответствующем режиме они будут использоваться только для перемещения холста. Это значительно повысит удобство рисования с помощью карандаша.
15. Переходить в рукописный ввод с Apple Pencil не обязательно
Что сделать: просто начните писать или рисовать с помощью Apple Pencil, соответствующий режим «Заметок» активируется автоматически.
Что интересно, когда начинаете писать или рисовать с помощью Apple Pencil приложение «Заметки» автоматически включает необходимый для этого режим.
16. При активации темной темы листы лучше оставить светлыми
Что сделать: после активации темной темы оформления интерфейса откройте «Настройки», перейдите в раздел «Заметки», разверните меню «Фон заметки» и выберите вариант «Светлый».
Лично мне кажется, что писать и рисовать лучше всего именно на светлых листах: с них же комфортнее читать. Если считаете так же, можете использовать их даже во время активации темной темы оформления интерфейса.
17. В «Заметки» удобно сохранять ссылки на статьи для чтения
Что сделать: откройте раздел дополнительных действий в Safari, выберите вариант «Заметки» и определите папку и конкретную запись, в которую будет сохранена ссылка на открытый материал из браузера.
«Заметки» не станут полноценным сервисом для отложенного чтения. Но они могут оказаться неплохим хранилищем для интересных статей, к которым вы можете захотеть вернуться в будущем. Тем более, ссылки на них очень просто сохранять.
18. Вы можете совместно использовать целые папки с записями
Что сделать: смахните справа налево по папке в «Заметках» и отправьте приглашение пользователю техники Apple, чтобы он смог использовать все записи в каталоге вместе с вами.
Вместе с последними обновлениями iOS в «Заметках» появился общий доступ не только к отдельным записям, но и к целым папкам. Просто уточняю, если не знали или забыли.
19. К «Заметкам» можно привязать не только аккаунт Apple
Что сделать: отройте «Настройки», перейдите в раздел «Заметки», разверните меню «Учетные записи» и нажмите на кнопку «Новая учетная запись».
Немногие знают, что к стандартным «Заметкам» Apple можно привязать даже аккаунт Google. Так вы сможете сэкономить место в iCloud и использовать «Диск». Тем не менее, в данном случае возможности форматирования записей сильно уменьшатся.
20. На Mac можно изменить главный цвет оформления «Заметок»
Что сделать: откройте «Системные настройки», перейдите в раздел «Основные», выберите необходимый оттенок в меню «Цветовой акцент».
К сожалению, эта фишка не работает на iPhone и iPad. А вот в macOS 11 Big Sur вы можете изменить главный цвет оформления «Заметок» с желтого на любой другой на свой вкус.
пользуйся Заметками и держи свой айфон в красивом чехле:
▪️ Слева пластиковый Guess — 2 990 руб.
▪️ В центре кевларовый Pitaka — 5 990 руб.
▪️ Справа силиконовый Apple — 4 990 руб.
Николай Грицаенко
Кандидат наук в рваных джинсах. Пишу докторскую на Mac, не выпускаю из рук iPhone, рассказываю про технологии и жизнь.
Использование тегов и смарт-папок в заметках на iPhone, iPad и iPod touch
С помощью тегов в iOS 15 и iPadOS 15 можно быстро распределять по категориям заметки, чтобы при необходимости легко находить их. Просто добавьте один или несколько тегов, например #работа или #покупки, в любом месте заметки. Вы также можете использовать теги, чтобы искать и фильтровать заметки в нескольких папках.
Добавление тега к заметке
В iOS 15 и iPadOS 15 теги можно добавлять в любом месте заметки, включая заголовок. Чтобы добавить тег к заметке, введите символ # и имя тега или выберите тег в меню предложений над клавиатурой. Вы также можете добавлять теги на свои рисунки с помощью Apple Pencil: просто нарисуйте символ # и напишите имя тега в заметке.
Имена тегов должны состоять из одного непрерывного слова. Чтобы расширить имена тегов, вы можете можно использовать дефисы и символы подчеркивания, например #товары-для-сада. В заметку можно добавить несколько тегов. Все созданные теги автоматически добавляются в браузер тегов под списком папок.
Чтобы добавить тег к нескольким заметкам, сделайте следующее:
Теги, созданные на устройстве с iOS 15 или iPadOS 15, будут отображаться в Заметках на других ваших устройствах Apple с как минимум последней версией iOS 14, iPadOS 14 или macOS Big Sur. Если на других устройствах используется более старая версия программного обеспечения, заметка с тегом будет скрыта.
Если отправить заметку с тегом другому пользователю, который использует как минимум последнюю версию iOS 14, iPadOS 14 или macOS Big Sur, он увидит слово-тег. Однако оно не будет отображаться в виде тега, пока пользователь не добавит его как тег. Если отправить заметку с тегом пользователю с более старой версией программного обеспечения, он не увидит заметку.
Невозможно заблокировать заметку с тегом и нельзя добавить тег к заблокированной заметке.
Просмотр заметок с тегами
Созданный тег можно найти в самой заметке и в браузере тегов, который находится под списком папок.
Чтобы просмотреть список заметок с определенным тегом или несколькими тегами:
Чтобы более точно отфильтровать заметки, например найти заметки с двумя определенными тегами:
Удаление тегов из заметок
Чтобы удалить тег из браузера тегов, удалите его из всех содержащих его заметок. Чтобы удалить тег:
В браузере тегов будут отображаться только те теги, которые используются в ваших заметках. Если удалить тег из заметки, он будет удален из браузера тегов.
Создание смарт-папки
Папки — отличный способ упорядочить заметки по категориям, таким как работа или личные проекты. Смарт-папки выполняют роль фильтров: в них попадают заметки с определенными тегами. При использовании смарт-папок заметки также остаются в исходной папке, в которой они были созданы. Смарт-папки можно использовать для удобного поиска заметок, к которым необходимо регулярно обращаться, например записей в журнале, рецептов или рабочих документов.
Чтобы создать смарт-папку:
Преобразование папки в смарт-папку
Чтобы преобразовать существующую папку в смарт-папку:
При преобразовании папки заметки в ней перемещаются в папку «Заметки» и помечаются названием смарт-папки. Помните, что нельзя преобразовывать общие папки, а также папки с подпапками или с заблокированными заметками.
Преобразование папки в смарт-папку невозможно отменить. Если смарт-папка больше не нужна, ее необходимо удалить.
Как форматировать заметки на iPhone и iPad
Приложение «Заметки» позволяет записывать на iPhone и iPad какие-либо идеи, формировать контрольные списки, создавать зарисовки и т.д. В этой статье мы расскажем вам, как отформатировать заметки, чтобы сделать их более яркими и добавить в них различные элементы.
Содержание:
Как создавать названия и заголовки в заметках
Вы можете легко добавлять в заметки название и заголовки, чтобы сделать их более заметными и упростить организацию. Для этого:
1. Запустите приложение «Заметки»;
2. Нажмите на кнопку «Новая заметка», которая расположена в правом нижнем углу экрана;
3. Нажмите на значок «Aa», чтобы открыть меню форматирования текста;
Как сделать так, чтобы новые заметки автоматически создавались с названием или заголовком
Если вы хотите, чтобы ваши новые заметки автоматически создавались с названим или заголовком, выполните следующие действия:
1. Зайдите на вашем iPhone или iPad в Настройки;
2. Выберите раздел «Заметки»;
Как форматировать списки в заметках
В заметках вы можете выбрать один из трех типов списков. Для этого:
1. Запустите приложение «Заметки»;
2. Нажмите на кнопку «Новая заметка», которая расположена в правом нижнем углу экрана;
3. Нажмите на значок «Aa», чтобы открыть меню форматирования текста;
Как выделить текст в заметках жирным шрифтом, курсивом или подчеркиванием
Вы можете сделать свои заметки более выделяющимися, использовав в них жирный шрифт, курсив или подчеркивание. Для этого:
1. Нажмите на пустое пространство или выделите текст, который вы хотите изменить при помощи двойного нажатия или нажатия и удерживания.;
2. Во всплывающем окне выберите значок «B I U»;
3. Выберите один из вариантов: «Жирный», «Курсив», «Подчеркнутый» или «Зачеркивание», чтобы форматировать текст так, как вы хотите.
Как формировать в заметках контрольные списки
Приложение «Заметки» позволяет формировать контрольные списки. Для этого:
1. Запустите приложение «Заметки»;
2. Нажмите на кнопку «Новая заметка», которая расположена в правом нижнем углу экрана;
3. Чтобы создать контрольный список, нажмите на соответствующий значок.
Как добавить в заметку таблицу
В iOS 11 у пользователей появилась возможность добавлять в заметки таблицы. Для этого:
1. Запустите приложение «Заметки»;
2. Нажмите на кнопку «Новая заметка», которая расположена в правом нижнем углу экрана;
3. Выберите значок с изображением таблицы;
4. Увеличьте количество строк или столбцов по своему усмотрению;
5. Выберите «Добавить строку» или «Удалить строку» и внесите в таблицу необходимые данные.
Теперь вы знаете, как форматировать заметки на iPhone или iPad. Если у вас остались какие-либо вопросы, задавайте их в комментариях.
Настроил мгновенные заметки на iPhone. Это нужно сделать каждому
Начиная с iOS 13, Apple представила мгновенные заметки, доступ к которым можно получить прямо в Пункте управления. Эта функция также есть в iOS 14, и она стала для меня настоящим открытием. Я пользуюсь встроенными Заметками каждый день, для меня это и рабочий инструмент, и to-do менеджер, и средство планирования личных задач. Когда мне надо что-то записать, будь то адрес, длинное число или другая информация, я открываю заметки и либо создаю новую, либо открываю одну из уже существующих (наверняка многие из вас делают так же). Как оказалось, работать с заметками гораздо удобнее в Пункте управления, причём делать это можно даже на заблокированном экране.
Эта функция позволяет по-новому взглянуть на Заметки
Как добавить Заметки в Пункт управления
Чтобы получить возможность открывать заметки с заблокированного экрана, сначала вам нужно добавить их в Пункт управления.
Добавьте Заметки в Пункт управления
Как создать Заметку на айфон
По умолчанию нажатие на кнопку Заметок в Пункте управления автоматически запускает создание новой заметки. Но чтобы пользоваться этой функцией на заблокированном экране, нужно активировать эту возможность дополнительно.
Выберите действие для заметок на заблокированном экране
Здесь можно выбрать, какое действие будет запущено при нажатии на кнопку Заметок в пункте управления на заблокированном экране. Например, всегда создавать новую заметку или возвращаться к последней заметке. Также можно вообще отключить возможность открывать заметки на заблокированном экране.
Важно: вы сможете создать только новую заметку или открыть последнюю использованную заметку без разблокировки iPhone или iPad. Для получения доступа к остальным заметкам нужно будет разблокировать устройство.
Вот так выглядит кнопка создания заметки на заблокированном экране
После того, как я добавил мгновенные заметки в Пункт управления, с ними стало гораздо удобнее работать. Чтобы создать новую заметку, отныне не нужно разблокировать айфон, запускать приложение и нажимать на иконку новой заметки. Теперь всё очень быстро, а если изменить действие на открытие последней заметки (например, списка задач), можно работать еще продуктивнее на ходу.
Ещё одной крутой фишкой приложения Заметки для меня стала возможность закреплять главные заметки, чтобы их было легче найти. Чтобы закрепить заметку, смахните ее вправо и отпустите палец. Или перейдите к заметке, нажмите кнопку Еще, затем нажмите кнопку Закрепить. Чтобы открепить заметку, еще раз смахните ее вправо.
Для меня Заметки и Напоминания стали идеальной связкой в работе. Заметки это как записная книжка, куда вы можете спонтанно вносить важную информацию, чтобы потом получить к ней быстрый доступ. Это может быть что угодно, от слов песни, которую вы пишете, до адреса отеля, в котором вы остановитесь в командировке. А Напоминания — это, скорее, будильник, который не даёт вам пропустить запланированные события, оповещая об их наступлении или необходимости начинать готовиться к ним. При этом Заметки можно превращать в Напоминания — здесь можно почитать, как это сделать.