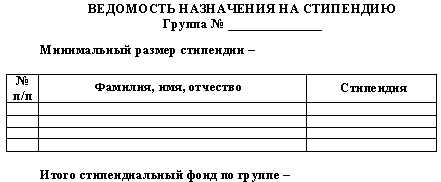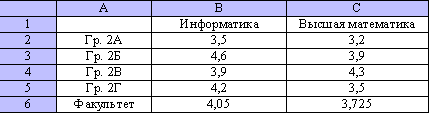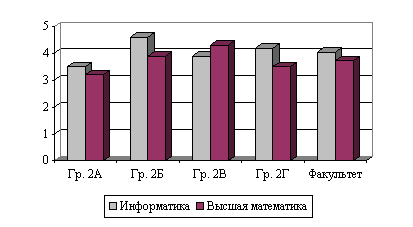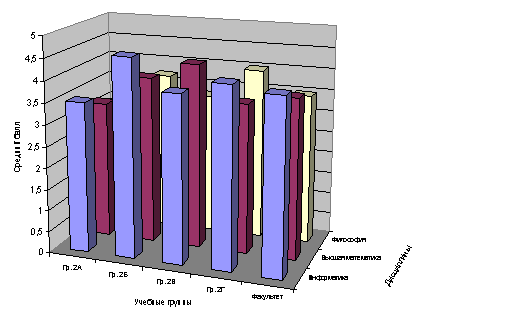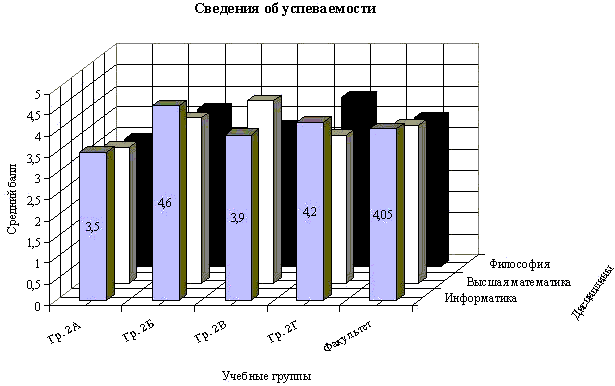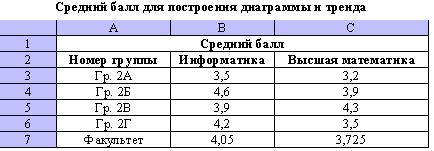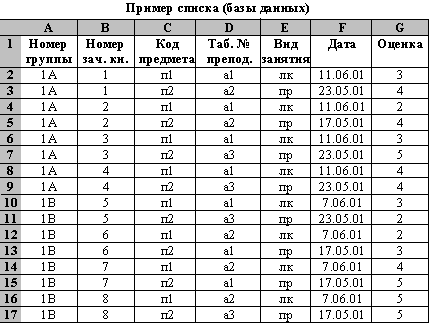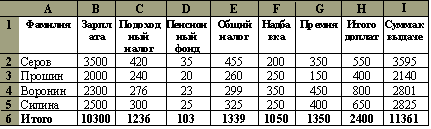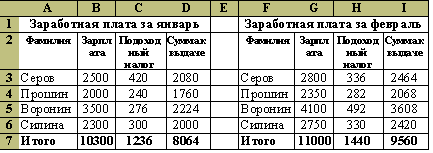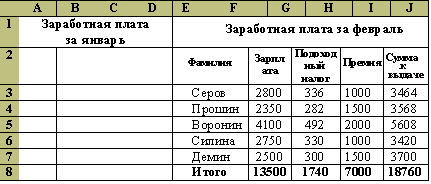Как называется документ в программе excel
Тест с ответами: “Microsoft Excel”
1. Основное назначение электронных таблиц:
а) редактировать и форматировать текстовые документы
б) хранить большие объемы информации
в) выполнять расчет по формулам +
2. Для чего используется функция Excel СЧЕТ3:
а) для подсчета пустых ячеек в диапазоне ячеек
б) для подсчета заполненных ячеек в диапазоне ячеек +
в) для подсчета ячеек, содержащих числа
3. Что позволяет выполнять электронная таблица:
а) решать задачи на прогнозирование и моделирование ситуаций
б) представлять данные в виде диаграмм, графиков +
в) при изменении данных автоматически пересчитывать результат
4. Маркер автозаполнения появляется, когда курсор устанавливают:
а) в правом нижнем углу активной ячейки +
б) по центру активной ячейки
в) в левом верхнем углу активной ячейки
5. Можно ли в ЭТ построить график, диаграмму по числовым значениям таблицы:
а) нельзя
б) в редких случаях
в) можно +
6. Диапазоном не может быть:
а) прямоугольная область
б) группа ячеек D1, E2, F3 +
в) фрагмент столбца
7. Основным элементом электронных таблиц является:
а) цифры
б) ячейки +
в) данные
8. Можно ли убрать сетку в электронную таблицу Excel:
а) да +
б) нет
в) да, если снята защита от редактирования таблицы
9. В электронной таблице выделен диапазон ячеек A1:B3. Сколько ячеек выделено:
а) 4
б) 5
в) 6 +
10. В электронных таблицах имя ячейки образуется:
а) произвольным образом
б) путем соединения имен столбца и строки +
в) путем соединения имен строки и столбца
11. Какая программа не является электронной таблицей:
а) Word +
б) Excel
в) Superkalk
12. В электронных таблицах нельзя удалить:
а) столбцы
б) имена ячеек +
в) текстовые данные ячеек
13. Как называется документ в программе Excel:
а) рабочая таблица
б) книга +
в) страница
14. Что означает появление ####### при выполнении расчетов:
а) ширина ячейки меньше длины полученного результата +
б) ошибка в формуле вычислений
в) отсутствие результата
15. Рабочая книга состоит из:
а) нескольких рабочих страниц
б) нескольких рабочих листов +
в) нескольких ячеек
16. Как понимать сообщение # знач! при вычислении формулы:
а) формула использует несуществующее имя
б) формула ссылается на несуществующую ячейку
в) ошибка при вычислении функции +
17. Наименьшей структурной единицей внутри таблицы является:
а) строка
б) ячейка +
в) столбец
18. Как записывается логическая команда в Excel:
а) если (условие, действие1, действие 2)
б) (если условие, действие1, действие 2)
в) =если (условие, действие1, действие 2) +
19. Ячейка не может содержать данные в виде:
а) формулы
б) текста
в) картинки +
20. Какие основные типы данных в Excel:
а) числа, формулы
б) текст, числа, формулы +
в) цифры, даты, числа
21. Значения ячеек, которые введены пользователем, а не получаются в результате расчётов называются:
а) текущими
б) производными
в) исходными +
22. К какой категории относится функция ЕСЛИ:
а) математической
б) статистической
в) логической +
23. Укажите правильный адрес ячейки:
а) Ф7
б) Р6 +
в) 7В
24. Что не является типовой диаграммой в таблице:
а) круговая
б) сетка +
в) гистограмма
25. К какому типу программного обеспечения относятся ЕТ:
а) к системному
б) к языкам программирования
в) к прикладному +
26. В качестве диапазона не может выступать:
а) фрагмент строки или столбца
б) прямоугольная область
в) группа ячеек: А1,В2, С3 +
27. Формула – начинается со знака:
а) ” ;
б) №;
в) = +
28. Как можно задать округление числа в ячейке:
а) используя формат ячейки +
б) используя функцию ОКРУГЛ()
в) оба предыдущее ответа правильные
29. Какая ячейка называется активной:
а) любая
б) та, где находится курсор
в) заполненная +
30. Какого типа сортировки не существует в Excel:
а) по убыванию
б) по размеру +
в) по возрастанию
Основные понятия MS Excel. Документ в программе Excel называется рабочей книгой (Книга1, Книга 2, и т.д.)



Документ в программе Excel называется рабочей книгой (Книга1, Книга 2, и т.д.). Книга состоит из рабочих листов.
Рабочая книга Excel – совокупность Рабочих листов, сохраняемых на диске в одном файле. Файл с произвольным именем и расширением *.xls.В каждом файле может размещаться 1 книга, а в книге – от 1 до 255 рабочих листов. По умолчанию в книге содержится 3 рабочих листа.
Рабочие листы можно вставлять, удалять, переставлять. Щелкая по ярлычку листа, можно переходить от одного листа к другому в пределах книги.
Электронная таблица Excel состоит из 65536 строк и 256 столбцов. Строки нумеруются числами (от 1 до 65536), а столбцы обозначаются буквами латинского алфавита A, B, C, …,Z. После столбца Z следуют столбцы AA, AB, AC, BA, BB,…
На пересечении столбца и строки расположена – ячейка,область электронной таблицы. Формат и размеры ячеек – ширину столбцов и высоту строк – можно изменить с помощью команд меню, или с помощью мыши, или клавиш.
Ссылка –способ указания адреса ячейки. Адреса ячеек могут быть относительными или абсолютными. Ячейки могут иметь собственные имена. Ссылки на ячейки (адреса ячеек) используются в формулах, в функциях в качестве аргументов.
Типичными установками, принятыми по умолчанию на уровне всех ячеек таблицы, являются:
· Ширина ячейки – около 8 разрядов, высота – около 12 пунктов;
· Левое выравнивание для символьных данных;
· Основной формат для цифровых данных с выравниванием вправо.
Блок (диапазон) ячеек – это группа последовательных ячеек. Блок используемых ячеек может быть указан или выделен двумя путями:
· Непосредственным набором с клавиатуры начального и конечного адресов ячеек(A1:C4), формирующих диапазон;
· Выделением блока с помощью мыши или клавиш управления курсором;
Обозначение ячейки, составленное из номера столбца и номера строки, называется относительным адресом.
При копировании формул в Excel действует правило относительной ориентации ячеек, суть состоит в том, что при копировании формулы табличный процессор автоматически смещает адрес в соответствии с относительным расположением исходной ячейки и создаваемой копии.
Абсолютная ссылка создается из относительной ссылки путем вставки знака доллара ($) перед заголовком столбца или номером строки.
$B7 – при копировании формул не будет изменяться номер столбца;
B$7 – не будет изменяться номер строки.
Для обозначения адреса ячейки с указанием листа используется имя листа и восклицательный знак. Например: Лист 2!B5, Итоги!B5
Для обозначения адреса ячейки с указанием книги используются квадратные скобки. Например: [Книга 1]Лист2!А1
При назначении имени ячейки или диапазону следует соблюдать правила:
· Имя должно начинаться с буквы русского или латинского алфавита, символа подчеркивания или обратной косой черты (\). В имени могут быть точки и вопросительные знаки. Цифры могут быть в имени, только не в начале.
· В имени нельзя использовать пробелы, вместо них можно ставить подчеркивание.
· Длина имени ячейки не должна превышать 255 символов.
Для имени листа существуют следующие ограничения:
· Длина имени листа не больше 31 символа;
· Имя листа не должно содержать квадратных скобок;
Задание 1.
1. Создайте таблицу, представленную на рисунке 3.
2. Сохраните документ под именем Прайс.xls.
Рисунок 3 – Вид таблицы для задания 1
3. В ячейку А1 введите наименование организации.
5. Начиная с ячейки А5 введите 15 номеров, используя автозаполнение.
7. Напишите в ячейке G5 формулу для стоимости.
8. Используя автосуммирование, вычислите «Итого» в ячейке G20.
9. Нанесите сетку таблицы там, где это необходимо.
10. Измените курс доллара на 152,4. Посмотрите, что изменилось.
11. Найдите среднее, максимальное и минимальное значения – с использованием функций СРЗНАЧ, МАКС и МИН, результаты поместите в ячейки G21, G22, G23соответственно.
12. Примените шрифтовое оформление и заливку шапки таблицы.
14. Постройте диаграмму, характеризующую стоимость товара.
Как в офисе.
Новый документ, который автоматически открывается при запуске табличного редактора Excel, называется «Книга» и имеет условное название «Книга 1». Каждая книга состоит из листов таблиц, которые являются основой документа Excel и представляют собой место для хранения данных и работы с ними.
Лист (рабочий лист) — это составная часть книги, основа документа Excel, представляющая собой место для внесения и хранения данных, графического представления обработки этих данных, а также ведения различных вычислений и расчетов.
Имена листов
Книга может состоять как из одного (минимальное количество листов в книге), так и из нескольких листов, количество которых определяется в настройках приложения. Каждый лист имеет свое уникальное в пределах книги имя и символизируется ярлычком, расположенным в левой нижней части окна книги, левее горизонтальной полосы прокрутки. Цвет ярлычков может изменяться. На ярлычках листов отображаются их имена. Стандартные имена листов можно изменять, присваивая им любые другие названия. Имена листов не должны быть пустыми, не должны превышать 31-го символа и не должны содержать двоеточий, косых черт, вопросительных знаков, звездочек и квадратных скобок.
Работа с листами
Любой лист состоит из вертикальных столбцов и горизонтальных строк ячеек, в которые вводятся данные. Вносить и изменять данные можно как в одном, так и сразу в нескольких листах одновременно. Новые листы можно добавлять в книгу в любое время, а очередность листов в книге можно изменять по своему усмотрению. Листы можно удалять, разбивать окна листов на сектора, создавать копии листов, скрывать и отображать.
Некоторые действия, совершаемые с листами, могут быть ограничены при помощи защиты структуры и окон.
Надстройка для работы с листами
Действия с листами, можно осуществлять не только при помощи стандартных средств Excel, но и программно, при помощи надстроек. Также, надстройки позволяют совершать с листами некоторые действия, которые вообще в программе Excel не предусмотрены, например, сортировка листов или объединение листов из разных книг в одну.
надстройка для быстрой работы с листами
При помощи надстройки для Excel можно быстро переименовать листы рабочей книги, расставить их в нужной последовательности, размножить в заданном количестве, выборочно удалить по условию, объединить листы из разных рабочих книг в одну, разъединить листы и сохранить их отдельными файлами, отправить на печать только определенные листы из множества рабочих книг, делать листы видимыми, скрытыми и очень скрытыми по заданной маске, сортировать листы по возрастанию и убыванию, быстро устанавливать и снимать защиту как с одного, так и со всех листов сразу.
Другие материалы по теме:
Тест по Электронные таблицы с ответами
Правильные ответы отмечены +
Тесты по начальному уровню знаний excel
1. Основное назначение электронных таблиц-
а) редактировать и форматировать текстовые документы;
б) хранить большие объемы информации;
+в) выполнять расчет по формулам;
г) нет правильного ответа.
Тест. 2. Что позволяет выполнять электронная таблица?
а) решать задачи на прогнозирование и моделирование ситуаций;
+б) представлять данные в виде диаграмм, графиков;
в) при изменении данных автоматически пересчитывать результат;
г) выполнять чертежные работы;
3. Можно ли в ЭТ построить график, диаграмму по числовым значениям таблицы?
4. Основным элементом электронных таблиц является:
Тесты по среднему уровню знаний excel
1. Какая программа не является электронной таблицей?
2. Как называется документ в программе Excel?
3. Рабочая книга состоит из…
а) нескольких рабочих страниц;
+б) нескольких рабочих листов;
в) нескольких ячеек;
г) одного рабочего листа;
4. Наименьшей структурной единицей внутри таблицы является..
5. Ячейка не может содержать данные в виде…
6. Значения ячеек, которые введены пользователем, а не получаются в результате расчётов называются…
7. Укажите правильный адрес ячейки.
г) нет правильного ответа;
8. К какому типу программного обеспечения относятся ЕТ?
б) к языкам программирования;
г) нет правильного ответа;
10. Какая ячейка называется активной?
б) та, где находится курсор;
г) нет правильного ответа;
11. Какой знак отделяет целую часть числа от дробной
+г) нет правильного ответа;
12. Какого типа сортировки не существует в Excel?
г) все виды существуют;
Тесты по высокому уровню знаний excel
1. Как можно задать округление числа в ячейке?
+а)используя формат ячейки ;
б) используя функцию ОКРУГЛ();
в) оба предыдущее ответа правильные;
г) нет правильного ответа;
а)фрагмент строки или столбца ;
б) прямоугольная область;
+в) группа ячеек: А1,В2, С3;
3. Что не является типовой диаграммой в таблице?
4. К какой категории относится функция ЕСЛИ?
5. Какие основные типы данных в Excel?
+б) текст, числа, формулы;
в) цифры, даты, числа;
г) последовательность действий;
6. как записывается логическая команда в Excel?
а) если (условие, действие1, действие 2);
б) (если условие, действие1, действие 2);
+в) =если (условие, действие1, действие 2);
г) если условие, действие1, действие 2.
7. Как понимать сообщение # знач! при вычислении формулы?
а) формула использует несуществующее имя;
б) формула ссылается на несуществующую ячейку;
+в) ошибка при вычислении функции ;
8.Тест. Что означает появление ####### при выполнении расчетов?
+а) ширина ячейки меньше длины полученного результата;
б) ошибка в формуле вычислений;
в) отсутствие результата;
г) нет правильного ответа.
1. В электронных таблицах нельзя удалить:
— Текстовые данные ячеек
2. Минимальной составляющей таблицы является:
3. В электронных таблицах имя ячейки образуется:
— Путем соединения имен строки и столбца
+ Путем соединения имен столбца и строки
4. Табличный процессор – это:
+ Группа прикладных программ, которые предназначены для проведения расчетов в табличной форме
— Команда приложения Excel, вызов которой приводит к выполнению расчетов по введенным в таблицу данным
— Специальная компьютерная программа, помогающая преобразовывать массивы данных из текстового вида в табличный
5. Рабочая книга табличного процессора состоит из:
6. Табличный процессор – это программный продукт, предназначенный для:
— Создания и редактирования текстовой информации
+ Управления табличными базами данных
— Работы с данными, представленными в виде электронных таблиц
7. Основными функциями табличного процессора являются:
— Структурирование данных в таблицы; выполнение вычислений по введенным в таблицы данным
+ Все виды действий с электронными таблицами (создание, редактирование, выполнение вычислений); построение графиков и диаграмм на основе данных из таблиц; работа с книгами и т.д.
— Редактирование таблиц; вывод данных из таблиц на печать; правка графической информации
8. К табличным процессорам относятся:
+ Quattro Pro 10, Lotus 1-2-3
— Microsoft Excel, Freelance Graphics
— Paradox 10, Microsoft Access
9. К встроенным функциям табличных процессоров относятся:
тест 10. Какие типы диаграмм позволяют строить табличные процессоры?
+ График, точечная, линейчатая, гистограмма, круговая
— Коническая, плоская, поверхностная, усеченная
— Гистограмма, график, локальное пересечение, аналитическая
11. Математические функции табличных процессоров используются для:
— Исчисления средних значений, максимума и минимума
— Расчета ежемесячных платежей по кредиту, ставок дисконтирования и капитализации
+ Расчета тригонометрических функций и логарифмов
12. Документ табличного процессора Excel по умолчанию называется:
13. Табличный процессор обрабатывает следующие типы данных:
— Матричный, Временной, Математический, Текстовый, Денежный
— Банковский, Целочисленный, Дробный, Текстовый, Графический
+ Дата, Время, Текстовый, Финансовый, Процентный
14. Статистические функции табличных процессоров используются для:
— Проверки равенства двух чисел; расчета величины амортизации актива за заданный период
+ Вычисления суммы квадратов отклонений; плотности стандартного нормального распределения
— Расчета кортежа из куба; перевода из градусов в радианы
15. Какова структура рабочего листа табличного процессора?
— Строки, столбцы, командная строка, набор функций
— Ячейки, набор функций, строка состояния
+ Строки и столбцы, пересечения которых образуют ячейки
16. Как называется документ, созданный в табличном процессоре?
17. Финансовые функции табличных процессоров используются для:
— Вычисления произведения аргументов; определения факториала числа
— Определения ключевого показателя эффективности; построения логических выражений
+ Расчетов дохода по казначейскому векселю и фактической годовой процентной ставки
18. Табличные процессоры относятся к какому программному обеспечению?
19. В виде чего нельзя отобразить данные в электронной таблице?
тест_20. Дан фрагмент электронной таблицы с числами и формулами.
Чему равно значение в ячейке Е3, скопированное после проведения вычислений в ячейке Е1?
21. Расширение файлов, созданных в Microsoft Excel – это:
22. Координата в электронной таблице – это адрес:
+ Клетки в электронной таблице
23. Какие типы фильтров существуют в табличном процессоре Excel?
— Тематический фильтр, автофильтр
+ Автофильтр, расширенный фильтр
— Текстовый фильтр, числовой фильтр
24. Наиболее наглядно будет выглядеть представление средних зарплат представителей разных профессий в виде:
25. 30 ячеек электронной таблицы содержится в диапазоне:
26. Выберите абсолютный адрес ячейки из табличного процессора Excel:
27. Скопированные или перемещенные абсолютные ссылки в электронной таблице:
— Преобразуются в соответствии с новым положением формулы
— Преобразуются в соответствии с новым видом формулы
28. Активная ячейка – это ячейка:
— С формулой, в которой содержится абсолютная ссылка
+ В которую в настоящий момент вводят данные
— С формулой, в которой содержится относительная ссылка
29. Отличием электронной таблицы от обычной является:
+ Автоматический пересчет задаваемых формулами данных в случае изменения исходных
— Представление связей между взаимосвязанными обрабатываемыми данными
— Обработка данных различного типа
тест-30. Совокупность клеток, которые образуют в электронной таблице прямоугольник – это:
31. В табличном процессоре Excel столбцы:
+ Обозначаются буквами латинского алфавита
— Обозначаются римскими цифрами
— Получают имя произвольным образом
32. Символ «=» в табличных процессорах означает:
— Фиксацию абсолютной ссылки
+ Начало ввода формулы
— Фиксацию относительной ссылки
33. Какого элемента структуры электронной таблицы не существует?
34. Числовое выражение 15,7Е+4 из электронной таблицы означает число:
35. В одной ячейке можно записать:
— Одно или два числа
— Сколько угодно чисел
36. Подтверждение ввода в ячейку осуществляется нажатием клавиши:
37. Содержимое активной ячейки дополнительно указывается в:
38. Для чего используется функция Excel СЧЕТ3?
— Для подсчета ячеек, содержащих числа
— Для подсчета пустых ячеек в диапазоне ячеек
+ Для подсчета заполненных ячеек в диапазоне ячеек
39. Функция ОБЩПЛАТ относится к:
тест*40. Укажите верную запись формулы:
41. Маркер автозаполнения появляется, когда курсор устанавливают:
+ В правом нижнем углу активной ячейки
— В левом верхнем углу активной ячейки
— По центру активной ячейки
42. Диапазоном не может быть:
+ Группа ячеек D1, E2, F3
43. Можно ли убрать сетку в электронной таблицу Excel?
— Да, если снята защита от редактирования таблицы
44. Если при выполнении расчетов в ячейке появилась группа символов #########, то это означает, что:
+ Ширина ячейки меньше, чем длина полученного результата
— Допущена синтаксическая ошибка в формуле
— Полученное значение является иррациональным числом
45. В электронной таблице выделен диапазон ячеек A1:B3. Сколько ячеек выделено?
3. Работа с табличным процессором Microsoft Excel
Для представления данных в удобном виде используют таблицы. Компьютер позволяет представлять их в электронной форме, а это дает возможность не только отображать, но и обрабатывать данные. Класс программ, используемых для этой цели, называется электронными таблицами.
Особенность электронных таблиц заключается в возможности применения формул для описания связи между значениями различных ячеек. Расчет по заданным формулам выполняется автоматически. Изменение содержимого какой-либо ячейки приводит к пересчету значений всех ячеек, которые с ней связаны формульными отношениями, и тем самым к обновлению всей таблицы в соответствии с изменившимися данными.
Применение электронных таблиц упрощает работу с данными и позволяет получать результаты без проведения расчетов вручную или специального программирования. Наиболее широкое применение электронные таблицы нашли в экономических и бухгалтерских расчетах.
Одним из наиболее распространенных средств работы с документами, имеющими табличную структуру, является программа Microsoft Excel.
 Основные термины
Основные термины
3.1. Создание электронных таблиц Microsoft Excel
Программа Microsoft Excel предназначена для работы с таблицами данных, преимущественно числовых. При формировании таблицы выполняют ввод, редактирование и форматирование текстовых и числовых данных, а также формул. Наличие средств автоматизации облегчает эти операции. Созданная таблица может быть выведена на печать.
Основные понятия электронных таблиц
Документ Excel называется рабочей книгой. Рабочая книга представляет собой набор рабочих листов, каждый из которых имеет табличную структуру и может содержать одну или несколько таблиц. В окне документа в программе Excel отображается только текущий рабочий лист, с которым и ведется работа. Каждый рабочий лист имеет название, которое отображается на ярлычке листа в его нижней части. С помощью ярлычков можно переключаться к другим рабочим листам, входящим в ту же самую рабочую книгу. Чтобы переименовать рабочий лист, надо дважды щелкнуть на его ярлычке.
Рабочий лист состоит из строк и столбцов. Столбцы озаглавлены прописными латинскими буквами и, далее, двухбуквенными комбинациями. Всего рабочий лист может содержать до 256 столбцов, пронумерованных от A до IV. Строки последовательно нумеруются цифрами, от 1 до 65 536 (максимально допустимый номер строки).
Ячейки и их адресация. На пересечении столбцов и строк образуются ячейки таблицы. Они являются минимальными элементами для хранения данных. Обозначение отдельной ячейки сочетает в себе номера столбца и строки, на пересечении которых она расположена, например: A1 или DE234. Обозначение ячейки выполняет функции ее адреса. Адреса ячеек используются при записи формул, определяющих взаимосвязь между значениями, расположенными в разных ячейках. Одна из ячеек всегда является активной и выделяется рамкой активной ячейки. Эта рамка в программе Excel играет роль курсора. Операции ввода и редактирования всегда производятся в активной ячейке. Переместить рамку активной ячейки можно с помощью курсорных клавиш или указателя мыши.
Диапазон ячеек. На данные, расположенные в ячейках, можно ссылаться в формулах как на единое целое. Такую группу ячеек называют диапазоном. Наиболее часто используют прямоугольные диапазоны, образующиеся на пересечении группы последовательно идущих строк и группы последовательно идущих столбцов. Диапазон ячеек обозначают, указывая через двоеточие номера ячеек, расположенных в противоположных углах прямоугольника, например A1:C15. Если требуется выделить прямоугольный диапазон ячеек, это можно сделать протягиванием указателя от одной угловой ячейки до противоположной по диагонали. Рамка текущей ячейки при этом расширяется, охватывая весь выбранный диапазон. Чтобы выбрать столбец или строку целиком, следует щелкнуть на заголовке столбца (строки). Протягиванием указателя по заголовкам можно выбрать несколько идущих подряд столбцов или строк.
Ввод, редактирование и форматирование данных
Отдельная ячейка может содержать данные, относящиеся к одному из трех типов (текст, число или формула), а также оставаться пустой. Программа Excel при сохранении рабочей книги записывает в файл только прямоугольную область рабочих листов, примыкающую к левому верхнему углу (ячейка A1) и содержащую все заполненные ячейки. Тип данных, размещаемых в ячейке, определяется автоматически при вводе. Если эти данные можно интерпретировать как число, программа Excel так и делает. В противном случае данные рассматриваются как текст. Ввод формулы всегда начинается с символа «=» (знак равенства).
Ввод текста и чисел. Ввод данных осуществляют непосредственно в текущую ячейку или в строку формул. Место ввода отмечается текстовым курсором. Если начать ввод нажатием алфавитно-цифровых клавиш, данные из текущей ячейки заменяются вводимым текстом.
Если щелкнуть на строке формул или дважды на текущей ячейке, старое содержимое ячейки не удаляется и появляется возможность его редактирования. Вводимые данные в любом случае отображаются как в ячейке, так и в строке формул.
Вычисления в электронных таблицах
Формулы. Вычисления в таблицах программы Excel осуществляются при помощи формул. Формула может содержать числовые константы, ссылки на ячейки и функции Excel, соединенные знаками математических операций. Скобки позволяют изменять стандартный порядок выполнения действий. Если ячейка содержит формулу, то в рабочем листе отображается текущий результат вычисления этой формулы. Если сделать ячейку текущей, то сама формула отображается в строке формул. Правило использования формул в программе Excel состоит в том, что если значение ячейки действительно зависит от других ячеек таблицы, всегда следует использовать формулу, даже если операцию можно легко выполнить «в уме». Это гарантирует, что последующее редактирование таблицы не нарушит ее целостности и правильности производимых в ней вычислений.
Ссылки на ячейки. Формула может содержать ссылки, то есть адреса ячеек, содержимое которых используется в вычислениях. Это означает, что результат вычисления формулы зависит от числа, находящегося в другой ячейке. Ячейка, содержащая формулу, таким образом, является зависимой. Значение, отображаемое в ячейке с формулой, пересчитывается при изменении значения ячейки, на которую указывает ссылка.
Абсолютные и относительные ссылки. По умолчанию, ссылки на ячейки в формулах рассматриваются как относительные. Это означает, что при копировании формулы адреса в ссылках автоматически изменяются в соответствии с относительным расположением исходной ячейки и создаваемой копии.
Пусть, например, в ячейке B2 имеется ссылка на ячейку A3. В случае относительного представления можно сказать, что ссылка указывает на ячейку, которая располагается на один столбец левее и на одну строку ниже данной. Если формула будет скопирована в другую ячейку, то такое относительное указание ссылки сохранится. Например, при копировании формулы в ячейку EA27 ссылка будет продолжать указывать на ячейку, располагающуюся левее и ниже, в данном случае на ячейку DZ28.
Копирование содержимого ячеек
Метод перетаскивания. Чтобы методом перетаскивания скопировать или переместить текущую ячейку (выделенный диапазон) вместе с содержимым, следует навести указатель мыши на рамку текущей ячейки (он примет вид стрелки). Теперь ячейку можно перетащить в любое место рабочего листа (точка вставки помечается всплывающей подсказкой). Для выбора способа выполнения этой операции, а также для более надежного контроля над ней рекомендуется использовать специальное перетаскивание с помощью правой кнопки мыши. В этом случае при отпускании кнопки мыши появляется специальное меню, в котором можно выбрать конкретную выполняемую операцию.
Применение буфера обмена. Передача информации через буфер обмена имеет в программе Excel определенные особенности, связанные со сложностью контроля над этой операцией. Вначале необходимо выделить копируемый (вырезаемый) диапазон и дать команду на его помещение в буфер обмена. Попытка выполнить любую другую операцию приводит к отмене начатого процесса копирования или перемещения. Однако утраты данных не происходит, поскольку «вырезанные» данные удаляются из места их исходного размещения только в момент выполнения вставки. Место вставки определяется путем указания ячейки, соответствующей верхнему левому углу диапазона, помещенного в буфер обмена, или путем выделения диапазона, который по размерам в точности равен копируемому. Вставка выполняется командой Правка Вставить. Для управления способом вставки можно использовать команду Правка Специальная вставка. В этом случае правила вставки данных из буфера обмена задаются в открывшемся диалоговом окне.
Так как таблицы часто содержат повторяющиеся или однотипные данные, программа Excel содержит средства автоматизации ввода. К числу предоставляемых средств относятся: автозавершение, автозаполнение и автозаполнение формулами.
Автозавершение. Этот метод используют для автоматизации ввода текстовых данных при вводе текстовых строк, среди которых есть повторяющиеся, в ячейки одного столбца рабочего листа. В ходе ввода текстовых данных в очередную ячейку программа Excel проверяет соответствие введенных символов строкам, имеющемся в этом столбце выше. Если обнаружено однозначное совпадение, введенный текст автоматически дополняется. Нажатие клавиши ENTER подтверждает операцию автозавершения, в противном случае ввод можно продолжать, не обращая внимания на предлагаемый вариант. Можно прервать работу средства автозавершения, оставив в столбце пустую ячейку. И наоборот, чтобы использовать возможности средства автозавершения, заполненные ячейки должны идти подряд, без промежутков между ними.
Если ячейка содержит число (в том числе дату, денежную сумму), то при перетаскивании маркера происходит копирование ячеек или их заполнение арифметической прогрессией. Для выбора способа автозаполнения следует производить специальное перетаскивание с использованием правой кнопки мыши.
Пусть, например, ячейка A1 содержит число 1. Наведите указатель мыши на маркер заполнения, нажмите правую кнопку мыши, перетащите маркер заполнения так, чтобы рамка охватила ячейки A1, B1 и C1, и отпустите кнопку мыши. Если теперь выбрать в открывшемся меню пункт Копировать ячейки, все ячейки будут содержать число 1. Если же выбрать пункт Заполнить, то в ячейках окажутся числа 1, 2 и 3.
Чтобы точно сформулировать условия заполнения ячеек, следует дать команду Правка Заполнить Прогрессия. В открывшемся диалоговом окне Прогрессия выбирается тип прогрессии, величина шага и предельное значение. После щелчка на кнопке ОК автоматически заполняются ячейки в соответствии с заданными правилами.
Автозаполнение формулами. Эта операция выполняется так же, как автозаполнение числами. Ее особенность заключается в необходимости копирования ссылок на другие ячейки. В ходе автозаполнения во внимание принимается характер ссылок в формуле: относительные ссылки изменяются в соответствии с относительным расположением копии и оригинала, абсолютные остаются без изменений. Для примера предположим, что значения в третьем столбце рабочего листа (столбце C) вычисляются как суммы значений в соответствующих ячейках столбцов A и B. Введем в ячейку C1 формулу = A1 + B1. Теперь скопируем эту формулу методом автозаполнения во все ячейки третьего столбца таблицы. Благодаря относительной адресации формула будет правильной для всех ячеек данного столбца.
Использование стандартных функций
Стандартные функции используются в программе Excel только в формулах. Вызов функции состоит в указании в формуле имени функции, после которого в скобках указывается список параметров. Отдельные параметры разделяются в списке точкой с запятой или запятой (в зависимости от установок Windows). В качестве параметра может использоваться число, адрес ячейки или произвольное выражение, для вычисления которого также могут использоваться функции.
Палитра формул. Если начать ввод формулы непосредственно в ячейке, то в левой части строки формул, где раньше располагался номер текущей ячейки, появится раскрывающийся список функций. Он содержит десять функций, которые использовались последними, а также пункт Другие функции.
3.2. Применение электронных таблиц для расчетов
Программу Excel удобно применять в тех случаях, когда требуется быстрая обработка больших объемов данных. Она полезна для выполнения таких операций, как статистическая обработка и анализ данных, решение задач оптимизации, построение диаграмм и графиков. Для такого рода задач применяют как основные средства программы Excel, так и дополнительные (надстройки).
Итоговые вычисления предполагают получение числовых характеристик, описывающих определенный набор данных в целом. Например, возможно вычисление суммы значений, входящих в набор, среднего значения и других статистических характеристик, количества или доли элементов набора, удовлетворяющих определенным условиям. Проведение итоговых вычислений выполняется при помощи встроенных функций.
В качестве параметра итоговой функции обычно задается некоторый диапазон ячеек, размер которого определяется автоматически.
Суммирование. Для итоговых вычислений применяют ограниченный набор функций, наиболее типичной из которых является функция суммирования (СУММ). Это единственная функция, для применения которой есть отдельная кнопка на стандартной панели инструментов (кнопка Автосумма). Диапазон суммирования, выбираемый автоматически, включает в себя ячейки с данными, расположенные над текущей ячейкой (предпочтительнее) или слева от нее и образующие непрерывный блок. При неоднозначности выбора используется диапазон, непосредственно примыкающий к ячейке. Автоматический подбор диапазона не исключает возможности редактирования формулы. Можно переопределить диапазон, который был выбран автоматически, а также задать дополнительные параметры функции.
Функции для итоговых вычислений. Прочие функции для итоговых вычислений выбираются с использованием Мастера функций. Эти функции часто применяют при использовании таблицы Excel в качестве базы данных, а именно на фоне фильтрации записей или при создании сводных таблиц.
Автосохранение. Обеспечивает режим автоматического сохранения рабочих книг через заданный интервал времени. Настройка режима автосохранения осуществляется с помощью команды Сервис Автосохранение.
Мастер суммирования. Позволяет автоматизировать создание формул для суммирования данных в столбце таблицы. При этом ячейки могут включаться в сумму только при выполнении определенных условий. Запуск мастера осуществляется с помощью команды Сервис Мастер Частичная сумма.
Мастер подстановок. Автоматизирует создание формулы для поиска данных в таблице по названию столбца и строки. Мастер позволяет произвести однократный поиск или предоставляет возможность ручного задания параметров, используемых для поиска. Вызывается командой Сервис Мастер Поиск.
Построение диаграмм и графиков
Тип диаграммы. На первом этапе работы мастера следует выбрать форму диаграммы. Доступные формы перечислены в списке Тип на вкладке Стандартные. Для выбранного типа диаграммы справа указывается несколько вариантов представления данных (палитра Вид), из которых следует выбрать наиболее подходящий. На вкладке Нестандартные отображается набор полностью сформированных типов диаграмм с готовым форматированием. После задания формы диаграммы следует щелкнуть на кнопке Далее.
Второй этап работы мастера служит для выбора данных, по которым будет строиться диаграмма. Если диапазон данных был выбран заранее, то в области предварительного просмотра в верхней части окна мастера появится приблизительное отображение будущей диаграммы. Если данные образуют единый прямоугольный диапазон, то их удобно выбирать при помощи вкладки Диапазон данных. Если данные не образуют единой группы, то информацию для отображения отдельных рядов данных задают на вкладке Ряд. Предварительное представление диаграммы автоматически обновляется при изменении набора отображаемых данных.
Оформление диаграммы. Третий этап работы мастера (после щелчка на кнопке Далее) состоит в выборе оформления диаграммы. На вкладках окна мастера задаются:
В зависимости от типа диаграммы некоторые из перечисленных вкладок могут отсутствовать.
Размещение диаграммы. На последнем этапе работы мастера (после щелчка на кнопке Далее) указывается, следует ли использовать для размещения диаграммы новый рабочий лист или один из имеющихся. Обычно этот выбор важен только для последующей печати документа, содержащего диаграмму. После щелчка на кнопке Готово диаграмма строится автоматически и вставляется на указанный рабочий лист.
Редактирование диаграммы. Готовую диаграмму можно изменить. Она состоит из набора отдельных элементов, таких как сами графики (ряды данных), оси координат, заголовок диаграммы, область построения и прочее. При щелчке на элементе диаграммы он выделяется маркерами, а при наведении на него указателя мыши описывается всплывающей подсказкой. Открыть диалоговое окно для форматирования элемента диаграммы можно через меню Формат (для выделенного элемента) или через контекстное меню (команда Формат). Различные вкладки открывшегося диалогового окна позволяют изменять параметры отображения выбранного элемента данных. Если требуется внести в диаграмму существенные изменения, следует вновь воспользоваться мастером диаграмм. Для этого следует открыть рабочий лист с диаграммой или выбрать диаграмму, внедренную в рабочий лист с данными. Запустив Мастер диаграмм, можно изменить текущие параметры, которые рассматриваются в окнах мастера как заданные по умолчанию. Чтобы удалить диаграмму, можно удалить рабочий лист, на котором она расположена (Правка Удалить лист), или выбрать диаграмму, внедренную в рабочий лист с данными, и нажать клавишу Delete.
ПРАКТИЧЕСКАЯ РАБОТА
Задание 1. Формирование структуры таблицы и заполнение ее постоянными данными
Подготовьте электронную экзаменационную ведомость, форма которой представлена на рис. 9.
Рис. 9. Форма экзаменационной ведомости
1. Запустите программу Excel (Пуск Программы Microsoft Excel) и создайте новую рабочую книгу (команда Файл Создать или кнопка Создать на стандартной панели инструментов).
2. Введите в указанные ячейки (табл. 2) тексты заголовка и шапки таблицы, после чего отформатируйте ячейки и данные.
Таблица 2
3. Заполните ячейки столбца B данными о студентах учебной группы (приблизительно 10-15 строк) и отформатируйте данные.
4. Присвойте каждому студенту порядковый номер: введите в ячейку A6 число 1; установите курсор в нижний правый угол ячейки A6 так, чтобы указатель мыши приобрел изображение креста и, нажав правую кнопку мыши, протяните курсор на требуемый размер; выполните команду локального меню Заполнить.
5. После списка студентов в нижней части таблицы введите в ячейки столбца A текст итоговых строк согласно рис. 9.
6. Объедините две соседние ячейки для более удобного представления текста итоговых строк. Для этого выделите две ячейки; вызовите контекстное меню и выберите команду Формат ячеек; на вкладке Выравнивание установите флажок Объединение ячеек и нажмите кнопку ОК.
Задание 2. Технология работы с формулами
В рабочей папке с именем Session рассчитайте:
Предлагается следующий алгоритм для расчета.
1. Ввести дополнительно 5 столбцов.
3. В нижней части таблицы ввести формулы подсчета суммарного количества полученных оценок определенного вида и общее количество оценок.
4. Скопировать несколько раз (по числу экзаменов в сессию) этот шаблон на другие листы и провести коррекцию оценок по каждому предмету.
1. Загрузите рабочую книгу с именем Session.
2. Введите названия (5, 4, 3, 2, неявки) соответственно в ячейки F5, G5, H5, I5, J5 вспомогательных столбцов.
3. Используя Мастер функций, введите в столбцы F5-J5 вспомогательные формулы. Рассмотрим эту технологию на примере ввода формулы в ячейку F6:
4. С помощью Мастера функций введите формулы аналогичным способом в остальные ячейки данной строки.
5. Скопируйте эти формулы во все остальные ячейки дополнительных столбцов:
6. Определите имена блоков ячеек по каждому дополнительному столбцу.
Рассмотрим эту технологию на примере столбца F:
8. Введите формулу подсчета суммарного количества полученных оценок определенного вида, используя имена блоков ячеек с помощью Мастера функций. Покажем эту технологию на примере подсчета отличных оценок:
9. Подсчитайте общее количество (ИТОГО) всех полученных оценок другим способом:
10. Переименуйте текущий лист:
11. Скопируйте несколько раз текущий лист Экзамен 1:
12. Сохраните рабочую книгу.
Задание 3. Подготовка ведомостей назначения студентов на стипендию по результатам экзаменационной сессии (рис. 10)
Рис. 10. Форма стипендиальной ведомости
Алгоритм действий по технологии выполнения задания:
1. Загрузите экзаменационную ведомость.
2. На новом листе создайте ведомость стипендии (рис. 10) и скопируйте в нее список группы из экзаменационной ведомости.
3. Вычислите средний балл по результатам сдачи экзаменов по каждому студенту.
4. Используя минимальное значение стипендии и учитывая, что сданы все экзамены, введите формулу начисления стипендии по условию:
5. Подсчитайте сумму стипендиального фонда всей группы.
1. Загрузите рабочую книгу с именем Session.
3. Оформите название и шапку ведомости назначения на стипендию согласно рис. 10.
4. Укажите размер минимальной стипендии в ячейке D3.
Рис. 11. Электронная таблица Ведомость назначения на стипендию
6. Введите формулу начисления среднего балла для первого студента (ячейка С6):
7. Скопируйте формулу по всем ячейкам столбца С:
9. Скопируйте формулу по всем ячейкам столбца D (аналогично п. 7).
10. Введите формулу для вычисления размера стипендии студента в ячейку E6. Эта формула должна иметь следующий вид:
Технология ввода формулы аналогична описанной в п. 6.
11. Скопируйте эту формулу в другие ячейки столбца E (аналогично п. 7).
12. Проверьте работоспособность таблицы путем ввода других оценок в экзаменационную ведомость и изменения минимального размера стипендии.
13. Сохраните рабочую книгу.
Рис. 12. Таблица успеваемости к заданию 4
1. Создайте новую рабочую книгу и сохраните ее под именем Diag.
2. Переименуйте Лист 1 на Успеваемость, используя контекстное меню.
3. Создайте таблицу согласно рис. 12, начиная с ячейки A1. В пустые ячейки с названием Факультет введите формулу вычисления среднего балла по факультету.
4. Для построения внедренной диаграммы нажмите кнопку Мастер диаграмм или выполните команду Вставка Диаграмма.
Этап 2. Выбор и указание диапазона данных для построения диаграммы:
Этап 3. Задание параметров диаграммы:
на вкладке Заголовки введите названия в соответствующих строках:
Название диаграммы: Сведения об успеваемости
Ось X: Учебные группы
Ось Y: Средний балл
Этап 4. Размещение диаграммы: установите переключатель Поместить диаграмму на имеющемся листе, выберите из списка лист Успеваемость и щелкните по кнопке Готово. В результате на рабочем листе будет создана внедренная диаграмма, представленная на рис. 13.
Сведения об успеваемости
Рис. 13. Диаграмма типа Гистограмма для задания 4
5. Постройте диаграмму другого типа на отдельном листе. Для этого выполните действия, аналогичные описанным в п. 4, но на четвертом шаге установите переключатель На отдельном листе.
Задание 5. Редактирование диаграммы
1. Скопируйте диаграмму (рис. 13) в другое место листа.
2. Добавьте в исходную таблицу столбец с оценками по философии.
3. Измените формат диаграммы на объемный.
4. Вставьте в диаграмму столбец с оценками по философии и измените диаграмму так, чтобы она отражала успеваемость (ось Y) каждой группы (ось Z) в зависимости от дисциплины (ось X).
6. Разместите диаграмму на отдельном листе.
1. Скопируйте всю область диаграммы, используя буфер обмена.
2. Добавьте в исходную таблицу новый столбец Философия с различными оценками.
3. Измените формат диаграммы, сделав ее объемной:
4. Вставьте в диаграмму столбцы, отражающие успеваемость по философии:
5. Измените параметры диаграммы:
Ось X: Учебные группы
Ось Z: Средний балл
Сведения об успеваемости
Рис. 14. Итоговый результат задания по редактированию диаграммы
Задание 6. Форматирование диаграммы
1. Измените настройку объемного вида трехмерной диаграммы (рис. 14).
2. Измените настройку области диаграммы и области построения диаграммы.
3. Измените форму представления данных на диаграмме: рядов данных и их элементов.
4. Измените отображение осей диаграммы.
5. Проведите форматирование сетки в области построения диаграммы.
6. На созданной диаграмме поместите новую легенду и проведите ее форматирование.
1. Измените настройки параметров диаграммы:
2. Проведите форматирование области диаграммы и области построения диаграммы:
Заливка: голубой цвет
Вкладка Шрифт: Шрифт Times New Roman Cyr
Заливка: белый цвет
3. Проведите форматирование рядов данных и их элементов:
Глубина зазора: 200
Глубина диаграммы: 90
Заливка: синий цвет
4. Проведите форматирование осей диаграммы:
Вкладка Выравнивание: 30 снизу вверх
Вкладка Выравнивание: Авто
Вкладка Число: Числовые форматы: общий
Вкладка Выравнивание: горизонтальное
Рис. 15. Итоговый результат задания по редактированию диаграммы.
5. Проведите форматирование сетки, стен и основания:
6. Проведите форматирование легенды:
Вкладка Размещение: в верхнем правом углу
7. Сравните созданную вами диаграмму с образцом на рис. 15.
Задание 7. Построение тренда:
Таблица 3
1. Создайте таблицу, представленную в табл. 3.
2. Постройте диаграмму распределения по группам оценок по информатике:
3. Постройте линейный тренд для диаграммы:
Прогноз: вперед на 1 период
Показывать уравнение на диаграмме: установите флажок
Поместить на диаграмму величину достоверности аппроксимации:
4. Постройте полиномиальный тренд для гистограммы по технологии п. 3.
5. Оформите диаграмму и линии тренда так, как представлено на рис. 16.
Рис. 16. Гистограмма и тренды
Задание 8. Сортировка данных:
1. Проведите подготовительную работу в соответствии с п. 1 задания.
2. Сформируйте на листе Список шапку таблицы 4. Для этого:
По горизонтали: по значению
По вертикали: по верхнему краю
Переносить по словам: установить флажок
3. Выделите список, начиная от имен полей и вниз до конца записей таблицы, и скопируйте их на лист Сортировка.
4. Выполните сортировку по столбцу Таб. № препод. Для этого:
Сортировать по: поле Таб. № препод., по возрастанию
Затем по: Номер группы, по возрастанию
В последнюю очередь по: поле Код предмета, по возрастанию
Таблица 4

Задание 9. Выборка данных из списка по критерию отбора, используя Автофильтр:
1. Переименуйте новый лист на Автофильтр и скопируйте на него исходную базу данных (табл. 4).
2. Выберите из списка данные, используя критерий:
3. Отмените результат автофильтрации.
4. Выберите из списка данные, используя критерий: для группы 1А получить сведения о сдаче экзамена по предмету п1 на оценки 3 и 4.
5. Отмените результат автофильтрации.
1. Переименуйте Лист3 на Автофильтр и скопируйте на него исходную базу данных.
2. Для выполнения п. 2 задания:
3. Отмените результат автофильтрации, установив указатель мыши в список и выполнив команду Данные Фильтр Автофильтр.
4. Выполните п. 4 задания, воспользуясь аналогичной п. 3 технологией фильтрации.
5. Отмените результат автофильтрации, установив указатель мыши в список и выполнив команду Данные Фильтр Автофильтр.
Задание 10. Выборка данных из списка, используя Расширенный фильтр, по Критерию сравнения и по Вычисляемому критерию:
5. Сформируйте в области условий отбора Вычисляемый критерий в соответствии с п. 3 задания. Для этого:
6. Произведите фильтрацию записей расширенным фильтром на том же листе аналогично п. 4.
Задание 11. Выборка данных из списка с использованием Формы:
1. Переименуйте Лист5 на Расширенный лист и скопируйте на него исходную базу данных. Установите курсор в область списка и выполните команду Данные Форма.
2. Просмотрите записи списка и внесите необходимые изменения с помощью кнопок Назад и Далее. С помощью кнопки Добавить добавьте две новые записи.
3. Сформируйте условие отбора в соответствии с заданием:
4. Просмотрите отобранные записи, нажимая на кнопку Назад или Далее.
Задание 12. Структурирование таблицы ручным способом:
1. Откройте книгу с таблицей, отображенной в табл. 4, переименуйте новый лист на Структура и скопируйте на него исходную базу данных.
2. Отсортируйте строки списка по номеру учебной группы.
3. Вставьте пустые разделяющие строки между учебными группами.
4. Создайте структурные части таблицы для учебных групп.
5. Создайте структурную часть таблицы для столбцов: Код предмета, Таб. № препод., Вид занятия.
6. Закройте и откройте структурные части таблицы.
7. Отмените структурирование.
1. Откройте книгу с именем Spisok, переименуйте Лист6 на Структура и скопируйте на него исходную базу данных.
2. Отсортируйте строки списка по номеру учебной группы (команда Данные Сортировка).
3. Вставьте пустые разделяющие строки между учебными группами:
4. Создайте структурные части таблицы для учебных групп:
аналогичные действия повторите для других групп.
5. Создайте структурную часть таблицы для столбцов Код предмета, Таб. № препод., Вид занятия аналогично п. 4 (в появившемся окне установите флажок столбцы).
6. Закройте и откройте созданные структурные части таблицы, нажимая на кнопки Минус или Плюс.
7. Отмените структурирование командой Данные Группа и структура Разгруппировать.
Задание 13. Автоструктурирование таблицы и введение дополнительного иерархического уровня структуры ручным способом:
1. Откройте книгу с именем Spisok, вставьте и назовите новый рабочий лист.
2. Создайте таблицу расчета заработной платы (табл. 5), в которой:
— в столбцы Фамилия, Зарплата, Надбавка, Премия надо ввести константы;
— в строке Итого подсчитываются суммы по каждому столбцу;
— в остальные столбцы надо ввести формулы:
Таблица 5
Пример исходной таблицы для автоструктурирования
3. Создайте автоструктуру таблицы расчета заработной платы.
4. Ознакомьтесь с разными видами таблиц, нажимая на кнопки иерархических уровней и кнопки со знаками плюс и минус.
5. Введите в структурированную таблицу дополнительный иерархический уровень по строкам.
Задание 14. Структурирование таблицы с автоматическим подведением итогов по группам таблицы, представленной в табл. 4:
Добавить итоги по: Оценка
Заменять текущие итоги: нет
Конец страницы между группами: нет
Итоги под данными: да
Задание 15. Для таблицы 4 постройте следующие виды сводных таблиц:
1. По учебным группам подведите итоги по каждому предмету и виду занятий с привязкой к преподавателю: средний балл, количество оценок, минимальная оценка, максимальная оценка.
2. По каждому преподавателю подведите итоги в разрезе предметов и номеров учебных групп: количество оценок, средний балл, структура успеваемости.
1. Откройте книгу Spisok, переименуйте новый лист на Итоги и скопируйте на него исходную базу данных.
2. Создайте сводную таблицу с помощью Мастера сводных таблиц по шагам (команда Данные Сводная таблица):
3. Выполните автоформатирование полученной сводной таблицы (команда Формат Автоформат).
4. Внесите изменения в исходные данные и выполните команду Данные Обновить данные.
5. Аналогично постройте сводную таблицу для п. 2 задания.
Задание 16. Консолидация данных по расположению и по категориям:
1. Откройте книгу Spisok, вставьте два листа и переименуйте их, присвоив им имена Консол.распол. и Консол.катег.
2. Создайте на листе Консол.распол. таблицу расчета заработной платы за январь (табл. 5).
3. Скопируйте созданную таблицу на тот же лист и измените в ней данные. Эта таблица будет отражать уровень заработной платы за февраль (табл. 5).
4. Выполните консолидацию данных по расположению.
5. Скопируйте обе таблицы с листа Консол.распол. на лист Консол.катег. и измените вторую таблицу в соответствии с табл. 6.
6. Выполните консолидацию данных по категориям.
Таблица 5

Таблица 6
Исходные таблицы для консолидации данных по категориям
(первая таблица не изменяется)
1. Выполните п. 1 задания.
2. Выполните п. 2 задания.
3. Выполните п. 3 задания.
4. Выполните консолидацию данных по расположению:
5. Выполните п. 5 задания.
6. Аналогично п. 4 выполните консолидацию данных по категориям.
ЛАБОРАТОРНЫЕ РАБОТЫ
Лабораторная работа 1. Создание и заполнение таблицы постоянными данными и формулами (2 часа)
1. Ознакомьтесь с теоретическими сведениями (п. 3.1).
2. Выполните практическое задание 1.
3. Выполните практическое задание 2.
4. Выполните практическое задание 3.
5. Оформите отчет, в котором должны быть отражены следующие технологии по созданию и заполнение таблицы постоянными данными и формулами: ввод текстовых и числовых данных в электронные таблицы; ввод и вычисление формул; копирование формул методом автозаполнения; использование относительных и абсолютных ссылок.
Лабораторная работа 2. Построение, редактирование и форматирование диаграмм (4 часа)
1. Ознакомьтесь с теоретическими сведениями (п. 3.2).
2. Выполните практическое задание 4.
3. Выполните практическое задание 5.
4. Выполните практическое задание 6.
5. Выполните практическое задание 7.
6. Оформите отчет, в котором должны быть отражены технологии по построению, редактированию и форматированию диаграмм, а также построению трендов.
Лабораторная работа 3. Сортировка данных (2 часа)
1. Ознакомьтесь с теоретическими сведениями (п. 3.3).
2. Выполните практическое задание 8.
3. Оформите отчет, в котором должны быть отражены основные технологии по сортировке данных.
Лабораторная работа 4. Фильтрация (выборка) данных (2 часа)
1. Ознакомьтесь с теоретическими сведениями (п. 3.4).
2. Выполните практическое задание 9.
3. Выполните практическое задание 10.
4. Выполните практическое задание 11.
5. Оформите отчет, в котором должны быть отражены технологии выборки данных с использованием Автофильтра, Расширенного фильтра, Критерия сравнения, Вычисляемого критерия, Формы.
Лабораторная работа 5. Структурирование таблиц (2 часа)
1. Ознакомьтесь с теоретическими сведениями (п. 3.5).
2. Выполните практическое задание 12.
3. Выполните практическое задание 13.
4. Выполните практическое задание 14.
5. Оформите отчет, в котором должны быть отражены следующие технологии по структурированию таблиц: структурирование таблицы ручным способом; автоструктурирование таблицы и введение дополнительного иерархического уровня структуры ручным способом; структурирование таблицы с автоматическим подведением итогов по группам таблицы.
Лабораторная работа 6. Создание сводных таблиц (2 часа)
1. Ознакомьтесь с теоретическими сведениями (п. 3.6).
2. Выполните практическое задание 15.
3. Оформите отчет, в котором должны быть отражены основные технологии по созданию сводных таблиц.
Лабораторная работа 7. Консолидация данных (2 часа)
1. Ознакомьтесь с теоретическими сведениями (п. 3.7).
2. Выполните практическое задание 16.
3. Оформите отчет, в котором должны быть отражены технологии консолидации данных по расположению и по категориям.
САМОСТОЯТЕЛЬНАЯ РАБОТА
Задание 1. Обработка данных
1. Запустите программу Excel (Пуск Программы Microsoft Excel).
2. Создайте новую рабочую книгу (кнопка Создать на стандартной панели инструментов).
3. Дважды щелкните на ярлычке текущего рабочего листа и дайте этому рабочему листу имя Данные.
4. Дайте команду Файл Сохранить как и сохраните рабочую книгу под именем book.xls.
5. Сделайте текущей ячейку A1 и введите в нее заголовок Результаты измерений.
6. Введите произвольные числа в последовательные ячейки столбца A, начиная с ячейки A2.
7. Введите в ячейку B1 строку Удвоенное значение.
8. Введите в ячейку C1 строку Квадрат значения.
9. Введите в ячейку D1 строку Квадрат следующего числа.
10. Введите в ячейку B2 формулу = 2*A2.
11. Введите в ячейку С2 формулу = A2*A2.
12. Введите в ячейку D2 формулу = B2 + C2 + 1.
13. Выделите протягиванием ячейки B2, C2 и D2.
14. Наведите указатель мыши на маркер заполнения в правом нижнем углу рамки, охватывающей выделенный диапазон. Нажмите левую кнопку мыши и перетащите этот маркер, чтобы рамка охватила столько строк в столбцах B, C и D, сколько имеется чисел в столбце A.
15. Убедитесь, что формулы автоматически модифицируются так, чтобы работать со значением ячейки в столбце A текущей строки.
16. Измените одно из значений в столбце A и убедитесь, что соответствующие значения в столбцах B, C и D в этой же строке были автоматически пересчитаны.
17. Введите в ячейку E1 строку Масштабный множитель.
18. Введите в ячейку E2 число 5.
19. Введите в ячейку F1 строку Масштабирование.
20. Введите в ячейку F2 формулу = A2*E2.
21. Используйте метод автозаполнения, чтобы скопировать эту формулу в ячейки столбца F, соответствующие заполненным ячейкам столбца A.
22. Убедитесь, что результат масштабирования оказался неверным. Это связано с тем, что адрес E2 в формуле задан относительной ссылкой.
23. Щелкните на ячейке F2, затем в строке формул. Установите текстовый курсор на ссылку E2 и нажмите клавишу F4. Убедитесь, что формула теперь выглядит как =A2*$E$2, и нажмите клавишу Enter.
24. Повторите заполнение столбца F формулой из ячейки F2.
25. Убедитесь, что благодаря использованию абсолютной адресации значения ячеек столбца F теперь вычисляются правильно. Сохраните рабочую книгу books.xls.
Задание 2. Применение итоговых функций
1. Запустите программу Excel и откройте рабочую книгу book.xls, созданную ранее.
2. Выберите рабочий лист Данные.
3. Сделайте текущей первую свободную ячейку в столбце A.
4. Щелкните на кнопке Автосумма на стандартной панели инструментов.
5. Убедитесь, что программа автоматически подставила в формулу функцию СУММ и правильно выбрала диапазон ячеек для суммирования. Нажмите клавишу Enter.
6. Сделайте текущей следующую свободную ячейку в столбце A.
7. Щелкните на кнопке Вставка функции на стандартной панели инструментов.
8. В списке Категория выберите пункт Статистические.
9. В списке Функция выберите функцию СРЗНАЧ и щелкните на кнопке ОК.
10. Переместите методом перетаскивания палитру формул, если она заслоняет нужные ячейки. Обратите внимание, что автоматически выбранный диапазон включает в себя все ячейки с числовым содержанием, в том числе и ту, которая содержит сумму. Выделите правильный диапазон методом протягивания и нажмите клавишу Enter.
11. Используя порядок действий, описанный в пп.6-10, вычислите минимальное число в выбранном наборе (функция МИН), максимальное число (МАКС), количество элементов в наборе (СЧЕТ).
12. Сохраните рабочую книгу book.xls.
Задание 3. Подготовка и форматирование прайс-листа
1. Запустите программу Excel и откройте рабочую книгу book.xls.
2. Выберите щелчком на ярлыке неиспользованный рабочий лист или создайте новый, переименовав его на Прейскурант.
3. В ячейку A1 введите текст Прейскурант и нажмите клавишу Enter.
4. В ячейку A2 введите текст Курс пересчета: и нажмите клавишу Enter. В ячейку B2 введите текст 1 у. е. = и нажмите клавишу Enter.
В ячейку C2 введите текущий курс пересчета и нажмите клавишу Enter.
5. В ячейку A3 введите текст Наименование товара и нажмите клавишу Enter. В ячейку B3 введите текст Цена (у. е.) и нажмите клавишу Enter. В ячейку С3 введите текст Цена (руб.) и нажмите клавишу Enter.
6. В последующие ячейки столбца A введите названия товаров, включенных в прейскурант.
7. В соответствующие ячейки столбца B введите цены товаров в условных единицах.
8. В ячейку C4 введите формулу: =B4*$C$2, которая используется для пересчета цены из условных единиц в рубли.
9. Методом автозаполнения скопируйте формулы во все ячейки столбца С, которым соответствуют заполненные ячейки столбцов A и B.
10. Измените курс пересчета в ячейке С2. Обратите внимание, что цены в рублях изменяются автоматически.
11. Выделите методом протягивания диапазон A1:C1 и дайте команду Формат Ячейки. На вкладке Выравнивание задайте выравнивание по горизонтали По центру и установите флажок Объединение ячеек.
12. На вкладке Шрифт задайте размер шрифта в 14 пунктов и в списке Начертание выберите вариант Полужирный. Щелкните на кнопке ОК.
13. Щелкните правой кнопкой мыши на ячейке B2 и выберите в контекстном меню команду Формат ячеек. Задайте выравнивание по горизонтали По правому краю и щелкните на кнопке ОК.
14. Щелкните правой кнопкой мыши на ячейке C2 и выберите в контекстном меню команду Формат ячеек. Задайте выравнивание по горизонтали По левому краю и щелкните на кнопке ОК.
15. Выделите методом протягивания диапазон B2:C2. С помощью кнопки Границы задайте для этих ячеек внешнюю рамку.
16. Дважды щелкните на границе между заголовками столбцов A и B, B и C, C и D. Обратите внимание, как при этом изменяется ширина столбцов A, B и C.
17. Щелкните на кнопке Предварительный просмотр на стандартной панели инструментов, чтобы увидеть, как документ будет выглядеть при печати.
18. Сохраните рабочую книгу book.xls.
Задание 4. Построение экспериментального графика
1. Запустите программу Excel и откройте рабочую книгу book.xls, созданную ранее.
2. Выберите щелчком на ярлычке неиспользуемый рабочий лист (или создайте новый) и переименуйте его на Обработка эксперимента.
3. В столбец A, начиная с ячейки A1, введите произвольный набор значений независимой переменной.
4. В столбец B, начиная с ячейки B1, введите произвольный набор функции.
5. Методом протягивания выделите все заполненные ячейки столбцов A и B.
6. Щелкните на значке Мастер диаграмм на стандартной панели инструментов.
7. В списке Тип выберите пункт Точечная (для отображения графика, заданного парами значений). В палитре Вид выберите средний пункт в первом столбце (маркеры, соединенные гладкими кривыми). Щелкните на кнопке Далее.
8. Так как диапазон ячеек был выбран заранее, Мастер диаграмм автоматически определяет расположение рядов данных. На вкладке Ряд в поле Имя укажите: Результаты измерений. Щелкните на кнопке Далее.
9. Выберите вкладку Заголовки. Убедитесь, что заданное название ряда данных автоматически использовано как заголовок диаграммы. Замените его, введя в поле Название диаграммы заголовок Экспериментальные точки. Щелкните на кнопке Далее.
10. Установите переключатель Отдельном. По желанию, задайте произвольное имя добавляемого рабочего листа. Щелкните на кнопке Готово.
11. Убедитесь, что диаграмма построена и внедрена в новый рабочий лист. Рассмотрите ее и щелкните на построенной кривой, чтобы выделить ряд данных.
12. Дайте команду Формат ® Выделенный ряд. Откройте вкладку Вид.
13. На панели Линия откройте палитру Цвет и выберите красный цвет. В списке Тип линии выберите пунктир.
14. На панели Маркер выберите в списке Тип маркера треугольный маркер. В палитрах Цвет и Фон выберите зеленый цвет.
15. Щелкните на кнопке ОК, снимите выделение с ряда данных и посмотрите, как изменился вид графика.
16. Сохраните рабочую книгу.
Задание 5. Анализ данных с использованием метода наименьших квадратов
Для заданного набора пар значений независимой переменной и функции определить наилучшее линейное приближение в виде прямой с уравнением y = aЧx + b и показательное приближение в виде линии с уравнением y = bЧax.
1. Запустите программу Excel и откройте рабочую книгу book.xls, созданную ранее.
2. Выберите рабочий лист Обработка эксперимента.
3. Сделайте ячейку C1 текущей и щелкните на кнопке Изменить формулу в строке формул. Раскройте список на левом краю строки формул и выберите пункт Другие функции.
4. В окне мастера функций выберите категорию Ссылки и массивы и функцию ИНДЕКС. В новом диалоговом окне выберите первый вариант набора параметров.
5. Установите текстовый курсор в первое поле для ввода параметров в палитре формул и снова выберите пункт Другие функции в раскрывающемся списке в строке формул.
6. С помощью мастера функций выберите функцию ЛИНЕЙН категории Статистические.
7. В качестве первого параметра функции ЛИНЕЙН выберите диапазон, содержащий значения функции (столбец B).
8. В качестве второго параметра функции ЛИНЕЙН выберите диапазон, содержащий значения независимой переменной.
9. Переместите текстовый курсор в строке формул, чтобы он стоял на имени функции ИНДЕКС. В качестве второго параметра функции ИНДЕКС задайте число 1. Щелкните на кнопке ОК на палитре формул.
Пояснение: функция ЛИНЕЙН возвращает коэффициенты уравнения прямой в виде массива из двух элементов, а функция ИНДЕКС выбирает нужный элемент.
10. Сделайте текущей ячейку D1. Повторите операции, описанные в пп. 3-9, чтобы в итоге в этой ячейке появилась формула: ИНДЕКС (ЛИНЕЙН(B1:B5;A1:A5);2). Ее можно ввести и вручную (посимвольно). Теперь в ячейках C1 и D1 вычислены соответственно коэффициенты a и b уравнения наилучшей прямой.
11. Сделайте текущей ячейку C2. Повторите операции, описанные в пп.
3-9, или введите вручную формулу: =ИНДЕКС(ЛГРФПРИБЛ(B1:B5;A1:A5);1).
12. Сделайте текущей ячейку D2. Повторите операции, описанные в пп.
3-9, или введите вручную формулу: =ИНДЕКС(ЛГРФПРИБЛ(B1:B5;A1:A5);2).
Теперь ячейки C2 и D2 содержат соответственно коэффициенты
a и b уравнения наилучшего показательного приближения.
13. Для построения наилучшей прямой другим способом дайте команду Сервис ® Анализ данных.
14. В списке Инструменты анализа выберите пункт Регрессия, после чего щелкните на кнопке ОК.
15. В поле Входной интервал Y укажите методом протягивания диапазон, содержащий значения функции (столбец B).
16. В поле Входной интервал X укажите методом протягивания диапазон, содержащий значения аргумента (столбец A).
17. Установите переключатель Новый рабочий лист, для которого задайте имя Результат расчета.
18. Щелкните на кнопке ОК и по окончании расчета откройте рабочий лист Результат расчета. Убедитесь, что вычисленные коэффициенты (см. ячейки B17 и B18) совпали с полученными первым способом.
19. Сохраните рабочую книгу book.xls.
Задание 6. Применение таблиц подстановки для построения графиков функций
Построить графики функций, коэффициенты которых определены в предыдущем задании.









 Основные термины
Основные термины