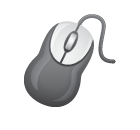Как называется драйвер для мышки
Как переустановить драйверы мыши в Windows 10
Если вы столкнулись с проблемами обнаружения и функциональности USB-мыши, вы можете захотеть переустановить драйвер вашей мыши на вашем компьютере. В этой статье мы покажем вам, как легко и быстро переустановить драйвер мыши.
Два шага для переустановки драйвера мыши:
Шаг 1. Удалите драйвер мыши
Чтобы удалить драйвер мыши, вы можете использовать Device Диспетчер, который отображает список всех аппаратных компонентов, которые находятся внутри вашего компьютера или подключены к нему.
После удаления драйвера мыши переходите к шагу 2 чтобы установить новый.
Шаг 2. Установите новый драйвер мыши
Чтобы установить новый драйвер мыши на ваш компьютер, вам просто нужно перезагрузить компьютер и при запуске система автоматически переустановит драйвер мыши в вашу систему.
Обновите драйвер мыши автоматически с помощью Driver Easy (рекомендуется)
Ваш драйвер мыши может сильно повлиять на ввод. Это особенно важно при игре в видеоигры. Устаревший драйвер мыши может вызвать задержку ввода. Также возникнут проблемы, такие как перетаскивание, не работающее. Поэтому, чтобы избежать неудобств, связанных с этими проблемами, вам необходимо обновить драйвер мыши.
Здесь мы рекомендуем Driver Easy как отличный выбор для обновления драйверов. Это полезный инструмент, который автоматически распознает вашу систему и находит для нее подходящие драйверы. Вам не нужно рисковать загрузкой и установкой неправильного драйвера, и вам не нужно беспокоиться об ошибке при установке.
Вот как вы можете автоматически обновить драйверы с помощью Driver Easy :
1) Загрузите и установите Driver Easy..
После обновления драйверов перезагрузите компьютер, чтобы они вступили в силу.
Надеюсь, вы сможете успешно переустановить драйвер мыши. Если у вас есть какие-либо идеи или вопросы, не стесняйтесь оставлять нам комментарии ниже.
Перестала работать мышка? Основные проблемы и варианты их решения
Здравствуйте, дорогие читатели.
Сегодня хотелось бы рассказать об инструменте, без которого не обходится практически ни один компьютер – мышь. Это оборудование само по себе простое. Практически в 99% случаев оно работает без каких-либо проблем. Но иногда некоторые пользователи все же встречаются с проблемами. В связи с тем, что устройство обычно самостоятельно устанавливается системой, многие не знают, как обновить драйвер на мышку – чаще всего именно это помогает возвратить работоспособность. Сразу скажу, что данная процедура простая и не требует каких-то серьезный познаний.
Содержание статьи
Общая информация ( к содержанию ↑ )
Драйвер для мыши на виндовс 7 или любой другой версии операционки представляет собой программу малого размера, которая позволяет манипулятору «Мышь» взаимодействовать с системой. Своевременное обновление увеличивает производительность, сокращает отклик и предотвращает возможные сбои. Использование старых или каким-то образом поврежденных драйверов приводит к ошибкам ОС и даже к полному выходу из строя оборудования. А установка неподходящих может усугубить всю ситуацию.
Основные проблемы и варианты решения ( к содержанию ↑ )
Если вы встретились с ситуацией, когда не работает мышка, не зависимо от ее производителя, нужно попробовать проделать несколько простых движений, чтобы выяснить причину, а затем попробовать устранить ее:
Отключаем устройство, перезагружаемся и снова подсоединяем. Ждем некоторое время. Если ничего не происходи и указатель не двигается, идем дальше.
По возможности нужно попробовать использовать мышь на разных компьютерах. Еще лучше, если на одном будет установлен виндовс 8, а на втором – виндовс 10. Если не работает нигде – скорее всего проблема скрыта в самом устройстве.
Если же на других компьютерах работает – проблемы с ПО. Значит с помощью клавиатуры пытаемся добраться до «Панели управления». В открывшемся окне ищем «Диспетчер устройств». Все манипуляции можно сделать при помощи кнопок «Win», «Enter» и стрелочек.
В дереве каталогов находим «Мыши и другие…». Открываем и выбираем свое устройство.
Далее вызываем на нем контекстное меню (эта кнопка находится в ряду вместе с пробелом и «Win»).
Переходим на вкладку «Обновить драйверы».
Появится окно, где мы выбираем строку, в которой говориться об автоматическом режиме.
Если это не помогло – пробуем сделать все сами.
Иногда бывают ситуации, когда соответствующего компонента нет в «Диспетчере устройств». Не стоит паниковать – поищем его в другом месте:
Заходим в «Панель управления» и прям здесь смотрим пункт, в котором говорится о мыши. Запускаем его.
Откроется окно, где нам нужно выбрать «Оборудование».
Появится список. Выделяем подходящую строку и нажимаем «Свойства».
Теперь в левой нижней части окна находим «Изменить параметры».
Выполняем все, указанное в списке выше, начиная с шестого пункта.
Самостоятельная установка ( к содержанию ↑ )
Иногда встречаются такие ситуации, когда автоматически не удалось подсоединить оборудование. Тогда пробуем скачать драйвер на свой компьютер и поставить его вручную. Обычно в таком подходе нуждаются устройства, которые оснащены не только двумя кнопками и колесиком. В большинстве случаев они предназначены для игр и выполнения каких-то сложных задач.
Сегодня самым популярным производителем мышей является компания A4tech, а потому я расскажу на ее примере. Кроме того, она предлагает пользователям клавиатуры, наушники и другое сопутствующее оборудование. У них даже предусмотрены полноценные серии, например, блуди. Особой популярностью пользуются мыши X7.
Независимо от модели, заходим на официальный сайт производителя и находим ссылку, ведущую нас к сопутствующему программному обеспечению. После этого подбираем драйвер, отталкиваясь от модели устройства, операционной системы и ее битности. Скачиваем пакет и запускаем его. Пользуясь подсказками, устанавливаем компонент. Иногда нужно перезагрузиться. Стоит отметить, что таким же образом можно поступать с оборудованием HP, Samsung и другими.
Что ж, несмотря на то, что манипулятор «Мышь» является простым устройством, с ним все же могут возникнуть определенные проблемы. Их решение не требует никаких серьезных навыков или познаний.
Подписывайтесь, и я поделюсь с вами еще многими интересными вещами.
Драйвера для мышки Logitech
Большинство пользователей использует для работы за компьютером простейшие мышки, на которые не требуется инсталлировать никакого дополнительного софта. Но присутствует также категория юзеров, которая предпочитает более современные и многофункциональные комплектующие. С их помощью значительно удобнее работать с множеством программ и играть в различные новинки. Для такого оборудования необходимо специальное ПО, которое дает возможность пользователю настраивать клавиши и писать макросы. В стае будет рассматриваться одна из таких мышек, а именно Logitech.
Методика поиска и установки софта
Полноценно использовать любое многофункциональное оборудование можно только при наличии соответствующих драйверов. Найти их можно на специальном диске, который идет в комплекте с устройством, или вручную скачать с интернета. В статье вы сможете ознакомиться с основными инструкциями по поиску и установке драйверов для мышки Logitech.
Способ 1: Ресурс Logitech
Самый оптимальный метод найти драйвера – официальный сайт производителя. Все представленное на ресурсе ПО гарантированно не содержит ошибок и безопасно для компьютера. Процедура поиска и инсталляции софта осуществляется таким образом:
Способ 2: Общие программы для поиска софта
С помощью этого метода можно найти драйвера практически для любого устройства, и мышка Logitech не является исключением. Для этого необходимо инсталлировать на ПК одну из программ для автоматического обновления ПО. В интернете представлено множество подобных приложений, поэтому подобрать подходящую утилиту обычно не представляет проблем.
К наиболее популярным программам относится DriverPack Solution. Этот софт опознает практически любое оборудование и имеет огромную базу ПО. Библиотека драйверов регулярно увеличивается, поэтому вы гарантированно сможете найти актуальный драйвера.
Способ 3: Уникальный идентификатор
Этот метод помогает найти драйвера для любого оборудования, даже неопознанного системой. От вас потребуется предварительно выяснить ИД устройства, после чего ввести его значение на одном из онлайн-сервисов. В результате этих действий перед вами отобразится весь перечень ПО, которое подходит для вашего комплектующего.
У нас на сайте уже есть подробная статья с инструкциями, касательно поиска драйверов по ID-оборудования.
Способ 4: Инструмент Виндовс
Найти драйвера можно и без использования браузера и сторонних программ, но для этого способа требуется подключение к интернету. Процедура выполняется через встроенную в систему утилиту. Подробная инструкция по работе с ней выглядит таким образом:
С помощью описанных выше инструкций вы легко сможете найти необходимые для мышки драйвера и получить доступ к тонким настройкам оборудования. Актуальное ПО способно раскрыть весь потенциал устройства, что даст возможность пользователю работать и играть на совершенно другом уровне.
Как называется драйвер для мышки
Загрузить драйверы
Беспроводная мышь
Действия по обновлению драйверов Wireless Mouse вручную:
Этот встроенный драйвер Wireless Mouse должен быть включен в операционную систему Windows® или доступен через обновление Windows®. Использование этих встроенных драйверов Wireless Mouse будет поддерживать базовые функциональные возможности. Наши инструкции по обновлению драйверов Windows содержат все необходимые шаги.