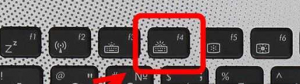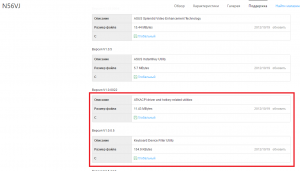Как называется драйвер подсветки клавиатуры
[Решено] Не работает подсветка клавиатуры ASUS
Если вы обнаружите, что ваша подсветка клавиатуры ASUS не работает Будьте уверены, что вы не одиноки. Просто следуйте этому руководству шаг за шагом, и вы легко решите проблему.
2 способа исправить неработающую подсветку клавиатуры ASUS
Вот два способа решить эту проблему. оказался полезным для других пользователей ASUS. Необязательно пробовать их все; просто работайте сверху вниз, пока не найдете тот, который вам подходит.
Способ 1. Запустите программу HControl.exe
Способ 2: Загрузите и установите последние версии драйверов
Способ 1: Запустите HControl.exe program
Перед тем, как попробовать это исправление, убедитесь, что вы установили пакет ATK на свой ноутбук ASUS. Пакет ATK, содержащий драйверы, управляющие горячими клавишами, подсветкой и некоторыми другими дополнительными функциями, обычно предустановлен на каждом новом ноутбуке ASUS. И программа HControl.exe, которую нам нужно запустить, также входит в этот пакет ATK. В большинстве случаев вы можете перейти к HControl.exe по следующему пути:
Если это исправление не помогло вам, перейдите к следующему исправлению ниже.
Способ 2. Загрузите и установите последние версии драйверов
По сообщениям некоторых пользователей, они не могли включить клавиатуру подсветка после обновления своей операционной системы. Если именно в этот момент вы столкнулись с проблемой, вам следует загрузить и установить последние версии драйверов (включая драйверы пакета ATK и драйверы Smart Gesture), которые управляют функцией подсветки вашего ноутбука.
В основном есть два варианта для вам, чтобы загрузить и установить драйверы.
Вариант 2 — автоматически (рекомендуется) — это самый быстрый и простой вариант. Все это делается всего парой щелчков мышью — легко, даже если вы компьютерный новичок.
Вариант 1 — Обновите драйверы вручную
Чтобы обновить драйверы вручную, вы должны выполнить следующую процедуру:
Вариант 2 — Автоматическое обновление драйверов
Driver Easy автоматически распознает вашу систему и найдет для нее правильные драйверы. Вам не нужно точно знать, на какой системе работает ваш компьютер, вам не нужно рисковать загрузкой и установкой неправильного драйвера, и вам не нужно беспокоиться об ошибке при установке. Driver Easy позаботится обо всем.
Вы можете автоматически обновлять драйверы с помощью БЕСПЛАТНОЙ или Pro версии Driver Easy. Но с версией Pro требуется всего 2 клика (и вы получаете полную поддержку и 30-дневную гарантию возврата денег):
Примечание: вы можете сделать это бесплатно, если хотите, но это частично вручную.
Исправление проблемы с неработающей подсветкой клавиатуры на ноутбуке ASUS
Сейчас среди компаний-разработчиков ноутбуков распространено добавление подсветки клавиатур для своих продуктов. ASUS уже выпустили огромное количество моделей с таким оборудованием. Однако некоторые пользователи сталкиваются с тем, что подсветка не работает, а появиться эта проблема может сразу же после приобретения девайса или выполнения определенных действий. Сегодня мы рассмотрим все доступные методы исправления этой неполадки.
Исправляем проблему с неработающей подсветкой клавиатуры ноутбука ASUS
Если вы столкнулись с рассматриваемой проблемой, советуем ознакомиться с тремя нашими способами, которые помогут ее решить. Начнем мы с самого простого, заканчивая радикальным. Действуйте по порядку, чтобы максимально быстро и эффективно исправить неполадку.
Способ 1: Включение подсветки на клавиатуре
Некоторые пользователи, особенно это касается начинающих и тех, кто знакомится с техникой от ASUS впервые, не знают о том, что подсветка включается и регулируется с помощью функциональных клавиш на клавиатуре. Возможно, никакой неисправности не наблюдается, просто необходимо активировать свечение специальной комбинацией. Развернутые инструкции на эту тему читайте в другой статье от нашего автора по ссылке ниже.
Способ 2: Инсталляция драйвера ATK
За настройку и активацию подсветки на клавиатуре отвечает определенный драйвер. Он нужен для нормальной работы функциональных клавиш. Обладателям лэптопов от ASUS для нахождения и инсталляции необходимого ПО потребуется выполнить следующие действия:
По завершении инсталляции перезагрузите ноутбук и снова попробуйте включить подсветку. Если ничего не происходит, на этой же странице отыщите старую версию драйвера и поставьте ее, предварительно удалив текущее ПО через «Диспетчер устройств» или специальный софт.
Кроме всего, можем порекомендовать вам задействовать дополнительную программу, чтобы установить подходящий драйвер. Она сама выполнит сканирование оборудования и через интернет загрузит все файлы. Со списком лучших представителей подобного софта знакомьтесь в статье по ссылке ниже.
Способ 3: Замена клавиатуры
Клавиатура соединена с материнской платой ноутбука через шлейф. В некоторых моделях они бывают ненадежны или со временем повреждаются. Ломается соединение и при попытках разобрать лэптоп. Поэтому если два предыдущих варианта включения подсветки не помогли, советуем обратиться в сервисный центр для диагностирования неполадки или вручную заменить клавиатуру, если вы уверены, что какие-то контакты были повреждены. Детальное руководство по ее замене на устройствах от ASUS читайте в другом нашем материале.
На этом наша статья подходит к концу. Мы постарались максимально развернуто и понятно описать все доступные методы исправления проблемы с неработающей подсветкой на клавиатуре лэптопа ASUS. Надеемся, что приведенные инструкции помогли и у вас удалось решить возникшую неполадку.
Помимо этой статьи, на сайте еще 12538 инструкций.
Добавьте сайт Lumpics.ru в закладки (CTRL+D) и мы точно еще пригодимся вам.
Отблагодарите автора, поделитесь статьей в социальных сетях.
(Решено) Подсветка клавиатуры ASUS не работает
Asus Keyboard Backlight Not Working
2 способа исправить неработающую подсветку клавиатуры ASUS
Вот два способа, которые оказались полезными для других пользователей ASUS. Необязательно пробовать их все; просто работайте сверху вниз, пока не найдете тот, который вам подходит.
Способ 1: запустить HControl.exe программа
Перед тем, как попробовать это исправление, убедитесь, что вы установили пакет ATK на свой ноутбук ASUS. Пакет ATK, содержащий драйверы, управляющие горячими клавишами, подсветкой и некоторыми другими дополнительными функциями, обычно предустановлен на каждом новом ноутбуке ASUS. И программа HControl.exe, которую нам нужно запустить, также входит в этот пакет ATK. В большинстве случаев вы можете перейти к HControl.exe по следующему пути:
Затем на клавиатуре нажмите Fn и F4 в то же время, чтобы проверить, можно ли включить подсветку клавиатуры.
Если это исправление не помогло, перейдите к следующему исправлению ниже.
Способ 2: Загрузите и установите последние версии драйверов
По сообщениям некоторых пользователей, им не удалось включить подсветку клавиатуры после обновления операционной системы. Если именно тогда вы столкнулись с проблемой, вам следует загрузить и установить последние версии драйверов (включая драйверы пакета ATK и драйверы Smart Gesture), которые управляют функцией подсветки вашего ноутбука.
Есть два основных варианта загрузки и установки драйверов.
Вариант 1. Обновите драйверы вручную
Чтобы обновить драйверы вручную, необходимо выполнить следующую процедуру:
Driver Easy автоматически распознает вашу систему и найдет для нее подходящие драйверы. Вам не нужно точно знать, на какой системе работает ваш компьютер, вам не нужно рисковать, загружая и устанавливая неправильный драйвер, и вам не нужно беспокоиться о том, чтобы сделать ошибку при установке. Driver Easy позаботится обо всем.
Вы можете автоматически обновлять драйверы с помощью БЕСПЛАТНОЙ или Pro версии Driver Easy. Но с версией Pro это займет всего 2 клика (и вы получите полную поддержку и 30-дневную гарантию возврата денег):
Заметка: вы можете сделать это бесплатно, если хотите, но отчасти это делается вручную.
Надеюсь, этот пост окажется для вас полезным. Не стесняйтесь оставлять комментарии ниже, если у вас есть дополнительные вопросы или идеи. Спасибо за прочтение!
Подсветка на клавиатуре ноутбука Asus не работает — что делать?
С подсветкой на клавиатуре ноутбука ASUS могут возникнуть несколько проблем. Она может вообще не работать, или становится неуправляемой – не меняется яркость и цвет.
Почему подсветка клавиатуры ASUS не работает в Windows 10?
В большинстве случаев проблему можно решить путем обновления Windows 10 до последней версии. Вместе с обновлением операционной системы обновляется и масса модулей производителя.
Основные причины, из-за которых подсветка может не работать в вашей операционной системе.
Прежде чем перейти к конкретным решениям, убедитесь, что вы вошли в систему как администратор. Также потребуется подключение к интернету.
Решение 1: Перезагрузка ноутбука
Иногда проблема решается банально просто. Достаточно полностью выключить ноутбук и избавится от накопленного статического заряда. Таким образом, принудительно сбрасываем временные конфигурации и заставляем устройство повторно инициализировать каждую из них. Убедитесь, что сохранили свою работу, прежде чем продолжить.
Подождите 2-3 минуты и подключите все обратно. Теперь включите ноутбук и проверьте, как работает подсветка.
Решение 2: Устранение неполадок компьютера
Попробуйте запустить средство устранения неполадок. Этот инструмент проверит все оборудование по одному и быстро определит неисправность. С его помощью можно обнаружить не установленный драйвер или устаревшие модули.
Перезагрузите ноутбук после применения исправления.
Решение 3. Запуск модуля hcontrol.exe
В наборе программного обеспечения ASUS для каждой модели ноутбука есть исполняемый файл hcontrol.exe, который используется для управления всеми горячими клавишами и функциями, связанными с ними. Кроме того, он также отвечает за управления другими модулями, такими как подсветка. Если он отсутствует в фоновых процессах, то есть не стартует автоматически вместе с загрузкой системы, то попробуйте запустить его вручную, и посмотреть, имеет ли это значение.
Нажмите одновременно клавиши Windows + E, перейдите по следующему пути к файлу:
C:\Program Files (x86)\ASUS\ATK Package\ATK Hotkey
Найдите файл hcontrol.exe и кликните по нему дважды, чтобы запустить.
Теперь проверьте, правильно ли работает подсветка на ноутбуке.
Решение 4: Переустановка драйвера клавиатуры вручную (через пакет ATK)
Если перечисленные методы не работают, и не можете получить доступ к подсветке, попробуйте обновить драйверы клавиатуры. Пользователи утверждали, что при обновлении до Windows 10, либо теряли правильный драйвер клавиатуры или был установлен несовместимый.
Перейдите на официальный сайт ASUS, выберите вкладку Сервис – Поддержка – Введите Центр поддержки. Введите сведения о продукте (Ноутбуки), серию и модель.
С правой стороны отобразится пункт «Драйвера и утилиты», перейдите в него. Выберите операционную систему, установленную на вашем ноутбуке ASUS. Откроется список всех драйверов для указанной модели.
Пролистайте вниз, найдите пакет АТК (при наличии Hotfix, Smart Gesture, Touchpad/Keyboard).
Скачайте их в любое доступное место на диске. Затем кликните на нем правой кнопкой мыши, выберите запуск от имени администратора.
После установки драйверов перезагрузите ноутбук, проверьте, правильно ли работает подсветка.
Включение подсветки клавиатуры в ноутбуке Asus
Подсветка клавиатуры в ноутбуке является очень полезной функцией. Благодаря ей вы можете комфортно пользоваться ноутбуком в условиях ограниченной освещенности. Но, к сожалению, подсветка клавиатуры есть далеко не на всех моделях ноутбуков. В данной статье вы узнаете как определить наличие функции подсветки в ноутбуке и как ее включить на примере ноутбука Asus.
Есть ли подсветка клавиатуры в ноутбуке?
Прежде всего, чтобы пытаться включить подсветку клавиатуры в ноутбуке, нужно убедиться в том, что она вообще присутствует. Сделать это очень просто. Нужно внимательно посмотреть на саму клавиатуру и найти на ней символы похожие на светящиеся кнопки.
Наличие кнопок с похожими значками – признак наличия функции подсветки
Самым правильным методом определения наличия подсветки клавиатуры в ноутбуке является определение его модели и поиск ее полного описания в интернете.
Как включить подсветку?
В ноутбуках Asus это обычно кнопки F3 и F4. F4 – включает подсветку и добавляет яркости, F3 – убавляет яркость подсветки клавиатуры и вообще выключает ее. Работают данные кнопки при зажатой клавише Fn.
Кнопки включения подсветки клавиатуры ноутбука
Кнопки включения подсветки клавиатуры ноутбука
В некоторых моделях подсветка может включаться отдельной кнопкой, возле кнопки включения.
Кнопка включения подсветки клавиатуры ноутбука
Не работает подсветка клавиатуры на ноутбуке Asus
Самой главной и самой распространенной причиной не работающей подсветки в ноутбуке является отсутствие соответствующих драйверов. Обычно это драйверы клавиатуры, которые нужно скачивать с официального сайта для конкретной модели ноутбука.
У ноутбуков Asus драйвер клавиатуры называется – Keyboard Device Filter Utility и ATKACPI driver and hotkey-related utilities.
Драйвера клавиатуры для включения подсветки на сайте Asus
Скачав эти драйверы с официального сайта, их нужно установить, а затем перезагрузить ноутбук.
Внимание! По ссылке выше можно скачать драйвер клавиатуры для ноутбука Asus N56. Если у вас модель ноутбука отличается от данной, то вам нужно искать на данном сайте свою модель.
После этого подсветка клавиатуры в вашем ноутбуке заработает, если, конечно, она не была залита или ударена.