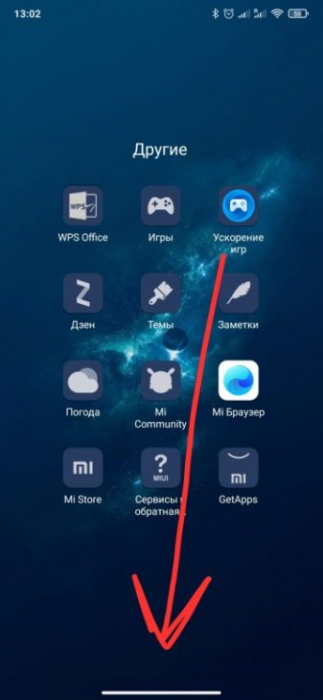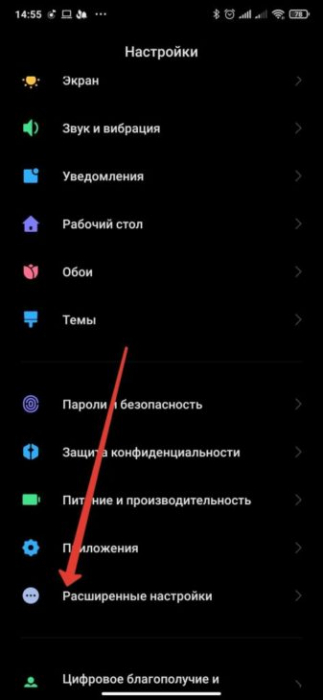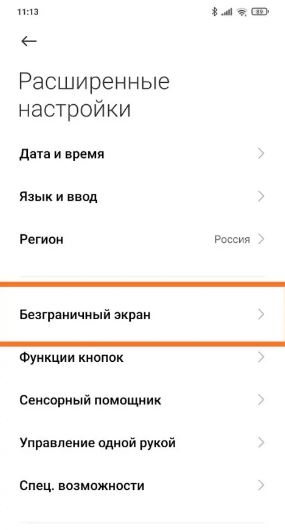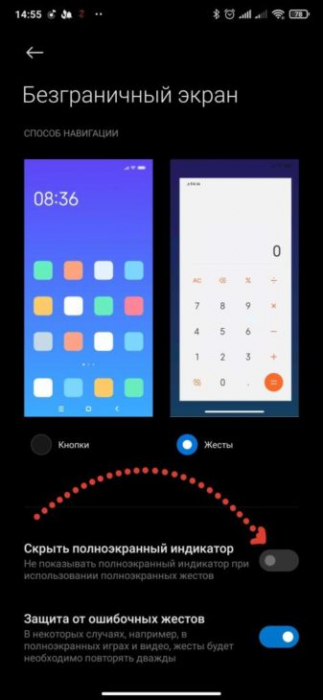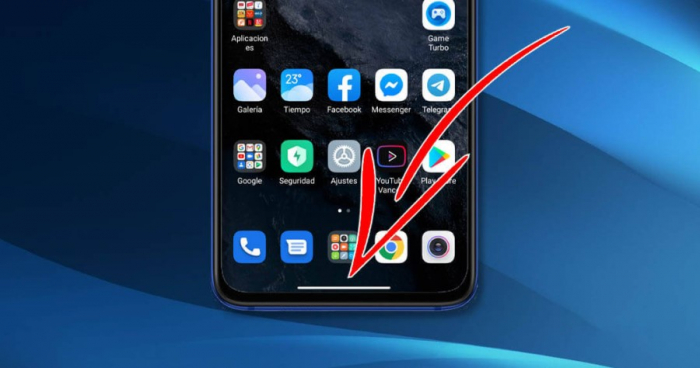Как называется полоса внизу экрана
Особенности настройки панель задач Windows 7–10

Главные составляющие и инструменты
Панель задач состоит из многих компонентов, часть из которых включены изначально, а некоторые нужно активировать вручную. Основные составляющие:
На основной трей могут быть добавлены ещё одни панели, именуемые «Инструментами». Основные «инструменты» всегда включены, но по умолчанию их отображение выключено в Windows.
Скрытие и восстановление
Некоторые пользователи считают, что полоска внизу экрана мешает комфортной работе с системой, и задаются вопросом, как скрыть панель задач в Windows 7 и 10.
Существует только один официальный способ, как убрать панель задач внизу экрана. Для этого необходимо переместить указатель мышки на свободное место в трее, нажать правую кнопку мыши и выбрать пункт «Свойства». Во всплывшем окне свойств, на главной вкладке нужно поставить галочку возле пункта «Автоматически скрывать». Для сохранения изменений следует нажать на «Применить», а затем на «ОК». Нужно отметить, что панель задач будет появляться при наведении курсора мышки вниз экрана и скрываться при отдалении.
У скрытия панели задач есть небольшой недостаток для пользователей слабых компьютеров. При сильной загруженности системы после наведения курсора мыши на место снизу, почему-то могут наблюдаться тормоза системы.
Существует дополнительный способ заставить исчезнуть полоску внизу экрана. Понадобится программа под названием Hide Tray, заставляющая более надёжно скрывать трей. Для её работы нужно лишь настроить автозагрузку при запуске Windows, добавив туда программу. Чтобы вернуть трей, нужно нажать кнопку «Пуск». Он будет находиться на своём изначальном месте.
Если пропала строка внизу экрана, то для того чтобы её восстановить, нужно проделать обратную скрытию операцию. Необходимо зайти в меню «Свойства», в первой вкладке убрать галочку напротив пункта «Автоматически скрывать», нажать на «Применить» и в конце «ОК». Если трей продолжает пропадать, то стоит просканировать систему антивирусом, поскольку некоторые вирусы могут заставлять его исчезать.
Изменение расположения
Для более комфортной работы пользователей, существует несколько простых методов переместить трей.
Первый метод включает такие шаги:
Второй метод выглядит следующим образом:
Дополнительная панель
Можно сделать несколько дополнительных панелей одновременно. Для этого нужно:
Все ярлыки из папки теперь будут закреплены в полоске слева. Список ярлыков также можно закрепить справа, сверху и снизу. Настроить скрытие дополнительной панели задач возможно так же, как и основной — в меню «Свойства». Если список и ярлыки пропали, то, возможно, папка с ними была удалена.
Удаление Яндекс строки в Windows 10

Строка удалена. Теперь нужно лишь очистить оставшиеся от неё файлы и записи в реестре. Сделать это можно, например, с помощью бесплатной утилиты CCleaner.
Originally posted 2018-05-26 19:06:08.
Полоса внизу экрана в MIUI 12
Раздражает белая полоса внизу экрана на MIUI 12? Разберемся, как от нее избавиться
MIUI 12 от Xiaomi вызвала ажиотаж среди фанатов китайского бренда еще до официального старта отправки обновления. Это не удивляет – по сравнению с MIUI 11 прошивка от Xiaomi не только приобрела новые черты интерфейса, которые точно будут отражены в нескольких крупных обновлениях в будущем, но и изменила свое поведение в повседневной работе. Судя по многочисленным жалобам в Сети, не всегда в лучшую сторону.
Одним из явных нововведений стало изменение принципа работы жестов управления. Во-первых, пользователи отметили небольшие различия в отрисовке анимаций. Во-вторых, появилась удобная фишка – быстрый переход из одного открытого приложения в другое, которая здорово ускоряет работу со смартфонов.
Однако многих смутило обозначение данной фишки – большая полоска внизу экрана, очевидно позаимствованная у iOS. Это смущение переросло в поиски возможности убрать данную полоску. Сегодня мы с вами разберемся, как отключить белую полосу внизу экрана на MIUI 12.
Что означает данная полоса?
Помимо отображения возможности быстрого перехода из одного приложения в другое, полоска внизу экрана сигнализирует о том, что вашим смартфоном в данный момент можно управлять посредством жестов. Да, так просто.
Также полоска предоставляет возможность переводить полноэкранные приложения в плавающие окошки – функция, которой Xiaomi активно хвастались на презентации MIUI 12.
Благодаря данной функциональности вы можете создавать маленькие окна, в которых будет отображен контент выбранного вами приложения, а остальная часть экрана будет «зарезервирована» под другое действие.
Как убрать эту раздражающую фишку?
Отметим сразу, что программисты Xiaomi, в отличие от специалистов из Apple, таки встроили в свою прошивку возможность отключения ненавистной полоски. Более того, вам не придется «рыться» в глубинах настроек для разработчиков.
Заходим в общие Настройки системы и прокручиваем до пункта «Расширенные настройки». Заходим в него и ищем подпункт «Безграничный экран». Внутри данного раздела нас ждет, очевидно, глубокие настройки управления жестами.
Также мы можем обнаружить интересную позицию под названием «Скрыть полноэкранный индикатор». Как вы можете понять, это и есть отображение той самой полоски. Включаем его и ненавистная «фича» MIUI 12 уйдет навсегда.
Не переживайте – функция быстрого перехода из приложения в приложение с помощью свайпов в нижней части экрана никуда не денется. Вы можете использовать данный «трюк» как обычно – уберется только графическое подтверждение этой функции.
Кстати, не забываем, что самым простым способом убрать полоску внизу экрана будет выключение жестов и использование наэкранных сенсорных кнопок.
Как включить отображение полоски?
Если вдруг вы вдруг осознали, что привыкли к данной полоске, то включить ее так же просто, как и выключить. Просто повторяете все изложенные выше действия, но с одним отличием – пункт «Скрыть полноэкранный режим» нужно деактивировать.
Вот таким простым способом можно избавиться от неприятных для вас особенностей внешнего вида MIUI 12. Чем не еще одна причина порадоваться за правильный выбор операционной системы?
Как вернуть панель задач вниз экрана (6 способов)
В этой статье детально разберём, как переместить панель задач вниз экрана и с какими нюансами при этом можно столкнуться пользователь.
Переместить вниз в Windows 10
Как вернуть панель задач вниз экрана в данном случае? Это можно сделать несколькими способами:
Перемещение панели задач с помощью её настроек
Самый простой способ разместить панель задач внизу экрана — воспользоваться штатной утилитой.
После выбора соответствующего пункта положение будет применено автоматически.
А как убрать панель задач вниз, если одновременно подключено 2 дисплея? Перемещение выполняется аналогичным образом. Но нужно учесть, что отдельно сохранять настройки для каждого рабочего стола нельзя. То есть, если выбрать на одном из них размещение внизу, то и на втором она автоматически будет перемещена в это же место.
Видеоинструкция
Как вернуть панель задач вниз экрана в Windows 7
Основные методы управления панелью задач для всех актуальных Windows (начиная с 7-й редакции) — аналогичные. Есть также возможность предотвратить внесение изменений в неё. То есть заблокировать добавление новых иконок или же редактирование трея.
Как переместить панель задач вниз экрана? Нужно:
Переместить вниз с помощью мышки
Итак, когда функция «Закрепить» выключена, пользователю нужно лишь на свободной области панели задач нажать и удерживать левую кнопку мыши, а далее — перетянуть её в необходимую сторону (влево, вправо, вверх, вниз). После этого рекомендуется снова включить «Закрепить».
Ярлыки рабочего стола при этом автоматически сгруппируются под новую компоновку. То есть, если необходимо сделать панель внизу рабочего стола, то просто её нужно потянуть мышкой вниз.
Видеоинструкция для Windows 7
Переместить вниз с помощью окна «Выполнить»
Как изменить расположение с помощью «Выполнить». Для запуска утилиты настроек необходимо:
Переместить панель задач вниз через «Редактор реестра»
Также можно воспользоваться редактором реестра. Одно из преимуществ данного метода — он работает, даже если панель закреплена (но в этом случае новые настройки вступят в силу лишь после перезагрузки).
Потребуется выполнить следующее:
Кстати, доступны и другие варианты для установки двоичного параметра:
00 — будет слева;
01 — вверху;
02 — справа;
03 — внизу.
Как переместить панель задач вниз при помощи «Панели управления»
Как называется строка внизу экрана телефона?
Как называется нижняя строка на экране?
Панель задач — элемент интерфейса, отображающийся на краю рабочего стола и использующийся для быстрого запуска программ или слежения за изменениями уже запущенных программ.
Как называется нижняя панель на Андроиде?
Как называется верхняя панель в приложении?
Большинство пользователей не знают, что такое шторка или панель быстрого доступа и часто задают вопросы, поэтому сегодня полностью расскажем вам, что такое шторка и как ее настраивать. С выходом смартфонов и планшетов на операционной системе Android мы постоянно сталкиваемся с обновлениями.
Как правильно называется шторка на телефоне?
Шторка уведомлений (системная шторка) — часть интерфейса Android, через которую вы можете включать Wi-Fi и быстро отвечать на сообщения. В стандартном виде её возможности весьма скудны.
Как называется меню внизу экрана?
Как восстановить нижнюю панель на рабочем столе?
В большинстве случае панель задач не пропадает, а просто скрывается. Чтобы ее вернуть, достаточно подвести курсор к самому краю экрана, где она была расположена (внизу, сбоку или верху) и когда она появиться убрать галочку напротив строки «автоматически скрывать панель задач».
Где находится панель навигации?
Панель навигации отображается в верхней части экрана приложения, под строкой состояния, и обеспечивает навигацию по ряду иерархических экранов.
Где находится панель навигации в телефоне?
Перейдите в Дисплей > Навигационная панель > Тип навигации. Выберите строку Жесты в полноэкранном режиме. Панель навигации скроется, и вместо кнопок появятся подсказки по жестам. Для активации жеста кликните на экране смартфона по нужному пункту и тяните вверх.
Как называется полоса внизу экрана?
Всего на смартфонах есть три сенсорные клавиши — треугольник, круг и квадрат. Треугольник предназначен для перемещения на предыдущую страницу практически в любом приложении (назад). Круглый значок помогает перейти на стартовый экран (домой). Но самым функциональным является квадрат (меню).
Как называется строка меню?
Строка меню — разновидность меню, предоставляющая доступ ко всем функциям программы (или к большинству функций). Обычно строка меню располагается в верхней части окна, сразу под заголовком, но в некоторых операционных системах, например OS X, она размещается в верхней части экрана и актуальна для активного приложения.
Где находится панель быстрого доступа?
С рабочего стола или меню «Пуск» перейдите в «Корзину»; В верхней части щелкните по вкладке «Управление»; Правой кнопкой мыши нажмите на иконку «Корзина» и выберите вариант «Добавить в панель быстрого доступа».
Как называется верхняя строка?
Верхняя часть рамки окна называется шапкой. Здесь в верхней строке отображается название запущенного приложения, программы или имя открытого документа. Строка заголовка активного окна отличается от других открытых окон цветом (по умолчанию это синий цвет).
Как изменить шторку уведомлений MIUI 12?
Что за полоса внизу моего экрана?
В операционной системе Windows в нижней части экрана есть панель, известная как панель задач. Панель задач помогает переходить к различным программам на компьютере. Вы можете переместить панель задач на другой край экрана, а также изменить ее размер.
Как называется полоса внизу экрана?
Панель задач — серая полоса внизу экрана с кнопкой «Пуск» слева и временем, отображаемым на ри. Страница 1.
Почему я вижу полосу внизу экрана?
Нажмите клавишу Windows на клавиатуре, чтобы открыть меню «Пуск». При этом также должна появиться панель задач. … Нажмите на переключатель «Автоматически скрывать панель задач в режиме рабочего стола», чтобы отключить эту опцию. Панель задач теперь должна быть видна постоянно.
Как удалить панель задач внизу экрана?
Как скрыть панель задач в Windows 10
Почему моя панель задач не скрывается при переходе в полноэкранный режим?
Для этого откройте «Настройки», нажав Windows Key + I, и нажмите «Персонализация». Выберите Панель задач в левой части окна и включите параметр Автоматически скрывать панель задач в режиме рабочего стола. … Убедитесь, что вы по-прежнему видите панель задач в полноэкранном режиме при просмотре видео или во время игр на компьютере.
Можете ли вы избавиться от нижней панели на iPhone?
Каждый раз, когда вы выходите из приложения и открываете другое, панель «Домой» возвращается, и ее нужно снова закрыть. Откройте «Настройки», перейдите в «Специальные возможности»> «Управляемый доступ» и установите переключатель в положение «Вкл.». … Имея все эти настройки, вы готовы отказаться от домашней панели при использовании приложения.
Как восстановить строку состояния?
Когда вы перетаскиваете верхнюю строку состояния вниз, просто нажмите значок пера в правом верхнем углу, выберите значок с тремя точками в правом верхнем углу и нажмите « Сброс », он сбросит расположение значков, но вы вернете свою строку состояния. без заводской перезагрузки телефона.
Как поставить строку состояния внизу?
Если операция прошла успешно, вы должны увидеть небольшую белую полупрозрачную полосу в нижней части экрана чуть выше кнопки «Домой».
Как мне избавиться от второй панели задач в Windows 10?
Как отключить панель задач на втором мониторе в Windows 10
Как скрыть панель задач в группах Microsoft?
Скрыть панель задач управления собраниями Microsoft Teams очень просто.
Как навсегда скрыть панель задач?
Шаг 1. Щелкните правой кнопкой мыши пустое место на панели задач, выберите параметр «Параметры панели задач», чтобы открыть страницу параметров панели задач в приложении «Параметры». Шаг 2. Здесь включите параметр «Автоматически скрывать панель задач в режиме рабочего стола», чтобы немедленно скрыть панель задач.
Как разблокировать панель задач в Windows 10?
Блокировка / разблокировка панели задач в Windows 10 Щелкните правой кнопкой мыши панель задач и выберите «Заблокировать панель задач» в контекстном меню. ИЛИ Щелкните правой кнопкой мыши на панели задач и выберите «Свойства» в контекстном меню. В окне «Свойства панели задач и меню« Пуск »» установите флажок перед параметром «Заблокировать панель задач». Нажмите кнопку «Применить», чтобы сохранить изменения.
Почему моя панель задач Windows не исчезнет?
Убедитесь, что опция «Автоматически скрывать панель задач в режиме рабочего стола» включена. … Убедитесь, что опция «Автоматически скрывать панель задач» включена. Иногда, если у вас возникают проблемы с автоматическим скрытием панели задач, простое выключение и повторное включение этой функции решит вашу проблему.