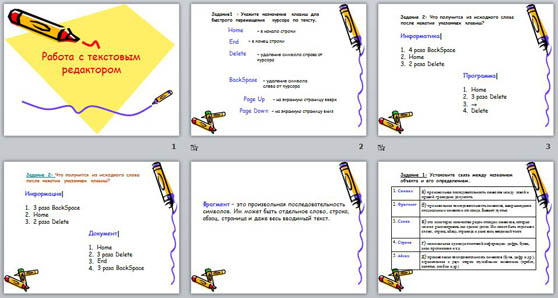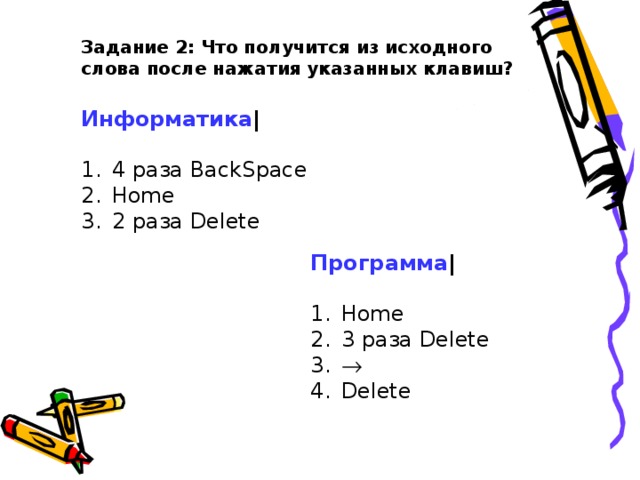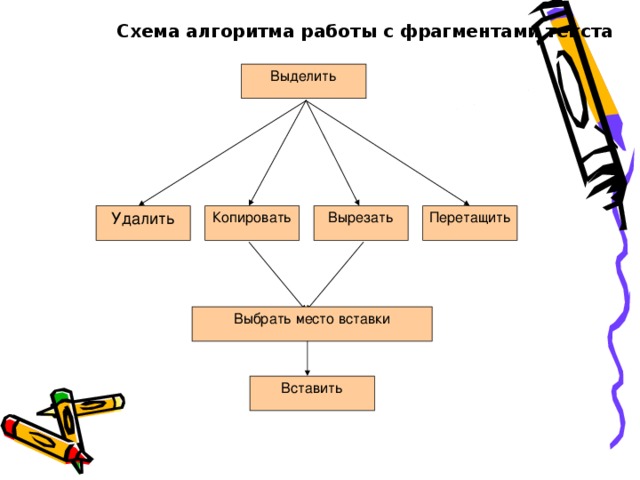Как называется произвольная часть текста
Работа с фрагментами текста
Урок 14. Информатика 5 класс ФГОС
В данный момент вы не можете посмотреть или раздать видеоурок ученикам
Чтобы получить доступ к этому и другим видеоурокам комплекта, вам нужно добавить его в личный кабинет, приобрев в каталоге.
Получите невероятные возможности
Конспект урока «Работа с фрагментами текста»
На прошлом занятии мы научились редактировать текст. На сегодняшнем уроке будем работать не только с отдельными символами, но и с целыми фрагментами текста. Вспомним, что такое фрагмент текста.
Фрагмент – это произвольная последовательность символов. Фрагментом может быть и весь текст, и абзац, и строчка, и одно слово.
Для работы с фрагментом нужно предварительно выделить его. Для этого необходимо установить курсор перед первым символов выделяемого фрагмента, нажать и удерживать левую кнопку мыши и протянуть указатель мыши до конца фрагмента. Фон выделяемого фрагмента меняет цвет, обычно на голубой.
Для быстрого выделения слова нужно установить курсор в любом месте этого слова и два раза быстро нажать левую кнопку мыши, то есть сделать двойной щелчок.
Чтобы быстро выделить одну строку следует установить курсор перед строкой за левым полем после появления указателя, щёлкнуть левой кнопкой мыши один раз.
Выделенный фрагмент можно полностью удалить из текста. Для этого нужно выделить фрагмент и нажать на клавиатуре клавишу «Delete».
А можно удалить фрагмент из теста, но оставить его в памяти. Для того чтобы сохранить фрагмент в памяти, нужно поместить его в специальное хранилище данных – буфер обмена. Затем можно этот фрагмент вернуть на прежнее место или вставить на новое, более подходящее. Для этого нужно выделить фрагмент текста и вырезать его. Затем в меню, на вкладке «Главная», в группе «Буфер обмена» необходимо нажать кнопку «Вырезать». При этом фрагмент удаляется из текста, но находится в буфере обмена. Для вставки этого фрагмента, нужно поставить курсор в то место, где будет он расположен, и нажать кнопку «Вставить».
Довольно часто приходится набирать тексты, в которых повторяются отдельные слова и строки, например, песни с припевом. Вспомните всеми любимую песню Голубой вагон. Для того чтобы напечатать эту песню и не набирать заново повторяющиеся слова и строки, можно воспользоваться буфером обмена. Повторяющийся отрывок набирается только лишь один раз, затем выделяется. Далее на вкладке «Главная», в группе «Буфер обмена» нужно нажать кнопку «Копировать». Точная копия выделенного фрагмента заносится в буфер обмена и не удаляется из текста, в отличие от нажатия кнопки «Вырезать». Для вставки скопированного фрагмента из буфера обмену, нужно нажать кнопку «Вставить». Вставлять фрагмент из буфера можно сколько угодно раз.
Для быстрой работы с фрагментами удобно пользоваться сочетаниями клавиш. Чтобы вырезать фрагмент, то есть удалить из текста и поместить в буфер обмена, нужно его выделить, а затем нажать комбинацию клавиш «СТRL» + «X». Для копирования фрагмента используется комбинация «СТRL» + «С», для вставки фрагмента из буфера обмена – «СТRL» + «V». Клавиши или сочетания клавиш для быстрой работы на компьютере называют горячими клавишами.
Текстовый процессор позволяет находить в тексте заданное слово. Для этого на вкладке «Главная», в группе «Правка» необходимо нажать кнопку «Поиска текста в документе». В появившемся окне, в поле для ввода вводится искомый текст. Нажимаем кнопку «Найти далее» и искомое слово выделяется. Если нажать кнопку «Найти далее» снова, выделится следующее вхождение этого слова. Когда будут найдены все слова, на экране появится всплывающее сообщение о завершении поиска.
Также можно и заменять найденное слово или группу слов другим текстом. Для этого в группе «Правка» нажимам кнопку «Замена». В сплывающем окне вводим текст, который хотим заменить и тот, на который нужно заменить. Можно менять слова поочерёдно, нажав кнопку «Заменить», а можно заменить сразу все слова, нажав кнопку «Заменить всё».
Сегодня на уроке мы научились:
· выделять произвольный фрагмент;
· копировать выделенный фрагмент в буфер обмена;
· удалять фрагмент из текста и помещать его в буфер обмена;
· вставлять фрагмент из буфера обмена в нужное место текста;
· совершать поиск фрагмента;
· заменять один фрагмент текста на другой.
Познакомились с горячими клавишами для быстрой работы с фрагментами.
Работа с фрагментом текста
Описание разработки
Задание1 : Укажите назначение клавиш для быстрого перемещения курсора по тексту.
Задание 2: Что получится из исходного слова после нажатия указанных клавиш?
Фрагмент – это произвольная последовательность символов. Им может быть отдельное слово, строка, абзац, страница и даже весь вводимый текст.
Содержимое разработки
Работа с текстовым редактором
Задание1 : Укажите назначение клавиш для быстрого перемещения курсора по тексту.
– удаление символа справа от курсора
– удаление символа слева от курсора
– на экранную страницу вверх
– на экранную страницу вниз
Задание 2: Что получится из исходного слова после нажатия указанных клавиш?
Задание 2: Что получится из исходного слова после нажатия указанных клавиш?
3 раза B ack S pace
Фрагмент – это произвольная последовательность символов. Им может быть отдельное слово, строка, абзац, страница и даже весь вводимый текст.
Задание 1: Установите связь между названием объекта и его определением.
а) произвольная последовательность символов между левой и правой границами документа.
б) произвольная последовательность символов, завершающаяся специальным символом его конца. Бывают пустые.
в) это некоторое количество рядом стоящих символов, которые можно рассматривать как единое целое. Им может быть отдельное слово, строка, абзац, страница и даже весь вводимый текст.
г) минимальная единица текстовой информации: цифра, буква, знак препинания и т.д.
д) произвольная последовательность символов (букв, цифр и др.), ограниченная с двух сторон служебными символами (пробел, запятая, скобки и др.)
Схема алгоритма работы с фрагментами текста
Конспект урока по информатике по теме «Редактирование текста. Работа с фрагментами», 5-й класс
Класс: 5
Цели урока:
Тип урока: урок совершенствования знаний, умений и навыков.
Оборудование и наглядные пособия: текстовый редактор WordPad, презентация «Работа с текстовым редактором» (Приложение 1), раздаточный материал по теме «Работа с фрагментами текста» (Приложение 2), файлы для практической работы на компьютере «Задание 2», «Задание 3», ножницы, листы с пословицами.
Ход урока
1. Организационный момент.
Учитель: Сегодня на уроке мы продолжим изучать приёмы редактирования текста на компьютере. Но для того, что чтобы это сделать, нам необходимо вспомнить основные моменты изученного вами ранее материала по обработке текстовой информации с помощью компьютера.
2. Актуализация знаний.
1. Символ
а) произвольная последовательность символов между левой и правой границами документа.
2. Фрагмент
б) произвольная последовательность символов, завершающаяся специальным символом его конца. Бывают пустые.
3. Слово
в) это некоторое количество рядом стоящих символов, которые можно рассматривать как единое целое. Им может быть отдельное слово, строка, абзац, страница и даже весь вводимый текст.
4. Строка
г) минимальная единица текстовой информации: цифра, буква, знак препинания и т.д.
5. Абзац
д) произвольная последовательность символов (букв, цифр и др.), ограниченная с двух сторон служебными символами (пробел, запятая, скобки и др.)
(Ответ: 1– г; 2 – в; 3 – д; 4 – а; 5 – б).
Home – в начало строки
End – в конец строки
Ctrl + → – на слово вправо
Ctrl + ← – на слово влево
Page Up – на экранную страницу вверх
Page Down – на экранную страницу вниз
Ctrl + Page Up – на страницу вверх
Ctrl + Page Down – на страницу вниз
Ctrl + Home – в начало текста
Ctrl + End – в конец текста
1) Сначала подумай,
потом начинай.
2) Сначала подумай, потом начинай.
1) Сначала подумай, потом начинай. Работа страшна не рукам, а глазам.
2) Сначала подумай, потом начинай.
Работа страшна не рукам, а глазам.
3. Формирование новых знаний, умений и навыков.
Учитель: Перед вами пословицы и поговорки, которые нерадивый наборщик взялся набирать на компьютере, да все перепутал. Вам нужно, с помощью ножниц разделить части пословиц и соединить их правильно.
Сила есть, пойду к другому.
Спасибо вашему дому – ума не надо.
Ум хорошо, а неученье тьма.
Ученье свет, а два лучше.
Худой мир лучше бесчестья.
Честь лучше доброй ссоры.
Учитель: При работе по восстановлению пословиц, для того, чтобы отделить одну часть пословицы от другой вы пользовались специальным инструментом – ножницами. А с помощью рук вы перемещали, затем соединяли части пословиц, восстанавливая их исходный смысл. Точно также, работая на компьютере в текстовом редакторе, чтобы удалить, переместить, вырезать, а затем вставить фрагменты текста, необходимо использовать специальные инструменты или выполнить определённые команды.
Прежде чем начинать работать с фрагментом текста предварительно его нужно выделить. Для того чтобы это сделать, необходимо установить указатель мыши в начале нужного текста и держа кнопку нажатой протянуть указатель до конца фрагмента. Текст выделяется контрастным цветом. Выбор фрагмента можно отменить щелчком в произвольном месте окна.
Выделенный фрагмент легко удалить, нажав определенную клавишу или комбинацию клавиш. При этом фрагмент можно удалить из текста и стереть из памяти, а можно удалить из текста, но поместить в специальный раздел памяти, называемый буфером. В этом случае удаленный фрагмент можно будет или вернуть на прежнее место, или поместить в другое более подходящее место текста.
Иногда приходится вводить тексты, в которых отдельные строки, а то и группы строк неоднократно повторяются (вспомните стихотворение С. Маршака «Багаж» или какую-нибудь песенку с припевом). Повторяющийся фрагмент набирается только один раз, затем он выделяется и с помощью специальной кнопки или комбинации клавиш копируется – сам фрагмент остается на своем прежнем месте, а его точная копия помещается в буфер. После этого вы продолжаете набирать текст и, дойдя до того места, где должен быть повторяющийся фрагмент, вставляете его из буфера. Эту процедуру можно повторять много раз.
Упражнение для закрепления (на слайде презентации Приложение 1):
Учитель: Прочитайте текст стихотворения. В чём особенность данного текста с точки зрения русского языка (в нём повторяется слово «косой»). Как называются такие слова? (омонимы). По какому алгоритму вы бы работали, набирая данный текст на компьютере. Какие из рассмотренных нами операций здесь можно использовать?
Смотрит зайка косой
Как девчонка с косой
За речною косой
Травы косит косой.
Учащийся (предполагаемый ответ):
Задание №1. Наберите по образцу следующий текст, применяя операцию «копирование» для повторяющихся строк текста:
Шли семеро стариков,
Говорили про горох.
Первый говорит: «Горох хорош!»
Второй говорит: «Горох хорош!»
Третий говорит: «Горох хорош!»
Четвёртый говорит: «Горох хорош!»
Пятый говорит: «Горох хорош!»
Шестой говорит: «Горох хорош!»
Седьмой говорит: «Горох хорош!»
Задание №2. Удалите лишние слова, восстановив тем самым оригинальный текст стихотворения А. С. Пушкина:
Ветер по морю синему, глубокому гуляет
И маленький кораблик подгоняет и подгоняет;
А он весело бежит себе в пенящихся волнах
На поднятых и на раздутых от ветра парусах.
Бежит он мимо острова незнакомого крутого,
Бежит он мимо города прекрасного большого:
Огромные пушки с пристани звонко палят,
Кораблю немедленно к берегу пристать велят.
Задание №3. Копируя или удаляя имеющиеся фрагменты теста, добавляя свои, сочините сказку или приключенческую историю, используя в качестве героев произведения понятия информатики (можно использовать свои).
Герои произведения:
Дядюшка Компьютер, мышка Программышка, добрый волшебник Компьютермаг, злой колдун Вирус, волшебный город Компьютрон, Магнитный Диск и его друзья Курсор, Алгоритм, Файл и Каталог, писатель WordPad, художник Paint, Системный блок, Лазерный Принтер, Удивительная страна Компьютерленд, Великий программист Процессор, Оперативная память, Жёсткий Диск, Монитор, Данные, Дискета, Клавиатор, Файл, Информатика, Мышка, Джойстик, Программа, Сервер, Вирус, Магнитный Диск, Память.
Фрагменты текста:
5. Итог урока.
а) Обобщение урока,
б) Анализ выполнения заданий учащимися заданий;
в) Оценивание работы учащихся на уроке.
Рефлексия (на слайдах презентации Приложение 1):
Учитель: Сегодня каждый из нас закончил урок с определенным настроением. Какое оно у вас я не знаю, а могу лишь догадываться.
Знаете ли вы, что для того чтобы передать эмоциональное настроение, в электронном документе, который оправляют, например, по электронной почте, используют смайлики (от англ. smile – улыбаться). Смайлик – это картинка, составленная из букв и специальных знаков, которая выражает какое-то чувство или настроение. Смайлики вы можете употреблять и в записках, которые пишите своим друзьям.
Большинство из смайликов – это изображение глаз или маленьких рожиц. Чтобы рассмотреть эти рожицы, нужно повернуть голову набок:
:–) – радостное лицо
;–) – подмигивающая улыбка
: 0) – клоун
8:–) – маленькая девочка
Оцените себя, используя смайлики. Я предлагаю нарисовать вам смайлик в зависимости от того, как вы оцениваете своё настроение в конце нашего урока:
:–) – у меня отличное настроение, потому что я хорошо понял тему и поработал на уроке.
:–? – у меня хорошее настроение, но я недостаточно хорошо усвоил тему.
:–( – мне грустно, что я не всё успел сделать.
Текстовая информация конспект урока
Урок: «Текстовая информация»
Текст как форма представления информации
Текст – это любое словесное высказывание напечатанное, написанное или существующее в устной форме.
Информация, представленная в форме письменного текста, называется текстовой информацией.
Удивительный факт! Пропуск, замена или перестановка хотя бы одного символа в тексте подчас изменяет его смысл:
Кто к нам пришёл! (смысл состоит в том, что вошедшего увидели и узнали)
Кто к нам пришёл? (является вопросом, подчеркивающим неизвестность и неопределенность ситуации).
На протяжении тысячелетий люди записывали информацию.
Носители информации: камень, глина, дерево, папирус, пергамент, бумага.
Но чтобы внести изменения в текст, его надо было заново переписать. А это очень длительный и трудоемкий процесс. Появление компьютеров изменило технологию письма. С помощью специальных компьютерных программ можно набрать любой текст, при необходимости внести в него изменения, записать текст в память компьютера для длительного хранения, напечатать на принтере какое угодно количество копий, отправить текст с помощью электронной почты на другие компьютеры.
Документ – любой текст, созданный с помощью текстового редактора, вместе с включёнными в него нетекстовыми материалами.
Текстовый документ может быть:
Пример: вы читаете энциклопедию о животных, и вас особенно интересует информация о собаках. Пусть слово «овчарка» подчеркнуто – это обозначает ссылку внутри гипертекста. Если вы щёлкните на этом слове мышью, то попадете в другую статью энциклопедии, которая рассказывает про эту породу собак.
Основными объектами текстового документа являются: символ, слово, строка, абзац, страница, фрагмент.
Символ – цифра, буква, знак препинания и т.д.
Слово – произвольная последовательность символов, ограниченная с двух сторон служебными символами( пробел, скобки, запятая и др.).
Строка – произвольная последовательность символов между левой и правой границами документа.
Абзац – произвольная последовательность символов, ограниченная специальными символами конца абзаца.
Фрагмент – произвольная последовательность символов. Фрагментом может быть отдельное слово, строка, абзац, страница и даже весь вводимый текст.
Компьютер – основной инструмент подготовки текстов
Для создания и оформления рассказов, докладов, статей для школьной газеты, содержащих надписи, таблицы, схемы, рисунки, фотографии, используют более мощные текстовые редакторы. Их еще называют текстовыми процессорами.
Окно одного из простых текстовых процессоров показано на рис. 24 стр.58.
При вводе текста придерживайтесь следующих правил :
Там, где это нужно, используйте прописные буквы.
Все знаки препинания, кроме тире, ставьте сразу же за последней буквой слова; после любого знака препинания нажимайте клавишу Пробел. Тире выделяйте пробелами с двух сторон.
Избегайте ввода подряд двух и более пробелов; не используйте пробел для выравнивания границ абзаца.
Не следите за концом строки: как только он будет достигнут, курсор автоматически перейдёт на начало следующей строки.
Контролировать соблюдение правил набора текста будет значительно проще, если установить режим отображения непечатаемых символов.
Редактирование – это очередной этап подготовки документа, начинающийся вслед за вводом информации, в результате которого происходит проверка документа на его правильность и исправляются обнаруженные ошибки, а так же вносятся необходимые изменения.
С помощью курсорных стрелок курсор можно перемещать по всему экрану, подводить его к любому символу. Для перемещения по всему документу предназначены специальные клавиши или комбинации клавиш(см. учебник стр. 59).
При редактировании можно работать не только с отдельными символами, но и с целыми фрагментами текста. Предварительно фрагмент должен быть выделен. Для этого необходимо установить указатель мыши в начало нужного фрагмента и, держа кнопку мыши нажатой, протянуть указатель до его конца. Текст выделяется контрастным цветом. Выбор фрагмента можно отменить щелчком в произвольном месте рабочей области окна.
Форматирование – это один из этапов подготовки документа, в ходе которого совершаются различные операции по оформлению документа.
Шрифт – это полный набор букв алфавита с общим стилем их изображения.
Для вывода документа на бумагу к компьютеру подключается печатающее устройство – принтер.
Основные объекты текстового документа
Подготовка текстовых документов
Подготовка текстов — одна из самых распространенных сфер применения компьютеров. С помощью специальных компьютерных программ можно напечатать любой текст, при необходимости внести в него изменения, записать текст в память компьютера для длительного хранения, отпечатать на принтере какое угодно количество копий текста без его повторного ввода или отправить с помощью электронной почты на другие компьютеры.
Текстовый редактор — это очень простая программа для работы с текстами. Вы уже знакомы с текстовым редактором Блокнот. Он удобен для создания небольших сообщений и текстов. Текст состоит из букв, цифр, знаков препинания и специальных символов, которые можно ввести с помощью клавиатуры компьютера. Фотографии, чертежи, рисунки, схемы и таблицы текстовый редактор обрабатывать не может.
Текстовый процессор — это более мощная программа для работы с текстами. Текстовым процессором является, например, программа Word Pad. В текстовом процессоре можно писать письма, рассказы, стихи, доклады, статьи для школьной газеты, наконец, книги. Многие текстовые процессоры позволяют изменять начертание и размер шрифта, включать в документ таблицы, рисунки, схемы, звуковые фрагменты.
Основные объекты текстового документа
Любой текст, созданный с помощью текстового редактора (процессора), а также включенные в него нетекстовые материалы (графику, звуковые фрагменты или видеоклипы) называют документом. Документ может быть статьей, докладом, рассказом, стихотворением, приглашением, объявлением или поздравительной открыткой.
Основными объектами текстового документа являются: символ, слово, строка, абзац, страница, фрагмент.
Символ – минимальная единица текстовой информации: цифра, буква, знак препинания и т. д.
Слово – произвольная последовательность символов (букв, цифр и др.), ограниченная с двух сторон служебными символами (пробел, запятая, скобки и др.)
Строка – произвольная последовательность символов между левой и правой границами документа.
Абзац – произвольная последовательность символов, завершающаяся специальным символом конца абзаца. Допускаются пустые абзацы.
Фрагмент — это некоторое количество рядом стоящих символов, которые можно рассматривать как единое целое. Фрагментом может быть отдельное слово, строка, абзац, страница и даже весь вводимый текст.
Подготовка документа на компьютере состоит из таких этапов как ввод (набор), редактирование и форматирование.
Ввод текста
Ввод (набор) текста, как правило, осуществляется с помощью клавиатуры. Роль бумаги при этом играет экран компьютера. Место для ввода очередного символа текста указывается на экране с помощью мигающего прямоугольника — курсора.
При наборе текста на компьютере вам не нужно следить за концом строки: как только он достигнут, курсор автоматически переходит на начало следующей строки.
Для того чтобы перейти к вводу нового абзаца (или строки стихотворения), нажимается клавиша Enter.
Знак «тире» ставится с помощью комбинации клавиш Control + минус на дополнительной клавиатуре.
Ошибку, допущенную при вводе текста, можно исправить. Ошибочный символ, расположенный справа от курсора, удаляется клавишей Delete, а символ слева – клавишей Backspace.
Файлы, созданные текстовым процессором WordPad, как правило, получают расширение. doc.
Редактирование текста
Редактирование — следующий этап подготовки документа на компьютере. При редактировании текста вы просматриваете его, чтобы убедиться, что всё правильно, исправляете обнаруженные ошибки (например, в правописании) и вносите необходимые изменения.
Если текст большой, то на экране будет видна только его часть, а весь он будет храниться в памяти компьютера. С помощью стрелок вверх, вниз, влево, вправо курсор можно перемещать по всему экрану, подводить его к любому символу. Перемещение по всему документу можно производить как с помощью курсорных стрелок, хотя это и не очень удобно, так и с помощью специальных клавиш или комбинаций клавиш:
Home в начало строки
End в конец строки
Ctrl + Ò на слово вправо
Ctrl + Ñ на слово влево
Page Up на экранную страницу вверх
Page Down на экранную страницу вниз
Ctrl + Page Up на страницу вверх
Ctrl + Page Down на страницу вниз
Ctrl + Home в начало текста
Ctrl + End в конец текста
Кроме того, существует режим прокрутки, позволяющий быстро вывести на экран части текста, находящиеся за его пределами. При перемещении курсора по экрану документ остается неподвижным, а при прокрутке неподвижным остается курсор.
При редактировании можно удалять не только отдельные символы, но и целые фрагменты текста. Предварительно фрагмент должен быть выделен. Для того чтобы это сделать, необходимо установить указатель мыши в начале нужного текста и держа кнопку нажатой протянуть указатель до конца фрагмента. Текст выделяется контрастным цветом. Выбор фрагмента можно отменить щелчком в произвольном месте окна.
Выделенный фрагмент легко удалить, нажав определенную клавишу или комбинацию клавиш. При этом фрагмент можно удалить из текста и стереть из памяти, а можно удалить из текста, но поместить в специальный раздел памяти, называемый буфером. В этом случае удаленный фрагмент можно будет или вернуть на прежнее место, или поместить в другое более подходящее место текста. Иногда приходится вводить тексты, в которых отдельные строки, а то и группы строк неоднократно повторяются (вспомните стихотворение С. Маршака «Багаж» или какую-нибудь песенку с припевом). Повторяющийся фрагмент набирается только один раз, затем он выделяется и с помощью специальной кнопки или комбинации клавиш копируется — сам фрагмент остается на своем прежнем месте, а его точная копия помещается в буфер. После этого вы продолжаете набирать текст и, дойдя до того места, где должен быть повторяющийся фрагмент, вставляете его из буфера. Эту процедуру можно повторять много раз.
Текстовые редакторы позволяют находить местоположение в тексте заданного слова и при необходимости автоматически заменять во всем тексте одно слово другим. Для этого достаточно нажать соответствующую кнопку на панели инструментов или комбинацию клавиш и сообщить компьютеру слово, которое требуется найти (контекстный поиск). Определенная комбинация клавиш запрашивает не только слово, которое нужно найти, но и слово, которым нужно заменить найденное. Некоторые программы выполняют указанную вами замену сразу, а некоторые для каждого найденного слова уточняют, выполнять замену, или оставить это слово без изменений.
Форматирование текста
На этапе форматирования совершаются различные операции по приданию документу такого вида, который он будет иметь на бумаге.
Вначале абзацы текста выравниваются.
Выравнивание влево означает способ форматирования левой границы абзаца. Когда текст выровнен влево, левая граница абзаца образует прямую линию. При этом каждая строка начинается с одинаковым отступом от края страницы. Данный абзац выровнен влево.
Выравнивание вправо означает способ форматирования правой границы абзаца. Когда текст выровнен вправо, правая граница абзаца образует прямую линию. Каждая строка абзаца заканчивается на одном и том же расстоянии от края страницы. Данный абзац выровнен вправо.
Выровненный по центру, или центрированный текст располагается так: с обеих сторон каждой строки ширина свободного пространства одинакова. Каждая строка форматируется независимо от других и ширина полей различна для разных строк абзаца. С обеих сторон края абзаца получаются неровными. Данный абзац выровнен по центру.
Многие редакторы текстов могут следить за размером полей, предлагают на выбор различные варианты шрифтов.
Шрифт — это полный набор букв алфавита с общим стилем начертания. Стиль изображения букв называется гарнитурой.
Начертание шрифта — это дополнительные средства выделения шрифта на печати, например, подчеркивание, курсив, полужирный шрифт.
Нормальный шрифт ничем не выделяется.
Полужирный шрифт темнее, он хорошо заметен.
Курсивный шрифт имеет наклон.
Если внимательно рассмотреть текст в книге, то можно заметить, что на концах буквы имеют маленькие черточки — засечки. При чтении за них «цепляется» глаз. Именно поэтому мелкий текст большого объема набирают шрифтом с засечками. Кроме шрифтов с засечками есть рубленые шрифты. Они применяются для набора заголовков и плакатов.
Размер шрифта или кегль, — это его высота, измеряемая от нижнего края самой низкой буквы (например, «р» или «у») до верхнего края самой высокой буквы (например, «б»). Размер шрифта измеряется в пунктах. Один пункт — это очень маленькая единица, равная 1/72 дюйма или 0,3 мм, то есть шрифт в 72 пункта имеет высоту в 1 дюйм. В большинстве книг чаще всего используется шрифт размером 10-12 пунктов.