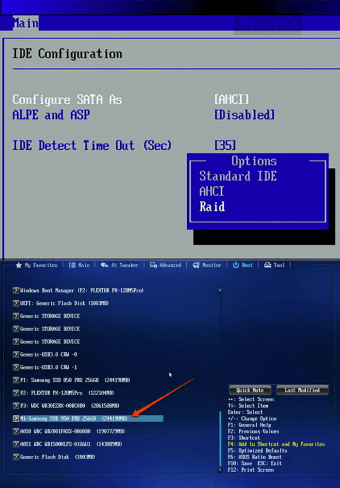Как называется ssd в биосе
Как установить SSD в качестве загрузочного диска
При замене HDD на SSD, можно либо перенести существующую ОС со старого диска её клонированием или установить новую копию ОС. Клонирование диска требует назначения раздела, по крайней мере, столь же большого как и источник, а SSD диски обычно меньше, чем жёсткие диски, поэтому необходимо создать резервную копию и удалить ненужные файлы с источника.
На компьютере подключите SSD к SATA слоту, оставив ваш HDD подключенным. Кроме того, замените HDD на SSD, а затем подключите HDD к компьютеру как внешний диск. USB-накопитель преобразует SATA connector диска для USB-формата, так что вы сможете использовать его как сменный носитель. Загрузитесь с внешнего диска, выберите “Временные параметры загрузки” или аналогичный выбор в BIOS на заставке экрана, а затем выберите внешний жесткий USB-диск в boot options.
Как подключить SSD к стационарному компьютеру?
Подключить ССД к настольному компьютеру самому нетрудно. Для этого пользователю понадобится обесточить системник, а также разобрать его. Чтобы получить доступ к компонентам ПК и поставить на свободное место или заменить жесткий диск, понадобится снять панель системного блока.
В некоторых случаях пользователю понадобится разобрать весь блок. Обычно этого требуют малогабаритные модели (например, DELL OptiPlex 3040 SFF).
Лайфхак: на задней стороне системного блока расположена кнопка, которая служит для отключения. Ее понадобится удерживать несколько секунд. Сделайте это прежде, чем разобрать системник. ПК при этом не запустится, поскольку аппарат отсоединен от сети, но такая манипуляция снимет с материнской платы, а также других внутренних компонентов компьютера статическое электричество.
SSD-накопитель устанавливается на свободное место с помощью специального переходника, выполненного в виде салазок и прикрепляется винтиками. Крепежи поставляются вместе с накопителем в комплекте. Переходник необходим, поскольку форм-фактор носителя может быть меньше, чем размеры слота. Например, классический лоток рассчитан для 3,5 дюймовой детали, а наиболее распространенный размер твердотельных устройств – 2,5” – как у SAMSUNG 2.5″ 750 EVO 120GB.
Когда диск поставлен, необходимо подсоединить ССД с помощью SATA-шнура к “материнке”, выбрав на ней соответствующий слот. Затем ССД следует подключить к блоку питания, который обеспечивает слаженную работу всех комплектующих компьютера.
Важно: накопитель работает быстрее всего, только если подключен к слоту SATA 3.0 как минимум, с показателями скорости 6 Гб/сек. Обычно этот разъем маркируют и окрашивают в черный цвет, поэтому увидеть его на плате нетрудно. Впрочем, если обозначений нет, следует отыскать документы на материнскую плату и отыскать в них информацию о SATA.
Когда диск поставлен, а системник – собран, для нормального функционирования носителя необходимо SSD настроить. Для этого понадобится зайти в BIOS, найти там твердотельный носитель и, если этот диск выступает дополнением к жесткому винчестеру – поставить SSD первым в списке. Таким образом ССД станет основным.
Как только установленный ССД стал первым в БИОСе, следует подтвердить изменения, а затем – установить заново операционную систему. Можно просто скопировать ОС на носитель, если есть HDD или пользователь не планирует оставлять SSD, как системный диск.
Внимание! Если накопитель будет работать как системный диск, следует воспользоваться классическими, предустановленными средствами Windows для настройки (обычно система сама оптимизирует работу, что продлевает срок службы носителя). Когда же операционная система остается на HDD, этот же диск необходимо отметить в БИОСе как главный.
Настройка в БИОС и установка ОС
Перед началом установки операционной системы на SSD (предпочтительно делать чистую установку с нуля), входим в BIOS (базовая система ввода-вывода) своего компьютера. Самый распространенный вход в BIOS осуществляется нажатием клавиши Delete, несколько реже используются клавиши F1, F2.
Рассмотрим пример настройки BIOS для работы с SSD на ASUS UEFI BIOS:
Заходим в расширенные настройки системы Advanced Mode;
Перемещаемся в настройки Advanced/SATA Configuration и смотрим подключенные устройства. Нужно чтобы SSD был подключен к первому SATA 3, а HDD к SATA 2;
Обязательно помним, что необходимо перевести SATA контроллер в режим AHCI;
Затем переходим в раздел Boot/Hard Drive Priorities и устанавливаем первым загрузочным диском наш новый SSD. Если этого не сделать, то система будет продолжать загружаться с HDD диска;
Сохраняем все наши сделанные настройки и делаем перезагрузку, нажав клавишу F10. Следим за тем, чтобы твердотельный накопитель был выставлен первым среди загрузочных HDD. Для установки Windows первым в загрузке можно оставить и CD/DVD привод. Или же используем разовую первичную загрузку с CD/DVD через клавишу F8 на платах ASUS.
На многих Интернет-ресурсах горе-специалисты рекомендуют при установке SSD копировать, переносить, клонировать или восстанавливать из образа и тому подобное диск С:HDD с уже установленной ОС. Так делать ни в коем случае не рекомендуется. Будьте готовы к установке ОС «с нуля» после того, как вы поставили на свой компьютер новый SSD диск. Ведь когда ОС устанавливается на HDD диск, то и все службы запускаются для работы именно на HDD. Если же мы делаем перенос системы, заточенной под работу на HDD на SSD, то подавляющее количество служб не только не помогут повышать производительность ОС и компьютера, а станут лишь способствовать быстрейшему износу нового SSD. Для того чтобы SSD диск долговечно и правильно работал под управлением нашей операционной системы, нам ее обязательно нужно установить «с нуля» и на чистый SSD диск.
Далее запускаем установку операционной системы, например, Windows 7.
Задаем основные временные и языковые настройки и доходим до выбора разделов и дисков для установки ОС;
После того, как мы увидели наш неразмеченный ССД (Диск 0), выбираем его для установки системы и нажимаем «Настройка диска»;
Процедуру форматирования диска проводить не нужно. Жмем кнопку «Создать» и создаем раздел на весь доступный размер SSD;
Затем нажимаем «Применить». Система запрашивает 100 МБ под свои нужды – соглашаемся;
Указываем в какой раздел нужно ставить систему, в нашем случае, на Диск 0 Раздел 2, потому что Раздел 1 зарезервирован самой системой и установить на него операционную систему не получится;
Затем запускаем и саму установку операционной системы.
После завершения установки операционной системы не забываем установить все необходимые драйвера, которые идут в комплекте с нашей материнской платой – с диска или же с сайта производителя.
Когда новый SSD диск установлен в компьютер, а система установлена на него, и мы видим, что все работает, стоит задуматься об оптимизации операционной системы для работы с диском на флеш памяти.
Решите, какие приложения установить
После установки операционной системы Windows у вас (надеюсь) останется немного места для приложений. Но с ограниченным пространством, какие из них установить на SSD?
Все программы выигрывают от скорости твердотельного накопителя — длительное время загрузки будет короче, а более короткое время загрузки станет почти мгновенным. Таким образом, самые важные приложения, которые нужно сохранить на SSD, — это те, которые вы используете чаще всего. Приложения для повышения производительности, такие как Office, фоторедакторы и браузер, имеют относительно небольшой размер и выигрывают от скорости.
Если вы используете тяжелое программное обеспечение, такое как видеоредакторы или IDE для программирования, они также будут работать намного лучше на SSD. Однако они занимают намного больше места, поэтому у вас может не хватить места для них. Расставьте приоритеты в небольших приложениях, которые вы используете чаще всего.
Еще одна категория приложений, которые получают огромное преимущество от SSD, — это видеоигры. Скорость твердотельного накопителя значительно сокращает время загрузки, поэтому вы можете установить игры, в которые вы всегда играете, на этот диск. Но поскольку многие современные игры занимают десятки гигабайт, у вас может быть место только для одного или двух.
Применение образа к SSD
Эта операция выполняется в Windows PE одной командой:
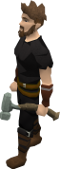
У вас буквы могут отличаться, конечно.
Как разбить систему на два диска при установке Windows
Сделать это гораздо проще, если у вас «свеженький» компьютер, на который вы только устанавливаете Windows 7, 8 или 10.
Выбор в пользу SSD накопителя
На SSD диск можно установить любую операционную систему, но лучше поставить Windows 7, поскольку это первая операционная система от Microsoft с поддержкой команды Trim, с помощью которой, ОС сообщает накопителю, какие блоки SSD, если они не используются, могут быть очищены.
Принимая во внимание цену этих устройств, выгоднее спланировать свою покупку, с учетом достаточного места для операционной системы. Для системы на Windows 7, вполне достаточно объема в 60 ГБ. Естественно, ни о каком хранилище файлов речь не идет. Для этого лучше купить отдельно обычные HDD. Кроме того, если вы решите установить программы, которые занимают приличный объем дискового пространства (игры, фильмы, музыка, специализированные программы), то для этого лучше установить другой диск.
На ноутбуках ситуация более сложная, обычно там только одно место для подключения диска. Конечно, вы можете установить SSD-накопитель на 80 Гб или 90 Гб, которого будет достаточно для большинства пользователей. Параллельно используя для хранения файлов обычный внешний жесткий диск. Однако, возможно не всем придется по душе такое решение. Это относится в основном к тем, кто много перемещается с ноутбуком, и всегда носить с собой дополнительный внешний HDD неудобно. В таком случае, вам понадобится SSD-накопитель большей емкости, что сильнее ударит по карману.
Восстановление
По некоторым причинам файловые записи могут быть повреждены. В таком случае пользователь может потерять всю информацию, которая хранились здесь. Но электронные системы предусматривают возможность восстановления данных, пусть и не всех, но подавляющей их части. Насколько успешно с восстановлением данных справляются инструменты?
Начнем с MBR. В рамках этого метода все данные хранятся в одном месте. Если какие данные повредятся в ходе использования, то пользователь столкнется с массой проблем. Во-первых, своевременно о поломке вы не узнаете: она покажет себя только позже, когда станет критичной. После этого может перестать запускаться ОС. При этом восстановление хоть и возможно, но отнюдь не всегда проходит успешно.
С точки зрения восстановления данных, GPT намного прогрессивнее. В этой системе хранится сразу несколько копий загрузочных данных в ряде разделов. Благодаря этому в случае повреждения данных одного раздела, система использует данные другого раздела для их восстановления. Кроме того, здесь происходит постоянная диагностика неполадок. Если SSD обнаружит определенную ошибку, то при загрузке выдаст ее код и попытается восстановиться самостоятельно.
Обобщим: MBR плохо справляется с ошибками и плохо поддается восстановлению. В то же время GPT предлагает целый арсенал кодов ошибок и возможность самовосстановления.
Восстановление EFI загрузчика и BCD в Windows
После того, как вы создали минимальную структуру разделов для GPT диска на компьютере с UEFI, можно переходить к копированию загрузочных файлов EFI на диск и созданию конфигурационного файла загрузчика (BCD).
Скопируйте загрузочные файлы среды EFI из каталога вашего диска, на который установлена ваша Windows:
xcopy /s C:WindowsBootEFI*.* G:EFIMicrosoftBoot
Пересоздайте конфигурацию загрузчика Windows:
g:
cd EFIMicrosoftBoot
bcdedit /createstore BCD
bcdedit /store BCD /create /d “Windows Boot Manager”
bcdedit /store BCD /create /d “Windows 7” /application osloader
Вы можете заменить надпись “My Windows 10”, на любую другую.
bcdedit /store BCD /set default
bcdedit /store BCD /set path EFIMicrosoftBootbootmgfw.efi
bcdedit /store BCD /set displayorder

bcdedit /store BCD /set device partition=c:
bcdedit /store BCD /set osdevice partition=c:
bcdedit /store BCD /set path WindowsSystem32winload.efi
bcdedit /store BCD /set systemroot Windows
exit
Перезагрузите компьютер … В нашем случае с первого раза он не загрузился, пришлось дополнительно поплясать с бубном:
Затем в нашем случае (тестирование проводилось на виртуальной машине VMWare с UEFI средой) пришлось добавить новый загрузочный пункт меню, выбрав файл EFIMicrosoftBootbootmgrfw.efi на EFI разделе.
В некоторых UEFI меню по аналогии нужно изменить приоритет загрузочных разделов.
После всех рассмотренных манипуляций Windows должна загрузиться корректно.
SSD: установка, замена и подключение SSD-диска
SSD (англ. Solid-State Drive), твердотельный накопитель – это вид запоминающего устройства, которое используется в современной электронике. В SSD используется немеханический способ сохранения данных, а именно используются чипы памяти, как в Flash-накопителях или оперативной памяти.
Чипы памяти работают гораздо быстрее механических способов сохранения данных.
На первый взгляд, для пользователя эта информация бесполезна, но из нее вытекает факт, что данные на SSD диске не могут хранится вечно, если на него не поступает питание. Разные производители указывают свой срок хранения, в зависимости от типа самой памяти и конструктивных особенностей. Наибольшее время хранения данных на отключенном диске обещает DELL, до 10 лет. Но бытовые SSD редко когда могут удерживать заряд больше 6 месяцев.
Очень важный момент – температура. Повышение температуры чипа всего на 5°C сокращает время хранения вдвое.
! При смене диска не оставляйте его надолго без питания, вы рискуете потерять данные.
Замена SSD
Твердотельный накопитель изготавливается в формате 2,5” или m.2. 2,5” подключается к SATA интерфейсу, а m.2 по NVMe. Каждый из них обладает своими преимуществами и недостатками.
Более универсальный разъем, по которому подключаются все устройства формата 2,5” и 3,5”. Сигнал этого интерфейса легко конвертируется в USB, что позволяет использовать такие устройства, как переносные хранилища. В корпусе, как правило, достаточно места для их эффективного охлаждения.
Из недостатков можно выделить необходимость тянуть провода – один от блока питания, другой от материнской платы, так что придется попотеть, чтобы красиво уложить все проводки в корпусе.
Второй недостаток – относительно низкая скорость передачи данных, до примерно 500 Мбайт/с, в редких случаях можно достичь рекордные 600 Мбайт\с. Современная NAND память может выдавать намного больше. Для замены не требуются инструменты, разве что прикрутить сам SSD к корпусу, но большинство геймерских корпусов сейчас используют системы быстрого зажима.
Это разъем на материнской плате, который позволяет разогнать скорость чтения и записи до 3,2 ГБ/с или 3277 МБ/с, разница очевидна. Если на материнской плате предусмотрен разъем, то установка такого SSD очень компактная и незаметная. Маленькая платка SSD прижимается почти вплотную к материнке и ей не нужно никах проводов.
Недостатки такие: плотная компоновка препятствует охлаждению, но на этом зацикливаться не стоит, сгореть SSD может только от серверных нагрузок, а они имеют формат U.2, который предусматривает более мощный обдув. К тому же, количество перезаписи каждой ячейки ограничено, особенно в бытовых версиях SSD. Так что лучше не нагружать их Torrent’ами, HUB’ами, серверами и прочими радостями жизни, которые любят терзать ваш накопитель.
Второй недостаток – достаточно дорогие адаптеры под USB, они в разы дороже, чем аналоги под SATA и абсолютно бесполезны, так как USB 3.0 ограничивает скорость передачи данных до 425 МБ/с, а USB 3.1 до 720 МБ/с, что сравнимо с SATA3, но достаточно сильно отстает от возможностей NVMe.
Чтобы заменить такой SSD нужна отвертка, ею прикручивается сама платка SSD к материнской плате.
Какой разъем выбрать: SATA или NVMe?
Все зависит от класса и возможностей выбранной вами модели. Смотрите на заявленную скорость передачи данных: если она колеблется в районе 512 МБ/с, то с технической точки зрения брать NVMe нет смысла. Память не может выдать скорость, которую обеспечивает тип подключения. Можно покупать эту модель только ради более компактного размещения.
Обратите внимание, что не все M.2 диски подключаются по NVMe, есть и те, которые используют SATA2. В таком случае они вообще не оправданы. Лучше брать в корпусе 2,5” и подключать по SATA2. А вот модели с SATA3 уже не имеют таких ограничений по передачи данных, сам разъем позволяет развить скорость до 6 Гбит/с (768 МБ/с) – достаточно быстро, но все же далеко от возможностей топовой памяти.
Какие кабели нужны для подключения SSD?
Что делать, если на материнской плате нет подходящего разъема для m.2 SSD?
Если у вас m.2 диск и старая материнская плата, на которой не предусмотрен такой тип подключения, то используйте плату расширения PCI-e или SATA адаптер.
Где устанавливать SSD диск в ПК
Разберем установку SSD трех разных видов подключения, разбив их на две группы – полноразмерные 2,5” и компактные m.2.
Как установить SSD SATA 2,5”
Практически у всех корпусов блок SATA устройств находится в передней части. На фото изображен корпус с доступом к дискам сбоку, иногда их нужно вставлять спереди или со стороны материнской платы. Именно стойку, которая примыкает к фронтальной части, нужно устанавливать SSD диск. Там есть разъемы под 3,5” и под 2,5”, иногда для 2,5” используется переходник или пластиковый ограничитель, чтобы можно было плотно установить устройство.
SATA разъем на материнке выглядит так, как показано на фото. Разные цвета указывают на версию разъема. SATA3 более быстрый, SATA2 уже устаревающий, но поддерживает больше устройств. Они взаимозаменяемые, но если воткнуть устройство с версией SATA3 в разъем SATA2, то оно будет работать медленнее.
На фото представлен закрытый тип разъема. Бывают еще и открытые, когда пластмасса не полностью окружает контактные дорожки, – это просто дизайнерский ход, работают они не хуже.
Обратите внимание, что мелким шрифтом написаны номера каждого разъема, такая подпись присутствует на каждой материнской плате. Если вы запомните, к какому разъему что подключали, то с легкостью сможете выбрать приоритет загрузки в BIOS или UEFI. Особенно это будет полезно, если вы используете два накопителя от одного производителя. Обычно их технические названия выглядят так: «SAMSUNG куча цифр и букв». Они не рандомные, там пишут модель, объем, тип диска, но, чтобы не заморачиваться с прочтением этих кодов, просто запомните куда какой диск воткнут.
Теперь, когда вы нашли разъем SATA и подключили к нему соответствующий провод, его нужно воткнуть в сам накопитель. Как видите на картинке ниже, там два штекера, они разные, вы не сможете что-то перепутать. Тот, что поуже, идет из материнской платы, а тот, что пошире – из блока питания.
После подключения переходите к запуску и настройке.
Как установить SSD NVMe m.2 и SATA
Чтобы лучше понять всю кабалу с разъемами посмотрите на картинку.
Слот AHCI нас не волнует, он устаревший и сейчас почти не используется, ему на смену пришел NVMe. Стрелочки на картинке ниже наглядно показывают, что SATA (M, B) девайс легко можно вставить в NVMe и он будет работать, а вот современный NVMe (B) всунуть в SATA физически невозможно, так что не переживайте, если не применять силу, то вы ничего не сломаете.
Второй момент – длина платы. Есть 4 стандартизированных размера, самый популярный – 2280, наибольший из представленных. От самого размера почти ничего не зависит в техническом плане, только позиция болтика на материнской плате, куда вы будете его вкручивать.
Чтобы определить, какой у вас разъем, можно почитать, что написано возле него мелкими буквами на материнской плате. Второй вариант – обратиться к техническим характеристикам самой материнской платы.
Последний шаг самый простой. Выкрутите винтик из материнской платы, поставьте SSD на свое место и прижмите его слегка тем самым винтиком, который выкрутили 5 секунд назад. После этих операций можно переходить к настройке.
Замена HDD на SSD в компьютере
Не рекомендуется заменять HDD на SSD, лучше поставить два диска параллельно. Если речь идет о ноутбуке, то там вас ограничивает пространство внутри самого ноута. Десктопный компьютер же в любом корпусе имеет достаточно места для установки 2, 3 и более накопителей.
Главное – поставить систему, игры и программы на SSD, а HDD оставить своеобразным складом всего, что нужно вам не так уж часто. Это могут быть фотографии, фильмы, сериалы. HDD легко справляются с Torrent’ами, не боятся большого количества перезаписей. SSD в этом плане как спортивные машины, они очень быстрые, ими приятно пользоваться, но в плане надежности они уступают старым добрым механическим девайсам.
Не то чтобы SSD норовит постоянно сломаться и испортить ваши данные, нет. Даже самый дешевый твердотельный накопитель порадует вас высокой скоростью на долгие годы. Но лучше его поберечь.
Как установить HDD и SSD одновременно
Инструкция по установке SSD выше, установка второго девайса ничем не отличается от первого. Просто у вас будет рядом подключены два накопителя. Нет разницы, в каком порядке вы их подключите или в какой номер слота будут воткнуты SATA шнуры. Главное, потом правильно расставить приоритеты в BIOS или UEFI.
Если мы говорим о m.2 устройствах, то в таком формате выпускаются только SSD, HDD бывают только под SATA. Так что в этом плане у вас не будет конкуренции за место на материнской плате.
Не то чтобы SSD норовит постоянно сломаться и испортить ваши данные, нет. Даже самый дешевый твердотельный накопитель порадует вас высокой скоростью на долгие годы. Но лучше его поберечь.
Как установить SSD в старый компьютер
Старые материнские платы лишены слотов для m.2 SSD. Чтобы установить один из них, есть только один вариант – купить адаптер. Адаптеры m.2 накопителей бывают двух типов –которые подключаются к SATA разъемам и через PCI-e слот.
SATA адаптер
На фото – совсем простенькая модель без пластикового корпуса, подсветки и прочих украшательств. Обычно они и делаются попроще, так как владельцы топовых ПК, как правило, имеют на игровых материнках соответствующие слоты.
Вам нужно поместить в него ваш m.2 накопитель и подключить к компьютеру как обычный SATA девайс.
PCI-Express плата расширения
На картинке ниже простенькая платка, которая позволит вам подключить как SATA, так и NVMe SSD формата m.2. Ассортимент таких плат достаточно широк и от совсем простеньких можно перейти до совсем дорогих, которые позволят вам подключить до 4 SSD.
Установка такой платы несложная, но из-за устройства вашего корпуса может занять несколько минут. Обычно все платы PCI-e прижимаются планкой сбоку, чтобы уменьшить нагрузку на материнскую плату. В том числе так прижата ваша видеокарта. Убедитесь, что карточка не перекрывает нужные слоты, и аккуратно отожмите приживающую планку. Нужно обязательно придерживать видеокарту – если она тяжелая, то может под своим весом вырвать разъем из материнской платы.
После того, как поставили адаптер, воткните туда ваш SSD m.2. Можно это сделать и перед установкой, разницы никакой нет. Единственным исключением могут быть адаптеры с дополнительными драйверами. Их лучше устанавливать «голыми», а после завершения инсталляции драйвера, выключить компьютер и установить ваши SSD.
Как установить SSD PCI-e
Есть отдельный вид SSD накопителей, он достаточно дорогой, чаще применяется в серверах. Еще такие накопители используют как премиум решение в игровых компьютерах.
Как установить SSD на материнскую плату
Найдите разъемы для устройств в форм-факторе m.2. Они выглядят одинаково на всех материнских платах, если не считать декоративных накладок.
Вам нужно лишь установить платку в разъем и прижать ее винтиком.
У вас может возникнуть проблема с установкой, если этот слот находится под видеокартой. Естественно, ее нужно вытянуть, чтобы увидеть его. Но проблема может быть в несоответствии радиатора охлаждения и выступающей платы SSD. Одним словом, платка может не влезать или после нее не будет нормально влезать видеокарта.
В таком случае смотрите раздел переходников и адаптеров. Можно также переставить видеокарту, но тут могут быть проблемы – в большинстве плат, даже игровых есть только один слот PCI-e 4.0 х16. Можно поставить в другой слот, третьей версии, но скорость работы карточки снизится. Если вы сейчас выбираете материнскую плату, то смотрите в сторону тех, где слот под m.2 устройства находится подальше не межу PCI-e.
Как правильно установить SSD в ноутбук
Если у вас старый ноутбук без слота для установки m.2 SSD, то на помощь придет SSD 2,5”. Почти все ноутбуки используют 2,5” накопители, это могут быть HDD, SSD или SSHD. Два слота встречаются редко, обычно он один и лучше всего его занять одним емким SSD.
В более новых моделях уже предусмотрен слот под m.2 устройства, и установить накопитель туда не сложно даже для совсем далеких от техники людей. Самое главное добраться до платы и нужных мест.
Некоторые производители предусматривают люк быстрого доступа к оперативной памяти, модулю Wi-Fi/Bluetooth и накопителю. Если в свое время вы купили именно такую модель – вам повезло. Вы увидите там что-то похожее.
Как видите, всю правую часть корпуса занимает быстросъемная крышка для доступа к нужным частям ноутбука. Уже под ней вы найдете свой HDD, память, модуль Wi-Fi/Bluetooth. Нужно лишь внимательно осмотреть, где есть болтики, чтобы ничего не вырвать. И действовать очень аккуратно.
Замена HDD на SSD
Разъем SATA под форм-фактор 2,5” на всех ноутбуках одинаковый, такой же, как и на десктопных ПК, только спаренный. Ваша задача – достать HDD и прикрутить на его место SSD. Более точных рекомендаций дать невозможно, уж слишком отличаются конструкционно разные модели ноутбуков.
Если же у вашего ноута нет быстрого доступа к жесткому диску, то придется снимать всю заднюю крышку, а это дольше и требует определенных навыков. Найдите видео в интернете с разборкой вашей модели ноутбука и шаг за шагом следуйте за мастером – это единственный адекватный вариант разобрать ноутбук без опыта.
Как установить второй накопитель, если места под него нет
Если в вашем ноутбуке есть DVD-ROM, то вы можете отказаться от него в пользу второго диска. Разъемы одинаковые, но иногда бывает, что этот модуль подключается по укороченному варианту SATA. В любом случае без крепления нельзя ставить жесткий диск и вам придется приобрести адаптер.
Стоит он недорого, надежно крепится в корпус с вашим новеньким SSD и полностью защищает его от внешнего воздействия.
Единственный минус – вы не сможете использовать диски. Но учитывая, что они в 2021 году теряют актуальность, гораздо проще приобрести USB DVD-ROM.
Как установить SSD mSATA на ноутбук
Уменьшенный разъем SATA (mini SATA) создали INTEL для увеличения буферной памяти на материнских платах с их процессорами. Сейчас его используют для подключения SSD. Такие решения имеют высокую скорость, так как создавались они под гораздо более требовательные задачи.
Установка SSD mSATA ничем не отличается от установки любого другого m.2 устройства. Два простых шага – вставить в разъем и прижать винтиком.
Можно ли устанавливать игры на SSD?
Обязательно перенесите все свои игры на SSD диск. Они будут запускаться просто мгновенно, а загрузка сохранений сократится до нескольких секунд.
Объясним, почему. В играх с высокой скоростью передвижения и открытым миром окружение подгружается постепенно, когда вы к нему приближаетесь. Например, в серии GTA, вы могли испытывать проблемы с этим, играя на HDD. Модель персонажей и окружающего мира были мыльными и низко полигональными. Ваш старый накопитель просто не успевал подгружать текстуры и модельки, так как вы передвигались слишком быстро на самолете, вертолете, мотоцикле, гоночном каре и т.д.
Можно ли устанавливать Виндовс на SSD?
Можно и нужно, вы увидите существенный прирост к скорости запуска компьютера, программы начнут быстрее открываться и работать. Причем разницу вы увидите, даже если выбрали недорогую модель SSD.
Как установить Windows на SSD?
Установка операционной системы на SSD ничем не отличается от такой же установки на любой другой накопитель. Вам понадобится флэшка с установщиком Windows 10 х64 и 20 минут свободного времени.
Вам нужно зайти в BIOS. BIOS или UEFI – это операционная система, которая встроена в материнскую плату. Она обладает ограниченным функционалом и нужна только для настройки компонентов компьютера до запуска Windows.
Чтобы зайти в BIOS или UEFI, вам нужно зажать определенную клавишу или комбинацию клавиш сразу после запуска ПК, но ДО того, как загрузится Windows. Эта комбинация пишется на загрузочном экране и мелькает всего несколько секунд. Чаще всего это клавиша DEL, но в некоторых случаях может быть F2, F9, а для ноутбуков иногда работает клавиша ESC. Проще всего ввести вашу модель ноутбука в строку поиска Google и спросить у поисковика, как именно можно открыть BIOS. Если вам лень, смотрите таблицу ниже.
| Производитель | Клавиша |
|---|---|
| ASUS | ESC |
| ASUS Phoenix-Award | F8 |
| Acer | F12 |
| Dell | F12 |
| Fujitsu | F12 |
| HP | ESC, F9 |
| Lenovo | F12 |
| MSI | F11 |
| Samsung | ESC |
| Sony | F11 |
| Toshiba | F12 |
| Производитель материнской платы | Клавиша |
|---|---|
| ASUS | F8 |
| AsRock | F11 |
| BioStar | F9 |
| Gigabyte | F12 |
| Intel | ESC |
| MSI | F11 |
Когда вы зашли в BIOS, вам нужно найти раздел, где можно выставить приоритеты загрузки. Поставите первым приоритетом Flash накопитель с установщиком Windows, вторым по счету должен быть SSD, а далее – остальные ваши устройства.
Некоторые системы используют для загрузки с флэшки отдельную строку с галочкой, что-то вроде «Загружаться с Flash-накопителя?». Поставьте там галочку. Если это ваш случай, то вы не найдете в списке приоритетов загрузки вашу флэшку – это нормально.
После перезапуска вы загрузитесь с установщика, где, следуя указаниям, сможете без проблем установить Windows.
Как разбить диск при установке Windows
Сначала выбираем опцию полной установки, а не обновления.
Вам откроется такая картина (скриншот ниже), если в компьютере стоит только один накопитель. Если же их будет несколько, то там будут указаны все размеченные тома. Вам нужно нажать «Настройка диска», для нового SSD.
Вам отроются новые кнопки управления, клавишей «Создать», вы сможете создать том, в проводнике они называются локальными дисками, это одно и то же. Отделите пространство на системный диск C, а потом на остальные. Лучше всего разбивать так как показано на таблице ниже. Значения в таблице примерные, обычно в накопителях объем указывается примерный, часть идет на системные нужды, часть – файлы самого SSD, так что объем последнего диска не всегда будет целым числом.
| Объем накопителя | Системный диск C | Системный диск D | Системный диск E | Системный диск F |
|---|---|---|---|---|
| 250 Гб | 50 Гб | 200 Гб | ||
| 500 Гб | 100 Гб | 400 Гб | ||
| 1 TB | 200 Гб | 400 Гб | 400 Гб | |
| 2 TB | 250 Гб | 750 Гб | 500 Гб | 500 Гб |
| 4 TB | 400 Гб | 1,2 ТБ | 1,2 ТБ | 1,2 ТБ |
Разбивка диске не повлияет ни на что, только удобство вашего использования. Но есть одна рекомендация, не нужно все пространство разделять под диск С. Установка программ и игр должна вестись на отдельный размеченный том.
После того как вы нажмете «Создать», вам откроется окошко для ввода размера диска. Вводить значение нужно в мегабайтах. Так как в одном гигабайте не 1000 мегабайт, а 1024, то мы собрали в таблицу те значения, которые вам могут пригодится для более точной разбивки.
| MB | GB |
|---|---|
| 51200 | 50 |
| 102400 | 100 |
| 153600 | 150 |
| 204800 | 200 |
| 307200 | 300 |
| 409600 | 400 |
| 512000 | 500 |
| 716800 | 700 |
| 768000 | 750 |
| 1048576 | 1TB |
Нажимайте «Применить» и после этого пространство будет разбито. Кликайте на полоску «Незанятое место на диске 0» и размечайте пока оно не закончится. После чего все диски нужно будет отформатировать. Можно делать этого вручную, системный диск будет отформатирован автоматически перед установкой Windows. Остальные диски можно форматнуть уже в установленной системе.
Не используйте полное (глубокое) форматирование для SSD, оно бесполезно. Дело в принципе работы HDD и SSD. Когда вы удаляете файл с HDD, то он остается там физически нацарапанным, но система перестает его воспринимать и считает это место свободным. Когда в следующий раз вы захотите записать новый файл на его место, то диск просто перезапишет его. Это чем то похоже на поле, вы сажаете туда растения, а когда нужно посадить новые, то выкорчевываете старые, а полное форматирование – это как трактор, который перепахивает все поле, делая из него ровную, однородную поверхность.
Принцип хранения данных SSD диска отличается, физически никакие файлы не сохраняются после удаления записей о них. Поэтому форматировать нет никакого смысла, каждая ячейка памяти просто запоминает команду 1 или 0, когда вы удаляете файл, то эта ячейка памяти сразу сбрасывает заданный параметр.
Замена SSD с переносом системы
Чтобы не мучаться с установкой программ заново и переносом локальных сохранений с игр, можно просто копировать вам системный диск на SSD. Простым переносом файлов обойтись не удастся, нужно делать копию с использованием сторонних программ. Бесплатных программ с таким функционалом много:
Таких утилит достаточно, не все они бесплатны, некоторые можно спиратить, некоторые – нет, выбирать вам. Инструкции не прилагается, так как все эти программы поддерживают русский язык, кроме Macrium Reflect, но, чтобы разобраться ней, нужно владеть английским на базовом уровне.
Перед теп как запускать программу вам нужно разбить свободное пространство новенького SSD диска на тома. Подробная инструкция уже изложена выше в разделе «Как разбить на диски SSD накопитель из-под системы Windows 10?»
Рекомендации по использованию SSD
Тут собраны несколько советов, которые помогут вам сохранить работоспособность вашего устройства на долгие годы.