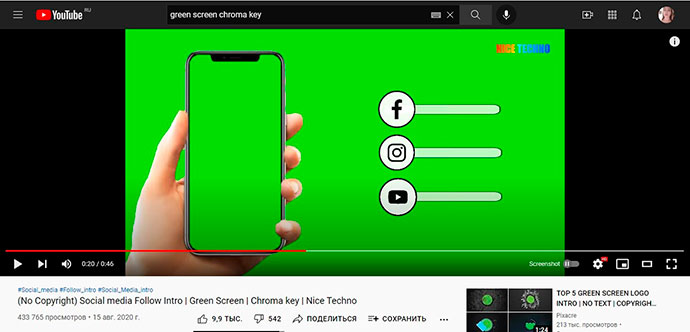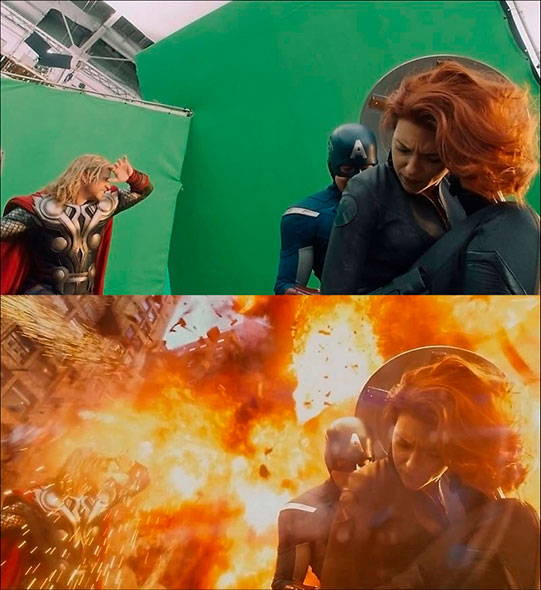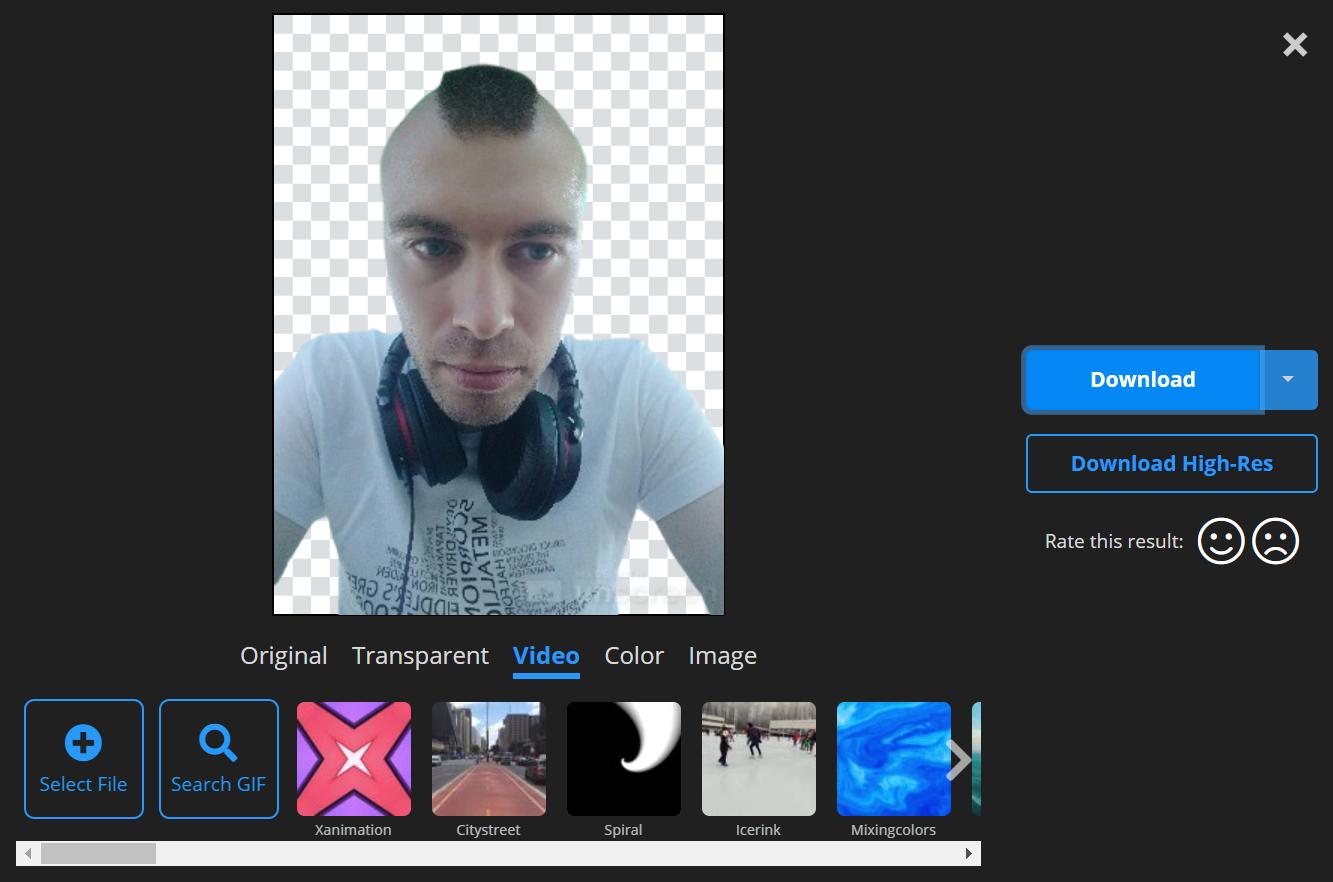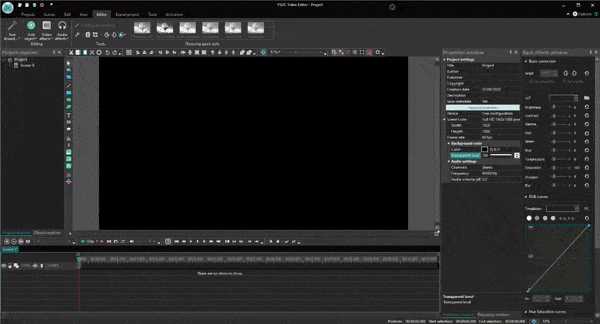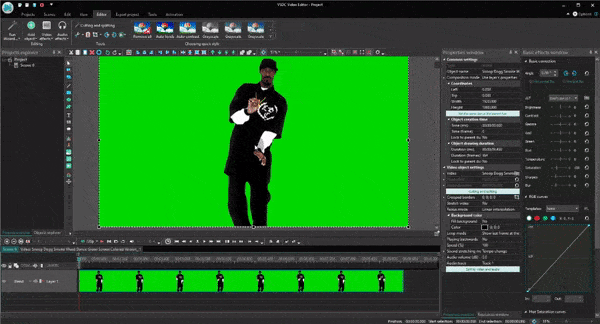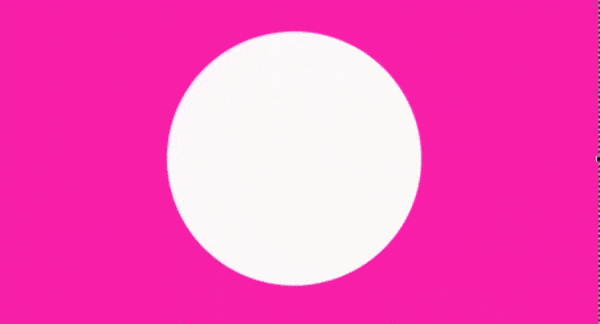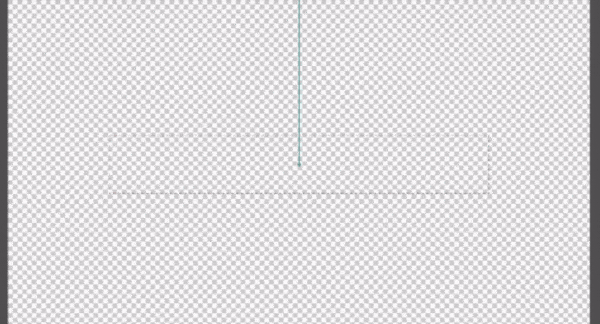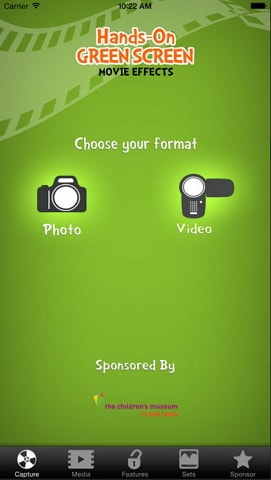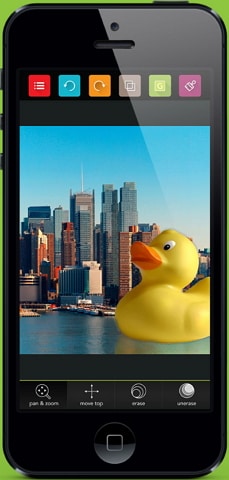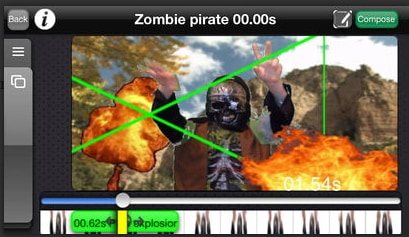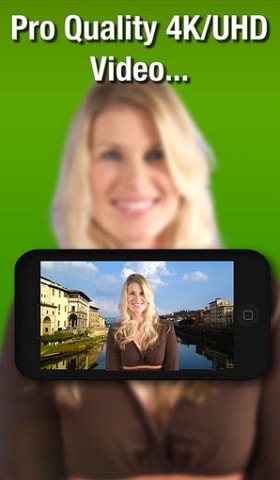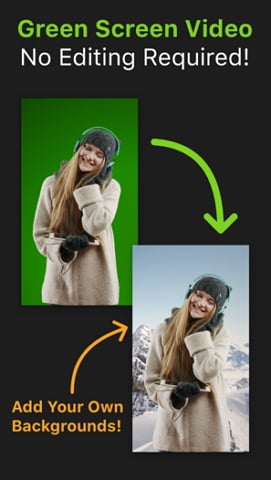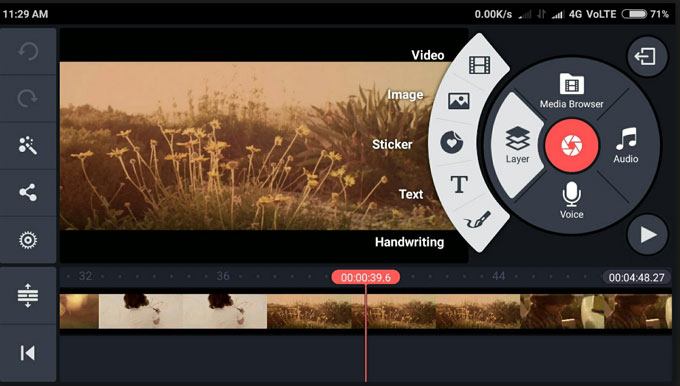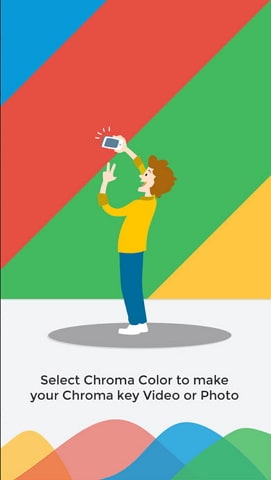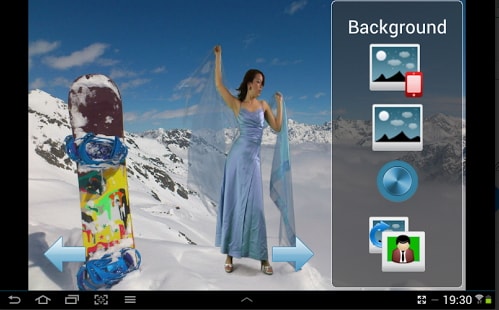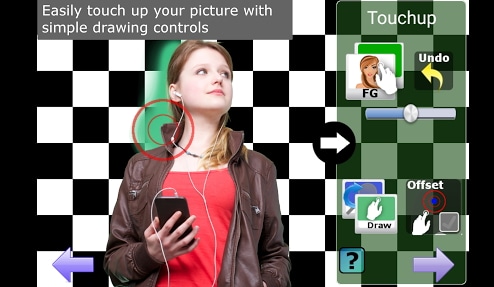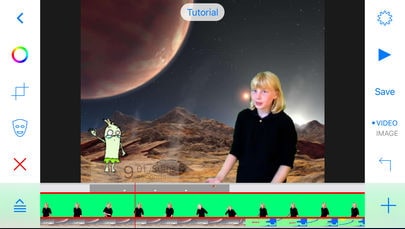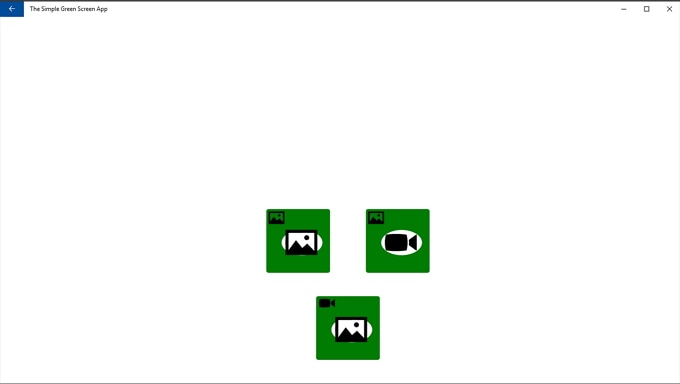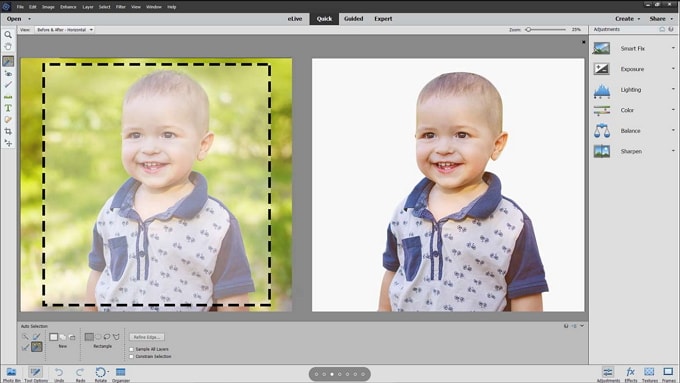Как называется видео без фона
Секреты работы с хромакеем: меняем фон на видео за 5 минут
Здравствуйте, уважаемые читатели блога KtoNaNovenkogo.ru. Часто смотрите историческое кино или фэнтези? Тогда наверняка вы задавались вопросом, как создаются декорации для подобных картин. Ответ прост: большинство киносцен снимают на фоне зеленого полотна, после на компьютере вместо него добавляют нужную обстановку.
В этой статье мы подробно расскажем, что такое хромакей и можно ли использовать его при съемке любительских видео.
Что такое хромакей и каким он бывает
Хромакей – это техника монтажа, когда задний план видео заменяется другим клипом или фотографией. Основную сцену снимают на цветном заднем плане, а после заменяют задник в специальной программе.
Обычно используют зеленый фон для съемок, хотя первоначально все началось с голубого. Также применяется красный, желтый, белый и черный цвета.
*Так создают большинство голливудских фильмов (на фото — съемки фильма «Хоббит»)
Почему гринскрин — самый частый выбор для съемки видео? От синего цвета пришлось отказаться, так как при определенном освещении он перекликался с кожей актеров. Из-за этого при удалении фона появлялись проблемы. Зеленый же является более контрастным и не смешивается с другими цветами.
Как работать с хромакеем: основные правила
Мы разобрались, как называется зеленый фон и для чего он нужен. Теперь попробуем ответить, можно ли создать видео с хромакеем самостоятельно.
Существует два способа работы с хромакеем в домашних условиях: использовать готовые видеоролики или отснять видео самому.
Первый способ подходит, например, если вы делаете заставки к клипам. Подходящие футажи на хромакее можно найти на бесплатных стоковых сайтах или скачать с YouTube.
*при клике по картинке она откроется в полный размер в новом окне
*На YouTube много подходящих футажей на любую тему
В случае, если требуется заменить задний план позади себя, снимать ролик придется самостоятельно. Для съемок понадобятся:
Желательно приобрести дополнительный источник света, чтобы создать правильное освещение в кадре. Когда все необходимое будет готово, приступайте к съемке.
*Самостоятельная съемка подходит для личных видео, интервью и новостей
Для лучшего результата придерживайтесь следующих правил:
Примеры хромакея
Хромакей встречается повсюду: от фильмов-бестселлеров с огромным бюджетом до развлекательных роликов на YouTube. Его используют для натурных съемок, например, если по сюжету действие происходит в другой стране, но нужно сэкономить бюджет. Также практику вычитания экрана применяют при съемке боевиков и фантастических фильмов.
*Съёмки дворца Королевы в фильме «Алиса в Стране чудес» (2010)
*Совмещение хромакея и VFX-эффектов в фильме «Мстители» (2012)
*Съемка прыжка с крыши в сериале «Зачарованные» (2019)
Удалить фон из видео, оставив только человека? Делаем за пару секунд
В сети появился сервис Unscreen, который автоматизированно по паре кликов мыши за несколько секунд удаляет фон с видео или же вырезает объект из вашего исходного ролика. Не требуется никаких навыков и видеоредакторов.
Не все мастерски владеют Фотошопом и видеоредакторами, но порой требуется именно то, о чём мы сегодня расскажем. В сети появился сервис, который за несколько секунд автоматизированно удаляет фон с любого видео или gif, оставляя только объект или человека.
О подобном сервисе для фото, который за несколько секунд вырезает из снимка человека, отсекая фон мы уже рассказывали ранее. Всё происходит автоматически. О таких трюках мы постоянно делимся информацией в Telegram-канале. Сегодня раскрываем адрес сервиса для видео.
Использовать же такой инструмент можно как для серьёзной работы, так и для приколов для друзей. Пока что Unscreen лучше всего справляется с роликами, на которых присутствуют люди. С животными частенько случаются накладки и ошибки.
Тогда можно поддержать её лайком в соцсетях. На новости сайта вы ведь уже подписались? 😉
Или закинуть денег на зарплату авторам.
Или хотя бы оставить довольный комментарий, чтобы мы знали, какие темы наиболее интересны читателям. Кроме того, нас это вдохновляет. Форма комментариев ниже.
Что с ней так? Своё негодование вы можете высказать на zelebb@gmail.com или в комментариях. Мы постараемся учесть ваше пожелание в будущем, чтобы улучшить качество материалов сайта. А сейчас проведём воспитательную работу с автором.
Если вам интересны новости мира ИТ также сильно, как нам, подписывайтесь на наш Telegram-канал. Там все материалы появляются максимально оперативно. Или, может быть, вам удобнее «Вконтакте» или Twitter? Мы есть также в Facebook.
Как сделать фон на видео прозрачным и затем правильно экспортировать его в редакторе VSDC
Готовые видео с прозрачным фоном удобно использовать для создания необычных эффектов, переходов, а также шаблонов интро и заголовков, которые можно размещать поверх других видео.
В этой инструкции мы покажем, каким образом можно сделать фон видео прозрачным и как аналогичным образом экспортировать GIF с прозрачным фоном, используя бесплатный редактор VSDC. Скачать VSDC вы можете здесь.
Прежде чем начать, разберём два часто задаваемых вопроса.
Что значит «видео с прозрачным фоном»?
Нередко начинающие пользователи спрашивают нас, как вообще прозрачный фон на видео возможен с технической точки зрения. Самое частое заблуждение заключается в том, что прозрачным можно сделать фон абсолютно любого видео, просто удалив нежелательные объекты. Но так это не работает.
Единственный реальный способ сделать фон на видео прозрачным – это использовать зелёный фон во время съёмок, а затем удалить его с помощью инструмента под названием Хромакей. Эта возможность доступна во многих видеоредакторах. Однако, как правило, заменой удалённому фону служит новое изображение или видео. В нашем случае, необходимо будет сохранить видео с «отсутствием» фона.
Такое же правило действует и для файлов в формате GIF: загрузить в редактор, удалить фон, корректно экспортировать.
Какие форматы видео поддерживают прозрачность?
Это ещё один ключевой вопрос. Самая распространённая ошибка в процессе сохранения видео с прозрачным фоном – это некорректный выбор формата.
Дело в том, что большинство форматов и кодеков прозрачность не поддерживают. Чтобы сохранить прозрачность, на экспорте необходимо выбрать MOV с кодеком без потери качества PNG. Второй вариант экспорта – это уже упомянутые выше GIF.
Теперь, когда мы разобрались с деталями, перейдём к инструкции. Если у вас под рукой нет видео, снятого на зелёном фоне, для практики можно скачать бесплатные стоковые ролики с сайтов Videvo или Pexels.
Как сделать фон видео прозрачным в редакторе VSDC
Шаг 1. Запустите VSDC и используйте кнопку Импортировать контент на стартовом экране. Затем через проводник добавьте видео с зелёным фоном с компьютера.
Шаг 2. В открывшемся окне «Настройки проекта», найдите строку Прозрачность и выставите 0%. Нажмите «Принять».
Шаг 3. Откройте меню Видеоэффекты, перейдите к опции Прозрачность >> Удаление фона. Во всплывшем окне нажмите Ok.
Шаг 4. Если вокруг объекта осталась «обводка» зелёного цвета, перейдите в Окно свойств справа и попробуйте вручную увеличивать значения параметров Порог минимальной яркости и Порог минимальной цветности до тех пор, пока зелёный цвет полностью не исчезнет. Более детально мы описали этот процесс в инструкции по удалению зелёного фона из видео.
Шаг 5. После того, как вы удалили зелёный фон, откройте вкладку Экспорт проекта. В меню, расположенном в верхнем левом углу, выберите PC. В меню, расположенном правее, выберите формат MOV. Затем нажмите кнопку «Изменить профиль» под окном предпросмотра видео. Вам откроется меню настройки профиля видео. В разделе Параметры видео, выберите видеокодек под названием PNG lossless. Наконец, нажмите «Применить» и экспортируйте проект.
Вот и всё. Теперь вы знаете, как корректно сохранить видео с прозрачным фоном. В дальнейшем, вы сможете размещать его поверх других роликов и изображений, растягивать и сжимать в размере, а также применять любые эффекты.
Для создания GIF с прозрачным фоном, логика действий будет совпадать с теми шагами, которые мы только что описали. Если у вас уже готовая GIF с зелёным фоном, то вам следует полностью повторите вышеописанную инструкцию. Если же вы хотите из видео с зелёным фоном сделать GIF с прозрачным фоном, просто выберите формат Web >> GIF на этапе экспорта проекта.
В качестве завершения нашей инструкции, мы хотели бы показать вам ещё один приём создания видео с прозрачным фоном. Возможно, он пригодится для вашего проекта.
Как создать анимированный текст на прозрачном фоне
Выше мы описали, как удалить зелёный фон из видео, чтобы получить в результате прозрачность. В следующей части инструкции мы покажем, как с нуля создать простое интро на прозрачном фоне.
Допустим, вам необходимо создать анимированный заголовок и сохранить его с прозрачным фоном, чтобы затем размещать анимацию в готовом виде, а не создавать каждый раз с нуля.
Осуществить это можно следующим образом:
Шаг 1. Запустите VSDC и используйте кнопку Пустой проект на стартовом экране. В открывшемся окне Настройки проекта, найдите строку Прозрачность и выставите 0%. Нажмите «Принять».
Шаг 2. Нажмите кнопку добавления текста (T) из меню с левой стороны, создайте заголовок и откорректируйте его стиль в меню для работы с текстом, открывшемся в верхней части интерфейса.
Совет: поскольку вы задали прозрачный фон с самого начала проекта, работать с текстом может быть визуально сложно. Для удобства, мы советуем добавить на сцену фигуру прямоугольника и залить её цветом, который будет контрастен заголовку. На таймлайне его нужно будет разместить под слоем заголовка. Таким образом, вам будет визуально легче отслеживать изменения, а перед экспортом проекта, вы можете просто удалить прямоугольник и оставить фон прозрачным, как и было задумано.
Шаг 3. Сделайте двойной щелчок по слою текста на таймлайне и используйте иконку добавления движения в меню слева. Затем разместите вектор движения в точке, куда должен двигаться заголовок.
Шаг 4. Вы можете применить любые эффекты перехода к текстовому объекту, чтобы сделать его появление (и исчезание) более плавным. Например, для иллюстрации выше использован эффект перехода «Диффузия». Чтобы применить его, щёлкните правой кнопкой мыши по слою текста на таймлайне, выберите Видеоэффекты >> Эффекты перехода >> Диффузия.
Шаг 5. Как только интро будет готово, перейдите во вкладку Экспорт проекта и сохраните файл в формате MOV с использованием кодека PNG lossless, по аналогии с тем, как это было описано в инструкции выше.
Освоив основные принципы работы с текстом и движением в VSDC, вы сможете создать интро любой сложности и, если необходимо, сохранить его на прозрачном фоне для дальнейшего использования. Ищете вдохновения? Посмотрите видеоинструкции по созданию стильных интро на канале VSDC!
Снимаем на хромакей или без: гайд для начинающих
К нам часто обращаются клиенты с задачей снять видеолекции или образовательный контент на хромакее, хотя имеют весьма смутное представление о том, что это и как с этим работать. Они считают, что хромакей сделает из скучного видеоурока нечто креативное и уникальное.
Мы умеем так снимать, но с опытом поняли, что хромакей может и навредить: велик риск заиграться и переборщить с эффектами, увеличить расходы на съёмки, затянуть постпродакшн, отвлечь внимание зрителя от сути ролика.
Хромакей — это просто инструмент: он хорош в умелых руках, в правильном месте и в небольших количествах.
Мы решили собрать свой опыт съёмок на хромакее в одну статью, чтобы показать, в каких случаях этот инструмент уместен и помогает решить креативную задачу, а в каких — становится дорогой обузой.
Хромакей или гринскрин (green screen) — это полотно зелёного или синего цвета. На монтаже это полотно можно вырезать, получится кадр на прозрачном фоне. Для хромакея, как правило, берут эти цвета, потому что они сильнее всего отличаются от цвета нашей кожи, это помогает вырезать аккуратно (этот процесс называется кеингом — далее в статье мы описываем его более подробно).
Сниматься с хромакеем — значит выставить кадр (героев, объекты и свет) перед этим полотном. Также может декорироваться окружающее пространство. То есть, все съёмки проходят на зелёном фоне: вы не видите результат, когда снимаете, можете только додумать картинку. Во время постпродакшена хромакей заменят каким-то другим изображением: например, можно добавить кадру любой фон или элементы графики.
Хромакей позволяет создавать вокруг живых актёров виртуальные миры. Знаете, как снимают «Мстителей»? В просторном студийном павильоне строят рельефные зеленые холмы и уступы, размещают обтянутые полотном объекты, выставляют зелёный фон и стены высотой в несколько этажей. Затем в павильон заводят актёров, ставят свет и снимают сцену, и уже на монтаже рисуют вокруг них фон, врагов и массовку.
В статье мы не будем говорить о полнометражном кино, там другие правила, технологии и масштаб креативных задач. Мы обсудим формат, который сами называем «бытовой хромакей»: статичный кадр со спикером на фоне зелёного полотна, с минимумом перемещений и спецэффектов. Бытовой хромакей вполне можно применить для съёмок образовательных или рекламных роликов, но, на самом деле, для этого не так много причин.
Опираясь на свой опыт, мы видим три основных ситуации, в которых хромакей действительно необходим для рекламного или образовательного контента:
Хромакей поможет реализовать сложную креативную идею со спецэффектами. Как мы уже говорили, сложные спецэффекты на хромакее — это, скорее, про кинопроизводство: нужны подготовленные актёры, много камер, персонал и бюджет на павильон. Но и на нашем, «бытовом хромакее» можно реализовать интересные креативные задачи: например, вписать спикера в анимационный ролик и устроить какое-то простое взаимодействие с нарисованным персонажем.
Хромакей ускорит процесс, если вы хотите снимать один и тот же объект в разных декорациях. Хромакей упрощает логистику съёмок, если нужно снять очень много контента в разных статичных декорациях. Например, спикер должен прочитать лекцию и на нейтральном фоне, и в антураже производства, и в офисе. В таком случае можно снять спикера на хромакей, а фон добавить на постпродакшене. Это сэкономит время: не потребуется перемещаться между реальными локациями и переставлять кадр.
Хромакей позволяет отложить принятие решения по визуалу. Хромакей — это чит-код, который позволяет радикально поменять внешний вид и антураж ролика на постпродакшене. В идеале такой ситуации допускать нельзя: к съёмкам надо подходить подготовленными, с утверждённым сценарием и визуальной концепцией. Но иногда и у нас бывали случаи, когда клиент до последнего момента не был уверен, как должен выглядеть конечный продукт. Тогда мы снимали на хромакей: клиент продолжал думать над визуалом и согласовывать его с начальством, а сроки съёмок при этом не сдвинулись. Это запрещённый приём, но его полезно иметь в арсенале.
Нужно помнить, что большинство задач по съёмкам для бизнеса можно решить и без использования хромакея. Например, если вам нужен говорящий человек в кадре на однотонном фоне и лёгкая инфографика вокруг, нет никакого смысла сниматься на хромакей. Проще арендовать студию с циклорамой — белой полукруглой стеной. Добавить титры и инфографику по бокам от спикера можно и на белый фон: здесь же не нужно вырезать спикера из картинки и полностью менять антураж.
Съёмки с хромакеем дороже, потому что требуют хороших камер и большого количества осветительных приборов на площадке. К тому же кадр придётся выставлять дольше и, скорее всего, для грамотной расстановки света потребуется отдельный человек с опытом хромакейных съёмок.
Сэкономить на хоум-продакшене не получится: конечно, можно купить полотно хромакея в интернет-магазине по низкой цене, но для того, чтобы видео «не рябило» при монтаже, нужно иметь софтбоксы – студийное оборудование для организации света. Приобрести их дороже, чем обратиться в специализированную студию. Особенно, если съемки на хромакее – задача разовая. Мы подготовили подборку хромакей-студий в Москве: цены варьируются от 1700 рублей/час.
Вырастут расходы на камеры и оптику. Снимать можно на любую камеру, но смысл хромакея теряется, если вы будете использовать обычную беззеркалку. С таким оборудованием качество картинки не позволит заниматься серьёзным постпродакшеном, например, заменить фон без артефактов.
Вырастут расходы на свет. Во время съёмок на фоне хромакея нужно много света — от 3–5 источников и больше. Придётся высветить и фон, и спикера в кадре по отдельности, иначе человек будет отбрасывать тень на хромакей, а это усложняет постпродакшн. Бликов на фоне тоже нужно избежать, иначе объект в кадре будет подсвечиваться сзади отраженным светом от хромакея.
Чтобы выставить свет, нужен дополнительный персонал. Чтобы выставить освещение без бликов и теней, на площадке нужен дополнительный специалист — гафер. От рядового осветителя он отличается опытом и уровнем профессиональной подготовки: гафер общается с оператором на одном языке, понимает специфику хромакейных съёмок. Гафер может взять на себя руководство командой осветителей, получив вводные от режиссёра и оператора.
Спикера или актёров нужно готовить к съёмкам и следить за ними в кадре. Лицо, волосы и одежда спикера могут создавать проблемы на постпродакшене. Например, на лице из-за проблем с освещением возникают зелёные блики. Волосы тоже не должны отражать хромакей, развиваться или иметь воздушную структуру, иначе их тяжело будет отделить от фона. Если на одежде спикера будут зелёные элементы, то софт, которым будут обрабатывать картинку, примет их за часть хромакея. Чтобы следить за этими вещами, кроме опытных осветителей нужен толковый гримёр. Кстати, у нас есть памятка по записи человека в кадре.
Кадр будут ставить несколько часов. Расстановка света и подготовка спикера замедлят процесс. Кадр для классической съёмки можно выставить за час, но работа с хромакеем растянет этот процесс в несколько раз. На съёмки потребуется больше времени, это увеличит количество съёмочных дней и смету. Однако в некоторых студиях свет уже выставлен правильно, а вот для организации выездного хромакея потребуется дополнительное время на установку света и подготовку к съёмке. Не забудьте учесть при составлении сметы.
Постпродакшн — это всё, что происходит после съёмок: монтаж, графика и титры, наложение звука. В классических съёмках без хромакея постпродакшн может ограничиться только монтажом, цветокоррекцией и саунд-дизайном. Иногда монтаж делает режиссёр: зависит от сложности и длительности ролика.
В съёмках с хромакеем постпродакшн займёт в несколько раз больше времени, чем в классических съёмках, и потребует участия дорогих специалистов. По нашему опыту постпродакшн для ролика с хромакеем стоит в среднем в два раза дороже. Дело в том, что помимо монтажа в этот процесс добавится как минимум два этапа:
Кеинг. Это отделение объектов от зелёного фона. Специалист использует специальный софт для монтажа видео, который помогает распознавать очертание объектов на основе цвета или яркости пикселей. Но софт нужно контролировать, а иногда и провести кеинг вручную, кадр за кадром.
Композитинг. Это совмещение двух изображений — картинки, которая заменит зелёный фон, и подготовленного на этапе кеинга изображения со спикером или актёрами без фона. Во время композитинга специалист не обязательно добавляет статичную картинку: можно вставить вместо зелёного фона графику и анимацию, но для её создания нужны иллюстратор и моушен-дизайнер.
Креативная идея, сценарий и раскадровка. Художественная концепция фона, который будет накладываться на хромакей на этапе постпродашена, разрабатывается ещё до сценария. Это нужно, чтобы отснятый материал и фон в финальном сочетании между собой не смотрелись нелепо.
При подготовке съёмки на хромакей стоит учитывать ряд особенностей ещё и на этапе разработки сценария: например, как именно персонажи будут взаимодействовать с элементами графики, как должен стоять актёр и с каких ракурсов проводится съёмка.
Студия с хромакеем. Если вы всё-таки решили сниматься на хромакей, то имейте в виду: не всякая студия подойдёт для таких съёмок. Подберите несколько вариантов вместе с продакшеном и съездите на разведку. Полотно хромакея должно подходить вам по размеру, быть без дефектов и видимых швов, не бликовать и не блестеть. Если продакшен уже снимал в этой студии и уверен в выборе, на всякий случай попросите их показать референс: как выглядит ролик, снятый в этой студии на хромакей.
Звук в студии. В хромакейных студиях очень часто бывает эхо. Это связано с тем, что для размещения большого полотна нужно много пространства. Если вы хотите записывать живой звук на площадке, например, речь спикера, эхо станет большой проблемой. Чтобы вовремя заметить, нужно ли дополнительно готовить помещение, например, выставить экраны для поглощения звука, приезжайте на разведку вместе со звукорежиссёром.
Съемочная группа. Для съёмок с хромакеем на площадке должны присутствовать: режиссёр, продюсер, оператор, гафер, 2 осветителя и звукорежиссёр, если необходимо записывать чистый звук на площадке. В идеале на съёмках ещё нужен гримёр и человек со стороны клиента, например, менеджер по маркетингу.
Оборудование. Минимальный сет: камеры с разрешением не ниже 4К, студийный свет и сам хромакей.
Вам нужны съёмки на хромакее, если:
Во всех остальных случаях вам, скорее всего, не нужны съёмки на хромакее, потому что они будут дороже и дольше, чем классические:
Если вы всё-таки решили снимать на хромакее, вам потребуется:
12 Стильных Приложений С Зеленым Экраном [Обновление 2018]
Часть 1. 5 Лучших приложений с хромакей для iPhone
#1. Hands-On Green Screen
Плюсы:
Минусы:
#2. Green Screen Studio
Плюсы:
Минусы:
#3. Green Screen Movie FX Studio
Плюсы:
Минусы:
#4. Veescope Live Green Screen
Плюсы:
Минусы:
#5. Green Screen Pro
Плюсы:
Минусы:
Часть 2. 5 Лучших приложений с хромакей для Android
#1. KineMaster
Плюсы:
Минусы:
#2. Chromavid
Плюсы:
Минусы:
#3. Green Screen Pro
Плюсы:
Минусы:
#4. Chroma Key Touchup
Плюсы:
Минусы:
#5. Green Screen by Do Ink
Это, безусловно, приложение для зеленого экрана на Android-устройствах. Приложение позволяет создавать видео с зелеными экранами, которые имитируют фон природы, например, Космос или Луна среди. Вы можете объединить до 3 изображений и создать видео с помощью камеры. Помните, что это платное приложение, но оно очень популярно среди многих пользователей Android из-за его мастерства в создании контента со сменным фоном.
Плюсы:
Минусы:
Часть 3. Есть приложения для работы с хромакей на Windows Phone?
Да, но их не так много.
Windows Phone, ранее упоминавшийся как Windows mobile, возрос в использовании по всему миру. Хотя оно по-прежнему уступает Android, iOS и Windows компьютеру, их растущая популярность является значительной и е1 нельзя не заметить.
Существуют бесчисленные приложения широкого спектра, которые были разработаны для систем iOS, Android и Windows. Тем не менее, Windows phone, возможно, из-за меньшего количества пользователей, не в полной мере пользуется ассортиментом приложений. Специальных приложений для Windows phone мало, но вы можете работать и с другими приложениями, которые работают на Android и iOS.
Говоря о приложениях для редактирования видео, концентрируясь на множество пользователей, Windows Phone создал несколько отличных приложений. Однако, как и следовало ожидать, этих приложений мало, по сравнению с другими операционными системами.
Мы выбрали несколько, которые, действительно, хороши для создания хромакей на Windows Phone. Есть еще другие программы для решения этой задачи, которые также попадут в ТОП. Тем не менее, эти два ПО для Windows Phone определенно подойдут вам. Если вы все еще хотите больше, вы можете просто попробовать работу с другими системами.
#1. The Simple Green Screen
Плюсы:
Минусы:
#2. Photoshop
Плюсы:
Минусы:
[Не пропустите] Существует также много других бесплатных онлайн способов использовать зеленый экран в создании видео, если вы хотите узнать больше о них, не пропустите:
Часть 4. Сравнение данных приложений
| Приложение с Green screen | Совместимо с ОС | Цена | Пользовательский интерфейс | Покупки в приложении |
|---|---|---|---|---|
| Hands-On Green Screen | iOS | Бесплатно | Понятный | Нет |
| Green Screen Studio | iOS | Бесплатно | Понятный | Нет |
| Veescope Live Green Screen | iOS | Бесплатно | Интуитивный | Доступно |
| Green Screen Pro | iOS | $14.99 | Простой | Нет |
| Green Screen by Do Ink | iOS | $1.99 | Прост в использовании | Нет |
| Chromavid | Android | Бесплатно | Прост в использовании | Доступно |
| Green Screen Pro | Android | Бесплатно | Относительно простой | Нет |
| KineMaster | Android, iOS | Бесплатно | Немного сложный- более профессиональный | Доступно |
| Chroma Key Touchup | Android | Бесплатно | Простой | Нет |
| The Simple Green Screen | Windows phone, iOS устройства | Бесплатно | Easy to use | Доступно |
| Photoshop | Windows phone | Бесплатно | Несложный | Нет |
| PocketVideo | Android и iOS | Бесплатно | Простой | Нет |
Часть 5. Лучший способ легко создать зеленый экран
Ключевые характеристики данного программного обеспечения:
[Инструкция] Как создать видео с зеленым экраном с помощью Filmora Video Editor
Шаг 1. Импорт видео для зеленого экрана и фоновое видео
Запустите Filmora Video Editor и нажмите «Import Media Files Here». Следуйте инструкциям на экране и загрузите видео. После загрузки, щелкните правой кнопкой мыши на видеофайл, на который нужно применить зеленый экран и выберите «Add to PIP». Программа автоматически разместит его на временной шкале.
Шаг 2. Создание зеленого экрана
Теперь щелкните правой кнопкой мыши на том же видео и выберите опцию «Green Screen», появится новое окно. Проверьте вкладку «Green Screen» и выберите зеленый цвет.
Теперь двигайте «Intensity level», пока исходное видео и видео для фона не будут полностью наложены.
Шаг 3. Экспорт видео с хромакей
После завершения наложения, вы также можете применить другие эффекты, чтобы сделать ваше видео более крутым, вы можете добавить фильтры, переходы и др. Затем, нажмите на кнопку «Export», чтобы сохранить видео на устройство в нужном формате.