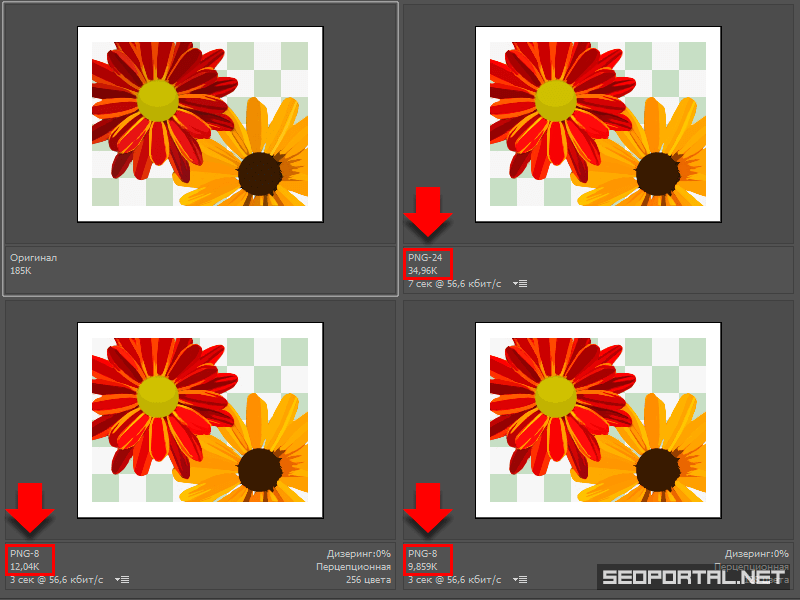Как называются картинки для фотошопа
Как называются картинки без заднего фона для фотошопа и презентаций
Иногда так необходимо найти иллюстрацию, которая будет обособленной и отделенной от посторонних предметов.
Как называется изображение без фона, как называются вырезанные картинки, которые можно использовать в фотошопе и других графических программах? Где их можно скачать бесплатно в огромном количестве и на разные темы?
Картинки без фона, с вырезанным контуром, называются – изображениями PNG. Следует учитывать, что PNG – это всего лишь формат, в котором сохранен рисунок.
Название файла по типу: имя файла.png – означает, что картинка может быть вырезана по контуру и сохранена без фона. Но, отсутствие заднего плана вовсе не гарантированно, ведь и самая обычная фотография может быть сохранена в этом формате.
Как найти картинку без белого фона – где скачать подобное изображение
Как уже было написано ранее, так называемую картинку без заднего плана – можно найти по параметру «PNG». Сделать это можно в любой поисковой системе, добавив к запросу «PNG».
Разумеется, в выдаче будут присутствовать и классические иллюстрации в формате JPG, вне зависимости от уточнений вашего запроса.
Для тех, кто хочет создать более профессиональный файл и кому требуется четкая и качественная картинка без фона – рекомендуем базу иллюстраций и изображений в разных форматах – freepick.com
Указав значение «вектор» — в выдачу выйдут только те картинки, которые не будут иметь заднего фона.
Для открытия файла потребуется программа Corel Draw или Adobe Illustrator. Исключительно из этих программ возможно осуществить сохранение картинки без фона или ее элементов в формате PNG.
Для тех, у кого нет подобного софта, легче всего обратиться за поиском png файла без заднего фона – в поиск Яндекса или Гугла, раздел «изображения».
Как самому удалить фон у изображения
Не удается найти подходящую иллюстрацию без заднего фона? Попробуйте его удалить самостоятельно с той фотографии, которая вам максимально подходит.
Сделать это можно в фотошопе, при помощи инструмента «фоновый ластик». При хорошем контрасте изображений первого и второго плана, удаление заднего фона – получится максимально четким.
Если вы не понимаете, как называется картинка без заднего фона, или все способы поиска иллюстрации по контуру испробованы, а результата нет – советуем вам обратиться к сотрудникам специального сервиса. За небольшую плату, более опытные юзеры без труда найдут необходимую вам картинку без фона и по заданным параметрам. Самое выгодное предложение можно найти тут.
Работа с растровыми и векторными изображениями
Важно!
3D-функции Photoshop будут удалены в будущих обновлениях. Пользователям, работающим с 3D-функциями, рекомендуется ознакомиться с новой коллекцией Adobe Substance 3D, которая представляет собой новое поколение 3D-инструментов от Adobe.
Дополнительную информацию о прекращении поддержки 3D-функций Photoshop можно найти здесь: Photoshop 3D | Распространенные вопросы об упраздненных 3D-функциях.
Узнайте о различиях растровых и векторных изображений и стандартных вариантах их использования.
Типы цифровых изображений
Создавая различные типы композиций и графических объектов с использованием различного программного обеспечения, вы работаете с базовыми типами цифровых изображений — растровыми и векторными.
Растровые изображения
Общие сведения. Растровые изображения представляют собой прямоугольную сетку из элементов изображения (пикселей). Каждому пикселю соответствует определенное расположение и значение цвета. При работе с растровыми изображениями редактируются пиксели, а не объекты или фигуры.
Стандартные примеры использования. Растровые изображения — самый распространенный способ передачи таких нерастрированных изображений, как фотографии или цифровые рисунки, поскольку он позволяет наиболее эффективно передавать тонкие градации цвета и тонов.
Популярное программное обеспечение и типы файлов. Многие профессионалы для работы с растровыми изображениями используют Photoshop. Наиболее часто экспортируемыми типами файлов в Photoshop являются JPEG, GIF, PNG и TIFF.
Разрешение и размер файла. Растровые изображения зависят от разрешения, то есть содержат фиксированное количество пикселей.При изменении размера количество пикселей в растровом изображении уменьшается или увеличивается, что приводит к ухудшению качества изображения.Обычно у файлов растровых изображений большой размер, так как в них хранится информация о пикселях. Такие файлы обычно приходится сжимать, чтобы уменьшить их размер при использовании в определенных приложениях Creative Cloud.
Векторные изображения
Общие сведения. Векторные изображения, которые иногда называются векторной графикой, векторными фигурами или векторными объектами, состоят из геометрических (точки, линии или кривые), естественных или произвольных фигур, заданных в виде математических уравнений в соответствии со своими свойствами.
Стандартные примеры использования. Векторные изображения лучше всего подходят для таких графических объектов, как технические иллюстрации, бланки, шрифты и логотипы, которые выводятся на различные носители и размер которых приходится часто изменять. Векторная графика также подходит для печати специальных вывесок, САПР и 3D-графики.
Популярное программное обеспечение и типы файлов. Для создания векторных графических объектов преимущественно используется Adobe Illustrator. Некоторые наиболее распространенные форматы файлов векторной графики: AI, EPS, SVG, CDR и PDF.
Разрешение и размер файла. Векторные изображения можно свободно перемещать и изменять без потери детализации и четкости, поскольку такие изображения не зависят от разрешения. Их края остаются четкими при изменении размера, печати на принтере PostScript, сохранении в PDF-файле, а также при импорте в приложение для работы с векторной графикой.
Использование растровых и векторных изображений в Photoshop
В Photoshop можно реализовывать различные творческие проекты, от редактирования фотографий и составления композиций из них до цифрового рисования, анимации и графического дизайна. В Photoshop обычно создаются растровые файлы. Тем не менее в Photoshop можно создать и векторные файлы или преобразовать растровые изображения в векторные.
Дополнительные сведения о добавлении векторных элементов дизайна в композицию см. в статье Работа с инструментами «Фигура».
Факторы качества, влияющие на сочетание растровых и векторных элементов
При использовании в одном документе сочетания векторных и растровых изображений следует помнить, что изображение не всегда выглядит одинаково на экране и на конечном носителе (отпечатанное в типографии или на принтере либо опубликованное на веб-странице).
На качество итогового изображения влияют следующие факторы.
Как называются картинки с прозрачным фоном для Фотошопа?
По-моему, вопрос действительно поставлен не совсем корректно. Картинка с прозрачным фоном так и называется. А как иначе?
Теперь нажимаем Ctrl-N, чтобы создать новый объект. ФотоШоп автоматически определяет его габаритные размеры, исходя из размеров выделенного фрагмента. Вы можете увеличить значения, если хотите зарезервировать место для полей сбоку, сверху и снизу. Но можно этого и не делать:
Если для сохранения вы выберете привычный тип файлов «JPG», то вся прозрачность улетучится и фон сохранится белым. Для использования таких фотоизображений на страницах интернет-сайтов обычно используются типы файлов «PNG» или «GIF».
Если возникает необходимость в сохранении файла для последующего его использования и редактирования именно в программе PhotoShop, то я бы посоветовал и записывать его в «родном» формате типа «PSD» (первый в списке). В этом случае у вас сохранятся все слои, можно даже сохранить само выделение, а также качество изображения будет максимальным из возможного.
Картинки с прозрачным фоном обычно так и называются. Другое дело, что они бывают определенного расширения. В фотошопе такой вид картинок сохраняется в формате PNG или PNG-24. Последний вариант поддерживает более 200 ступеней прозрачности.
В Вашем случае что-то не так с самим сайтом. Потому что я тоже вижу только чёрный квадрат Малевича (вернее тёмно-серый) и видео уроки. Неполадки могут быть временные, (тогда имеет смысл просто подождать), а может программу просто убрали с сайта.
Фотошоп ведь платная программа. А наши законы часто осложняют жизнь простого народа. 🙂
Но бесплатную версию ещё можно найти и скачать в своё личное постоянное пользование.
В любом случае с этим сайтом Вы сейчас ничего сделать не сможете. 🙂
Во-первых можно снова поискать онлайн Фотошоп на русском через поисковик. А во вторых не проще скачать русскую бесплатную версию программы? У меня на компе одно время было аж 2 версии одновременно: CS2 и CS6. Для первого правда русификатор искать надо. А другая версия у меня сразу на русском была. И денег не надо!
Формат PNG
PNG (Portable Network Graphics — портативная сетевая графика) — популярный в интернете растровый графический формат файлов, применяющий технологию сжатия без потерь и поддерживающий полупрозрачность (альфа-канал).
Содержание
Создание изображений в формате PNG
Сделать картинку в формате PNG можно с помощью любого графического редактора (в том числе Paint и Photoshop).
Как сохранить картинку в формате PNG в Paint?
Процесс сохранения в формат PNG с помощью редактора Paint в Windows 10:
Откроется контекстное меню.
Откроется модальное окно выбора папки и названия для файла.
Как сохранить PNG-файл в Photoshop?
Процесс сохранения изображений в формате PNG с помощью редактора Adobe Photoshop CC 2015:
Программа поддерживает изображения в самых разных графических форматах.
Откроется контекстное меню.
Откроется модальное окно сохранения.
Активируйте соответствующий чек-бокс, чтобы сохранить файл PNG с прозрачным фоном (альфа-каналом без фона).
Дополнительные настройки для PNG-8:
Изменение изображения в зависимости от выставленных настроек можно контролировать в левой части окна.
Откроется модальное окно выбора папки и названия для файла.
Как сохранить PNG-файл в Illustrator?
Программа Illustrator является графическим редактором компании Adobe, предназначенным для работы с векторной графикой. Функционал программы схож с функционалом Photoshop — для сохранения изображений в PNG-формате в «иллюстраторе» используйте аналогичную функцию «Сохранить для Web»:
Программа поддерживает изображения в самых разных графических форматах.
Откроется контекстное меню.
Откроется модальное окно сохранения.
Откроются дополнительные настройки формата PNG (описаны выше в процессе сохранения PNG через «фотошоп»).
Изменение изображения в зависимости от выставленных настроек можно контролировать в левой части окна.
Откроется модальное окно выбора папки и названия для файла.
Алгоритм сжатия PNG
Главной отличительной особенностью формата PNG является сжатие без потерь данных: в зависимости от компрессора (сжимающей программы) можно уменьшить «вес» изображения в определённой степени.
Оптимизация PNG-изображений
Использует 8-битную глубину цвета (не более 256 индексированных цветов) и возможность использования прозрачных пикселей.
Использует 24-битную глубину цвета и 8-битный альфа-канал (1 677 7216 цветов + канал прозрачности).
Экспортируя изображение из полноцветного PNG-24 в индексированный PNG-8 можно добиться значительного уменьшения размера файла («веса» изображения):
В приведённых выше примерах можно заметить значительную разницу в размере файлов в зависимости от глубины цвета. Также очевидна нехватка цветов: на 256-цветном варианте можно рассмотреть «гранулы», которые становятся значительно более заметны в 128-цветном варианте из-за явного недостатка цветов в палитре.
Применение формата PNG-24 для изображений, использующих небольшое количество цветов, неоправданно увеличивает размер файла.
Следует иметь ввиду, что ограничение цветовой палитры до минимума ведёт к безвозвратной потере данных, которые невозможно восстановить из оптимизированного изображения.
Применяйте PNG-8 только если максимума в 256 цветов будет достаточно для изображения.
В случаях, когда картинка использует до 256 цветов, ограничение палитры может существенно уменьшить «вес» изображения, ни как не отражаясь на качестве его детализации:
Преимущества формата PNG
Недостатки формата PNG
В таких случаях предпочтительным является формат JPG.
Для таких целей используется формат GIF.
Рекомендации по применению формата
Часто задаваемые вопросы
Чем открыть файл в формате PNG на компьютере?
Открыть файлы в формате PNG можно с помощью любых программ для просмотра изображений (в том числе стандартные приложения Windows), всех современных интернет-обозревателей (браузеров), а также векторных и растровых графических редакторов.
Какой программой можно открыть файл PNG?
Список наиболее популярных программ для открытия и редактировать картинок в формате PNG (и во многих других графических форматах):
Как открыть файл PNG в «фотошопе»?
Чтобы открыть любое изображение в формате PNG (а также в любом другом графическом формате) в Photoshop откройте программу и воспользуйтесь функцией Файл → Открыть. (клавиши Ctrl + O ). Таким же способом это можно сделать в любом другом графическом редакторе.
Как сохранить (создать) PNG-файл?
Как изменить формат изображения на PNG?
Изменить формат картинки (фотографии или рисунка) на PNG можно с помощью функции экспорта в графических редакторах или через онлайн-конвертеры.
Как сжать изображение в формате PNG?
Сжатие PNG происходит при сохранении картинки в данном формате, размер файла на выходе зависит от алгоритма сжатия программы, в которой он сохраняется. Если файл PNG необходимо сжать в большей степени, можно изменить глубину цвета (экспорт из PNG-24 в PNG-8) или воспользоваться онлайн-компрессором tinypng.com.
Как уменьшить (изменить) размер файла в формате PNG?
Уменьшить размер PNG-файла можно следующими способами:
Топ-5 бесплатных фоторедакторов для смартфона
Содержание
Содержание
Даже если вы – крутой фотограф и гуру шикарных снимков на свой смартфон, без фоторедакторов редко можно обойтись. Тут кривые поправить, так контрастность усилить. Почистить лишние детали, добавить сочности или вовсе создать стильный, фантазийный фотоколлаж. Подключаться к компьютеру, переносить фотографии и заморачиваться тяжелыми программами? Пфф! Мы подготовили топ-5 бесплатных фоторедакторов для мобильного, с которым и компьютер не нужен. Кстати, тут даже Lightroom есть.
Все приложения в статье совершенно бесплатные. Платный контент есть: больше фишек, фильтров и настроек за дополнительные деньги. Но устанавливать его не обязательно – для большинства манипуляций free версий вполне достаточно. Все доступны на iOS и Android.
Это приложение – чуть ли не самое популярное в интернете. Интуитивно понятное, простое в управлении и, самое главное – просто огромное количество тонких настроек.
Лучшей обработки вы можете достигнуть, сперва отредактировав выбранное фото инструментами с ручной настройкой, поверх которых наложить один из предложенных фильтров.
Учтите, не стоит перебарщивать и делать фото ядерными и приторными. Крутости это не добавит точно.
Изобилие фильтров приложения позволят взглянуть на ваше фото с нового ракурса. VSCO – один из фаворитов инстаграм-блогеров за возможность здорово улучшить контент и объединить все снимки в одном стиле. В главном окне галереи VSCO можно одним кликом применить настройки с предыдущего фото на новое.
Кстати, обратите внимание, что все фильтры настраиваются. Перетаскивая ползунок по шкале от 0 до 100, можно выбрать глубину наложенного фильтра.
При обработке особое внимание стоит уделить и ручным настройками:
SNAPSEED
Сразу после того, как вы скачали и зашли в приложение, вам предложат выбрать фотографию из галереи для редактирования. После выбора вы перейдете в редактор, где собраны разделы с фильтрами и инструментами.
В данном приложение Вы не можете редактировать глубину выбранного стиля, но можете создать свой уникальный. Для того чтобы сделать это, нужно просто выбрать функцию «сохранение настроек» после того, как полностью отредактируете изображение. А теперь вы сможете к абсолютно любой фотографии применить ваш фирменный фильтр.
Что касается инструментов редактирования, то в Snapseed для качественной обработки фотографии есть все необходимое. Пользоваться просто:
Отличительная особенность данного приложения в функции «Наложение маски». Данная функция позволяет Вам усилить или убрать какой-либо эффект на выбранном участке. Чтобы использовать данную функцию, необходимо:
При сохранении готовых фотографий выбирайте максимальное качество, чтобы при сжатии оно как можно меньше отличалось от оригинала.
FACETUNE
С помощью данного редактора фотографий, без особых знаний можно добавить даже на некачественное фото ВАУ-эффект.
Функционал приложения огромен. Вам предлагают как автоматизированные, так и ручные инструменты для редактирования. Отбелить зубы, добавить томного загара, моментально похудеть, избавиться от шрамов, седины и прочих недостатков? Да легко!
Отличительными особенностями данного приложения являются инструменты:
Пластика – позволяет вам стать действительно личным хирургом и полностью изменять строение лица.
Красные глаза – избавления от эффекта красных глаз.
Закрасить – благодаря данному инструменту вы можете придать коже загар, закрасить седину или вообще перекрасить волосы, нанести макияж – что угодно.
Размытие – вы сможете размыть выбранные вами участки фотографии.
При необходимости Вы можете выбрать и наложить рамку на Вашу фотографию, чем сделаете ее более теплой и приятной.
PICSART
Важно! Для работы в приложении необходимо пройти регистрацию.
По сравнению с другими фоторедакторами на скорую руку данное приложение можно назвать полноценной студией для фотографий. В нем можно делать практически все, начиная от выбора и последующего наложения фильтров до рисования фотографий с нуля. Набор инструментов для базовой обработки фотографий, конечно, тоже присутствует.
Благодаря функции «Украсить» вы можете убрать дефекты кожи, изменить цвет лица, волос, отбелить необходимые участки и выделить детали, чтобы они бросались в глаза.
Довольно полезным преимуществом данного приложения является то, что в нем из обработанных фотографий можно сделать коллаж.
Главной отличительной особенностью PICSART является возможность рисовать прямо на фото, используя несколько слоев одновременно.
С помощью функции «Клон» вы сможете выбрать участок фотографии и заменить им любой другой, тем самым замазывать проблемные места фотографии или прорисовывать объекты на фотографии, которые не попали под фокусировку камеры.
Еще на одну фотографию вы можете наложить другую, воспользовавшись функцией «Добавить фото», а «Ластиком» стереть лишнее наложение. Редактируйте прозрачность для более четкой прорисовки контуров вставляемого участка.
liGHTROOM CC
Важно! Для работы в приложении необходимо пройти регистрацию.
Приложение обладает огромным множеством фильтров, силу наложения которых вы можете выбирать. Огромный перечень инструментов позволит делать действительно качественные фото.
Фишка приложения – его камера. LIGHTROOM CC позволяет вести съемку в RAW формате.
RAW является информативнее других форматов. Это сырой формат, который не подвергается первичной обработке как JPG. Следовательно, он дает вам больше возможностей по обработке, да и корректировать цвета будет гораздо проще. Вам не придется прикладывать много усилий, чтобы правильно экспонировать темные участки на фотографии или выровнять баланс белого.
Отличительной особенностью камеры является то, что вы можете выбрать множество параметров при съемке кадра и в итоге получить качественную фотографию, не нуждающуюся в постобработке.
В приложении отлично реализовано редактирование областей фотографии. При закрашивании нужного пространства вы можете использовать 3D Touch, и в зависимости от силы нажатия будет изменяться плотность кисти.
Еще одним приятным дополнением приложения является возможность исправить визуальные искажения объектива. Вы можете заметить их по краям снимка где прямые линии немного изгибаются.
Лучший способ научиться – это экспериментировать с каждым фильтром и инструментом. Освоив настройки и фильтры разных приложений, вы сможете добиться действительно качественных фотографий.