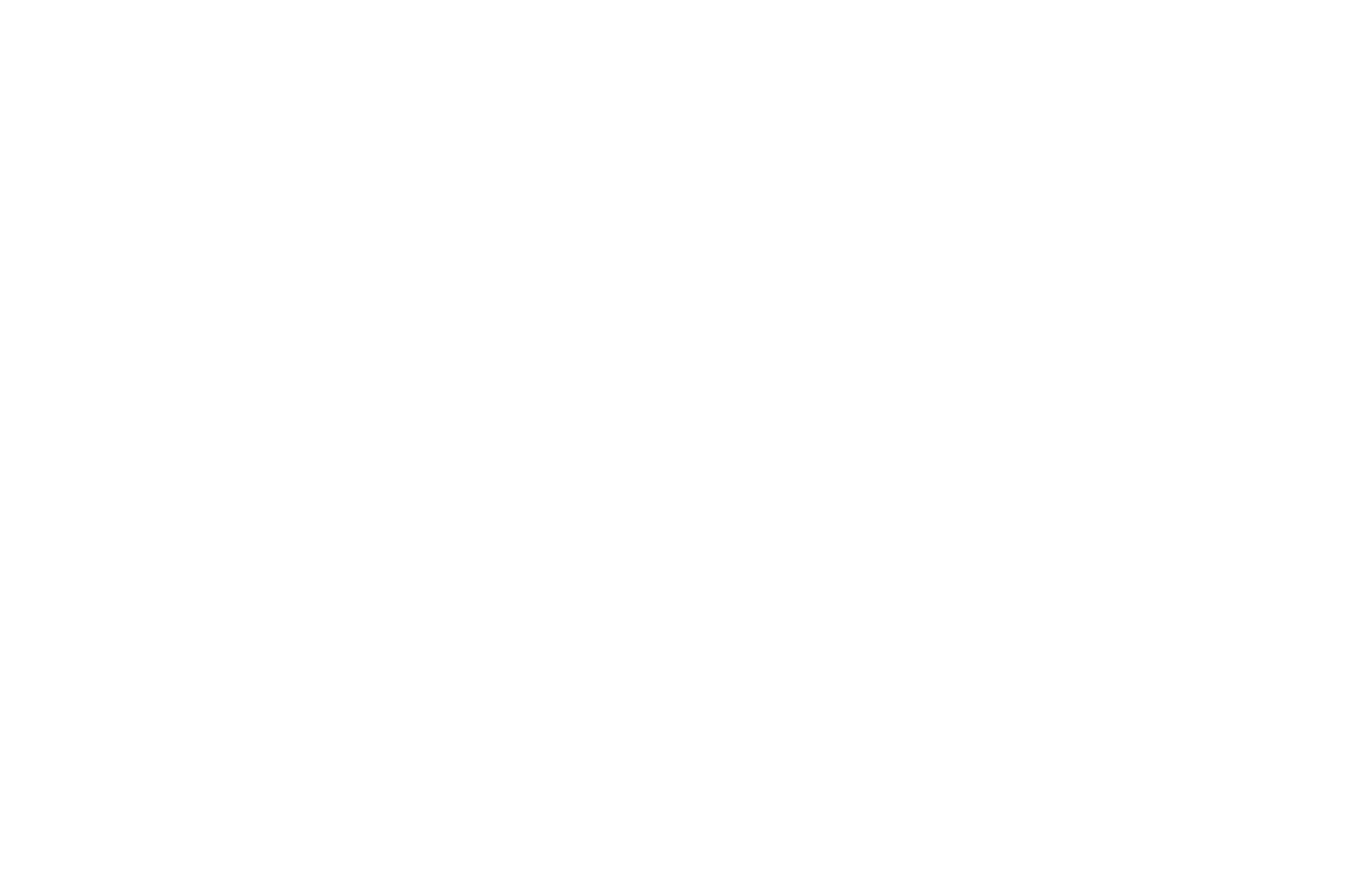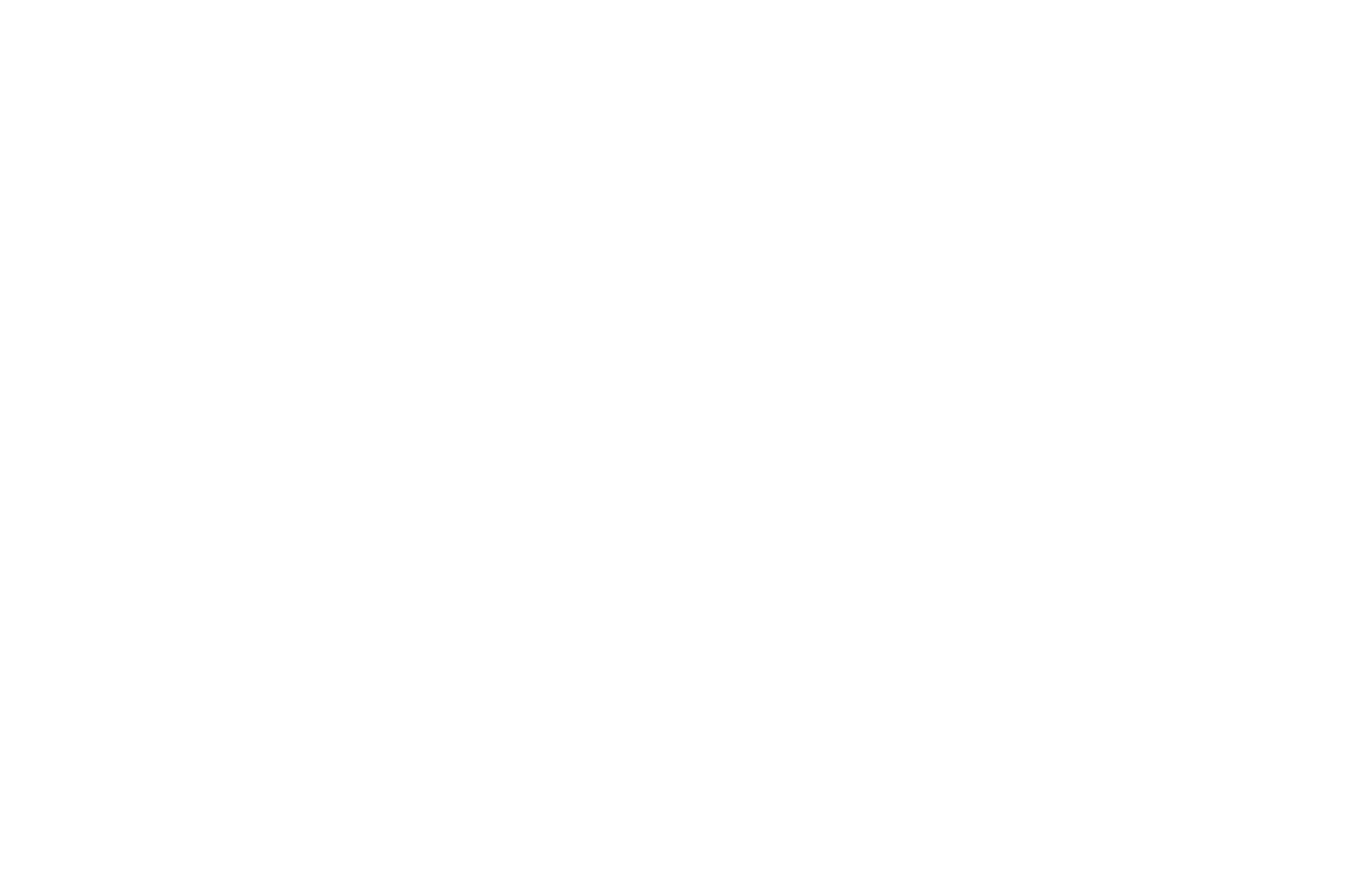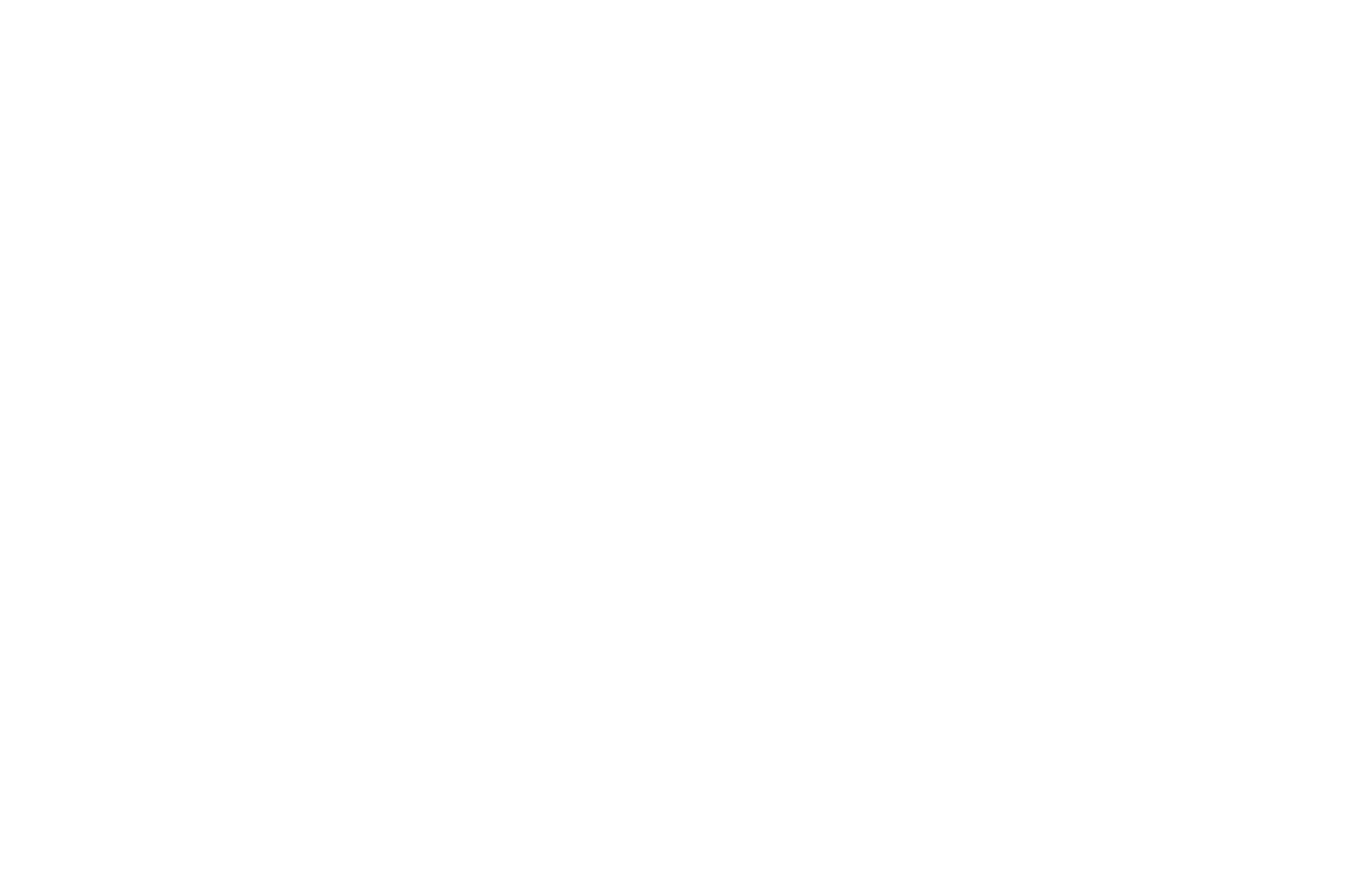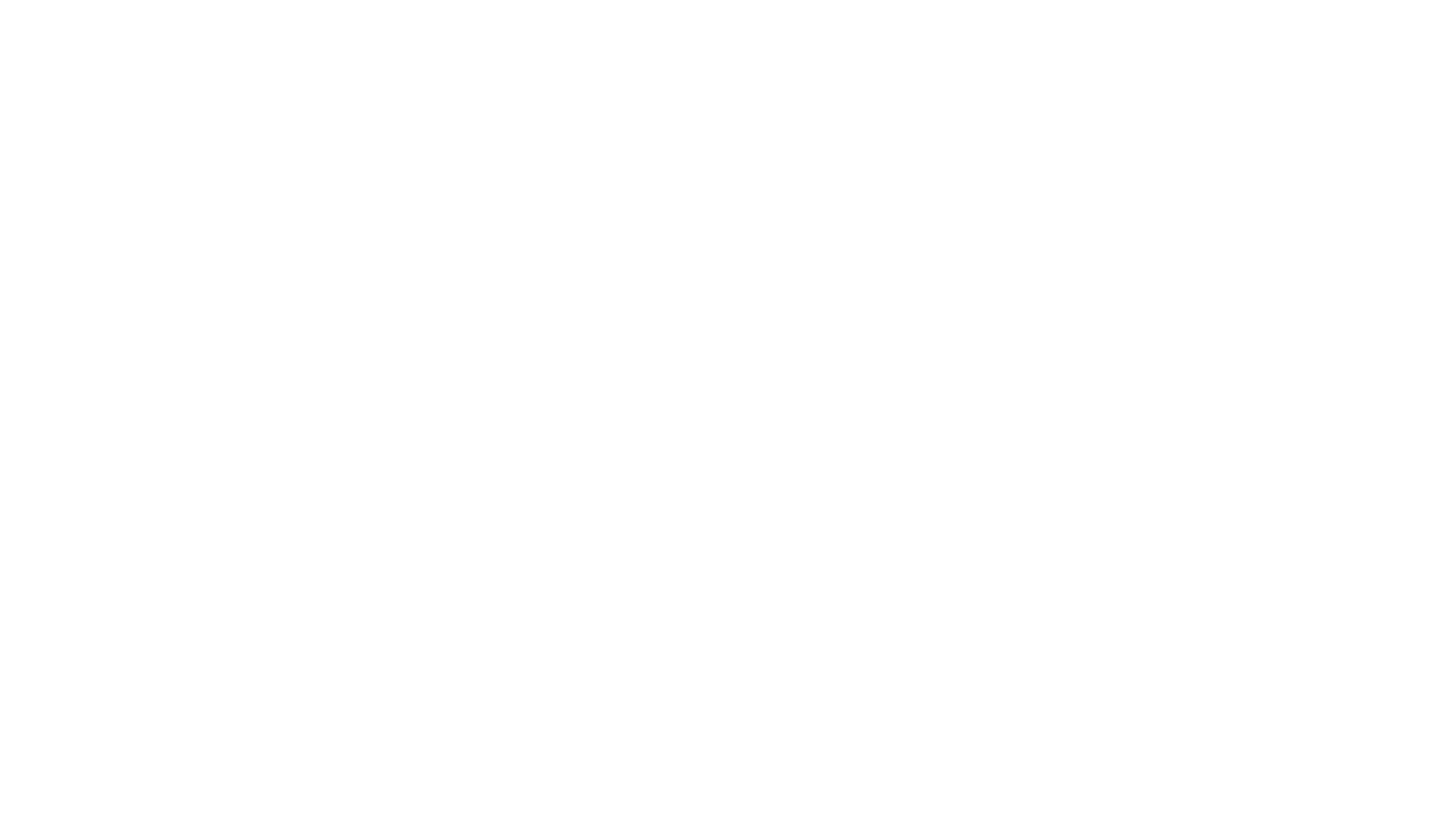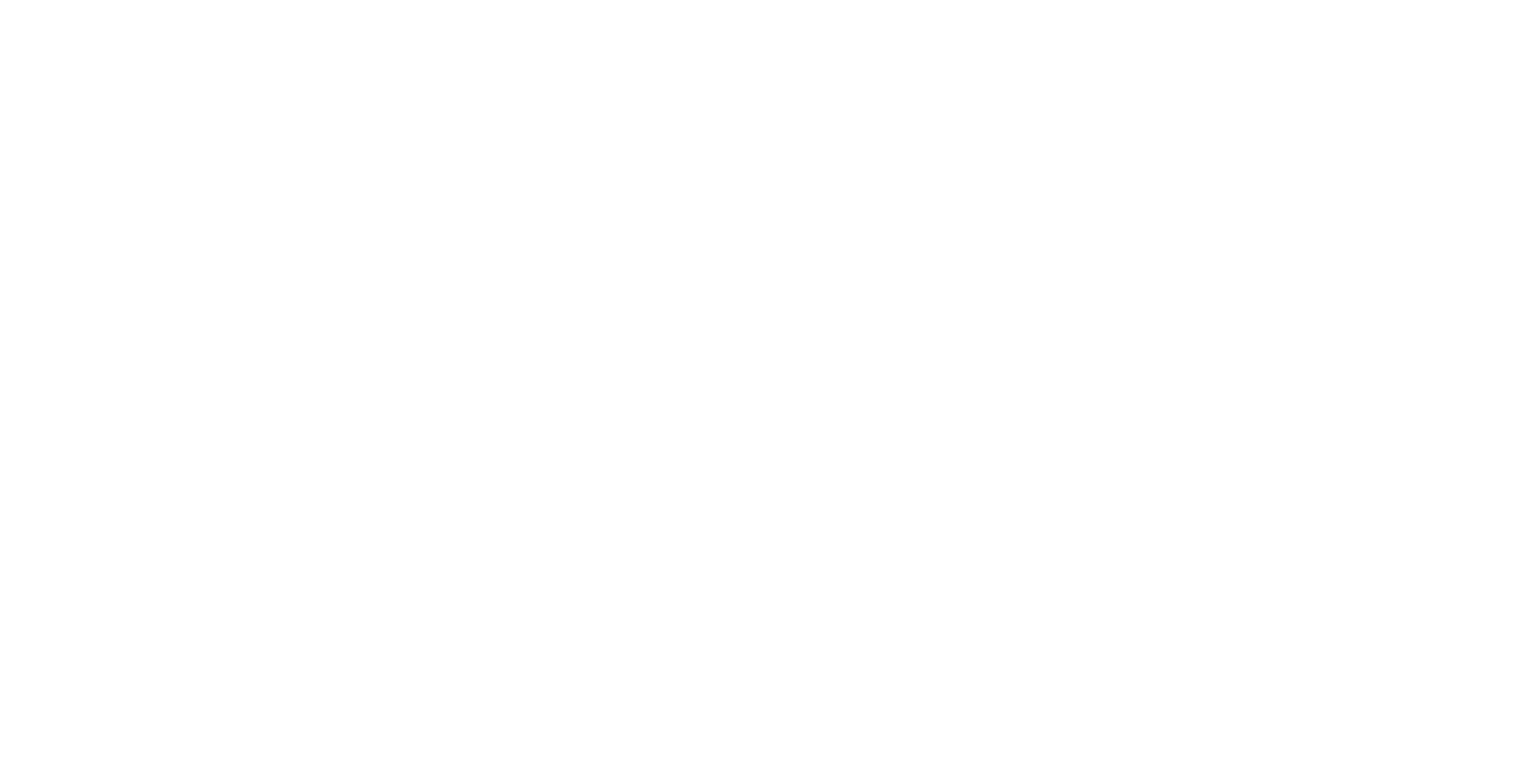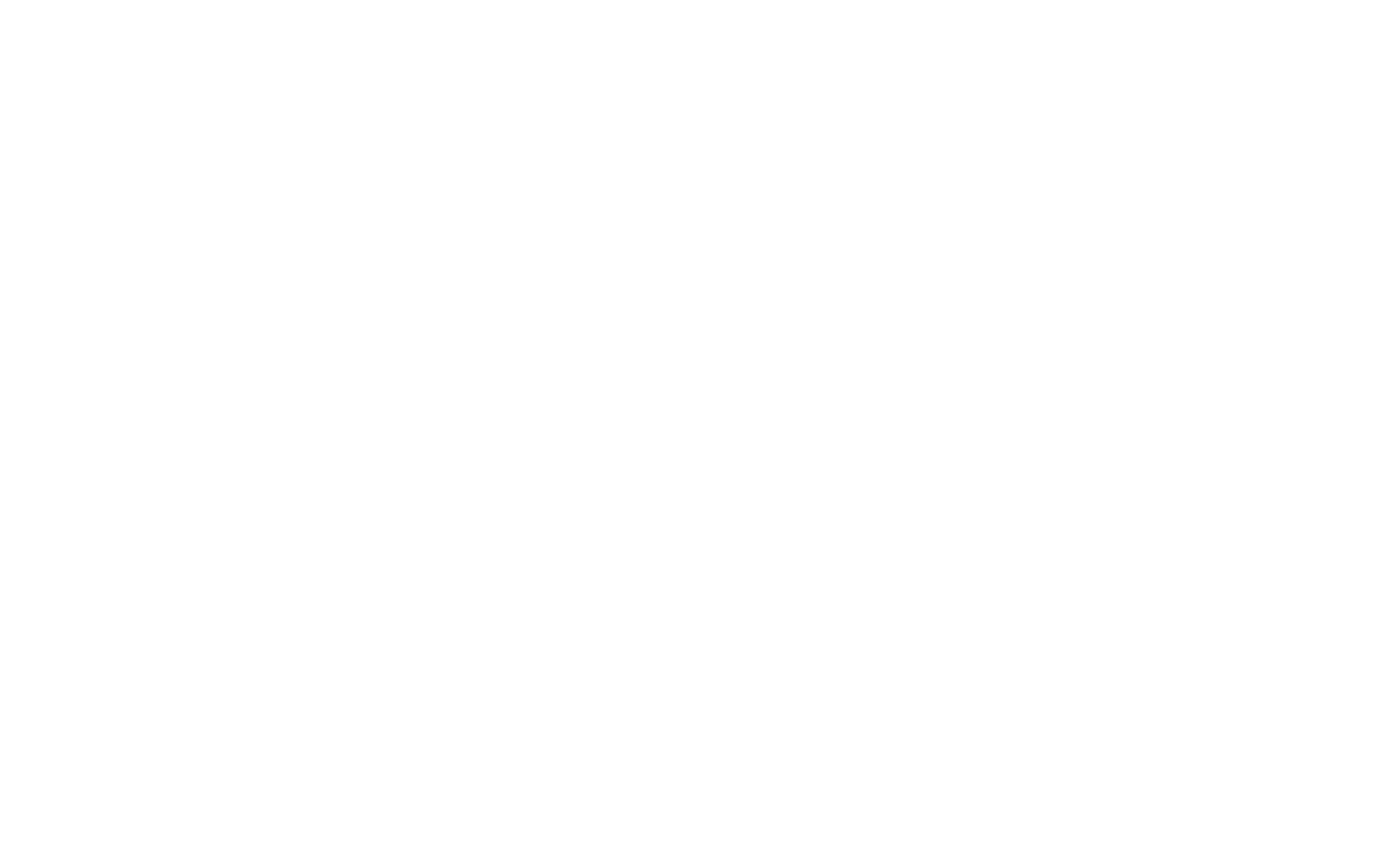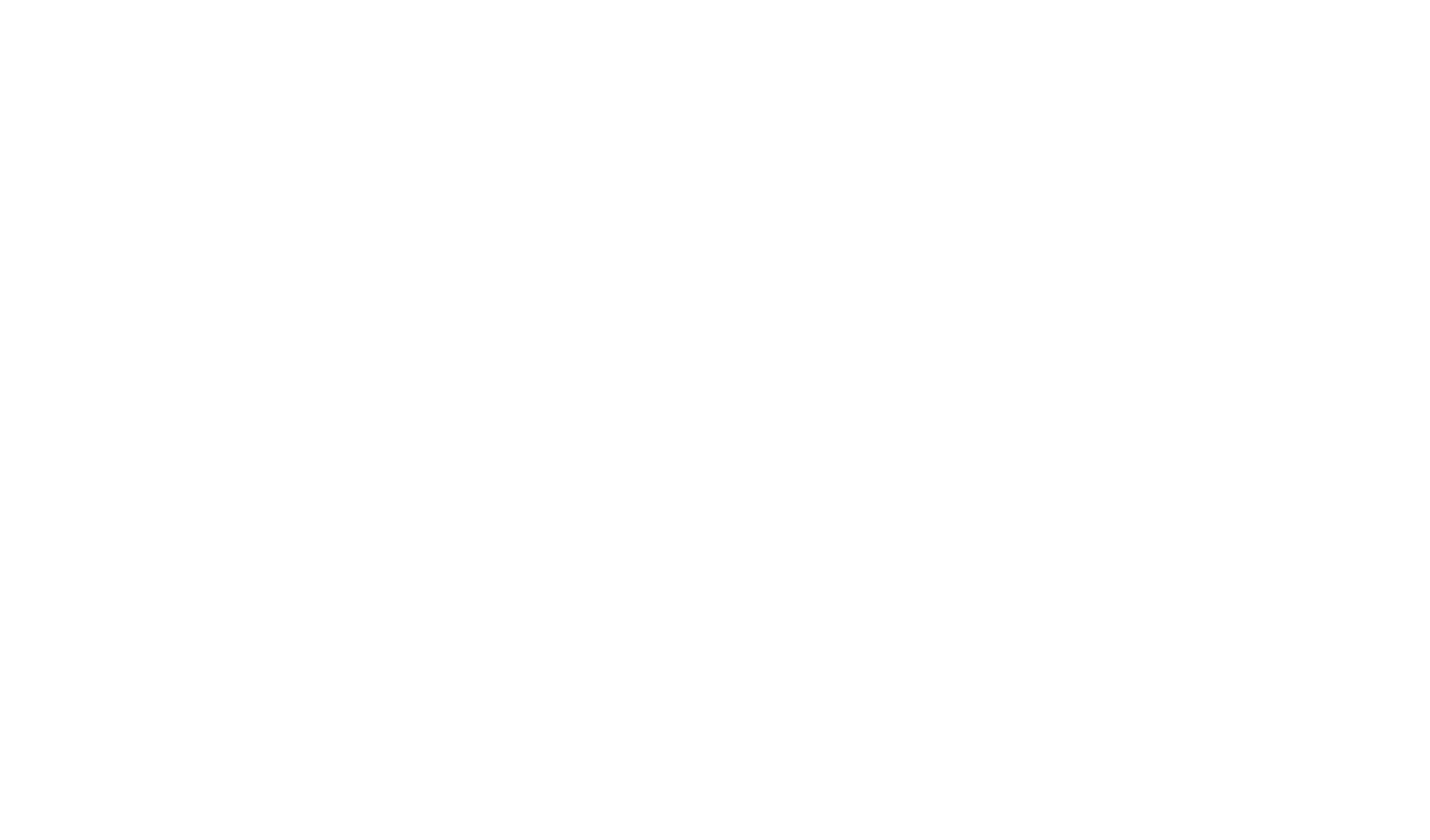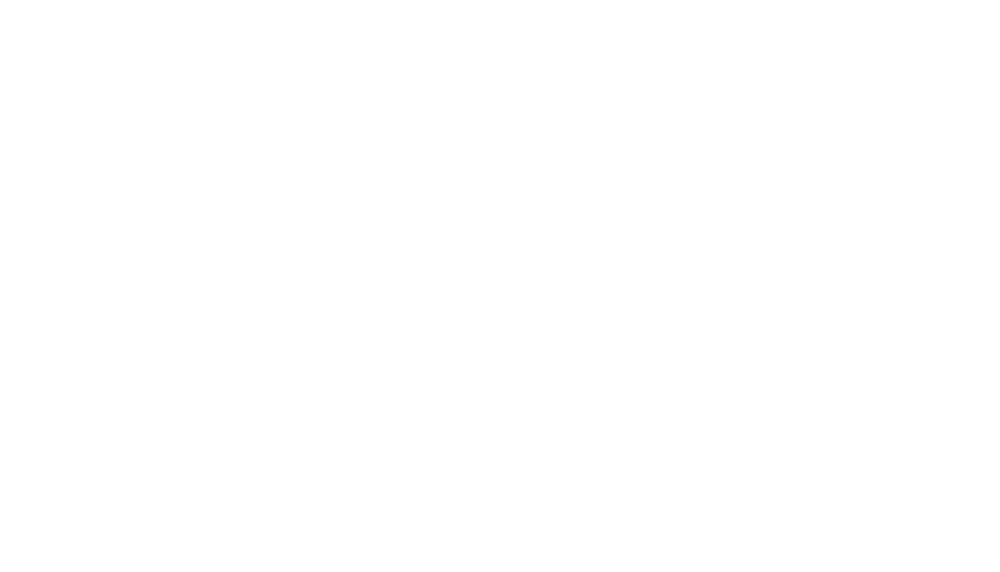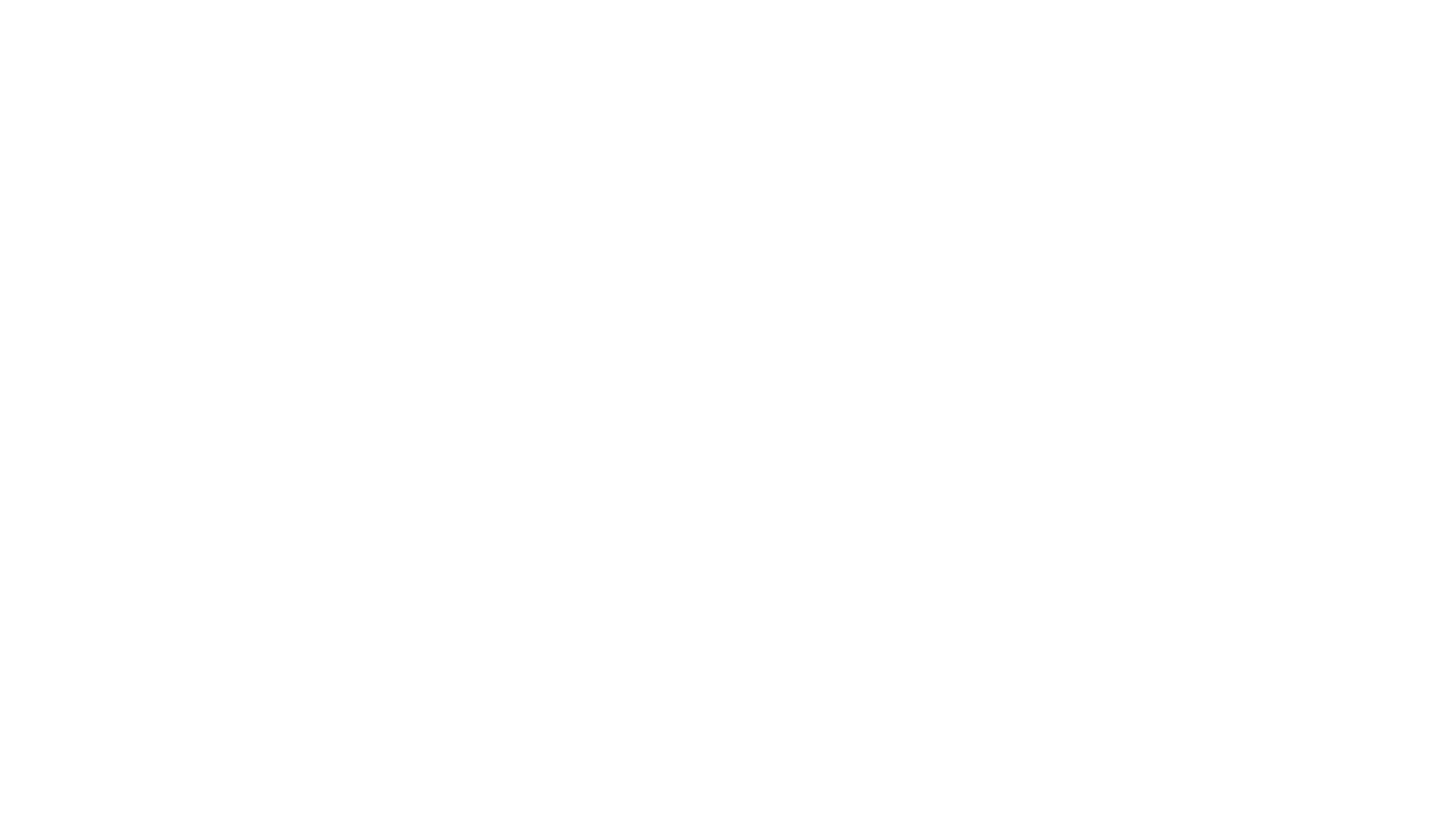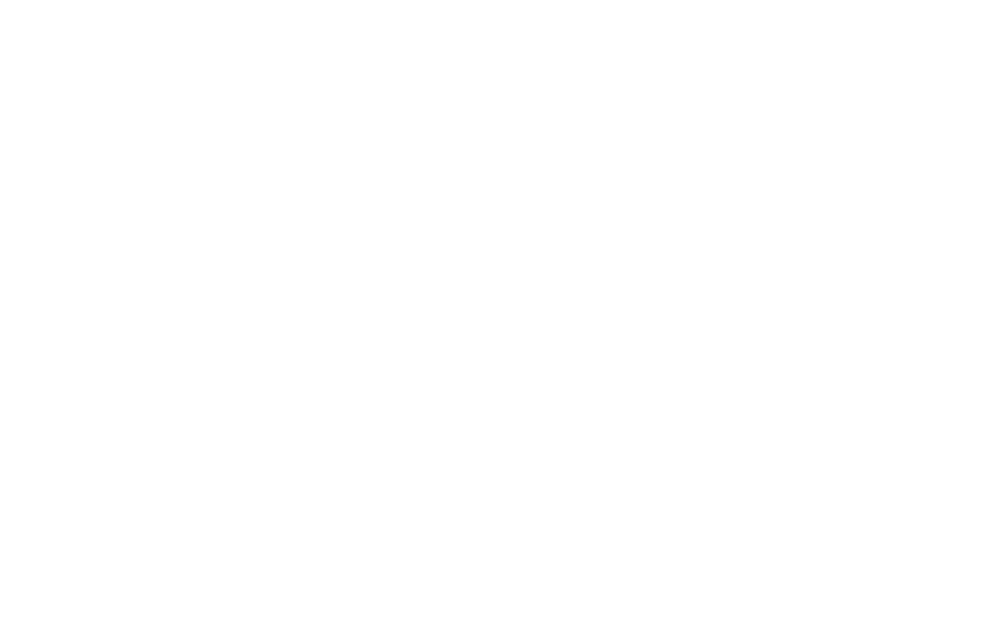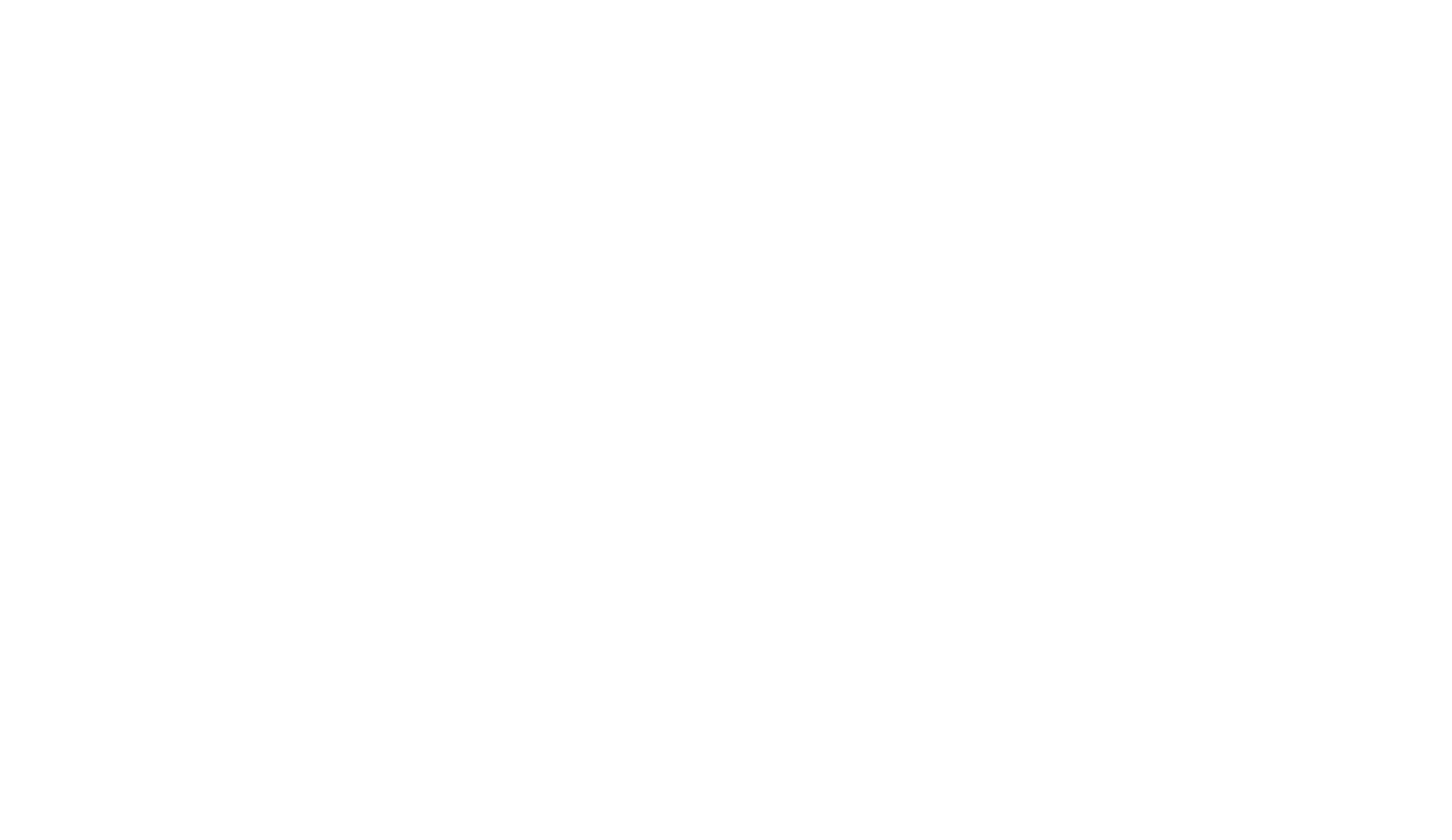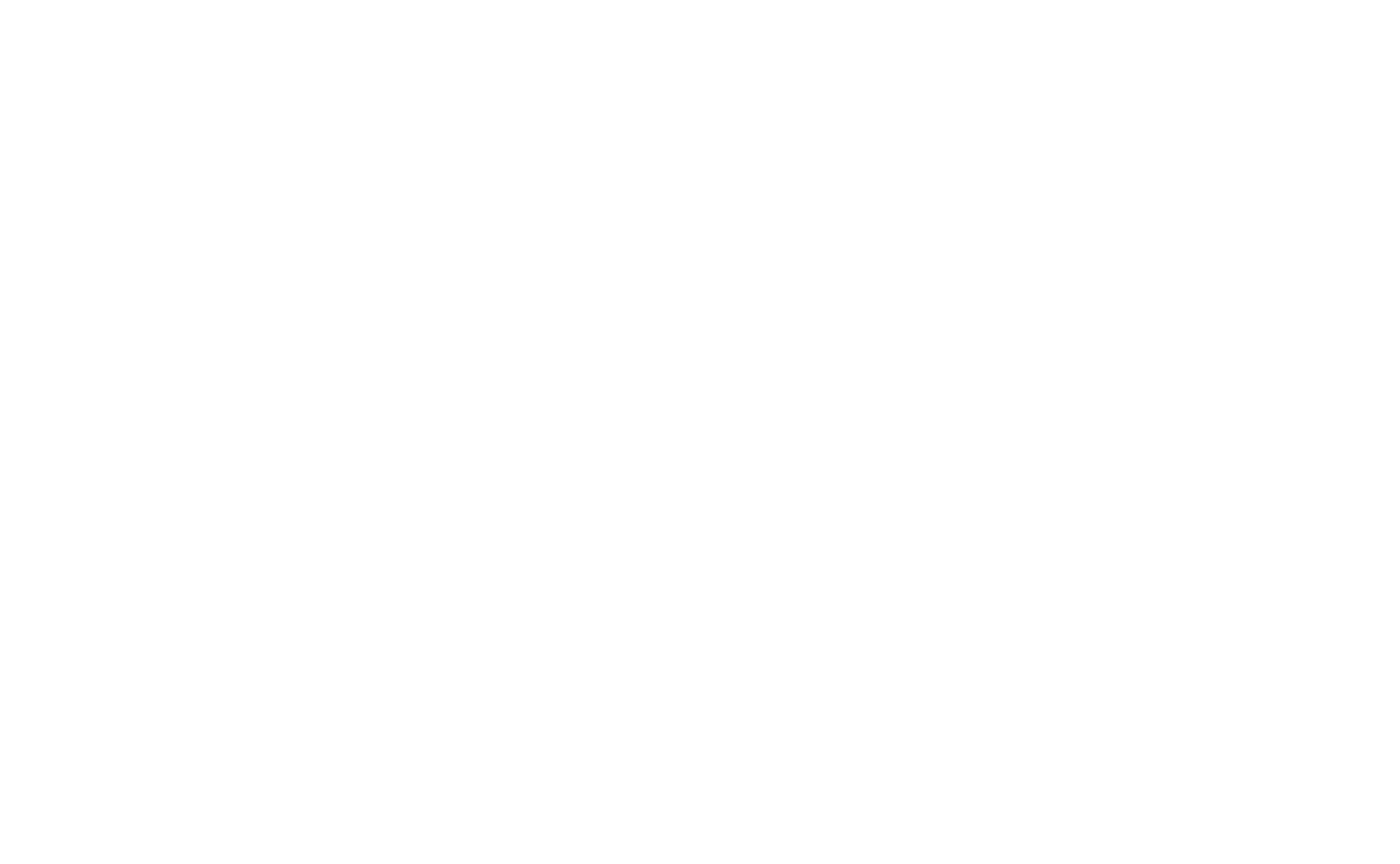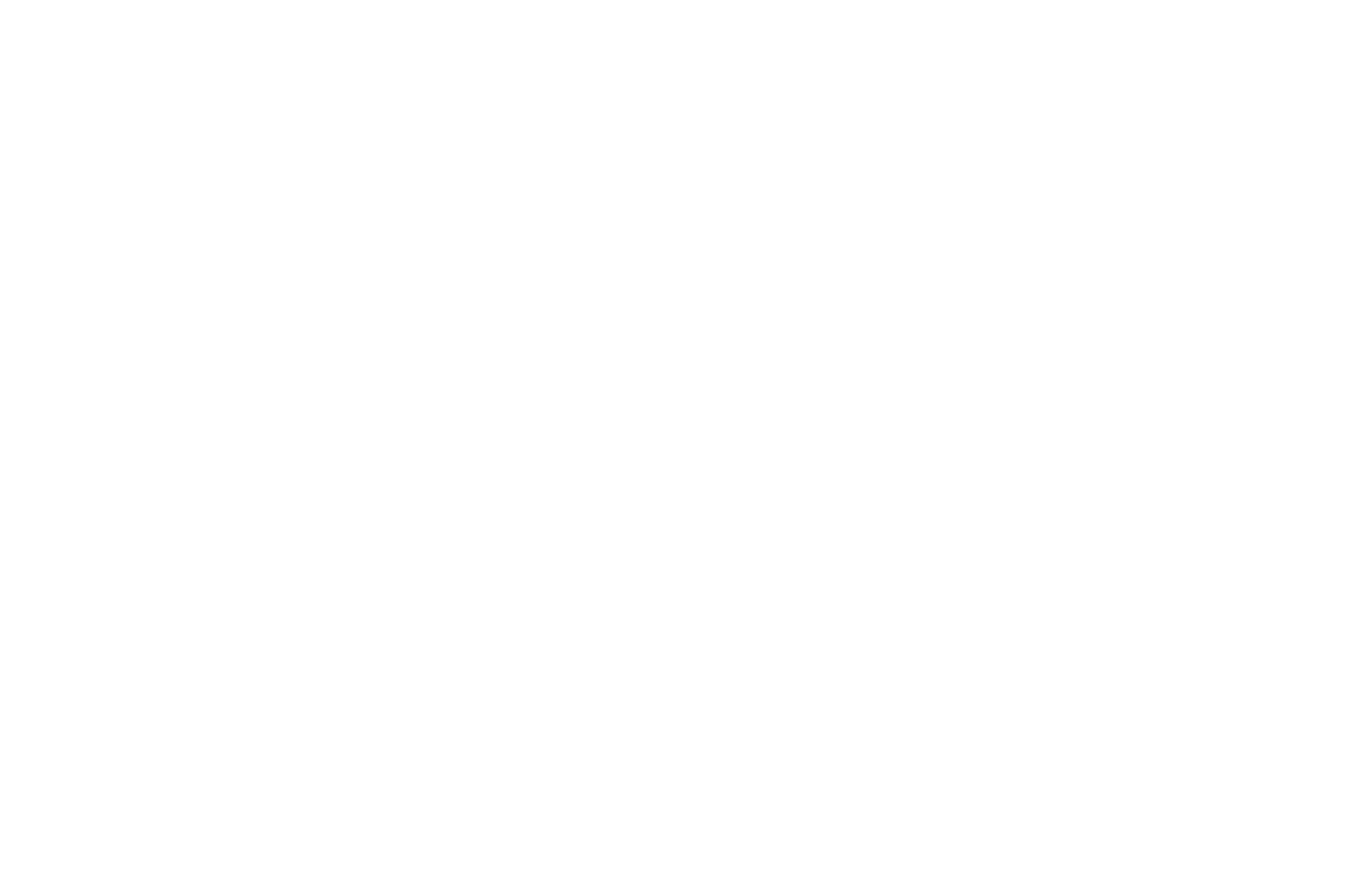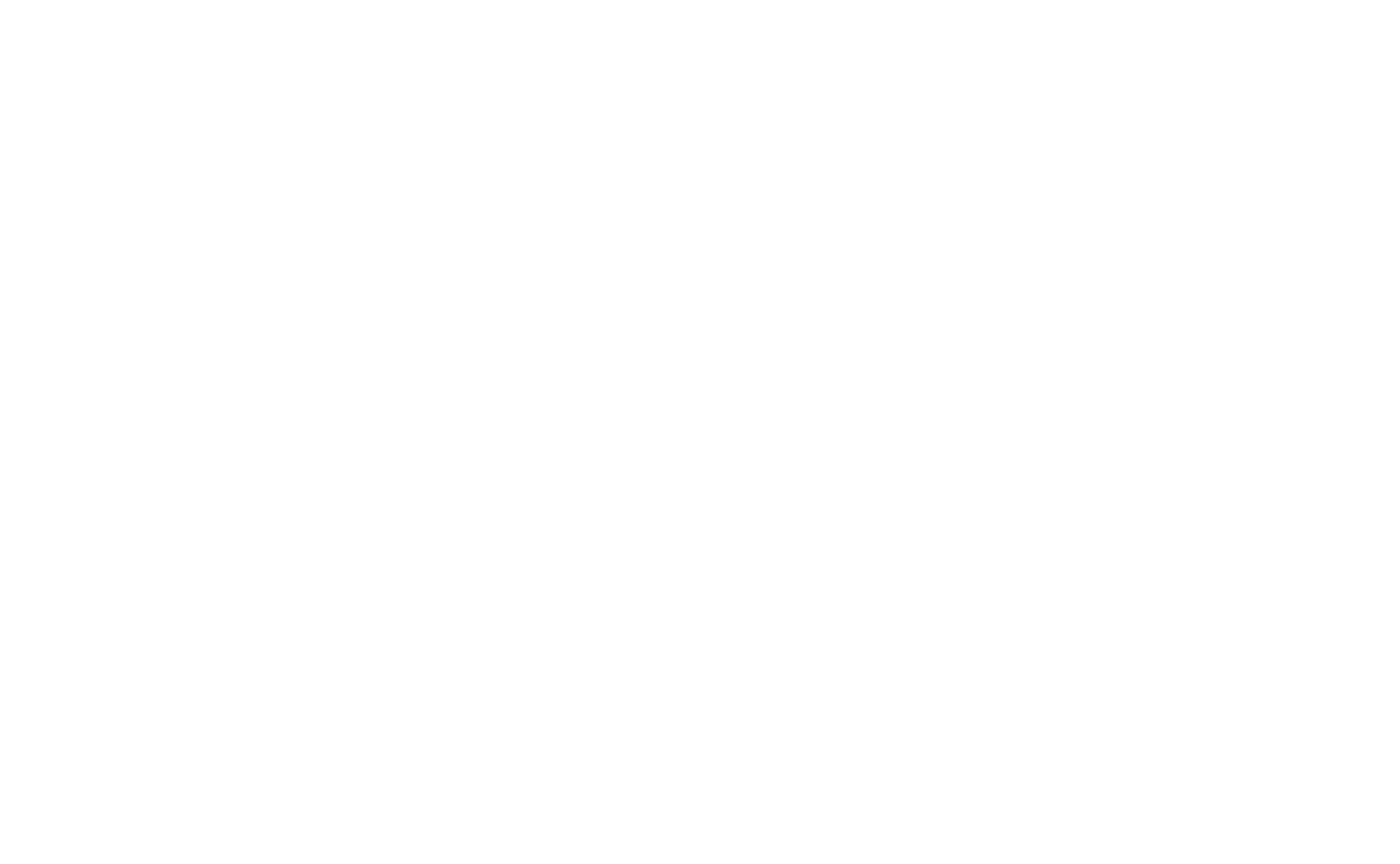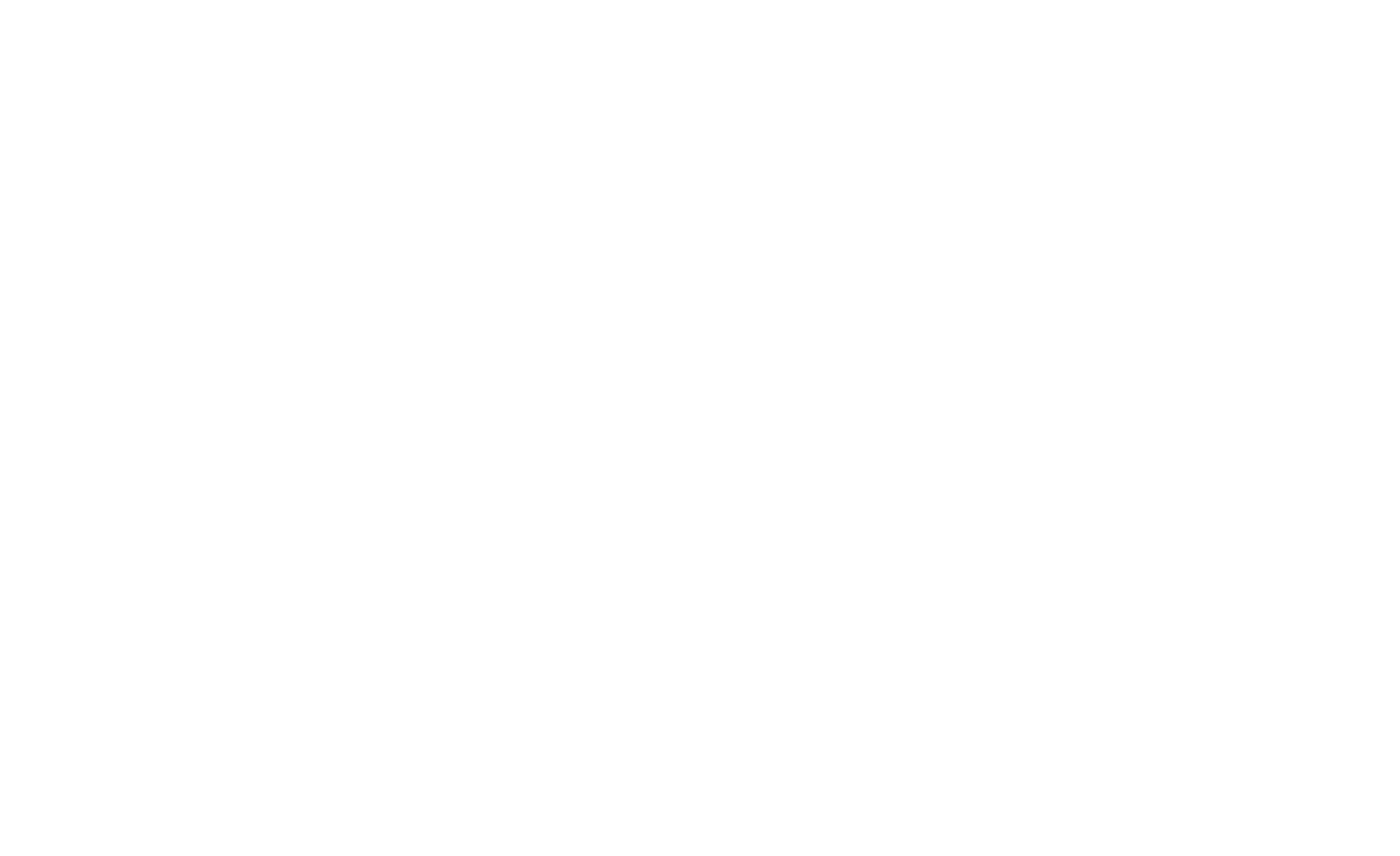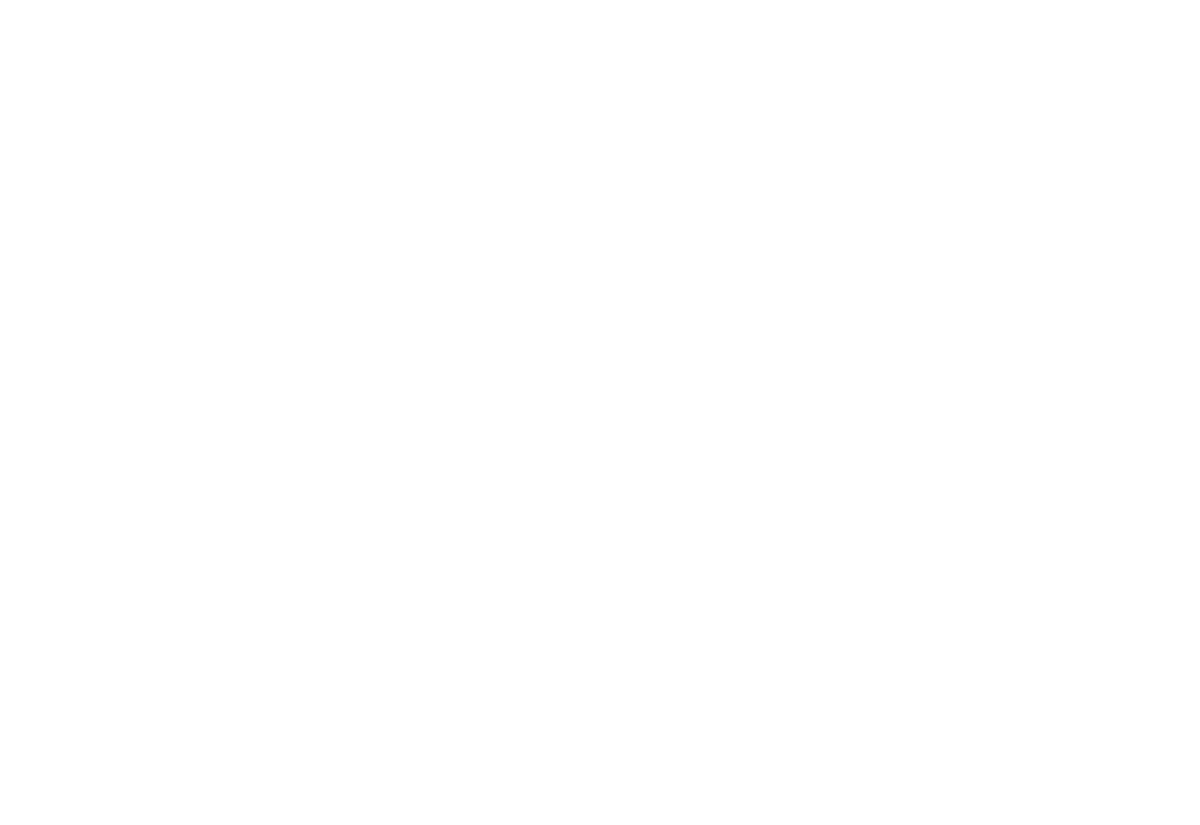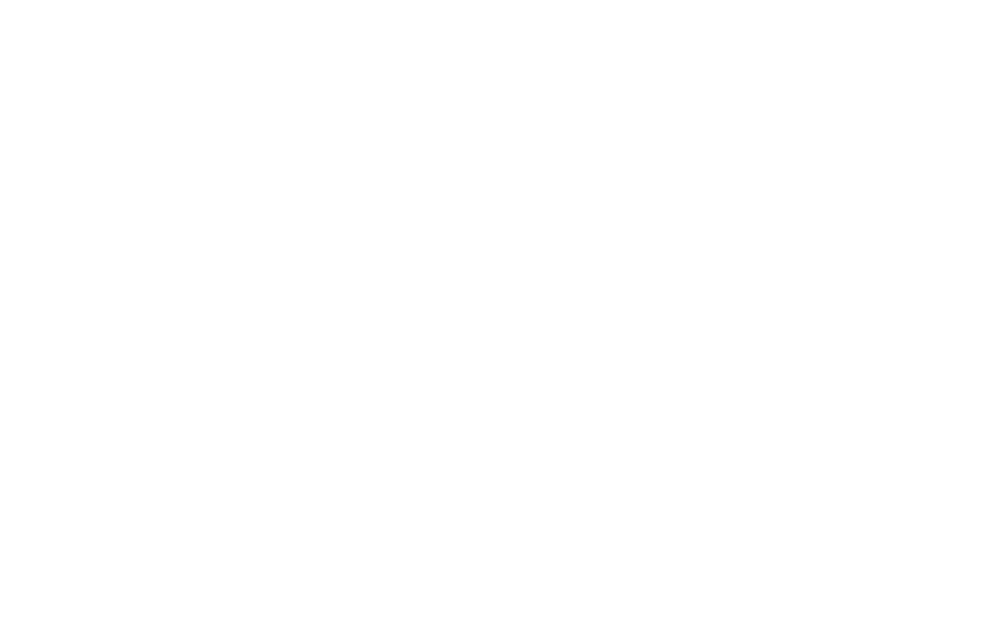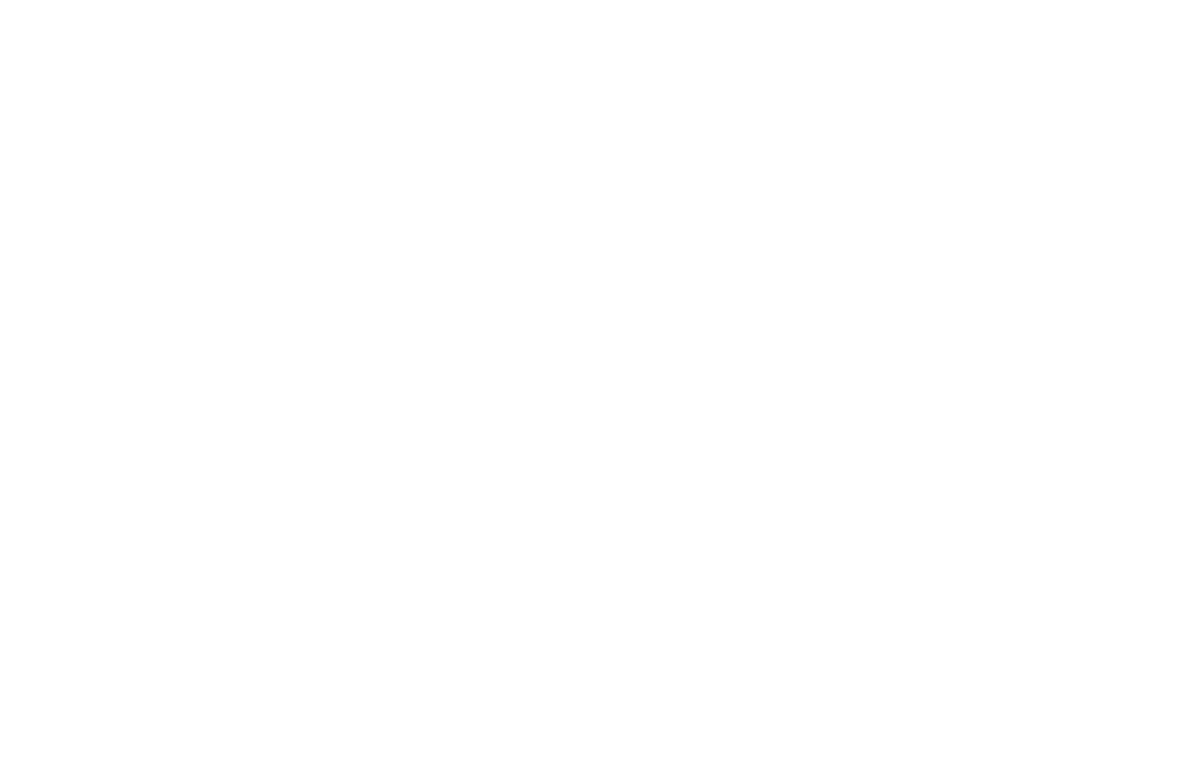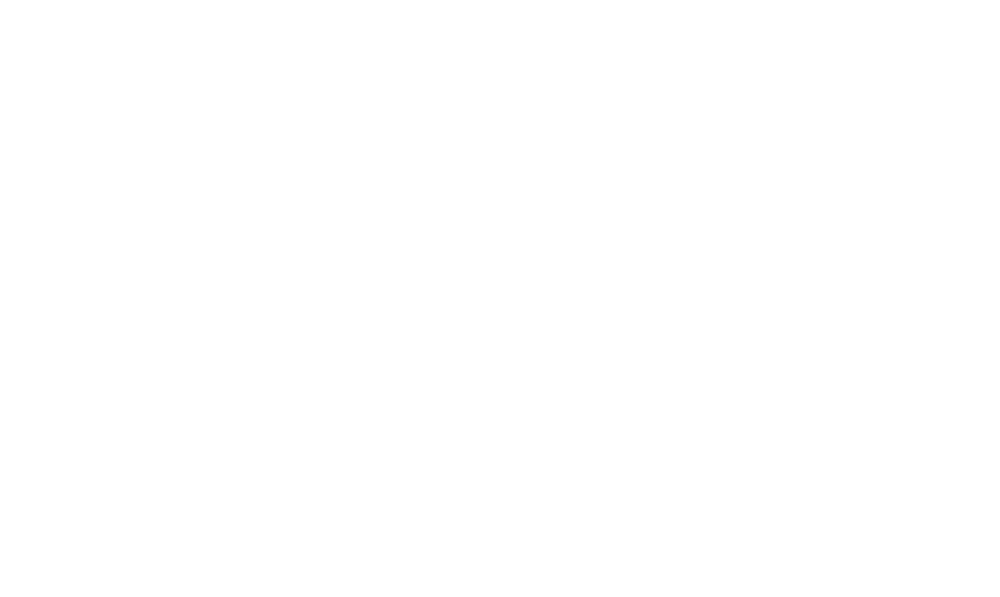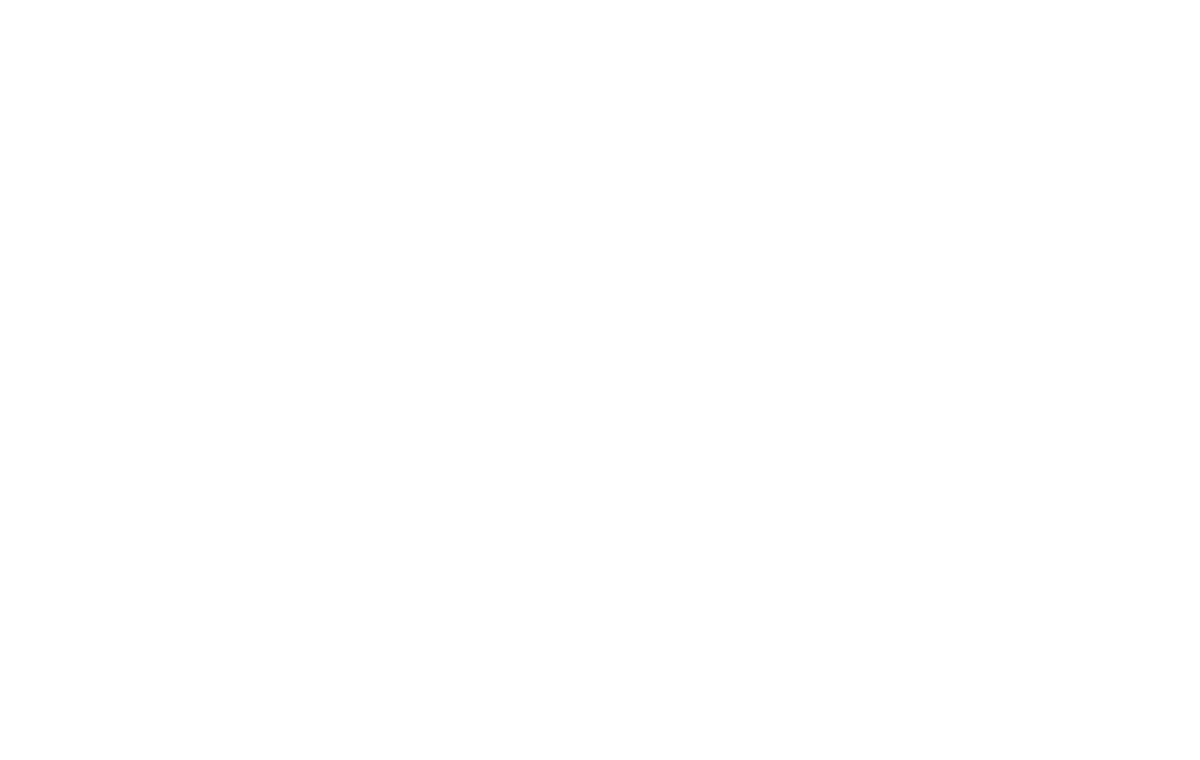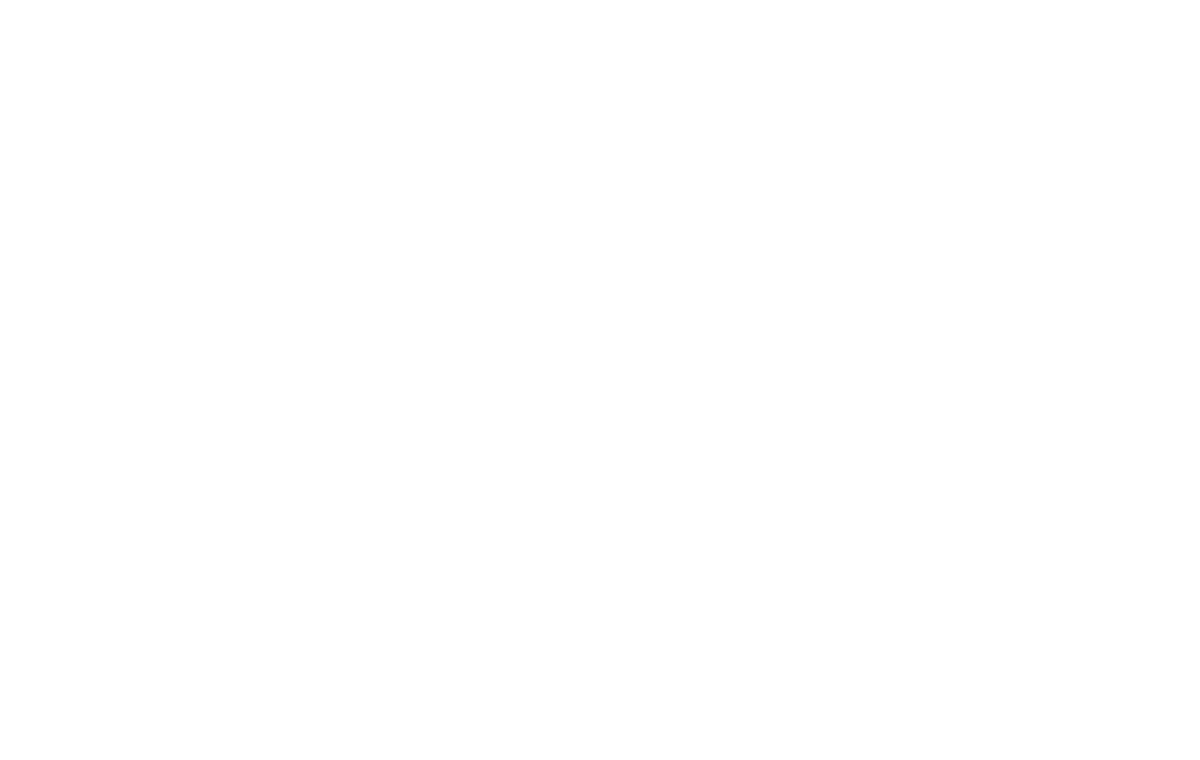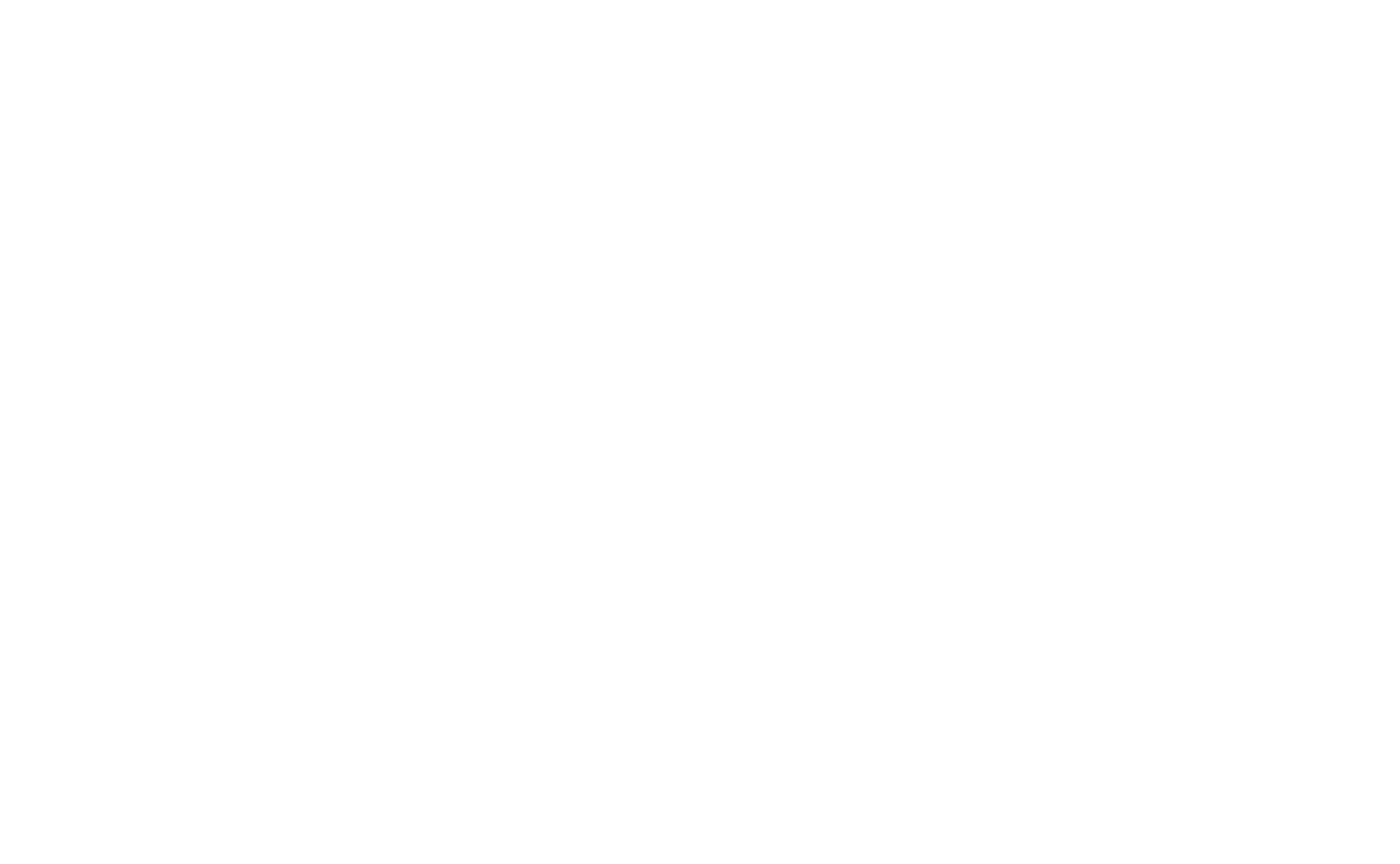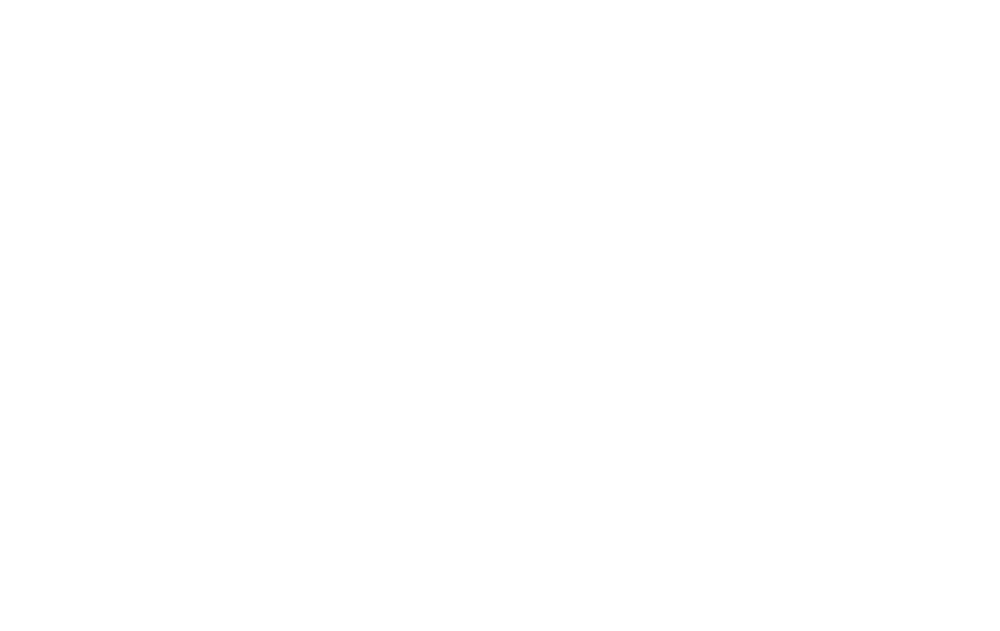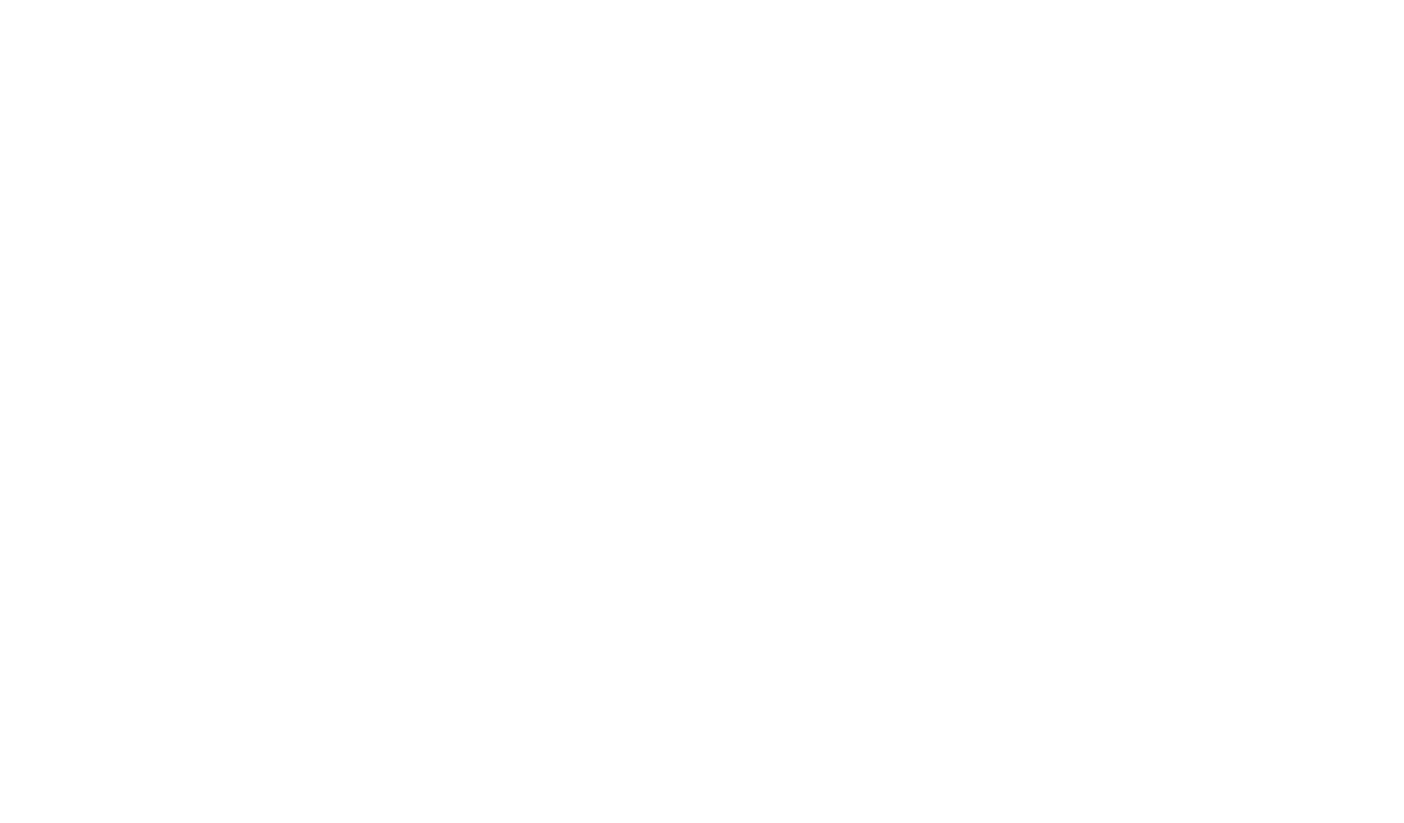Как зафиксировать блок в тильде
Как зафиксировать блок в тильде
1. Начнем с настройки Trigger offset / Точки начала анимации.
Точка отсчитывается относительно выбранной нами области, Window center.
Начните с верхнего объекта. Так удобнее рассчитать точки начала анимации для остальных. У него точка начала анимацииточка равна 0px. Это значит, что первый объект залипнет точно по центру экрана.
Нижний объект должен залипнуть когда коснется верхнего. Это значит, что его точка начала анимации будет ниже на высоту первого объекта. Ставим отступ100px.
2. Настроим Distance / Дистанцию.
Это то расстояние, которое должен пройти объект в режиие фиксирования. Начните настройку анимации с нижнего объекта. Так вам будет удобнее рассчитать расстояние залипания.
Круг. Круг в режиме фиксации на экране проходит расстояние до квадрата. После этого эффект фиксации пропадает и обе фигуры скроллятся как обычно.
По сути, круг должен добраться до положения квадрата, но остановиться выше, чтобы зафиксироваться рядом.
Как зафиксировать блок в тильде

1. Начнем с настройки Trigger offset / Точки начала анимации.
Точка отсчитывается относительно выбранной нами области, Window center.
Начните с верхнего объекта. Так удобнее рассчитать точки начала анимации для остальных. У него точка начала анимацииточка равна 0px. Это значит, что первый объект залипнет точно по центру экрана.
Нижний объект должен залипнуть когда коснется верхнего. Это значит, что его точка начала анимации будет ниже на высоту первого объекта. Ставим отступ100px.
2. Настроим Distance / Дистанцию.
Это то расстояние, которое должен пройти объект в режиие фиксирования. Начните настройку анимации с нижнего объекта. Так вам будет удобнее рассчитать расстояние залипания.
Круг. Круг в режиме фиксации на экране проходит расстояние до квадрата. После этого эффект фиксации пропадает и обе фигуры скроллятся как обычно.
По сути, круг должен добраться до положения квадрата, но остановиться выше, чтобы зафиксироваться рядом.
Zero Block: отзывчивый дизайн
По оси X Grid Container всегда позиционируется по центру.
То же самое происходит с версиями для разных устройств: при переключении между экранами ширина Grid Container становится 980, 640, 480, 320 px, он остается неизменным и всегда по центру.
Высоту Grid Container можно задать в настройках артборда или потянув контейнер вверх / вниз с помощью мыши. Ее можно задавать для каждого разрешения свою. Высота Grid Container является высотой блока.
Но иногда требуется привязать элемент не к сетке, а к экрану. Например, вы хотите, чтобы логотип всегда был в левом верхнем углу любого экрана.
Для этого нужно открыть настройки элемента и поменять тип контейнера на Window Container. Начало координат сместится в левый верхний угол Window Container.
У каждого элемента в рабочей области есть координаты — положение относительно начало координат по оси X и по оси Y.
Выделите объект, откройте панель настроек (клавиша tab) и в самом верху вы увидите координаты объекта.
Мы предусмотрели, чтобы размер элементов так же мог задаваться в процентах. Таким образом получаются «резиновые» элементы, которые меняют размер, в зависимости от окна браузера.
По умолчанию все элементы привязаны к Grid контейнеру — это прямоугольник с шириной 1200 пикселей на десктопе, он всегда расположен по центру экрана и имеет одинаковый размер, независимо от размера монитора.
С помощью функции автоматического масштабирования можно масштабировать все элементы, которые принадлежат Grid контейнеру, пропорционально ширине экрана или браузера. Grid контейнер будет занимать не фиксированную ширину 1200 пикселей, а растягиваться на всю ширину экрана. Все добавленные элементы будут пропорционально увеличены, чтобы занять весь экран.
Чтобы включить автоматическое масштабирование, откройте настройки артборда и найдите параметр Scale Grid Container. Выберите параметр Autoscale to Window Width и сохраните изменения.
Данная настройка позволит дизайну сайта адаптировался под любое разрешение, в том числе для HD-экранов. Настройка поможет избежать лишнего пустого пространства на экранах с высоким разрешением, а также ускорит работу дизайнера — не придётся тратить время на резиновую вёрстку.
При необходимости, вы можете установить автоматическое масштабирование для всех типов экрана или, например, только для мобильных устройств, установив настройку только в определенном диапазоне ширины экрана. Контейнер десктопной версии увеличивается от 1200px до 1920, 4К или даже 6К. В мобильной версии размер увеличивается от 320px.
Высота блока будет динамической: она будет изменяться пропорционально ширине при масштабировании блока.
Чтобы кнопка оставалась на нужном расстоянии от границ окна браузера, но не масштабировалась на разных разрешениях, задайте для неё координаты в Window Container. Используйте привязку к разным контейнерам, чтобы некоторые элементы в рамках одного блока масштабировать, а некоторые оставлять с фиксированным расстоянием от краёв браузера, но без изменения размера.
Будьте внимательны при загрузке изображений: они должны быть подходящего размера, чтобы не потерять в качестве при масштабировании под большие экраны.
Используйте векторные изображения в формате svg для иконок, а фоновые изображения и фотографии загружайте с запасом. В Тильде при загрузке большого изображения оно по умолчанию уменьшается до 1680 пикселей, но если вы нажмёте на иконку шестерёнки при загрузке, появится возможность загрузить изображение с размером 1920px по большей стороне. Переключите тумблер “Разрешить загрузку до 1920px”, а затем загрузите файлы. Изображения больше 1920px загрузить не получится, потому что такой размер будет влиять на производительность браузера и скорость загрузки сайта.