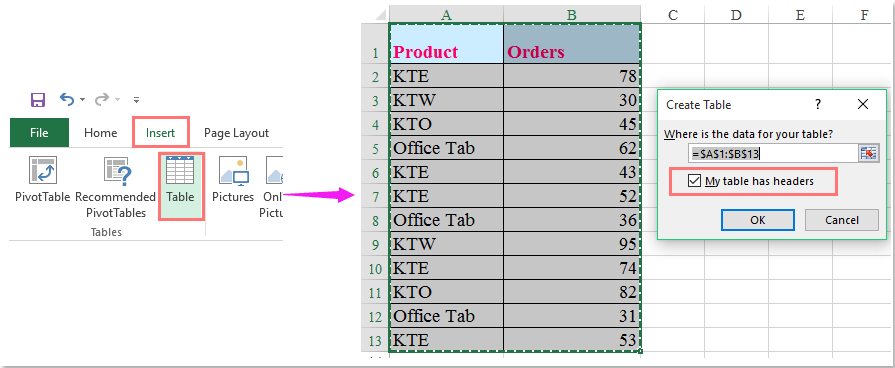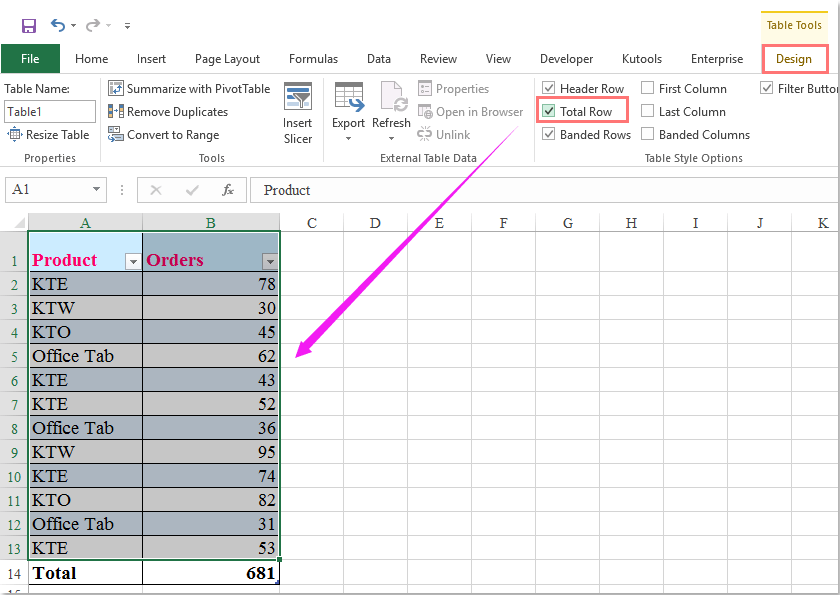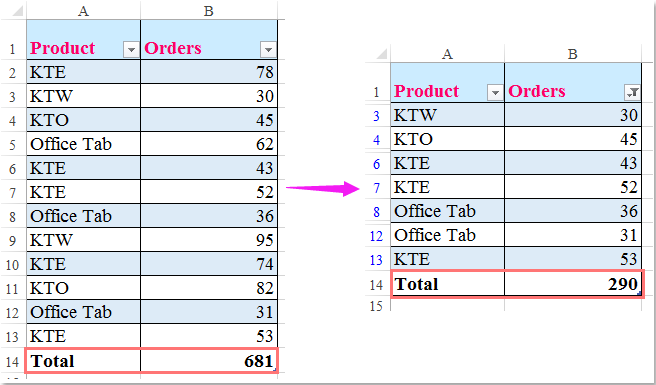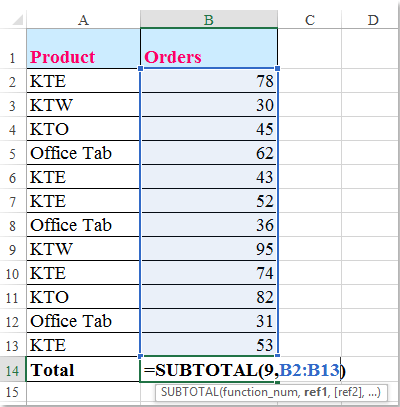Как зафиксировать фильтр в excel
Функция ФИЛЬТР
Функция ФИЛЬТР позволяет выполнять фильтрацию диапазона данных на основе условий, которые вы определяете.
Примечание: Эта функция в настоящее время доступна только Microsoft 365 подписчикам.
В следующем примере мы использовали формулу =ФИЛЬТР(A5:D20;C5:C20=H2;»») для возврата всех записей для Apple, как было выбрано в ячейке H2, и, если яблоки нет, возвращает пустую строку («»).
Функция ФИЛЬТР фильтрует массив с учетом массива логических значений (ИСТИНА/ЛОЖЬ).
Массив или диапазон для фильтрации
Массив логических переменных с аналогичной высотой или шириной, что и массив.
Значение, возвращаемое, если все значения во включенном массиве пустые (фильтр не возвращает ничего)
Массивом может быть ряд значений, столбец со значениями или комбинация строк и столбцов значений. В приведенном выше примере массив для нашей формулы ФИЛЬТР представляет собой диапазон A5:D20.
Функция ФИЛЬТР возвращает массив, который будет переноситься на другие ячейки, если является конечным результатом формулы. Это означает, что Excel будет динамически создавать соответствующий по размеру диапазон массива при нажатии клавиши ВВОД. Если ваши вспомогательные данные хранятся в таблице Excel, тогда массив будет автоматически изменять размер при добавлении и удалении данных из диапазона массива, если вы используете структурированные ссылки. Дополнительные сведения см. в статье о переносе массива.
Если любое значение аргумента include является ошибкой (#N/A, #VALUE и т. д.) или не может быть преобразовано в значение boolean, функция FILTER возвращает ошибку.
Приложение Excel ограничило поддержку динамических массивов в операциях между книгами, и этот сценарий поддерживается, только если открыты обе книги. Если закрыть исходную книгу, все связанные формулы динамического массива вернут ошибку #ССЫЛКА! после обновления.
Примеры
Функция ФИЛЬТР, используемая для возврата нескольких условий
В данном случае мы используем оператор умножения (*) для возврата всех значений в диапазоне массива (A5:D20), содержащих текст «Яблоко» И находящихся в восточном регионе: =ФИЛЬТР(A5:D20;(C5:C20=H1)*(A5:A20=H2);»»).
Функция ФИЛЬТР, используемая для возврата нескольких условий и сортировки
В данном случае мы используем предыдущую функцию ФИЛЬТР с функцией СОРТ для возврата всех значений в диапазоне массива (A5:D20), содержащих текст «Яблоко» И находящихся в восточном регионе, а затем для сортировки единиц в порядке убывания: =СОРТ(ФИЛЬТР(A5:D20;(C5:C20=H1)*(A5:A20=H2);»»);4;-1)
В данном случае мы используем функцию ФИЛЬТР с оператором сложения (+) для возврата всех значений в диапазоне массива (A5:D20), содержащих текст «Яблоко» ИЛИ находящихся в восточном регионе, а затем для сортировки единиц в порядке убывания: =СОРТ(ФИЛЬТР(A5:D20;(C5:C20=H1)+(A5:A20=H2);»»),4;-1).
Обратите внимание на то, что ни одна из функций не требует абсолютных ссылок, так как они находятся только в одной ячейке, а их результаты переносятся в соседние ячейки.
Дополнительные сведения
Вы всегда можете задать вопрос специалисту Excel Tech Community или попросить помощи в сообществе Answers community.
Фильтрация данных в диапазоне или таблице
Проверьте, как это работает!
Используйте фильтры, чтобы временно скрывать некоторые данные в таблице и видеть только те, которые вы хотите.
Фильтрация диапазона данных
Выберите любую ячейку в диапазоне данных.
Выберите Данные > Фильтр.
Выберите стрелку в столбце 
Выберите пункт Текстовые фильтры или Числовые фильтры, а затем — сравнение, например пункт Между.
Введите условия фильтрации и нажмите кнопку ОК.
Фильтрация данных в таблице
При создании и формате таблицв их заглавные таблицы автоматически добавляются элементы управления фильтром.
Выберите стрелку в 
Снимите флажок (Выделить все) и установите флажки для тех элементов, которые вы хотите отобразить.
Стрелка заглавного 

Фильтрация данных в Excel с использованием расширенного фильтра
Расширенный фильтр в Excel предоставляет более широкие возможности по управлению данными электронных таблиц. Он более сложен в настройках, но значительно эффективнее в действии.
С помощью стандартного фильтра пользователь Microsoft Excel может решить далеко не все поставленные задачи. Нет визуального отображения примененных условий фильтрации. Невозможно применить более двух критериев отбора. Нельзя фильтровать дублирование значений, чтобы оставить только уникальные записи. Да и сами критерии схематичны и просты. Гораздо богаче функционал расширенного фильтра. Присмотримся к его возможностям поближе.
Как сделать расширенный фильтр в Excel?
Расширенный фильтр позволяет фильтровать данные по неограниченному набору условий. С помощью инструмента пользователь может:
Алгоритм применения расширенного фильтра прост:
Верхняя таблица – результат фильтрации. Нижняя табличка с условиями дана для наглядности рядом.
Как пользоваться расширенным фильтром в Excel?
Найдем с помощью инструмента «Расширенный фильтр» информацию по значениям, которые содержат слово «Набор».
В таблицу условий внесем критерии. Например, такие:
Программа в данном случае будет искать всю информацию по товарам, в названии которых есть слово «Набор».
Для поиска точного значения можно использовать знак «=». Внесем в таблицу условий следующие критерии:
Excel воспринимает знак «=» как сигнал: сейчас пользователь задаст формулу. Чтобы программа работала корректно, в строке формул должна быть запись вида: =»=Набор обл.6 кл.»
После использования «Расширенного фильтра»:
Теперь отфильтруем исходную таблицу по условию «ИЛИ» для разных столбцов. Оператор «ИЛИ» есть и в инструменте «Автофильтр». Но там его можно использовать в рамках одного столбца.
В табличку условий введем критерии отбора: =»=Набор обл.6 кл.» (в столбец «Название») и =» ””;МАКС($A$1:A1)+1)’ >
Рядом с выпадающим списком ячейку введем следующую формулу: МАКС($B$1:$O$1);»»;ГПР(СТОЛБЕЦ(A:A);$B$1:$O$33;ПОИСКПОЗ($A$12;$A$4:$A$9;)+3))’ > Ее задача – выбирать из таблицы те значения, которые соответствуют определенному товару

Таким образом, с помощью инструмента «Выпадающий список» и встроенных функций Excel отбирает данные в строках по определенному критерию.
Как зафиксировать фильтр в excel
Как отфильтровать данные, исключая нижнюю итоговую строку в Excel?
Если в конце ваших данных есть итоговая строка, когда вы фильтруете данные, обычно конечная итоговая строка также будет отфильтрована, но иногда вам нужно сохранить итоговую строку при применении функции фильтрации, как показано на следующем снимке экрана. показано. Как можно исключить нижнюю итоговую строку из фильтра на листе?
 Данные фильтра исключают нижнюю итоговую строку, создавая таблицу
Данные фильтра исключают нижнюю итоговую строку, создавая таблицу
Таблица в Excel может помочь вам решить эту проблему, пожалуйста, сделайте следующее:
1. Удалите существующую итоговую строку, которую вы рассчитали, а затем выберите диапазон данных.
2. Затем нажмите Вставить > Настольные, в выскочившем Создать таблицу диалоговое окно, отметьте В моей таблице есть заголовки если у диапазона данных есть заголовки, см. снимок экрана:
3, Затем нажмите OK кнопка, таблица была создана сразу, затем выберите таблицу под Дизайн вкладка, проверка Итоговая строка в Параметры стиля таблицы группа, и итоговая строка была вставлена в конец таблицы, см. снимок экрана:
4. И теперь, когда вы фильтруете эту таблицу, нижняя итоговая строка будет сохранена как обычно, см. Снимок экрана:
 Данные фильтра исключают нижнюю итоговую строку путем вставки формулы
Данные фильтра исключают нижнюю итоговую строку путем вставки формулы
Если вы не хотите создавать таблицу, SUBTOTAL также может оказать вам услугу, пожалуйста, сделайте следующее:
1. Введите эту формулу: = ПРОМЕЖУТОЧНЫЙ ИТОГ (9; B2: B13) в нижний ряд, см. снимок экрана:
2, Затем нажмите Enter ключ, чтобы получить общее значение, и теперь, если вы отфильтруете эти данные, итоговая строка будет исключена и сохранена в конце данных.
Фильтрация данных в диапазоне или таблице
С помощью автофилеров или встроенных операторов сравнения, таких как «больше» и «10 лучших» в Excel вы можете показать нужные данные и скрыть остальные. После фильтрации данных в диапазоне ячеек или таблице вы можете повторно использовать фильтр, чтобы получить последние результаты, или очистить фильтр, чтобы повторно отфильтровать все данные.
Используйте фильтры, чтобы временно скрывать некоторые данные в таблице и видеть только те, которые вы хотите.
Фильтрация диапазона данных
Выберите любую ячейку в диапазоне данных.
Выберите Фильтр> данных.
Выберите стрелку в столбце 
Выберите Текстовые фильтры или Числовое фильтры, а затем выберите сравнение, например Между.
Введите условия фильтрации и нажмите кнопку ОК.
Фильтрация данных в таблице
При вводе данных в таблицу в заголовки ее столбцов автоматически добавляются элементы управления фильтрацией.
Выберите стрелку в 
Сберем (Выберите все) и выберем поля, которые вы хотите отобрать.
Стрелка загона столбца 

Статьи по теме
Отфильтрованные данные отображают только строки, которые соответствуют условия и скрывают строки, которые отображать не нужно. Фильтруя данные, вы можете копировать, находить, изменять, форматирование, диаграммы и печатать подмножество отфильтрованных данных, не меняя их оголовье и не перемещая.
Вы также можете отфильтровать несколько столбцов. Фильтры являются аддитивно, то есть каждый дополнительный фильтр основан на текущем фильтре и дополнительно уменьшает подмножество данных.
Примечание: При использовании диалогового окна Найти для поиска отфильтрованных данных поиск ведется только по отображаемой информации. данные, которые не отображаются, не поиск не ведется. Чтобы найти все данные, очистка всех фильтров.
С помощью автофильтра можно создать два типа фильтров: по значению списка или по условиям. Каждый из этих типов фильтров является взаимоисключающими для каждого диапазона ячеек или таблицы столбцов. Например, можно отфильтровать значения по списку чисел или по критерию, но не по обоим критериям. можно фильтровать по значкам или по настраиваемой фильтрации, но не по обоим.
Повторное присвоение фильтра
Чтобы определить, применяется ли фильтр, обратите внимание на значок в заголовке столбца:
Стрелка вниз 
Если наведите курсор на заголовок столбца с включенной фильтрацией, но не примененной, на экране появляется подсказка «(Отображает все)».
Кнопка Фильтр 
Когда вы наводите курсор на заголовок отфильтрованного столбца, на подсказке отображается примененный к этому столбец фильтр, например «Равно красному цвету ячейки» или «Больше 150».
При повторном его повторном анализе отображаются разные результаты по следующим причинам:
Данные были добавлены, изменены или удалены в диапазон ячеек или столбец таблицы.
значения, возвращаемые формулой, изменились, и лист был пересчитан.
Не смешивать типы данных
Для лучших результатов не смешивайте типы данных, такие как текст и число, число и дата в одном столбце, так как для каждого столбца доступна только одна команда фильтра. Если имеется сочетание типов данных, отображаемая команда является самым распространенным типом данных. Например, если столбец содержит три значения, сохраненные как число, и четыре значения как текст, отображается команда Текстовые фильтры.
Фильтрация данных в таблице
При вводе данных в таблицу в заголовки ее столбцов автоматически добавляются элементы управления фильтрацией.
Выделите данные, которые нужно отфильтровать. На вкладке Главная нажмите кнопку Форматировать как таблицу и выберите команду Форматировать как таблицу.
В диалоговом окне Создание таблицы можно выбрать, есть ли в таблице заглавные таблицы.
Выберите Таблица с заголовками, чтобы преобразовать верхнюю строку в заголовки таблицы. Данные в этой строке не будут фильтроваться.
Не выбирайте этот пункт, если вы хотите Excel в Интернете в таблицу под данными таблицы, которые можно переименовать.
Чтобы применить фильтр, щелкните стрелку в заголовке столбца и выберите параметр фильтрации.
Фильтрация диапазона данных
Если вы не хотите форматирование данных в виде таблицы, вы также можете применить фильтры к диапазону данных.
Выделите данные, которые нужно отфильтровать. Для лучшего результата столбцы должны иметь заголовки.
На вкладке Данные выберите фильтр.
Параметры фильтрации для таблиц или диапазонов
Можно применить общий фильтр, выбрав пункт Фильтр, или настраиваемый фильтр, зависящий от типа данных. Например, при фильтрации чисел отображается пункт Числовые фильтры, для дат отображается пункт Фильтры по дате, а для текста — Текстовые фильтры. Применяя общий фильтр, вы можете выбрать для отображения нужные данные из списка существующих, как показано на рисунке:
Выбрав параметр Числовые фильтры вы можете применить один из перечисленных ниже настраиваемых фильтров.
В этом примере, чтобы отобрать регионы, в которых сумма продаж за март была меньше 6000, можно применить настраиваемый фильтр:
Вот как это сделать.
Щелкните стрелку фильтра в ячейке со словом «Март», выберите пункт Числовые фильтры и условие Меньше и введите значение 6000.
Excel в Интернете применяет фильтр и отображает только регионы с продажами ниже 6000 рублей.
Аналогичным образом можно применить фильтры по дате и текстовые фильтры.
Очистка фильтра из столбца
Удаление всех фильтров из таблицы или диапазона
Выберите любую ячейку в таблице или диапазоне и на вкладке Данные нажмите кнопку Фильтр.
При этом фильтры будут удаляться из всех столбцов таблицы или диапазона и вывести все данные.
Щелкните ячейку в диапазоне или таблице, которую хотите отфильтровать.
На вкладке Данные щелкните Фильтр.
Щелкните стрелку 
В разделе Фильтр щелкните Выберите один из вариантов и введите условия фильтра.
Фильтры можно применить только к одному диапазону ячеек на листе за раз.
Когда фильтр применяется к столбцу, в других столбцах в качестве фильтров можно использовать только значения, видимые в текущем отфильтрованном диапазоне.
В окне фильтра отображаются только первые 10 000 уникальных записей списка.
Щелкните ячейку в диапазоне или таблице, которую хотите отфильтровать.
На вкладке Данные щелкните Фильтр.
Щелкните стрелку 
В разделе Фильтр щелкните Выберите один из вариантов и введите условия фильтра.
В поле рядом с всплывающим меню введите число, которое хотите использовать.
В зависимости от сделанного выбора вам может быть предложено выбрать дополнительные условия.
Фильтры можно применить только к одному диапазону ячеек на листе за раз.
Когда фильтр применяется к столбцу, в других столбцах в качестве фильтров можно использовать только значения, видимые в текущем отфильтрованном диапазоне.
В окне фильтра отображаются только первые 10 000 уникальных записей списка.
Вместо фильтрации можно использовать условное форматирование, которое позволяет четко выделить верхние или нижние числовые значения среди данных.
Данные можно быстро фильтровать на основании визуальных условий, таких как цвет шрифта, цвет ячейки или наборы значков. Можно также фильтровать ячейки по наличию в них формата, примененных стилей или условного форматирования.
В диапазоне ячеек или столбце таблицы щелкните ячейку с определенным цветом, цветом шрифта или значком, по которому вы хотите выполнить фильтрацию.
На вкладке Данные щелкните Фильтр.
Щелкните стрелку 
В разделе Фильтр во всплывающем меню По цвету щелкните Цвет ячейки, Цвет шрифта или Значок ячейки и выберите цвет.
Это возможно только в случае, если фильтруемый столбец содержит пустую ячейку.
Щелкните ячейку в диапазоне или таблице, которую хотите отфильтровать.
На панели инструментов Данные щелкните Фильтр.
Щелкните стрелку 
В области (Выделить все) прокрутите список вниз и установите флажок (Пустые).
Фильтры можно применить только к одному диапазону ячеек на листе за раз.
Когда фильтр применяется к столбцу, в других столбцах в качестве фильтров можно использовать только значения, видимые в текущем отфильтрованном диапазоне.
В окне фильтра отображаются только первые 10 000 уникальных записей списка.
Щелкните ячейку в диапазоне или таблице, которую хотите отфильтровать.
На вкладке Данные щелкните Фильтр.
Щелкните стрелку 
В разделе Фильтр щелкните Выберите один из вариантов и во всплывающем меню выполните одно из указанных ниже действий.
Цель фильтрации диапазона
Строки с определенным текстом
Содержит или Равно.
Строки, не содержащие определенный текст
Не содержит или Не равно.
В поле рядом с всплывающим меню введите текст, которое хотите использовать.
В зависимости от сделанного выбора вам может быть предложено выбрать дополнительные условия.
Фильтрация столбца или выделенного фрагмента таблицы при истинности обоих условий
Фильтрация столбца или выделенного фрагмента таблицы при истинности одного из двух или обоих условий
Щелкните ячейку в диапазоне или таблице, которую хотите отфильтровать.
На панели инструментов Данные щелкните Фильтр.
Щелкните стрелку 
В разделе Фильтр щелкните Выберите один из вариантов и во всплывающем меню выполните одно из указанных ниже действий.
Начало строки текста
Окончание строки текста
Ячейки, которые содержат текст, но не начинаются с букв
Ячейки, которые содержат текст, но не оканчиваются буквами
В поле рядом с всплывающим меню введите текст, которое хотите использовать.
В зависимости от сделанного выбора вам может быть предложено выбрать дополнительные условия.
Фильтрация столбца или выделенного фрагмента таблицы при истинности обоих условий
Фильтрация столбца или выделенного фрагмента таблицы при истинности одного из двух или обоих условий
При создании условий можно использовать подстановочные знаки.
Щелкните ячейку в диапазоне или таблице, которую хотите отфильтровать.
На панели инструментов Данные щелкните Фильтр.
Щелкните стрелку 
В разделе Фильтр щелкните Выберите один из вариантов и выберите вариант.
В текстовом поле введите свои условия, используя подстановочные знаки.
Например, чтобы в результате фильтрации найти оба слова «год» и «гид», введите г?д.
Выполните одно из указанных ниже действий.
Пример: условию «стро?а» соответствуют результаты «строфа» и «строка»
Любое количество символов
Пример: условию «*-восток» соответствуют результаты «северо-восток» и «юго-восток»
Вопросительный знак или звездочка
Выполните одно из указанных ниже действий.
Удаление определенных условий фильтрации
Щелкните стрелку 
Удаление всех фильтров, примененных к диапазону или таблице
Выделите столбцы диапазона или таблицы, к которым применяются фильтры, а затем на вкладке Данные щелкните Фильтр.
Удаление или повторное применение стрелок фильтра в диапазоне или таблице
Выделите столбцы диапазона или таблицы, к которым применяются фильтры, а затем на вкладке Данные щелкните Фильтр.
При фильтрации данных появляются только данные, которые соответствуют вашим условиям. Данные, которые не соответствуют этому критерию, скрыты. После фильтрации данных можно копировать, находить, изменять, форматирование, диаграммы и печатать подмножество отфильтрованных данных.
Таблица с примененным фильтром «4 самых верхних элементов»
Фильтры забавляются. Это означает, что каждый дополнительный фильтр основан на текущем фильтре и дополнительно уменьшает подмножество данных. Сложные фильтры можно отфильтровать по одному значению, по одному формату или по одному критерию. Например, можно отфильтровать все числа больше 5, которые также ниже среднего. Но некоторые фильтры (десять верхних и нижних, выше и ниже среднего) основаны на исходном диапазоне ячеек. Например, при фильтрации десяти лучших значений вы увидите десять лучших значений всего списка, а не десять лучших значений подмножество последнего фильтра.
В Excel можно создавать фильтры трех типов: по значениям, по формату или по условиям. Но каждый из этих типов фильтров является взаимоисключающими. Например, можно отфильтровать значения по цвету ячейки или по списку чисел, но не по обоим. Вы можете фильтровать по значкам или по настраиваемой фильтрации, но не по обоим.
Фильтры скрывают лишние данные. Таким образом можно сосредоточиться на том, что вы хотите видеть. С другой стороны, при сортировке данных их порядок будет меняться. Дополнительные сведения о сортировке см. в списке сортировки данных.
При фильтрации рассмотрите следующие рекомендации:
В окне фильтра отображаются только первые 10 000 уникальных записей списка.
Можно отфильтровать несколько столбцов. Когда фильтр применяется к столбцу, в других столбцах в качестве фильтров можно использовать только значения, видимые в текущем отфильтрованном диапазоне.
Фильтры можно применить только к одному диапазону ячеек на листе за раз.
Примечание: При использовании поиска найти для поиска отфильтрованных данных поиск ведется только по отображаемой информации; данные, которые не отображаются, не поиск не ведется. Чтобы найти все данные, очистка всех фильтров.
Дополнительные сведения
Вы всегда можете задать вопрос специалисту Excel Tech Community или попросить помощи в сообществе Answers community.

















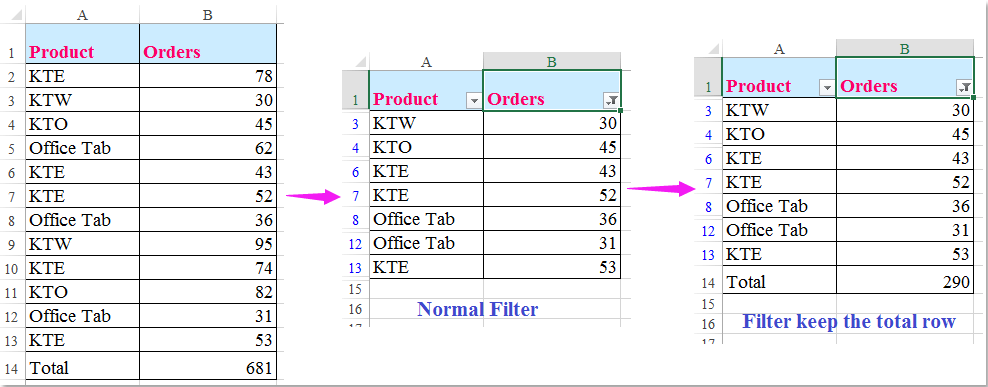
 Данные фильтра исключают нижнюю итоговую строку, создавая таблицу
Данные фильтра исключают нижнюю итоговую строку, создавая таблицу