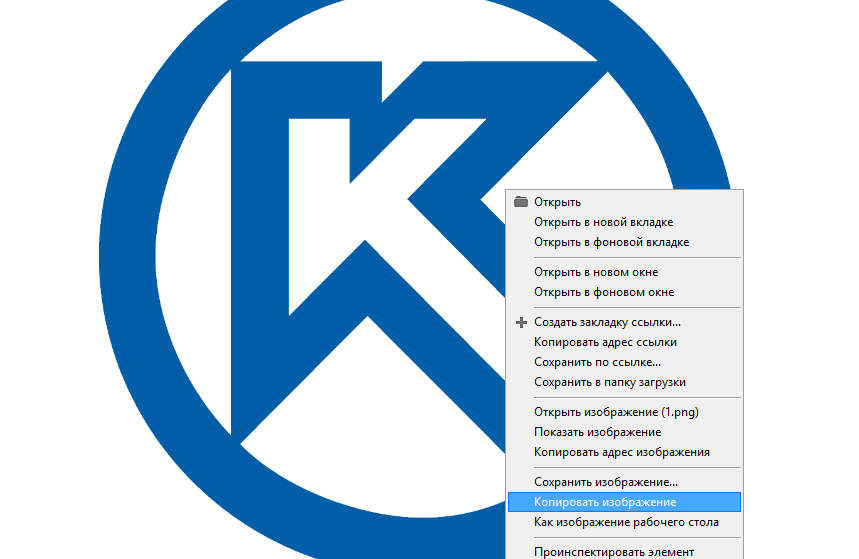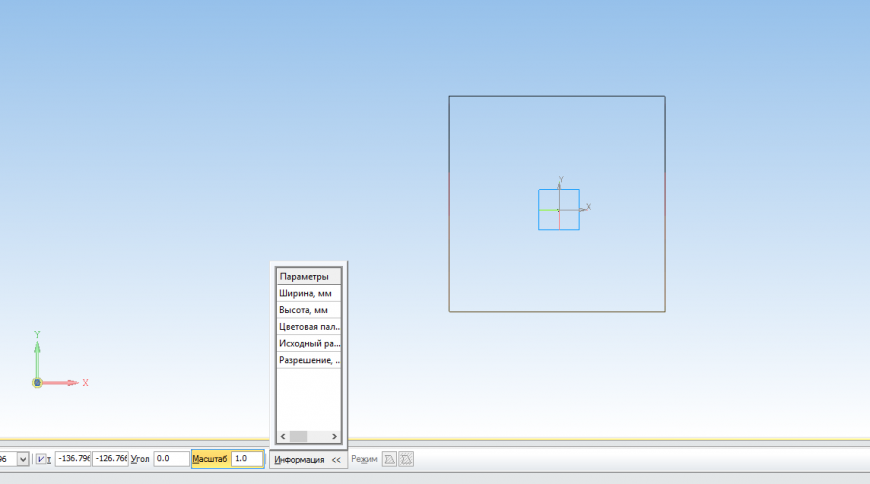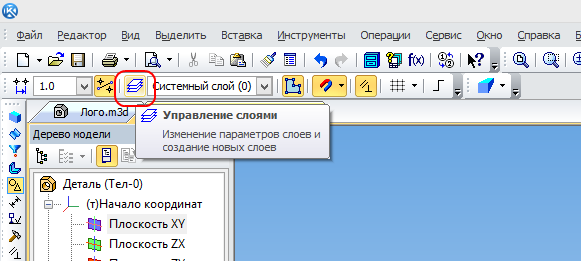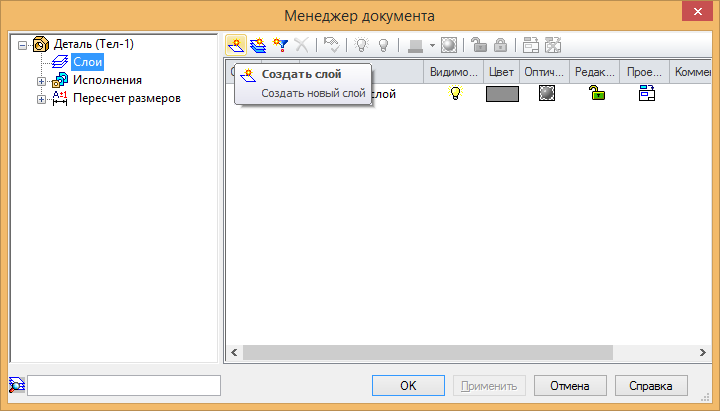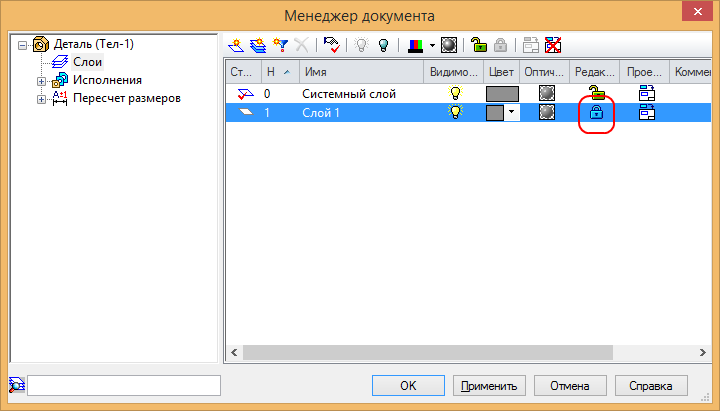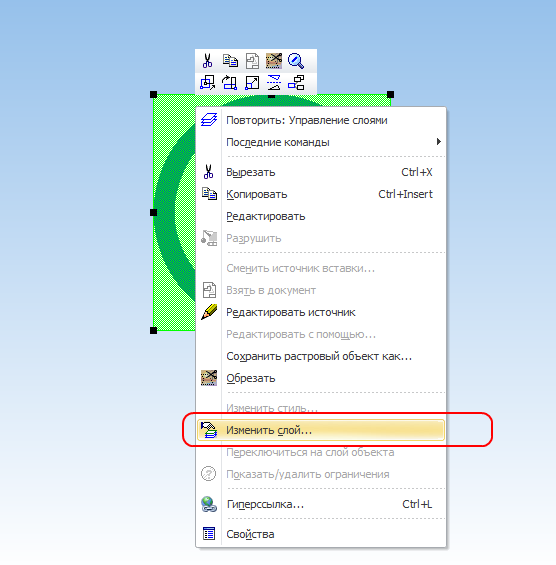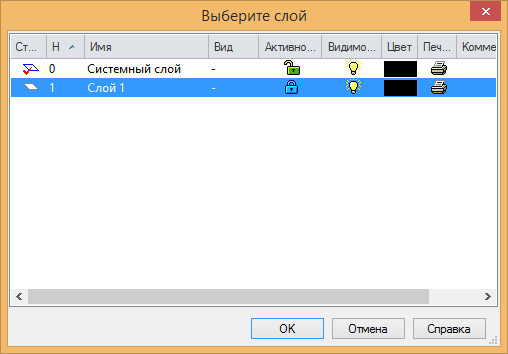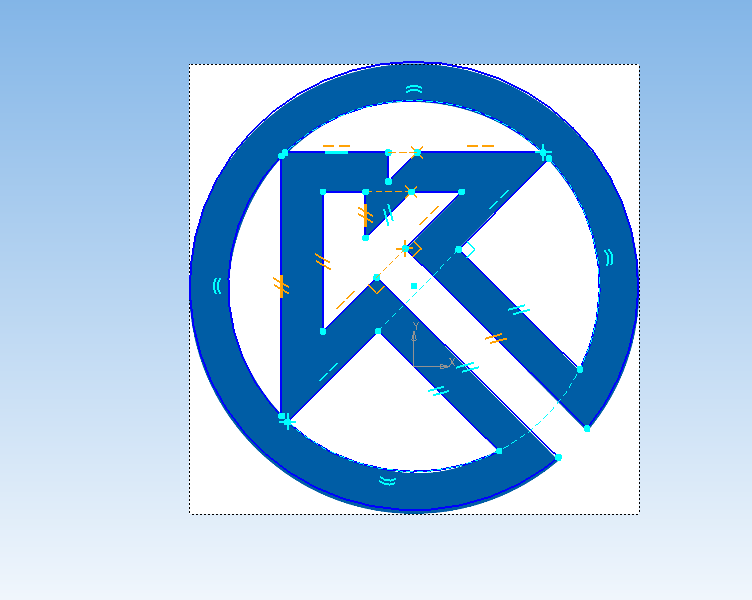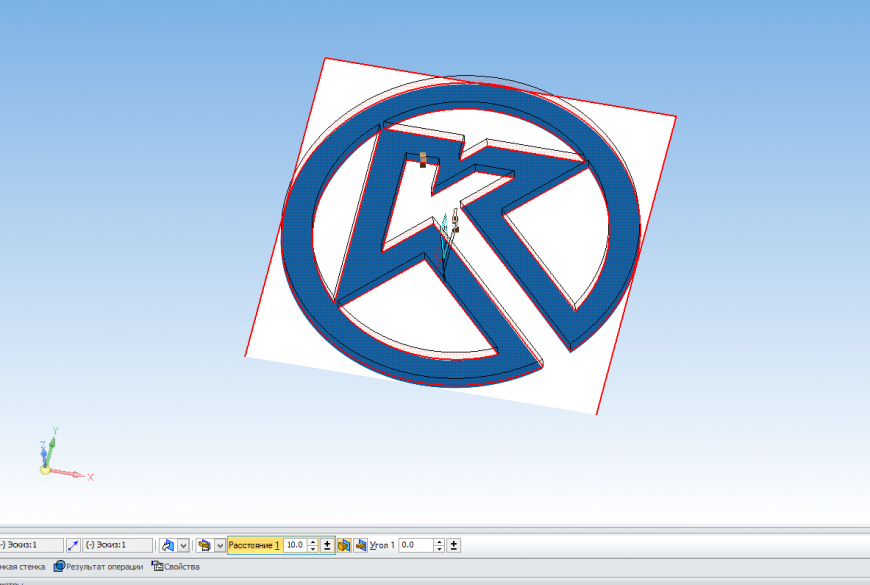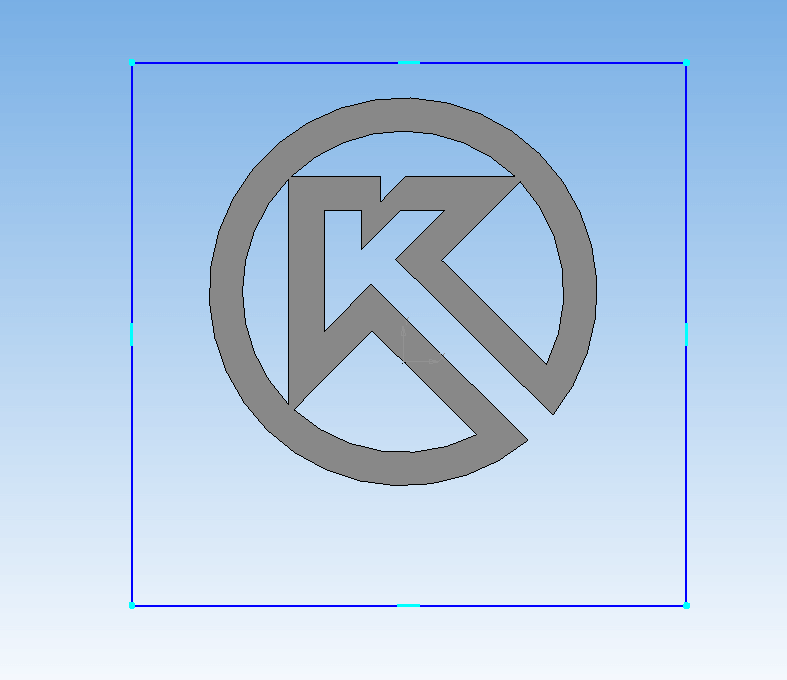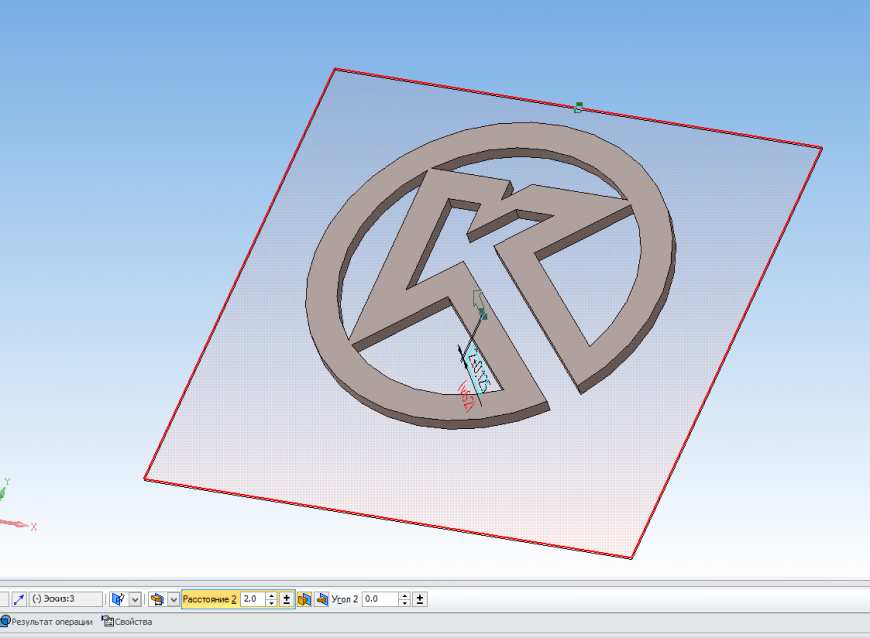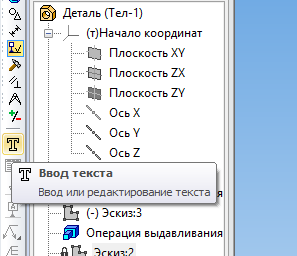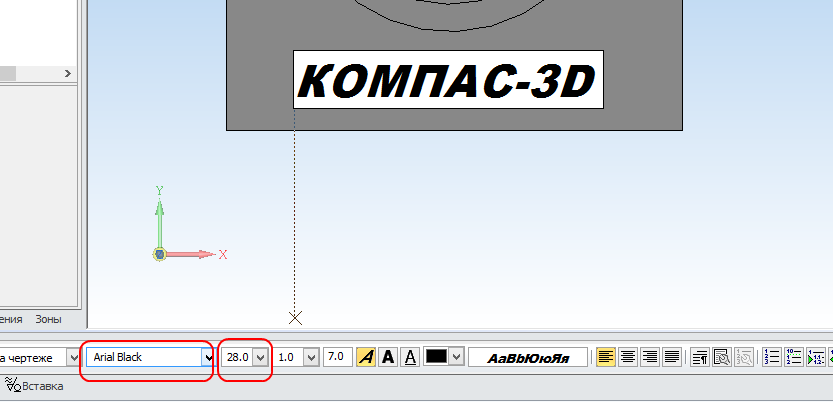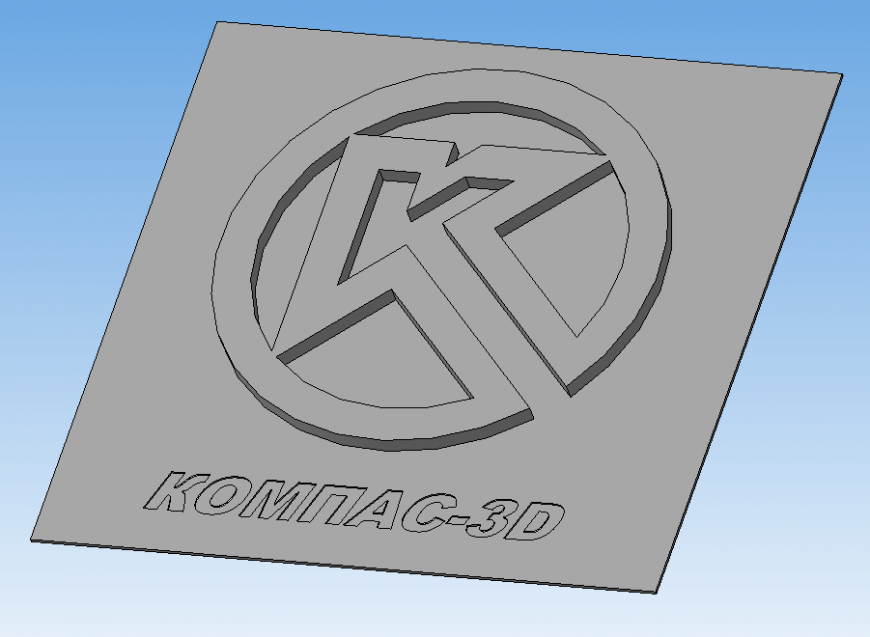Как зафиксировать картинку в компасе
Работа с изображениями в Компас-3D
В процессе работы возникает необходимость использования изображений, например, добавить логотип. В данной статье мы рассмотрим возможности работы с файлам изображения в Компас-3D.
При вводе технических требований, текста на чертеже и заполнении основной надписи вставка иллюстраций невозможна. При вводе таблиц на чертеже возможна вставка фрагментов и растровых изображений.
Изображения добавляться в только в текущий вид, по этому необходимо учитывать это в работе.
Затем выбираем место расположения (в дальнейшем при необходимости изображение можно переместить).
Изображения добавляются двумя способами: Внешней ссылкой и Добавлением в документ.
В первом случае в документе формируется ссылка на файл-источник вставки. Изменения, сделанные в файле-источнике, отображаются во всех документах, содержащих вставки. При передаче этих документов на другое рабочее место требуется также передача источника вставки.
Во втором случае (добавить в документ) cодержимое файла копируется в документ. Связь с источником не сохраняется. Изменения, сделанные в файле-источнике, не отображаются в документе, содержащем вставку. При передаче этого документа на другое рабочее место передача источника вставки не требуется.. При добавлении изображения в документ мы можем сделать привязку по координатам (красный), Повернуть на необходимый угол (зеленый), от масштабировать (синий), и общая информация о изображении(желтый).
Изображения добавляются последним слоем не смотря на его размеры:
Для перемещения изображения необходимо зажать ЛКМ на любом угле изображения и переместить куда вам надо.
Для пропорционального масштабирования необходимо потянуть за любую точку на средине грани изображения.
Как видно один файл не добавлен в документ и при открытии документа на другом компьютере мы поучим такое сообщение:
В таком случае программа предложит нам:
Масштабируем его под размер поверхности, в случае когда изображение не будет от масштабировано под размер поверхности оно(изображение) будет выступать за края:
Для тех кому интересно что там по то сторону изображения, то вот результат:
Просто зеркальное отражение лицевой стороны.
Перед сохранением(отправкой) документа убедитесь в отсутствии внешних ссылок или добавьте вложением изображения используемые для создания данного документа.
Работа с изображениями в Компас 3D имеет свои особенности которые стоит учитывать при работе, но в то же время не так сильно отличается от особенностей работы в других программных продуктах.
Как вставить картинку, таблицу или текст в Компасе?
Чертежи — это совокупность не только линий, из которых складывается изображение детали, но и дополнительных элементов. Очень часто в работе над чертежами приходится вставлять дополнительные графические материалы для максимально полного раскрытия детали или сборки. В текущей статье речь пойдет о том, как вставить картинку, таблицу или текст в Компасе.
Как вставить картинку в Компасе?
В некоторых сборочных чертежах обычно располагают заранее отрендеренные изображения изделий, которые были выполнены в сторонних программах. У таких картинок формат может быть, например, bmp, gif, jpg, png, tif, tga.
Чтобы вставить картинку в Компасе нужно выбрать «Вставка» на панели инструментов — «Рисунок» (рис. 1). В открывшемся окне проводника Windows выбрать вставляемое изображение. После в рабочем поле появится контур изображения, под который можно задать масштаб и угол поворота в окне параметров (рис. 2), после чего щелкнуть в рабочем поле чертежа.
После вставки ее можно спокойно масштабировать снова, двигать и обрезать.
Как вставить текст в Компасе?
Вставить текст в Компасе можно, нажав кнопку «Надпись» на панели инструментов во вкладке «Обозначения», а затем щелкнув в любое удобное место на рабочем поле чертежа (рис. 3).
Из настроек надписи до момента расположения в поле чертежа доступны параметры угла наклона, стороны размещения текста, а так же зеркальность (рис. 4). Вставленный текст можно редактировать, нажав на нее два раза.
Как вставить таблицу в Компасе?
Чтобы вставить таблицу в Компасе, нужно на панели инструментов выбрать вкладку «Обозначения», затем нажать кнопку «Таблица» (рис. 5), щелкнуть в любом месте рабочего поля чертежа, чтобы разместить его. После нажатия Компас предложит ввести параметры таблицы, такие как число строк и столбцов, а так же размеры ячеек (рис. 6).
После вставки таблицы, размеры ячеек можно регулировать простым растягиванием границ (линий). Тем временем в окне параметров таблицы (на месте дерева чертежа) будут доступны всевозможные настройки форматирования текста.
Таким образом, вставить картинку, таблицу или текст в Компасе не составит никакого труда!
Управление отображением документа
В программе КОМПАС-ЗD предусмотрена возможность изменять стиль просмотра документа. Это такие команды, как масштабирование изображения, сдвиг изображения и порядок наложения объектов изображения. Дополняет эти возможности команда обновления изображения.
Видеокурс по этой теме
Видеокурс «Основы конструирования в КОМПАС-3D v19»
Видеокурс направлен на освоение основ конструирования в САПР КОМПАС-3D. Обучение проводится на примере создания моделей узлов и сборки из них промышленного прибора, разбор особенностей моделирования и визуализации результатов в…
Под масштабированием изображения следует понимать приближение или удаление виртуального листа, на котором находится изображение. Важно, что масштаб геометрии при этом не изменяется. Это необходимо для лучшего обзора элементов изображения.
Под сдвигом изображения следует понимать перемещение виртуального листа, на котором находится изображение. Важно, что позиции геометрических объектов при этом не изменяются. Это также необходимо для лучшего обзора элементов изображения. Далее рассматриваются все эти возможности управления отображением документа.
Изменение масштаба изображения
Управление масштабом изображения осуществляется через панель инструментов Вид или через меню Вид → Масштаб.
Для любого типа документов KOMПAC-3D всегда в меню Вид → Масштаб доступны команды увеличения или уменьшения масштаба изображения. На панели возможно точное назначение масштаба изображения (в случае вертикального расположения панели инструментов Вид можно также задать точный масштаб.
Коэффициент масштабирования по умолчанию задан равным 1.2, но его можно изменить. Для этого необходимо зайти в меню Сервис → Параметры и зайти на вкладку Система.
Новый коэффициент изменения масштаба можно ввести в трех независимых разделах:
В некоторых типах документов доступны дополнительные возможности масштабирования изображения. На них можно остановиться подробнее.
Команда Увеличить масштаб рамкой 
Команда Масштаб по выделенным объектам 
Команда Приблизить / Отдалить 
Команда Показать все 
Команды Предыдущий масштаб 
В текстовых документах (а также в редакторе технических требований и основной надписи) возможна автоматическая подгонка масштаба формата (вписывание в графическое окно) по высоте или по ширине. Для этого предназначены команды Подогнать масштаб по высоте и Подогнать масштаб по ширине.
Как двигать чертеж в окне КОМПАС
Управление сдвигом изображения осуществляется через команду Сдвинуть
панели инструментов Вид или через меню Вид → Сдвинуть. Масштаб изображения при этом не изменяется.
Если на компьютере используется двухкнопочная мышь, то сдвиг можно производить с помощью левой кнопки мыши при нажатых клавишах CTRL+SHIFT. Если на компьютере используется трехкнопочная мышь, то сдвиг можно производить с помощью средней кнопки мыши или колесика мыши.
Сдвигать изображение документа возможно также с использованием стандартных для Windows полос прокрутки. Они располагаются снизу и справа графического окна. Если они выключены, то их несложно включить в меню Сервис → Параметры на вкладке Текущее окно в разделе Линейки прокрутки.
В текстовых Документах для плавной прокрутки документа можно использовать колесико мыши, а для постраничной прокрутки необходимо дополнительно удерживать клавишу SHIFT или просто нажимать клавиши Page Up и Page Down.
Для мгновенного перехода к нужной странице в текстовом документе необходимо на панели инструментов Текущее состояние в поле Текущая страница ввести номер страницы и нажать клавишу Enter.
Управление порядком наложения объектов
Порядок наложения или отрисовки объектов имеет большое значение при отображении и печати документов. По умолчанию в КОМПАС-ЗD сначала прорисовываются штриховки и заливки, затем вспомогательная геометрия и поверх них контуры основной геометрии и далее размеры (т.е. по умолчанию размеры будут видны всегда). Это особенно заметно при работе с разноцветными объектами.
Порядок наложения объектов можно изменить через меню Редактор → Порядок. Отдельной панели инструментов для этого в КОМПАС-3D нет, но команды всегда можно вынести на собственную панель инструментов через меню Сервис → Настройка интерфейса. Для изменения порядка наложения объектов служат следующие команды:
Изменение порядка наложения объектов при выбранном объекте возможно также через меню по правой кнопке мыши. Эти операции можно производить сразу над несколькими выделенными объектами.
Если требуемый объект скрыт другим объектом и недоступен для прямого выбора мышкой, то следует воспользоваться перебором объектов. Это можно сделать так: нажать левую кнопку мыши в месте нахождения требуемого объекта и включить режим перебора с помощью нажатия клавиш CTRL+T и, нажимая клавишу Пробел, подсветить требуемый объект. После чего нажать клавишу Enter для подтверждения выбора. Эти операции доступны через меню правой кнопки мыши – команда Перебор объектов и при втором нажатии правой кнопки мыши команды Следующий объект и Закончить перебор объектов.
В этом случае важно помнить, что все команды сопровождаются подсказками в строке сообщений.
Обновление изображения
При работе КОМПАС-ЗD иногда оставляет следы от временной геометрии и выделения на объектах документа. Для их удаления предназначена команда Обновить изображение 
КОМПАС-3D Home для чайников. Основы 3D-проектирования. Часть 7. Создание модели на основе картинки.
Подпишитесь на автора
Подпишитесь на автора, если вам нравятся его публикации. Тогда вы будете получать уведомления о его новых статьях.
Отписаться от уведомлений вы всегда сможете в профиле автора.
В этой статье мы разберём, как сделать модель на основе картинки. Для построения будем использовать работу со слоями. Также рассмотрим, как сделать объемный текст.
Создадим новую деталь, в ней построим новый эскиз в плоскости XY.
Скопируем в буфер обмена эту картинку:
Вставим изображение в КОМПАС, используя кнопку «Вставить» или сочетание клавиш Ctrl+V.
Расположим габарит изображения более-менее по центру эскиза.
Нажмем левую кнопку, затем выйдем из команды, нажав кнопку Stop или клавишу Esc.
Примерно так будет выглядеть вставленное изображение:
Запустим команду «Управление слоями» на панели «Текущее состояние».
Картинка становится неактивной и не мешает нам обводить её. Обводим её с помощью окружностей и отрезков.
Для более сложных картинок целесообразно также применять сплайны.
Создаем новый эскиз в плоскости XY. Запускаем команду «Ввод текста» на панели «Обозначения».
Запускаем команду «Вырезать элемент выдавливания» на панели «Геометрия»
Получаем такой результат. Учтите, что если вы вырежете текст насквозь. тело будет состоять из нескольких частей, что не очень хорошо для печати.
Все шрифты преобразуются в кривые автоматически.
Вместо команды вырезания можно использовать команду выдавливания, только в другом направлении.
Как в «компас» вставить рисунок
Работа с изображениями в Компас-3D
В процессе работы возникает необходимость использования изображений, например, добавить логотип. В данной статье мы рассмотрим возможности работы с файлам изображения в Компас-3D.
При вводе технических требований, текста на чертеже и заполнении основной надписи вставка иллюстраций невозможна. При вводе таблиц на чертеже возможна вставка фрагментов и растровых изображений.
Изображения добавляться в только в текущий вид, по этому необходимо учитывать это в работе.
Затем выбираем место расположения (в дальнейшем при необходимости изображение можно переместить).
Изображения добавляются двумя способами: Внешней ссылкой и Добавлением в документ.
В первом случае в документе формируется ссылка на файл-источник вставки. Изменения, сделанные в файле-источнике, отображаются во всех документах, содержащих вставки. При передаче этих документов на другое рабочее место требуется также передача источника вставки.
Во втором случае (добавить в документ) cодержимое файла копируется в документ. Связь с источником не сохраняется. Изменения, сделанные в файле-источнике, не отображаются в документе, содержащем вставку.
При передаче этого документа на другое рабочее место передача источника вставки не требуется..
При добавлении изображения в документ мы можем сделать привязку по координатам (красный), Повернуть на необходимый угол (зеленый), от масштабировать (синий), и общая информация о изображении(желтый).
Изображения добавляются последним слоем не смотря на его размеры:
Для перемещения изображения необходимо зажать ЛКМ на любом угле изображения и переместить куда вам надо.
Для пропорционального масштабирования необходимо потянуть за любую точку на средине грани изображения.
Как видно один файл не добавлен в документ и при открытии документа на другом компьютере мы поучим такое сообщение:
В таком случае программа предложит нам:
Масштабируем его под размер поверхности, в случае когда изображение не будет от масштабировано под размер поверхности оно(изображение) будет выступать за края:
Для тех кому интересно что там по то сторону изображения, то вот результат:
Просто зеркальное отражение лицевой стороны.
Перед сохранением(отправкой) документа убедитесь в отсутствии внешних ссылок или добавьте вложением изображения используемые для создания данного документа.
Работа с изображениями в Компас 3D имеет свои особенности которые стоит учитывать при работе, но в то же время не так сильно отличается от особенностей работы в других программных продуктах.
P.S. Для тех, кто хочет стать Мастером КОМПАС-3D! Новый обучающий видеокурс позволит вам легко и быстро освоить систему КОМПАС-3D с нуля до уровня опытного пользователя.
Ответы@Mail.Ru: КОМПАС — 3D/Вставка изображения/преобразования в чертеж
Семен Аркадьевич Высший разум (340864) 6 лет назадОт понятливых) ) То что вы хотите — это т. н. оцифровка чертежей. Есть два варианта: 1. Сканировать и с использованием специальной программы привратить картинку в векторное изображение. 2. Поместить картинку в Компас или Автокад, или подобную программу и «обвести» вручную.
Первый вариант чреват большим количеством мусора и исправлений и дорисовок вручную, и т. п. Я пользуюсь вторым: всатвляю в Компас картинку и обвожу. Занимает очень не много времени. Автоматического распознавания чертежа в Компасе произвести нельзя. Уже довольно давно занимаюсь этим. Считаю что Компас наиболее удобен и прост для этого.
Удачи) ) Будут вопросы по этой теме — пиши в агент. P.S. Дам один совет: когда всавишь картинку в Компас измерь прямо там любой размер значение которого тебе известно.
Раздели фактический размер на указанный и получишь масштаб либо увеличения либо уменьшения. Потом функцией масштабирования установи нужный масштаб т. е.
измени размер картинки в соответствии с масштабом. Тогда перерисовывать будет значительно проще.
Loony Искусственный Интеллект (304515) 6 лет назадОт тех кто понял: нужна программа для векторизации растрового изображения. (они все платные) Но, есть одно «но» — вместо букв, размеров и прочего получишь набор примитивов. И кучу мусора в добавок. И не факт, что эти программы нормально работают в связке с такой сранью как Компас. Короче, заново сделать чертеж будет в несколько раз быстрее, чем со всем этим гемором разбираться. ЗЫ
Любая курсовая работа делается в AutoCAD за несколько часов.
Источник: Личный опыт.
Васильевич Знаток (352) 2 года назад
CorelDRAW вам поможет пересохранить векторный pdf в форматы dwg или dxf (AUTOCAD), которые понимает Компас. Текст не распознается, но все линии идеально превратятся в сплайн-объекты. Это очень быстрый, точный и эффективный способ. Пользуюсь только им. Единственное, что нужно будет потом сделать, — подогнать масштаб чертежа.
Как самостоятельно векторизовать чертеж в КОМПАсе?
Алгоритм векторизации растровых изображений
Если Вам не подходит автоматическая векторизация чертежей Вы можете векторизовать, т.е. перевести в электронный (векторный) формат любой бумажный чертеж (или электронную картинку) вручную самостоятельно или ЗАКАЗАТЬ ручную Векторизацию чертежей у нас.
Для векторизации чертежа или изображения необходимо (алгоритм векторизации):
Перевод изображения в растровый формат
Растровый формат изображения, чертежа, карты, схемы или логотипа представляет собой сетку пикселей (мелких точек) на мониторе.
Растровые изображения для отображения на экране открываются обычными редакторами картинок.
Подготовить (перевести в растровый формат) бумажный носитель можно с помощью:
Несмотря на простоту выполнения данного пункта от него зависит очень многое. Недобросовестное фотографирование или сканирование увеличивает в разы время, потраченное инженером на обрисовку чертежа.
Качественное же сканирование упростит последующую векторизацию изображения, а также позволит максимально точно отобразить все мелкие элементы.
Важно обеспечить четкость изображения, а также не допустить плоскостного искажения чертежа (волны, загибы и прочие дефекты).
Вставка полученного растрового изображения в КОМПАС
Для вставки растрового изображения в КОМПАС необходимо:
Ручная векторизация изображения в КОМПАСе (обводка чертежа)
Для обводки (векторизации) вставленного растрового изображения в КОМПАСе необходимо:
Особенности (фишки) ручной векторизации в Компасе
Для выполнения качественной и быстрой ручной векторизации рекомендуем придерживаться следующих советов:
И главное, не забывайте сохранять свои работы (клавиши Ctrl + S)!
Желаем Вам удачи!
Если какие-либо пункты наших рекомендаций кажутся Вам трудновыполнимыми, сложными или в Вашем распоряжении слишком мало времени на самостоятельное выполнение качественной векторизации, то лучше доверить данную часть работы специалистам.
Инженеры нашего центра готовы удаленно выполнить оцифровку чертежей любой сложности.
Урок №26. Графические объекты в Компас-3D
Урок №26. Графические объекты в Компас-3D
Конструкторы. Работающие с Компасом, очень часто сталкиваются с необходимостью обработки или применения графических объектов. Это могут быть различные изображения или логотипы. Попробуем наглядно рассмотреть методы работы программного средства Компас-3D с картинками.
Чтобы добавить графический объект на чертеж, воспользуемся комбинацией команд Вставка → Рисунок → Выбираем изображение → Ок (или двойной клик ЛКМ).
Следует знать, что, когда пользователь занимается заполнением технических требований, ключевой надписи или внесением текста в соответствующие элементы чертежа, работа с изображениями невозможна. Однако вставка и изменение графических объектов возможны в процессе работы с таблицами. Для добавления изображений необходимо пользоваться исключительно текущим видом.
После вставки такого объекта, ему необходимо подобрать наиболее подходящее место на рабочем поле. Его всегда можно изменить, если понадобится. Существует два способа вставки картинок в документ чертежа: функция добавления в документ и внешняя ссылка.
Когда речь идет о внешней ссылке, необходимо попросту сформировать прямую ссылку на источник изображения. Если исходный документ будет подвержен тем или иным изменениям, все они будут отображены в ссылающихся на него документах. Именно поэтому следует помнить о том, что перемещение заданного рабочего файла невозможно без источника, иначе его работа будет проблемной.
Функция добавления в документ позволяет пользователю Компаса просто скопировать изображение в открытый документ, который не будет зависеть от источника.
Если даже источник будет меняться, вставка на чертеже останется неизменной.
Однако можно привязать добавленный объект к системе координат чертежа, изменить его масштаб, угол поворота или дополнить объект описательными текстовыми фрагментами.
В стандартных условиях применяется именно внешняя ссылка, но изменить эти настройки проще простого. Достаточно применить комбинацию команд ПКМ по изображению → добавить в документ или ЛКМ, а затем выбрать из списка требуемый пункт:
Независимо от размеров картинки, она всегда помещается на верхний рабочий слой.
Чтобы переместить изображение по рабочему полю Компаса, нужно зафиксировать нажатие левой клавиши мышки на графическом объекте и перетянуть его в нужное место.
Чтобы масштаб был выполнен в соответствии с пропорциями, перетягивать картинку лучше через центр грани изображения.
Если в ваш рабочий файл добавлена не одна картинка, его необходимо проверить на наличие лишних внешний ссылок и ссылок на изображения, содержащиеся в памяти компьютера. Иначе они могут быть утеряны после сохранения чертежа. Применим комбинацию команд Файл → Информация о документе →вкладка Внешние ссылки.
В примере показано, как программа реагирует на открытие документа на чужом компьютере, когда изображение не было добавлено в файл:
Компас предложит несколько способов устранения проблемы:
Согласно стандартным настройкам, картинки в Компасе всегда добавляются исключительно на задний план. При необходимости исправить это можно с помощью команды Изменить порядок→ из контекстного меню, определившись с наиболее подходящим вариантом.
По требованию пользователя картинку можно поместить и на трехмерную модель. Для этого нужно будет изменить рабочую плоскость через набор команд Вставка → Рисунок → Выбираем изображение → Ок (или двойной клик ЛКМ).
Подгоняем масштаб под параметры поверхности, иначе картинка будет вылезать за края документа.
Результат должен выглядеть приблизительно так:
Можно ли в документы в Компас 3D вставлять текст или изображения из других программ?
Можно ли в документы в Компас 3D вставлять текст или изображения из других программ?
Текстовый документ Компас 3D предназначен, в том числе, и для создания каталогов, поэтому предусмотрена возможность вставки в этот документ текста и растровых изображений созданных в других программах
Панель свойств предназначена для… Выберите продолжение предложения из приведенных вариантов.
ввода параметров объектов
Связь между документами Деталь и Чертеж, содержащий виды с модели осуществляется следующим образом…
При редактировании документа Деталь, система сообщает, что в данный документ внесены изменения и предлагает перестроить изображения в документе Чертеж
Укажите название системы координат, которая присутствует в каждом графическом документе по умолчанию и которую невозможно удалить из документа.
Укажите, какие обозначения на чертеже могут выполняться с помощью команды Линия-выноска. Укажите 3 варианта правильных ответов.
Обозначение сварного шва
Обозначение конусности, при простановке его на линии-выноске
Укажите, какая из операций по созданию трехмерной модели может быть выполнена по данному эскизу ломаной линии.
Никакая, контур эскиза не соответствует правилам
Вам нужно поставить размер, изображенный на рисунке, Ваши действия. Выберите нужный ответ из приведенного списка.
Из расширенного списка команды «Линейный размер» выбрать команду «Линейный с обрывом», на панели свойств, в поле текст, задать знак диаметра и размерное число
Выберите из приведенного списка способы, с помощью которых можно осуществить сдвиг изображения в окне документа. Укажите 2 варианта правильных ответов.
Сдвиг изображения в окне документа можно осуществлять, используя команду на вкладке Главного меню Вид – Сдвиг
Перемещая мышь, удерживая ролик в нажатом состоянии можно осуществлять сдвиг изображения
Укажите, с какой геометрией можно получить трехмерную модель, используя Операцию Выдавливания для данного эскиза. Укажите 2 варианта правильных ответов.
Твердотельную модель призматической формы со сквозным цилиндрическим отверстием
Тонкостенные модели цилиндрической и призматической формы, одинаковой высоты, вложенные друг в друга
Дайте определение вида в компьютерной графике.
Это изображение или группа изображений, выполненных в одном масштабе
Вам нужно поставить размеры в документе Деталь. Команды какой инструментальной панели для этого используются?
Укажите, каким образом осуществляется связь между документами Чертеж и Спецификация при заполнении спецификации в полуавтоматическом режиме.
При внесении изменений в основную надпись чертежа, они автоматически отражаются в спецификации
Операция Кинематическая по созданию трехмерной модели может быть выполнена, если соблюдаются следующие условия.
В документе, кроме контура эскиза, присутствует пространственная кривая (прямая), которая начинается в плоскости эскиза – направляющая
Укажите команды панели Обозначения, которые служат для простановки осевых линий при выполнении чертежей деталей. Укажите 3 варианта правильных ответов.
Осевая линия по двум точкам
Укажите, какая из перечисленных команд не относится к панели Геометрия.
Можно ли в документы в Компас 3D вставлять текст или изображения из других программ?
Текстовый документ Компас 3D предназначен, в том числе, и для создания каталогов, поэтому предусмотрена возможность вставки в этот документ текста и растровых изображений созданных в других программах
Панель свойств предназначена для… Выберите продолжение предложения из приведенных вариантов.
ввода параметров объектов
Связь между документами Деталь и Чертеж, содержащий виды с модели осуществляется следующим образом…
При редактировании документа Деталь, система сообщает, что в данный документ внесены изменения и предлагает перестроить изображения в документе Чертеж
Как вставить изображение в файл чертежа
Самый простой способ вставки изображения в программу — это непосредственное его копирование. Непосредственно в самой программе на главной панели воспользуйтесь разделом «Вставка».
Выберите команду Рисунок и в открывшемся окне укажите путь к картинке. Для этого нажмите правой кнопкой мышки по рисунку, затем вкладку «Копировать». При помощи меню «Вставка» в программе обратите внимание на то, что вы можете загружать изображения лишь с расширением *.png, *.gif, *.jpeg. В графическом редакторе Paint вы можете выделить рисунок при помощи сочетания клавиш: Ctrl+A.
В случае если «Компас СПДС» не открывает изображение, измените при помощи редактора Paint расширение: просто сохраните картинку с нужным вам форматом. Есть два варианта: 1. Сканировать и с использованием специальной программы привратить картинку в векторное изображение.
Автоматического распознавания чертежа в Компасе произвести нельзя. И кучу мусора в добавок. Короче, заново сделать чертеж будет в несколько раз быстрее, чем со всем этим гемором разбираться. CorelDRAW вам поможет пересохранить векторный pdf в форматы dwg или dxf (AUTOCAD), которые понимает Компас.
В диалоговом окне появится ваша картинка. Для этого откройте ваш рисунок при помощи графического редактора Paint. Затем в главном меню зайдите в раздел «Правка», после чего нажмите вкладку «Выделить все». Скопируйте изображение. В открывшемся окне нажмите «Загрузить изображение». Чертеж и модель сохранить в памяти компьютера.
Как в компас вставляется картинка?
Как в компас вставляется картинка?
Без компаса в любой экспедиции или походе достаточно трудно обойтись, особенно, если местности не знакомая.
Этот небольшой по своим размерам гаджет помогает человеку в любое время уточнить расположение сторон света. Любители путешествий всегда имеют под рукой компас.
Впрочем, компас может стать весьма уникальной вещью, отображающей индивидуальность его владельца. К примеру, в компас можно вставить картинку.
Для вставки в компас картинки, кроме самого прибора, потребуется: набор отверток, медицинские перчатки, новая подложка с картинкой и пластиковые щипцы.
Сначала нужно провести тщательный осмотр прибора со всех сторон. При этом следует попробовать определить, можно ли разобрать компас без нарушения целостности корпуса. Дело в том, что некоторые модели компаса разборке не подлежат. Если при осмотре вы не обнаружили пластиковых защелок и болтов, лучше не пытаться такой прибор разбирать, поскольку его можно безнадежно испортить.
Болты нужно выкрутить, не забыв предварительно нанести маркировку. Защелку аккуратно раскрывают пластиковой отверткой. Старайтесь не использовать отвертки и прочие инструменты со стальным лезвием! Иначе можно испортить корпус компаса или вовсе сделать скол на внешнем стекле.
Части корпуса необходимо аккуратно отсоединить. Затем находят маленькое крепление стрелки и осторожно его снимают с оси. При помощи пластикового пинцета достают магнитную стрелку. Стараясь обращаться с ней крайне бережно.
Затем настал через подложки с обозначениями сторон света. Действие нужно проводить аккуратно, поскольку в расположенном под ней небольшом резервуаре может быть специальная жидкость.
Затем приступают к изготовлению новой подложки. Для этого лучше использовать тонкую пластиковую пластинку или вощеную бумагу. Картинка должна гармонично вписываться в размеры компаса. Безошибочно будет вывести на компьютере картинку в соответствии с размерами и распечатать на принтере.
Шаблон вырезают и примеряют к компасу. При совпадении по размерам подложки и внутренней части компаса шаблон устанавливают и закрепляют. Новая подложка не должна препятствовать свободному вращению стрелки.
После этого нужно произвести сборку компаса в обратном порядке. Перед этим следует устранить любой мусор внутри компаса, а стекло протирают, удаляя отпечатки пальцев.
Намагниченную стрелку следует брать исключительно пластиковыми инструментами. Металлические предметы в данном случае не приемлемы, поскольку они могут размагнитить стрелку.
При отсутствии пластиковых щипцов можно использовать обычные спички или зубочистки.
Разбор компаса следует производить только в тонких перчатках, что исключит появление жирных отпечатков пальцев на стекле прибора.
Компас картинка — Компас 3D V16. Теряется качество изображения, когда вставляю картинку. Что можно сделать? — 2 ответа
В разделе Другое на вопрос Компас 3D V16. Теряется качество изображения, когда вставляю картинку. Что можно сделать? заданный автором Иван Тырышкин лучший ответ это От понятливых) ) То что вы хотите — это т. н. оцифровка чертежей. Есть два варианта:1.
Сканировать и с использованием специальной программы привратить картинку в векторное изображение.2. Поместить картинку в Компас или Автокад, или подобную программу и «обвести» вручную.Первый вариант чреват большим количеством мусора и исправлений и дорисовок вручную, и т. п.
Я пользуюсь вторым: всатвляю в Компас картинку и обвожу. Занимает очень не много времени.Автоматического распознавания чертежа в Компасе произвести нельзя.Уже довольно давно занимаюсь этим. Считаю что Компас наиболее удобен и прост для этого. Удачи) )Будут вопросы по этой теме — пиши в агент.P.S.
Дам один совет: когда всавишь картинку в Компас измерь прямо там любой размер значение которого тебе известно.
Раздели фактический размер на указанный и получишь масштаб либо увеличения либо уменьшения. Потом функцией масштабирования установи нужный масштаб т. е.
измени размер картинки в соответствии с масштабом. Тогда перерисовывать будет значительно проще.
Ответ от Артём Малыхин[новичек]Делал так:1) Открыл рисунок с помощь paint2) Растянул границы и Увеличил масштаб со 100 до 500 (зависит от количества точек у меня где-то 1400 на 1400 было)
3) открыл в компасе стало получше
Ответ от Ёедой[новичек]Скорее всего не актуально уже, но на будущее может еще кому поможет.Все зависит какой файл изображения вставляется в компас. По умолчанию компас воспринимает файлы BMP. Но с JPG (и прочими) получается такая картина, что качество отображения в компас-документе теряется. Для устранения этого эффекта нужно выбрать тип открываемого файла в настройках:
«Сервис/параметры» на вкладке «Система» выбрать «Графический редактор/растровые документы, взятые в документ» и в этом окне выбрать необходимый тип файла который открываете.