Как зафиксировать колонку в excel
Закрепление областей окна для блокировки строк и столбцов
Чтобы определенная область листа оставалась видимой при прокрутке к другой его области, перейдите на вкладку Вид и выберите команду Закрепить области, чтобы закрепить на месте определенные строки и столбцы, или команду Разделить области, чтобы создать отдельные окна в одном листе.
Закрепление строк и столбцов
Закрепление первого столбца
На вкладке Вид нажмите кнопку Закрепить области и выберите пункт Закрепить первый столбец.
Неяркая линия между столбцами A и B указывает на то, что первый столбец закреплен.
Закрепление первых двух столбцов
Выберите третий столбец.
На вкладке Вид нажмите кнопку Закрепить области и выберите пункт Закрепить области.
Закрепление столбцов и строк
Выберите ячейку, расположенную над строками и справа от столбцов, которые вы хотите закрепить.
На вкладке Вид нажмите кнопку Закрепить области и выберите пункт Закрепить области.
Снятие закрепления строк и столбцов
На вкладке Вид выберите пункты Окно > Снять закрепление областей.
Примечание: Если вкладка Вид не отображается, вероятно, вы используете Excel Starter. В Excel Starter поддерживаются не все функции.
Дополнительные сведения
Вы всегда можете задать вопрос специалисту Excel Tech Community или попросить помощи в сообществе Answers community.
Закрепление столбца в программе Microsoft Excel
Закрепление столбца в таблице Эксель
При работе с «широкой» таблицей может потребоваться закрепить как один, так и сразу несколько столбцов (область). Делается это буквально в несколько кликов, а непосредственный алгоритм выполнения в каждом из двух случаев отличается буквально на один пункт.
Вариант 1: Один столбец
Для того чтобы закрепить крайний левый столбец, можно даже не выделять его предварительно – программа сама поймет, для какого элемента таблицы требуется принять указанное вами изменение.
С этого момента при горизонтальной прокрутке таблицы ее первый (левый) столбец всегда будет оставаться на фиксированном месте.
Вариант 2: Несколько столбцов (область)
Бывает и так, что закрепить требуется более одного столбца, то есть область таковых. В данном случае необходимо учесть всего один важный нюанс – не выделяйте диапазон столбцов.
Теперь необходимое вам количество столбцов закреплено и при прокрутке таблицы они будут оставаться на своем месте – слева.
Читайте также: Как в Microsoft Excel закрепить область
Открепление зафиксированной области
Если необходимость в закреплении столбца или столбцов отпала, во все той же вкладке «Вид» программы Эксель откройте меню кнопки «Закрепить области» и выберите вариант «Снять закрепление областей». Это сработает как для одного элемента, так и для диапазона таковых.
Заключение
Как видите, в табличном процессоре Microsoft Excel можно легко закрепить всего один, крайний левый столбец или диапазон таковых (область). Открепить их, если такая необходимость появится, тоже можно буквально в три клика.
Помимо этой статьи, на сайте еще 12513 инструкций.
Добавьте сайт Lumpics.ru в закладки (CTRL+D) и мы точно еще пригодимся вам.
Отблагодарите автора, поделитесь статьей в социальных сетях.
Как закрепить строку,
столбец или область в Excel
Работу в табличном редакторе Microsoft Excel можно сделать удобней, если пользоваться закреплением строк и столбцов таблицы.
Что имеется ввиду? Представим ситуацию, когда, просматривая большую таблицу, Вы забыли названия ее столбцов. Прокручивать таблицу в начало, где расположены эти названия, долго и неудобно. Особенно, если таблица очень длинная. Чтобы избежать подобных ситуаций, первую строку таблицы, содержащую названия столбцов, можно закрепить. В таком состоянии она постоянно будет оставаться на экране, а все последующие строки при прокручивании по-прежнему будут двигаться, «заезжая» под нее.
При необходимости, в Excel можно закрепить не одну, а несколько верхних строк, или один или несколько первых столбцов. Есть также возможность закрепления целых областей, состоящих из верхних строк и первых столбцов таблицы.
Подробнее обо всем этом и пойдет речь ниже.
Закрепление областей в Microsoft Excel
Все инструменты, необходимые для закрепления, расположены в меню Excel. Чтобы получить к ним доступ, необходимо перейти на вкладку «Вид» и в разделе «Окно» щелкнуть левой кнопкой мышки по пункту «Закрепить области».
В результате откроется меню, состоящее из пунктов «Закрепить области», «Закрепить верхнюю строку» и «Закрепить первый столбец».
Как пользоваться этим меню:
1. Чтобы закрепить верхнюю строку таблицы, нужно щелкнуть левой кнопкой мышки по пункту «Закрепить верхнюю строку».
3. Чтобы закрепить несколько верхних строк, нужно выделить строку, которая должна быть первой в движущейся части таблицы (щелкнуть мышкой по ее порядковому номеру слева). Затем в меню выбрать пункт «Закрепить области».
Например, если нужно закрепить 3 верхние строки таблицы, необходимо выделить четвертую ее строку и затем выбрать указанный пункт в меню Excel.
5. Чтобы закрепить область, состоящую из строк и столбцов, нужно щелчком левой кнопки мышки выделить ячейку, находящуюся в левом верхнем углу будущей движущейся части таблицы, и затем в меню щелкнуть по пункту «Закрепить области».
То есть, если выделить какую-то ячейку и в меню Excel нажать на пункт «Закрепить области», все строки, находящиеся выше этой ячейки, и все столбцы, расположенные левее от нее, перестанут двигаться при прокрутке (на изображении ниже это первые 3 столбца и верхние 2 строки). Остальная часть таблицы будет прокручиваться, как и раньше.
6. Чтобы снять все закрепления в таблице, нужно в меню Excel нажать на пункт «Снять закрепление областей». Обратите внимание, что этот пункт в меню отображается только в том случае, если в открытом документе есть хотя бы одна закрепленная область.
В процессе работы с программой Microsoft Excel иногда возникает необходимость объединить две или больше ячеек таблицы, расположенных рядом друг с другом. Во многих случаях это обеспечивает более удобное представление информации.
Здесь рассмотрен порядок объединения соседних ячеек, а также разделения ранее объединенных ячеек на несколько.
По сравнению с Word, Excel предоставляет больше полезных возможностей по обработке табличной информации, которые могут использоваться не только в офисах, но и на домашних компьютерах для решения повседневных задач.
В этой небольшой заметке речь пойдет об одном из аспектов использования таблиц Excel – для создания форм математических расчетов.
По умолчанию, Word автоматически сохраняет открытые документы каждые 10 минут в папке «C:\Users\Папка_текущего_пользователя\AppData\Roaming\Microsoft\Word\». Если компьютер вдруг внезапно выключился, при следующем открытии программы Word пользователю будет предложено открыть сохраненные копии, или же удалить их, если необходимость в них отсутствует.
Указанные выше параметры можно изменить, заставив компьютер осуществлять автосохранение в любой другой папке, а также увеличив или уменьшив его частоту. Затрудняюсь придумать пример, когда это может понадобиться, но автосохранение Word при желании можно вообще отключить.
Бывалые пользователи Windows привыкли к тому, что в меню «Пуск» компьютера есть папка «Автозагрузка». Файлы или ярлыки, добавленные в эту папку, автоматически стартуют вместе с операционной системой.
Этот весьма удобный инструмент по каким-то причинам не был включен в меню «Пуск» Windows 8 и Windows 10. Тем не менее, он по-прежнему присутствует во всех версиях этой ОС. Как открыть папку «Автозагрузка» в Windows 8 и Windows 10 речь пойдет в этой статье.
Почти все программы (в т.ч. и компьютерные игры) распространяются в сжатом (запакованном) виде. Для нормальной работы их нужно распаковать и правильно разместить на жестком диске. Процесс распаковки и размещения называется установкой или инсталляцией.
О том, как установить программу на компьютер, и пойдет речь в изложенной ниже статье.
На компьютере с операционной системой Windows по умолчанию все программы устанавливаются в одну и ту же папку, расположенную на системном диске. Обычно это папка «Program Files» или «Program Files (x86)», находящаяся на диске С.
Чтобы установить программу в другой раздел, необходимо во время ее инсталляции «вручную» выбрать соответствующий путь.
В то же время, в настройках Windows папку установки по умолчанию можно изменить, заставив компьютер инсталлировать программы не в раздел «Program Files», а в любое другое место.
ПОКАЗАТЬ ЕЩЕ
Как закрепить несколько столбцов в Excel
Возможность закрепить столбцы в Excel – полезная функция в программе, которая позволяет закрепить область для сохранения видимости информации. Она полезная в случае проведения работ с крупными таблицами, например, когда необходимо производить сравнение. Существует возможность закрепить одинокий столбец или захватить сразу несколько, о чем мы подробно поговорим далее.
Как закрепить первый столбец в Excel?
Для закрепления одинокого столбца вам понадобится сделать следующее:
После выполненных действий вы увидите, что граница немного изменилась, стала темной и чуть более толстой, это означает, что она зафиксирована, и при изучении таблицы информация первого столбца не будет исчезать и по факту визуально будет закреплена.
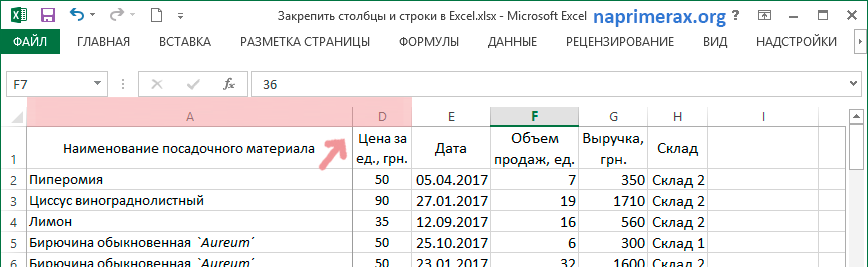
Как закрепить несколько столбцов в Excel?
Для фиксирования сразу нескольких столбцов вам предстоит выполнить ряд дополнительных действий. Главное запомнить, что счет столбцов происходит с самого левого образца, начиная с А. Поэтому не получится закрепить несколько разных столбцов где-нибудь посередине таблицы. Итак, чтобы реализовать данный функционал, вам потребуется сделать следующее:
Обратите внимание! Закреплять столбцы необходимо только в том случае, если они видны на экране. Если они будут скрыты или будут выходить за пределы визуальной видимости, то вряд ли процедура закрепления закончится успешно. Поэтому при выполнении всех действий следует быть предельно внимательным и стараться не допускать ошибок.
Как одновременно закрепить столбец и строку?
Может возникнет такая ситуация, что требуется закрепить сразу столбец вместе с ближайшей строкой, чтобы реализовать закрепление, вам необходимо сделать следующее:
Предусмотрена возможность закрепления сразу нескольких панелей для дальнейшего использования. К примеру, если нужно закрепить первые два столбца и две строчки, то для четкого ориентирования вам необходимо будет выделить ячейку С3. А если нужно будет закрепить сразу три строки и три столбца, для этого нужно будет выделить уже ячейку D4. А если потребуется нестандартный набор, к примеру две строки и три столбца, то для закрепления потребуется уже выделить ячейку D3. Проведя параллели, можно увидеть принцип закрепления и смело им пользоваться в любой таблице.

Как снять закрепление областей в Excel?
После того, как информация с закрепленных столбцов будет полностью использована, следует задуматься о том, чтобы снять закрепление. Специально для такого случая есть отдельная функция и для ее использования необходимо сделать следующее:
Как только все будет сделано – закрепление будет снято, и можно будет вновь пользоваться изначальным видом таблицы.
Заключение
Как видите, пользоваться функцией закрепления не так сложно, достаточно умело применять все доступные действия и внимательно следовать рекомендациям. Данная функция обязательно вам пригодится, поэтому стоит запомнить принцип ее использования.
При работе с большими наборами данных в Excel вам может потребоваться заблокировать определенные строки или столбцы, чтобы вы могли видеть их содержимое при прокрутке в другую область рабочего листа. Ниже вы найдете подробные инструкции о том, как закрепить одну или несколько строк, зафиксировать один или несколько столбцов или «заморозить» и то, и другое одновременно, а также как снять блокировку. В Excel есть специальные инструменты, чтобы зафиксировать шапку таблицы, первые столбцы или же и то, и другое сразу.
Возможность закрепить строку — очень важный лайфхак в Экселе. Научившись этому простому приему, вы сможете просматривать любую область таблицы, не теряя из поля зрения строку с именами столбцов или так называемую «шапку» таблицы.
Это можно легко сделать с помощью меню Закрепить области и нескольких других функций.
Итак, как закрепить строку в Excel? Разберём самое важное:
А теперь объясним подробнее.
Как закрепить верхнюю строку в Excel.
Если ваша таблица содержит большое количество строк, то при прокрутке вниз шапка с названиями колонок скроется из виду. И вам будет достаточно сложно ориентироваться в изобилии цифр. Ведь довольно сложно запомнить, что записано в каждом из столбцов. Или придется постоянно прокручивать таблицу вверх-вниз. Поэтому эту проблему нужно обязательно решить, закрепив одну или несколько верхних строк таблицы.
Рассмотрим, как зафиксировать строку в Excel при прокрутке таблицы вниз. Перейдите на вкладку «Вид» и действуйте так, как показано на рисунке.
Это действие заблокирует самую первую строку в вашем рабочем листе Excel, чтобы она оставалась на виду при навигации по данным.

Вы можете визуально определить, что шапка таблицы «заморожена», видя серую линию под ней:

Как «заморозить» несколько строк.
Но очень часто бывает, что шапка таблицы расположена в нескольких верхних строках. Если вы хотите заблокировать несколько строчек (начиная с первой), то выполните следующие действия:
Например, чтобы заблокировать две верхние строки на листе, мы выбираем ячейку A3 и выбираем первый пункт в меню:

Как видно на скриншоте, если мы хотим зафиксировать первые две строчки, устанавливаем курсор на третью. В результате вы сможете прокручивать содержимое листа, а на экране всегда будет оставаться шапка таблицы.
Предупреждения:
Как зафиксировать столбец в Excel
Теперь рассмотрим, как закрепить столбец в Excel при прокрутке вправо. Эта операция выполняется аналогично рассмотренным выше действиям со строками.
Как заблокировать первый столбец.
Чтобы закрепить столбец при прокрутке вправо, выберите в выпадающем меню — «Закрепить первый столбец».
Это сделает первую слева колонку постоянно видимой во время горизонтальной прокрутки вправо.
Как «заморозить» несколько столбцов.
Чтобы зафиксировать более одного столбца, это то, что вам нужно сделать:
Например, чтобы заморозить первые два столбца, выделите всю колонку C или просто поставьте курсор в ячейку C1 и нажмите как на скриншоте:

Это позволит вам постоянно видеть первые 2 позиции с левой стороны при перемещении по рабочему листу.
Предупреждения:
Как закрепить строку и столбец одновременно.
Помимо блокировки по отдельности, Microsoft Excel позволяет замораживать одновременно ячейки по вертикали и горизонтали. Вот как делается закрепление областей :
Примечание. Фиксируется весь диапазон, который находится выше и левее курсора.
Таким же образом вы можете заморозить столько по вертикали и горизонтали, сколько захотите. Но при условии, что вы начинаете с верхнего ряда и самой левой колонки.
Например, чтобы заблокировать верхнюю строку и первые 2 столбика, вы выбираете C2; чтобы заморозить первые две строчки и первые две колонки, выберите C3 и т. д.
Обратите внимание, что, чтобы закрепить строку и столбец, действуют те же правила, о которых мы говорили выше. Зафиксировано будет только то, что видно на экране. Все, что находится выше и правее и не попадает на экран на момент совершения операции, будет просто скрыто.
Как разблокировать строки и столбцы?
Если вы «заморозили» часть таблицы, то нажатием горячих клавиш Ctrl+Z (отмена действия) нельзя ничего исправить. Снять закрепление областей можно только через меню.
Чтобы разблокировать «зафиксированные» данные, перейдите на вкладку «Вид» и нажмите «Снять закрепление …». Эта кнопка появляется в меню, только если вы закрепили какие-то строки либо столбцы.
При этом уже не важно, где расположен курсор и в каком месте листа вы находитесь.
Почему не работает?
Если кнопка 
Другие способы закрепления столбцов и строк.
Разделение панелей делит ваш экран на две или же четыре области, которые можно просматривать независимо друг от друга. При прокрутке внутри одной из них ячейки в другой остаются на прежнем месте.
Чтобы разделить окно на части, выберите позицию снизу или справа от того места, в котором вы хотите это сделать, и нажмите соответствующую кнопку. Чтобы отменить операцию, снова нажмите её же.
Если вы хотите, чтобы заголовок всегда оставался фиксированным вверху при прокрутке вниз, преобразуйте диапазон в таблицу Excel:
Однако при этом учитывайте, что если шапка состоит более чем из 1 строчки, то зафиксируется только первая из них. В результате может получиться не очень красиво.
Печать заголовка таблицы на каждой странице
Если вы хотите повторить одну или несколько верхних строк листа Excel на каждой напечатанной странице, переключитесь на вкладку «Разметка страницы» и нажмите кнопку «Печатать заголовки». Далееперейдите на вкладку «Лист» и выберите сквозные строки.
Несколько советов и предупреждений.
Предостережение: предотвращение полного исчезновения строк и столбцов при закреплении областей рабочей книги.
Когда вы блокируете несколько строк или столбцов в электронной таблице, вы можете непреднамеренно скрыть некоторые из них, и в результате потом вы уже не увидите их. Чтобы избежать этого, убедитесь, что всё, что вы хотите зафиксировать, находится в поле зрения в момент осуществления операции.
Например, вы хотите заморозить первые две строчки, но первая в настоящее время не видна, как показано на скриншоте ниже. В результате первая из них не будет отображаться позже, и вы не сможете переместиться на нее. Тем не менее, вы все равно сможете установить курсор в ячейку в скрытой замороженной позиции с помощью клавиш управления курсором (которые со стрелками) и при необходимости даже изменить её.
Excel может зафиксировать области несколько иначе, чем вы ожидали.
Неподвижной стали ¾ экрана. Вряд ли с такой логикой программы можно согласиться.
Поэтому, пожалуйста, помните, что данные, которые вы собираетесь зафиксировать, всегда должны быть полностью видны.
Совет: Как замаскировать линию, отделяющую закрепленную область.
Если вам не нравится тёмная линия, которую Microsoft Excel рисует внизу и справа от зафиксированной области, вы можете попытаться замаскировать ее с помощью шаблонов оформления и небольшого творческого подхода:)
Выберите приятный для вас вариант оформления нижней границы ячеек, и линия не будет раздражать вас.
Вот как вы можете заблокировать строку в Excel, зафиксировать столбец или одновременно сделать и то, и другое.
И это все на сегодня. Спасибо, что прочитали!






















