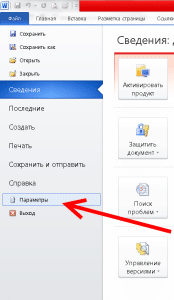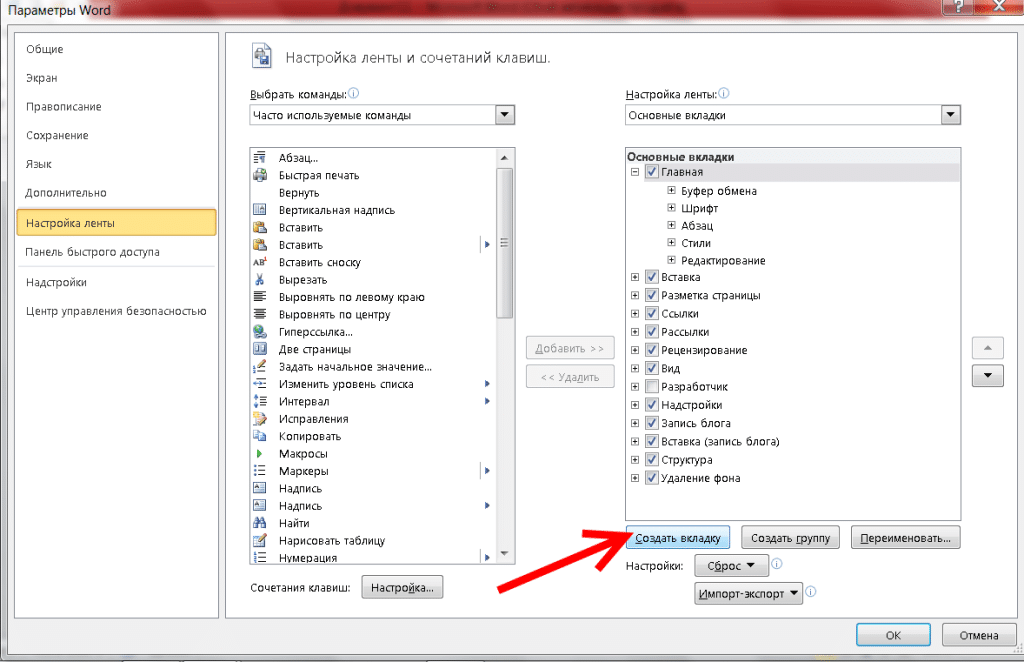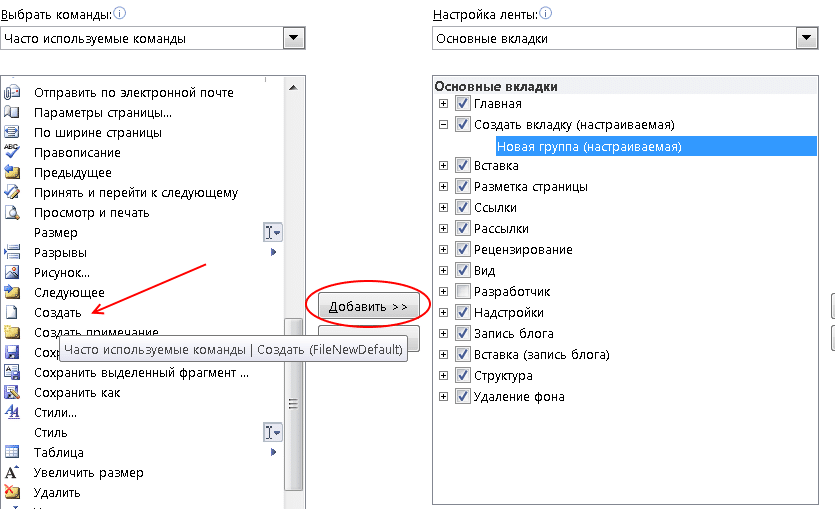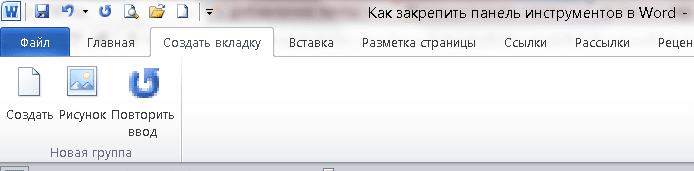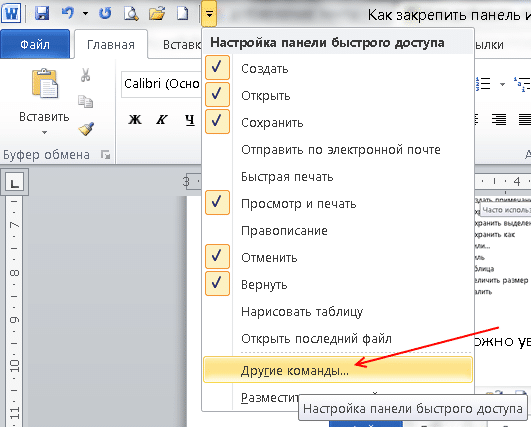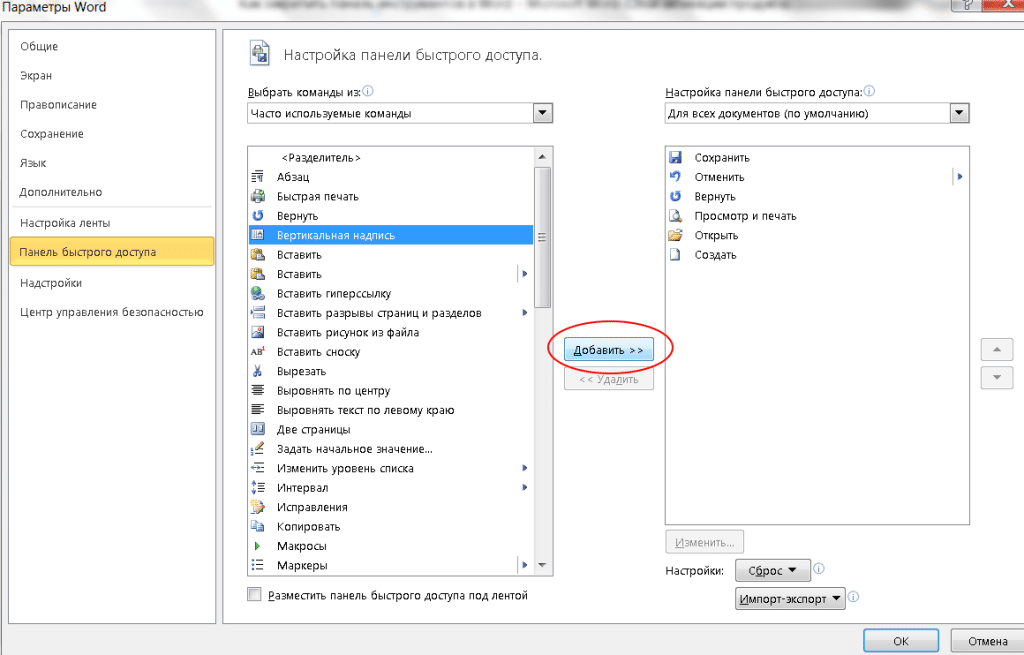Как зафиксировать панель инструментов в ворде
В ворде пропала лента инструментов — как ее вернуть
Для более быстрого редактирования текстовых документов в Microsoft Office Word всех поколений над рабочим листом присутствует специальные вкладки, внутри которых содержаться все инструменты. Иногда, при открытии нового документа, эта область пропадает по непонятным причинам. Сегодня разберемся, что делать, если в ворде пропала панель инструментов и как вернуть ее на место.
Включить всю панель
Для текстового редактора 2003, 2007 и 2010 года алгоритм действий будет примерно одинаковым. Рассмотрим подробнее на примере Word 2007.
Важно! Для старых поколений панель инструментов не исчезает полностью, остаются только названия основных вкладок.
Чтобы вернуть привычный вид окна документа делаете следующее:
Для ворд 2016 года действия будут примерно те же, только заветная стрелочка находится рядом с кнопками свернуть и закрыть в правой части экрана.
Если нажать на значок, выпадет список, внутри которого присутствует список возможных вариантов отображения панели с комментарием к каждой настройке.
Включить дополнительные элементы
Иногда некоторые функции не используются пользователем и загромождают вкладки, что усложняет поиск нужного инструмента для быстрого редактирования. Или если исчезла часть функций из верхнего меню в результате сбоя программы или аварийного выхода из документа. Чтобы вернуть все на место необходимо проделать следующие действия:
Важно! В ворд 2007 года нет возможности редактирования основной панели. Можно только добавить меню Разработчик через Параметры Word.
Отдельно хотелось бы рассказать о настройке панели быстрого доступа, которая находится над основной лентой.
Главными ее преимуществами является скорость использования инструментов, которых нет в основном меню, и возможность конфигурации под личные необходимости.
Для изменения делаете следующее:
Как видите, Microsoft Office Word позволяет проводить конфигурацию основной и дополнительной панели под нужды пользователя. Алгоритм настройки для всех версий редактора примерно одинаковый. При этом скрытие меню инструментов необходимо при работе с серьезными документами, которые требуют внимания и концентрации.
Жми «Нравится» и получай только лучшие посты в Facebook ↓
Что делать, если исчезла панель инструментов в MS Word
В программе Microsoft Word исчезла панель инструментов? Что делать и как получить доступ ко всем тем средствам, без которых работа с документами попросту невозможна? Главное, не паникуйте, как исчезла, так и вернется, тем более, что найти эту потерю довольно просто.
Как говорится, все, что не делается — к лучшему, поэтому благодаря загадочному исчезновению панели быстрого доступа, вы сможете узнать не только о том, как ее вернуть, но и как настроить элементы, которые на ней отображаются. Итак, приступим.
Включение всей панели инструментов
Если вы используете версию Ворд 2012 и выше, для возвращения панели инструментов достаточно нажать всего одну кнопку. Располагается она в верхней правой части окна программы и имеет вид направленной вверх стрелки, расположенной в прямоугольнике.
Нажимаете эту кнопку один раз, исчезнувшая панель инструментов возвращается, нажимаете еще раз — она снова исчезает. К слову, иногда ее действительно нужно скрыть, например, когда вам необходимо целиком и полностью сконцентрироваться на содержании документа, и чтоб ничего лишнего не отвлекало.
У этой кнопки есть три режима отображения, выбрать подходящий можно как раз-таки при нажатии на нее:
Название каждого из этих режимов отображения говорит само зе себя. Выберите тот, который будет наиболее удобным для вас во время работы.
Если же вы используете MS Word 2003 — 2010, для включения панели инструментов необходимо выполнить следующие манипуляции.
1. Откройте меню вкладки «Вид» и выберите пункт «Панели инструментов».
2. Установите галочки напротив тех пунктов, которые вам нужны для работы.
3. Теперь все они будут отображаться на панели быстрого доступа в виде отдельных вкладок и/или групп инструментов.
Включение отдельных элементов панели инструментов
Бывает и так, что «исчезает» (скрывается, как мы с вами уже разобрались) не вся панель инструментов, а ее отдельные элементы. Или же, к примеру, пользователь попросту не может найти какой-нибудь инструмент, а то и целую вкладку. В данном случае необходимо включить (настроить) отображение этих самых вкладок на панели быстрого доступа. Сделать это можно в разделе «Параметры».
1. Откройте вкладку «Файл» на панели быстрого доступа и перейдите в раздел «Параметры».
Примечание: В ранних версиях Ворд вместо кнопки «Файл» есть кнопка «MS Office».
2. Перейдите в появившемся окне в раздел «Настроить ленту».
3. В окне «Основные вкладки» установите галочки напротив вкладок, которые вам необходимы.
- Совет: Нажав на «плюсик» возле названия вкладки, вы увидите списки групп инструментов, которые в этих вкладках содержатся. Развернув «плюсики» этих пунктов, вы увидите список инструментов, представленных в группах.
4. Теперь перейдите в раздел «Панель быстрого доступа».
5. В разделе «Выбрать команды из» выберите пункт «Все команды».
6. Пройдитесь по списку ниже, встретив там необходимый инструмент, кликните по нему и нажмите кнопку «Добавить», расположенную между окнами.
7. Повторите аналогичное действие для всех остальных инструментов, которые вы хотите добавить на панель быстрого доступа.
Примечание: Вы также можете удалять ненужные инструменты нажимая кнопку «Удалить», и сортировать их порядок, используя стрелки, расположенные справа от второго окна.
- Совет: В разделе «Настройка панели быстрого доступа», расположенном над вторым окном, вы можете выбрать, будут ли применяться внесенные вами изменения для всех документов или только для текущего.
8. Чтобы закрыть окно «Параметры» и сохранить внесенные изменения, нажмите кнопку «ОК».
Теперь на панели быстрого доступа (панель инструментов), будут отображаться только необходимые вам вкладки, группы инструментов и, собственно, сами инструменты. Правильно настроив эту панель, вы сможете заметно оптимизировать рабочее время, повысив в результате свою продуктивность.
Помимо этой статьи, на сайте еще 12513 инструкций.
Добавьте сайт Lumpics.ru в закладки (CTRL+D) и мы точно еще пригодимся вам.
Отблагодарите автора, поделитесь статьей в социальных сетях.
Как закрепить панель инструментов в Word
У писателей, копирайтеров, офисных служащих работа в текстовом редакторе Word занимает много времени. Гораздо удобнее набирать тексты, если закладки и их содержимое подстроены под конкретного пользователя. Не все знают, как закрепить панель инструментов в Word. Настройка кнопок команд, инструментов не является сверхсложной задачей.
Закрепление новой вкладки
На новой вкладке можно разместить необходимые для работы инструменты и кнопки быстрого доступа.
В Word 2010 на ленте появляется абсолютно пустая вкладка под названием «Создать вкладку». Теперь ее можно заполнить необходимыми кнопками и командами, используя настройки ленты.
Добавление кнопок и команд
Сочетание команд в новой вкладке можно выбирать на свое усмотрение, вне зависимости от их расположения в других вкладках.
Новые команды можно увидеть на вкладке ленты, чем меньше новых инструментов, тем они крупнее.
Переместить вкладку правее можно в «Настройках ленты…», нажав на нее левой клавишей мышки и потянув вверх или вниз.
Панель быстрого доступа
Можно закрепить в панели быстрого доступа кнопки из панели инструментов, используемые постоянно. Притом добавить не только предложенные разработчиками пункты, но и другие средства редактирования текста.
Чем больше вкладок и значков, тем они меньше, ими становится неудобно пользоваться. Перед тем как закрепить панель инструментов в Word, нужно обязательно продумать функциональность новых команд.
Как в ворде закрепить панель управления
Как закрепить панель инструментов в Word
У писателей, копирайтеров, офисных служащих работа в текстовом редакторе Word занимает много времени. Гораздо удобнее набирать тексты, если закладки и их содержимое подстроены под конкретного пользователя. Не все знают, как закрепить панель инструментов в Word. Настройка кнопок команд, инструментов не является сверхсложной задачей.
Закрепление новой вкладки
На новой вкладке можно разместить необходимые для работы инструменты и кнопки быстрого доступа.
В Word 2010 на ленте появляется абсолютно пустая вкладка под названием «Создать вкладку». Теперь ее можно заполнить необходимыми кнопками и командами, используя настройки ленты.
Добавление кнопок и команд
Сочетание команд в новой вкладке можно выбирать на свое усмотрение, вне зависимости от их расположения в других вкладках.
Новые команды можно увидеть на вкладке ленты, чем меньше новых инструментов, тем они крупнее.
Переместить вкладку правее можно в «Настройках ленты…», нажав на нее левой клавишей мышки и потянув вверх или вниз.
Панель быстрого доступа
Можно закрепить в панели быстрого доступа кнопки из панели инструментов, используемые постоянно. Притом добавить не только предложенные разработчиками пункты, но и другие средства редактирования текста.
Чем больше вкладок и значков, тем они меньше, ими становится неудобно пользоваться. Перед тем как закрепить панель инструментов в Word, нужно обязательно продумать функциональность новых команд.
Как вернуть панель инструментов в ворде?
Как вернуть панель сверху в ворде?
Как в Ворде вернуть панель инструментов
Как вернуть панель инструментов ворд 2007?
Как вернуть пропавшие панели или как её еще называют – ленту в Word 2007. Вот такой вид в Ворд 2007 без панелей (ленты). Для того, чтобы вернуть ленту с иконками инструментов нажмите на маленький черный треугольник справа от стрелки возврата. И в выпадающем списке в самом низу снимите галочку с записи Свернуть ленту.
Как отобразить панель инструментов в ворде?
Показать параметры ленты
Как вернуть строку состояния в ворде?
Зайдите в меню Сервис и выберите команду Параметры. Перейдите на вкладку Вид и в группе Показывать снимите флажок с параметра строку состояния. После нажатия кнопки ОК строки состояния в окне редактора не будет. Для включения строки состояния установите флажок на этом параметре.
Как закрепить верхнюю панель в ворде?
Сделать это можно в разделе «Параметры».
Как сделать так чтобы панель задач не исчезала?
Настройки скрытия панели задач Windows 10 находятся в Параметры — Персонализация — Панель задач. Достаточно включить «Автоматически скрывать панель задач в режиме рабочего стола» или «Автоматически скрывать панель задач в режиме планшета» (если вы используете его) для автоматического скрытия.
Как в ворде сделать линейку сверху?
Перейдите на закладку «Вид» и в группе «Показать или скрыть» установите флажок «Линейка». Если после этого горизонтальную линейку вы увидели, а вертикальную нет, значит, она отключена в параметрах программы. Нажмите на кнопку «Office». В самом низу справа найдите кнопку «Параметры Word».
Как вернуть панель инструментов в Power Point?
Если вам нужно больше места для просмотра, вы можете закрыть боковую панель, нажав на X в правом верхнем углу этой панели. Чтобы восстановить боковую панель, просто нажмите значок Обычный вид еще раз.
Как закрепить панель инструментов в ворде?
Как закрепить панель инструментов в Word
Как вернуть панель инструментов в Outlook?
Как найти строку состояния?
Строка состояния находится в верхней части экрана, в ее правом углу расположены часы и индикатор батареи, а в левом — иконки с уведомлениями.
Как включить режим отображения непечатаемых символов?
В левой части диалогового окна Параметры Word (Word Options) нажмите кнопку Экран (Display). В группе параметров Всегда показывать эти знаки форматирования на экране (Always show these formatting marks on the screen) отметьте галочками те непечатаемые символы, которые нужно всегда отображать в документе.
Закрепление панели инструментов в Word
Практически все пользователи, которые хоть раз открывали редактор Word, помнят рабочее пространство программы: в верхней части расположена панель управления с различными разделами и функциями. Проанализировав последовательность действий пользователей, разработчики сгруппировали команды в отдельные блоки, облегчив тем самым поиск необходимой опции. В этой статье мы расскажем, как закрепить панель инструментов в Word, если она «прячется» под документ.
Режим скрытой ленты особо удобно использовать на нетбуках, ноутбуках с маленьким экраном. Он позволяет увеличивать обзор страницы и не отвлекаться на лишние детали.
Проверенные способы:
Состояние ленты сохраняется и после закрытия документа, независимо от того, каким из перечисленных методов вы пользовались. В свернутом положении меню будет открывать команды при наведении мышки на необходимую вкладку, а после – опять «прятать» команды.
Как в Ворде вернуть панель инструментов
Текстовый редактор Microsoft Word очень функциональный. Помимо набора и оформления текста, здесь можно создавать различные фигуры, графики и таблицы, выполнять несколько несложных действий с рисунками. А все необходимые для этого инструменты находятся где? Правильно, на Панели инструментов.
Располагается она вверху страницы открытого документа, и с Ворд 2007 на ней Вы видите не только вкладки, но и основные кнопочки, которые используются для работы. В этой статье мы с Вами разберемся, что же делать, если исчезла панель инструментов в Ворде, и вместо привычного вида, видны только основные названия вверху. Расскажу также и про панель быстрого доступа, и как добавить на нее все необходимые кнопки.
Если документ Ворд, который Вы открыли, имеет вид, как на скриншоте ниже, то, чтобы восстановить панель инструментов, достаточно нажать на небольшую стрелочку, указывающую вниз, в правом верхнем углу окна.
После этого, все привычные группы и команды снова будут видны. А если Вам потребуется оставить на странице только лист, то верхнюю ленту можете скрыть, нажав на ту же стрелочку, только теперь она указывает вверх. Это можно использовать, если нужно, чтобы во время работы с документом, ничего не отвлекало.
Дальше в блоке справа нужно отметить галочками те вкладки, которые должны отображаться у Вас в ленте. Чтобы посмотреть, какие команды входят в какую вкладку, нажимайте на плюсики напротив, чтобы открыть их.
После этого, нужный нам пункт появится, и можно использовать все команды, которые в нем есть.
В Ворде помимо панели инструментов так же есть панель быстрого доступа. В нее можно добавить иконки тех команд, которые Вы используете чаще всего. Отображается она или под, или над лентой. По умолчанию в ней есть три кнопки: сохранить, отменить или вернуть.
Все, что будет находиться в области справа, появится и на панели быстрого доступа.
Как видите, в примере я добавила кнопку быстрой печати. Теперь у меня есть возможность распечатать документ, как только потребуется, и не нужно будет переходить на определенную вкладку, где находится нужная мне команда.
На этом все. Теперь Вы знаете не только, как вернуть обратно скрытую панель инструментов, но и как настроить ее и панель быстрого доступа в Ворде.