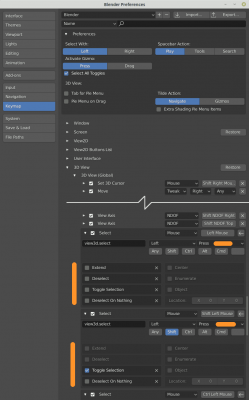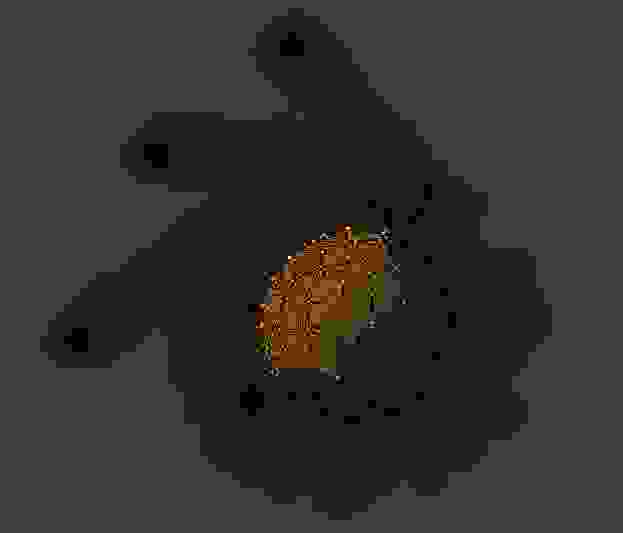Как зафиксировать точки в блендере
Зафиксировать результат модификатора
Главная › Форумы › Анимация и ригинг › Зафиксировать результат модификатора
Задумка:
Есть сцена, в ней есть дырка закрытая раздвижными дверьми. Под сценой стоит автомобиль накрытый тканью. Двери раздвигаются, снизу поднимается машина с этой тканью на ней.
По итогу автомобиль на сцене, накрыт, потом спустя время я эту ткань сдираю с авто с помощью пустышки привязанной к ткани, ну или симуляцию ветра просто поставлю.
Примерно как на гифке (ссылка ниже), только авто не будет летать, механизм с полом поднимет.
Проблема:
Вот я не могу понять, как мне в блендере зафиксировать эту ткань на авто уже с примененным модификатором cloth с момента пока она внизу и до срывания ее с авто?
У меня сцена всего с одной камерой которая будет облетать все место. Модификатор требует самой анимации падения этой ткани на авто чтобы она просто легла, это секунды 3. Это выходит пока камера будет облетать сцену, там под полом сначала будет анимация как ткань падает на объект а потом срывается?
Просто любое движение объекта повлияет на ткань и ее положение, она вероятней всего упадет, чего в реальности конечно же не было бы.
Вот можно ли зафиксировать положение и получить готовый, статичный меш ткани?
Или может как-то «облепить» машину просто статичным мешем без модификатора (скульптом подправить) и уже в момент Х вешать модификатор с ветром?
Надеюсь понятно объяснил.
как-то так?
Дружище именно! Ты прям 1 в 1 пою задумку понял
Как реализовал? Вижу что пока поднимается, ткань таки шевелится, под полом сначала анимировал как ткань падает на тело?
Дружище именно! Ты прям 1 в 1 пою задумку понял
Как реализовал? Вижу что пока поднимается, ткань таки шевелится, под полом сначала анимировал как ткань падает на тело?
В первых кадрах (обрезано) ткань (плоскость многократно подразделенная) падает на «авто».
Стягиваю её здесь ветром, каким-нибудь телом тоже получается.
Зафиксировать (получить) форму ткани можно выбрав подходящий кадр и применив модификатор Cloth (Объект_ткань — Модификаторы).
Анимировал силу ветра, гравитацию…
Значит по итогу в любом случае ткань сначала должна упасть на авто?
Неужели нет способа чтобы сначала ее положить на что-то, сохранить в таком «помятом» состоянии (Без первых кадров ее падения), и потом уже пихать куда угодно?
Ну например я положил ткань на кровать, и решил что именно такие изгибы подойдут во 2й проект, как ее туда перетащить в таком случае? Ведь снова придется «кидать ее» на объект.
если получил нужный меш ткани
то сохраняешь файл;
создаешь новый файл и загружаешь нужный объект в новый файл (меню Файл — Append — Object и выбираешь объект…)
@max013 Ответ в теме: Зафиксировать результат модификатора
Но как только я его открою опять — он опять будет с начальной анимацией
после применения на выбранном кадре модификатора Cloth, ткань теряет все свои физические свойства, превращаясь из плоскости в меш текущей формы.
на всякий случай:
для применения модификатора надо:
выбрать ткань,
перейти на закладку Modifier Properties
рядом с надписью Cloth у меня кнопочки с изображениями Монитора, Фотоаппарата и Галочка с вершиной вниз
надо нажать мышью на эту галочку и выбрать верхнюю строчку «Apply Ctrl A»
Мне кажется мы вообще о разном говорим.
Я прекрасно умею делать ткань. Я умею юзать все модификаторы.
Я хочу заморозить конечный вид получившейся ткани после анимации ее падения на объект, тем самым получив статичную 3д модельку мятой ткани. Которая будет вечно лежать на объекте пока я опять не применю к ней cloth и не сдую ее.
Вот создал ты ткань, у тебя вначале есть ну секунд 5 пока она падает на авто, а потом она лежит себе спокойно. Вон мне эти 5 секунд не нужны
Приёмы работы в Blender. Часть 1
Вопросы ставившие меня в тупик когда я начинал осваивать Blender.
Перенос центра трансформации
Нужно, чтобы дверь поворачивалась вокруг петель, а не вокруг центра двери. Петли условно сейчас находятся на ребре. Переносим 3D курсор точно на центр ребра: Shift+S (Snap)> Cursor to Selected. Потом даём команду перенести центр трансформации в 3D курсор.
Не пропорциональные результаты скруглений и модификаторов
Нужно скруглить рёбра крышки стола. В режиме редактирования объекта (кнопка Tab) выбираем сразу все необходимые рёбра и давим Ctrl+B (Bevel). Проблема — скругление происходит не одинаково на всех гранях:
Так работает скругление потому, что размер объекта в процентах не равен 100%:
Сейчас с точки зрения блендера крышка стола — это растянутый куб, и все деформации рассчитываются тоже растянутыми. В этом есть смысл. Объекты могут менять размеры не пропорционально во время анимации, и все модификаторы должны так же менять размеры. Решение: нужно сказать блендеру, что текущие размеры — это и есть 100%. В обычном режиме давим Ctrl+A (Apply). Выбираем здесь Scale:
Ctrl+B (Bevel), должно получиться так:
Это также влияет на результаты модификаторов. Лично я уже рефлекторно нажимаю Ctrl+A (Apply) → Scale.
Сброс координат положения, вращения, размера
Вы создали объект, а он создался далеко, там где был 3D курсор, и его не видно и не понятно где он.
Ходовые кнопки
Помните: важно, над каким окном находится указатель мыши. Не торопитесь.
Как выровнять грань?
Конкретно речь идёт о подобной операции:
Нужно уменьшить размер группы точек до нуля по какой-либо оси. Команды можно вводить, последовательно нажимая кнопки. В данном случае давим последовательно S, Z, 0 (ноль) В левом нижнем углу рабочего 3D окна будет вот такая надпись:
А в самом окне будет так:
«Вперёд» — это ось Y
Старайтесь фронтальное направление предмета делать по глобальной и локальной оси Y. В некоторых модификаторах и игровом движке это направление принято за направление «вперёд» и не везде его можно изменить на другую ось.
Модификаторы Subdivision Surface и Multiresolution – в чём разница?
Subdivision Surface — это сглаженные поверхности. Multiresolution — это сглаженные поверхности с возможностью скульптинга поверх. С помощью Subdivision Surface удобно делать основную форму дивана. Потом поменять его на Multiresolution и кисточкой вылепить складки ткани.
Линкованые обьекты
Интерьер. Не надо делать все предметы в одном файле. Не удобно. Создавайте утюг отдельным файлом, стул другим файлом, комнату в третьем файле — главном.
 maaaks1
maaaks1
maaaks1
Продолжаю писать статьи начинающим пользователям Blender. Сам я тоже начинающий, так что пишу и для себя тоже, чтобы не забыть.
Я сейчас делаю простенькую 3D-модель ноутбука, который состоит из многих мелких деталей, особенно клавиш. Представьте, что я захочу передвинуть ноутбук на новое место. Мне придётся выделить все его детали, не так ли? А если я забуду хоть одну и обнаружу это слишком поздно, когда Ctrl+Z нажимать уже не захочется, то придётся мне подбирать её удачное местечко вручную, хотя всю эту работу я уже когда-то делал, только в другом месте. Обидно, да? Впрочем, при простом перемещении это ещё не самое страшное. А вот если я весь ноутбук передвину и поверну? Мороки с забытой деталькой потом будет ещё больше.
Есть два средства от забывчивости, которые помогут не попадать в такие ситуации.
Есть два средства от забывчивости, которые помогут не попадать в такие ситуации.
Жмём Enter, чтобы согласиться, и от родителя протягиваются пунктирные линии ко всем его детям. В случае с нижней частью ноутбука и клавишами получился такой вот красивый веер из пунктирчиков:
У каждой клавиши привязанность к родителю отражена там же, где и принадлежность к группе, а именно на панели кнопок, в разделе Object (F7), на вкладке «Objects and Links». Имя родителя отражено в поле «Par»:
Удалить привязку к родителю можно нажатием на Alt+P, или же через меню Object→Parent→Clear Parent.
Зачем же такая сложная многоходовая конструкция, спросите вы? Да просто ради того, чтобы ноутбук можно было удобно открывать и закрывать. Я буду поворачивать этот цилиндрик вокруг его оси, и вся верхняя часть с монитором будет автоматически поворачиваться вокруг оси этого цилиндрика! Почему же тогда нельзя было привязать монитор напрямую к цилиндрику, спросите вы? Да так, на всякий случай. Чтобы, даже если я вдруг «забуду» про цилиндрик и стану вертеть верхнюю часть напрямую, монитор не остался в стороне от дел.
Итак, что же в итоге?
— Мы можем выбрать все составляющие ноутбука сразу, потому что они сгруппированы.
— Родительская связь односторонняя, так что при нажатии клавиши ноутбук не будет перемещаться вслед за ней. 😀
После установления родительских связей дальнейшая работа над любой моделью будет удобнее!
Настройка выделения точек в Blender 2.8x
В Blender 2.79 точки меша выделялись в режиме выделения “tweak” зажатой клавишей “shift” и небольшим движением курсора с нажатой правой кнопкой мышки. Это позволяло быстро добавлять вертексы к выделению не выцеливая каждый вертекс со снайперской точностью.

Для того, чтобы использовать выделение “твиком” на левой кнопке, нужно внести следующие изменения в настройки сочетаний клавиш:
Откройте окно “Preferences”, нажмите кнопку “Keymap” и в разделе “3D View” – “3D View (Global)” измените настройки у оператора “view3d.select” для простого нажатия и для нажатия с “shift”, как показано на рисунке:
Для фикса кликов с зажатым “ctrl” – через поиск по слову “short” найти в разделе “Mesh” оператор “mesh.shortest_path_pick” и настроить его как показано на рисунке:
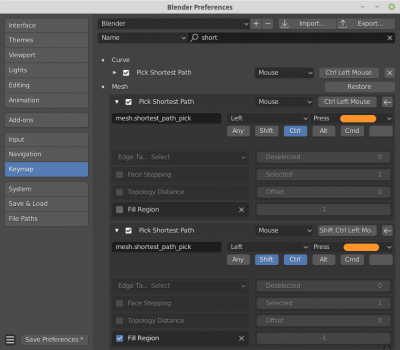
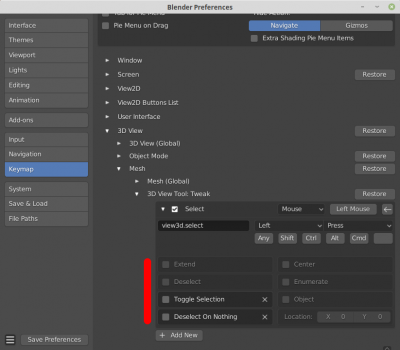
Авторы решения: Михаил Солуянов и Павел Котелевец.
Blender, 1000 мелочей
Базовые приёмы работы с Blender версии 2.79.
Общее

Кнопка в редакторе на панели сверху справа отвечает за используемый рендер. По умолчанию там выставлен Blender Render, но желательно его вовсе не использовать и переключать на Cycles Render. При этом у материалов, света и ещё некоторых настроек понадобится нажать кнопку Use Nodes.


Для стандартного режима solid в менюшке справа в графе Shаding можно включить маткапы, для удобства. Это специальный шейдер, применяющийся сразу на всю геометрию в кадре и не влияющий на итоговый рендер. Обычно маткап стоит включать при скульпте, для большей наглядности.
Ещё несколько кнопок на главной панели отвечают за смещение, поворот и размер объектов (можно тащить за ось или за центр). В Blender большинство возможностей продублировано горячими кнопками (и для быстроты стоит преимущественно пользоваться ими). Для вышеупомянутых функций выбраны такие горячие кнопки: G (переместить), если после этого нажать кнопку нужной оси (X, Y или Z), то перемещение пойдёт по ней. R (поворот). S (общий размер).

Чтобы смесить объект на фиксированное расстояние можно нажать G, затем (не двигая мышкой), букву нужной оси и в конце набрать число пунктов, на которое нужно передвинуть объект. То есть должна получится запись вида «GX20» или «GZ+100» или «GY-2» или «GX3.25» и так далее. Сдвигая в положительном направлении оси «+» можно не писать.
При добавлении примитивов, слева тоже появляется окошко их предварительной тонкой настройки, которое исчезнет, если начать совершать прочие действия. Например, для цилиндра можно выставить количество боковых граней, кроме радиуса и высоты.
Параметры при добавлении:
Горячие клавиши на цифровой клавиатуре управляют перспективой и видами. Numpad 5 переключает между ортографическим и перспективным режимом камеры. Numpad 7 выставляет вид сверху и так далее.
Объекты на сцене освещены общим фоном (background), а также источниками света. Цвет и сила первого настраивается во вкладке с синим кружком (World). У источников освещения есть специальная вкладка с настройками, появляющаяся когда они выбраны.

Изменение размеров всего объекта пропорционально растягивает и геометрию, которую он содержит. В то время как увеличение/уменьшение геометрии в режиме редактирования не меняет размеры самого объекта. Следить за этим не всегда нужно, но при работе с физикой и точными масштабами полезно помнить, что сам по себе объект это просто пустышка, и чаще всего ожидается, что она будет единичного размера (тогда множитель её размера не меняет размер того, что внутри).
Перенос центра объекта к курсору:
Редактирование
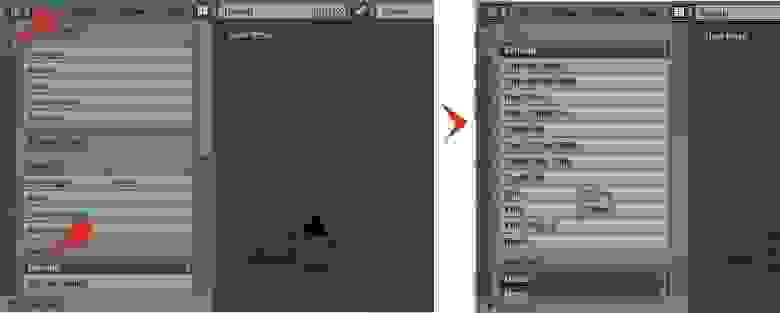
Иногда требуется выделить либо удалить подобные разрезы. Для этого можно отметить несколько точек разреза и обратиться к меню Select, выбрав Edge Loop. Теперь разрез можно двигать или удалить, нажав Delete и указав нужный вариант.
Для того, чтобы выбрать какую-то уже существующую петлю на объекте для дальнейших манипуляций, можно в режиме выделения точек или рёбер щёлкнуть по любому ребру этой петли с зажатым Alt. Если требуется выделить несколько петель, то дополнительно удерживаем Shift, когда начинаем добавлять вторую и далее.
Горячая кнопка I (i) создаёт грань/грани внутри выделенной области, после чего можно отрегулировать размер.
Клавиша Delete позволяет выбирать способы удаления геометрии. Что-то можно убрать совсем, что-то растворить/объединить.
Иногда при экспорте модель может неправильно затеняться. Скорее всего дело в неправильных нормалях. Включить отображение нормалей можно в подразделе Mesh Display, вытянув окно справа. Во вкладке Shading окна слева есть способы правки нормалей.
Для создания заполняющих граней (рёбер) по точкам используется клавиша F. Если выделен замкнутый контур, то по Alt F можно сделать автозаполнение его треугольными гранями.
Чтобы отделить элемент геометрии в отдельный объект, нужно выделить его и нажать P, выбрав вариант Selection.







 maaaks1
maaaks1