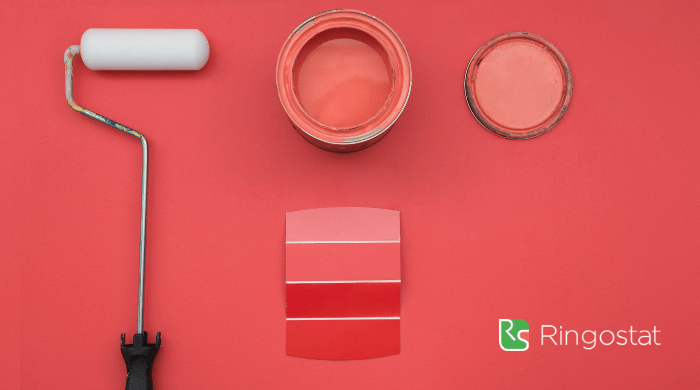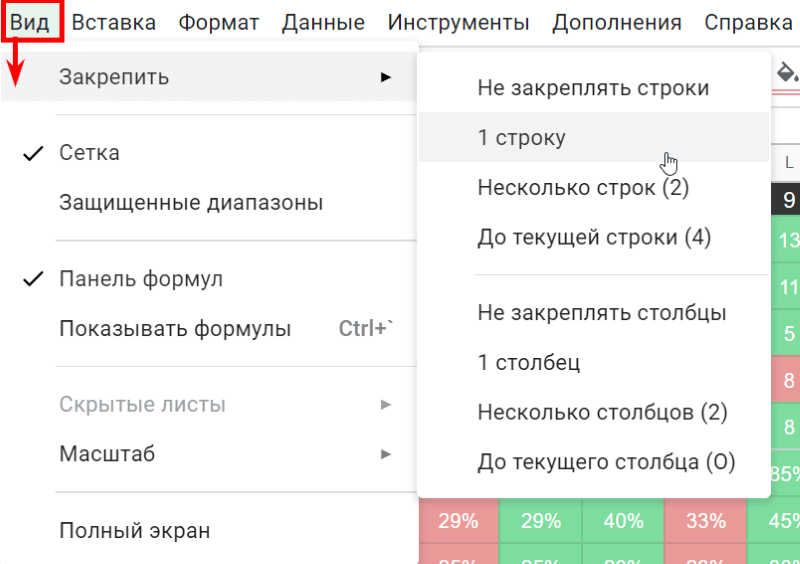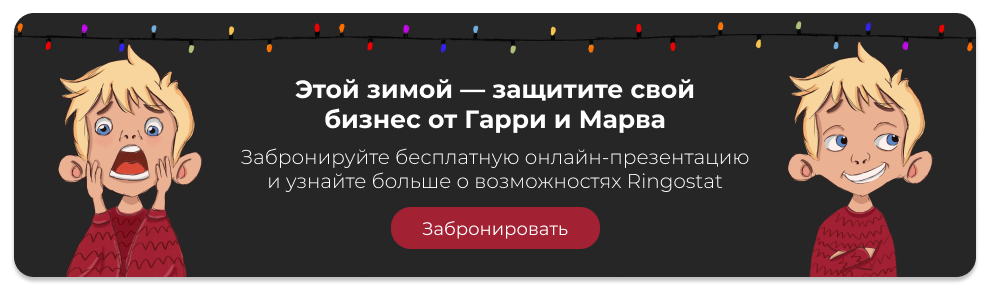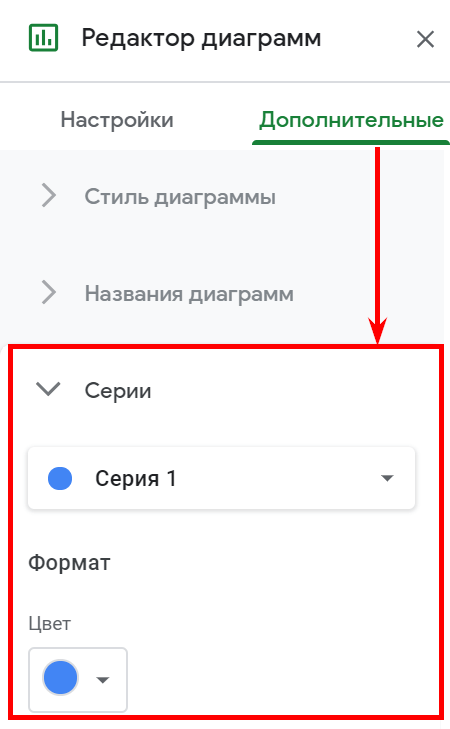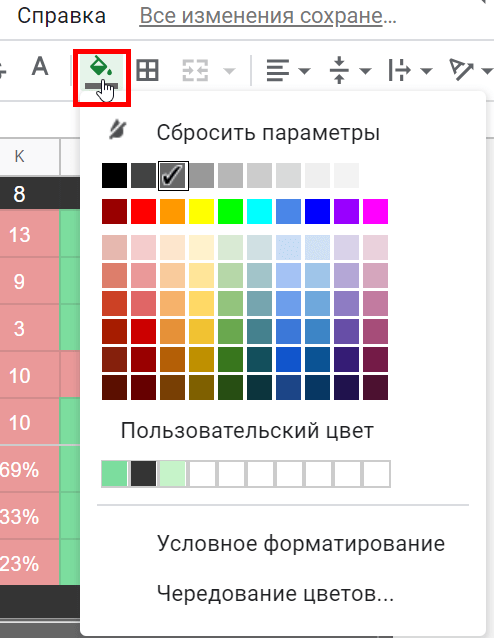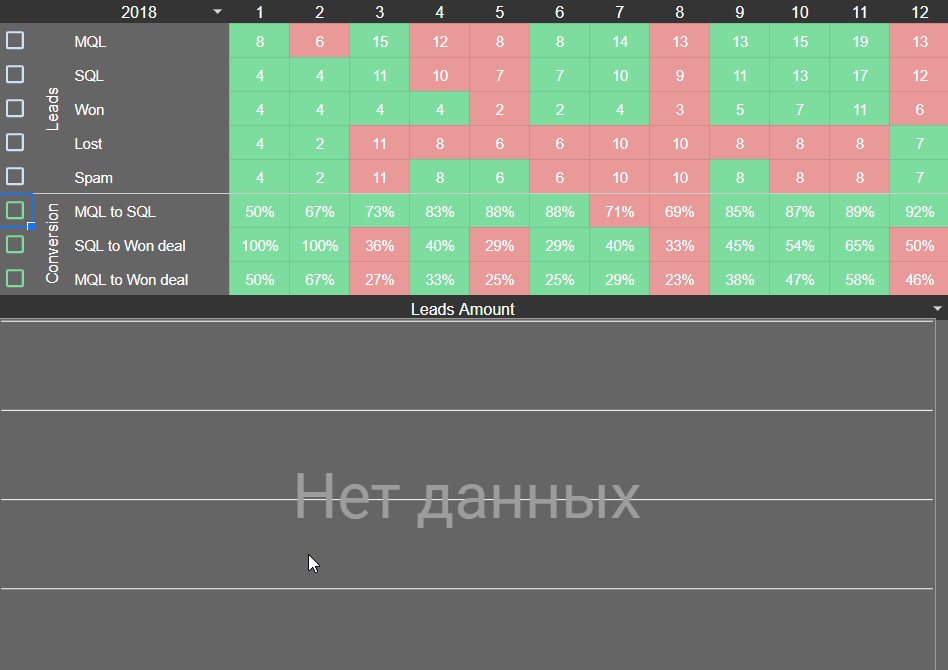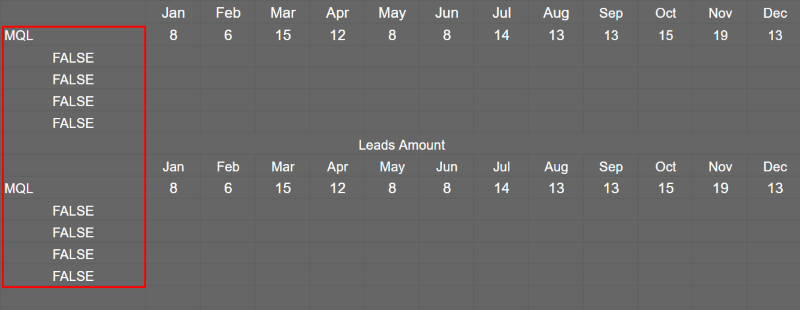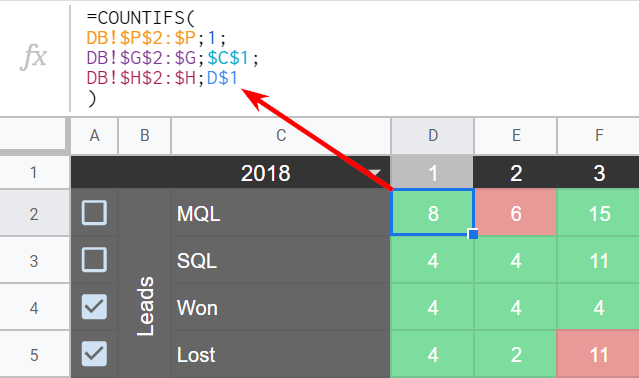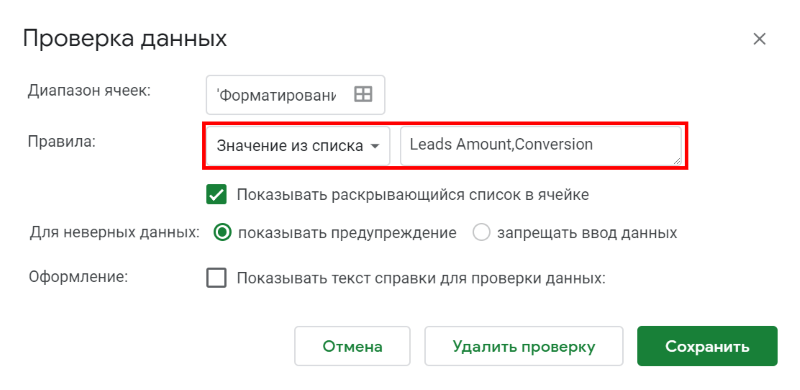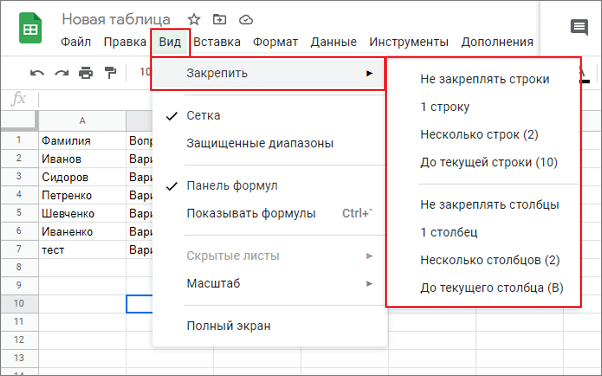Как зафиксировать ячейку в гугл таблицах
Как закрепить строку в таблице Гугл: подробности
Как закрепить строку в таблице Гугл или оставить на месте столбец? Не все пользователи овладели хитростями популярного сервиса – поэтому раскроем их для вас! Учитесь новому: вы удивитесь, как легко и приятно работать с документами или составлять личные планы.
Что нужно делать
Все просто – вы с легкостью сможете закрепить строку в Гугл таблицах, чтобы она не прокручивалась (или сделать то же самое со столбиком). Как это сделать, расскажем – сначала поговорим, зачем опция может понадобиться?
На компьютере
Функция по умолчанию внедрена в сервис Гугл, не нужно дополнительных настроек, использовать может каждый.
Необходимая опция в рабочих и личных делах! Давайте попробуем разобраться, как в Гугл таблицах закрепить верхнюю строку – сначала инструкция для компьютера:
Пришла пора выбрать нужный вариант – система предлагает три доступных способа. Вы можете сделать следующее:
На третьем способе стоит остановиться подробно – вы можете выделить несколько строк, до самой первой включительно:
Вы смогли закрепить строку в Гугл таблице при прокрутке – это несложно, согласитесь? А теперь поговорим о вертикали! Отличий в алгоритме немного, вы справитесь:
Немного о том, как закрепить столбец в Google таблицах – не один, а несколько сразу:
На телефоне
Вместе мы разобрались, как закрепить столбец в Гугл таблице на компьютере. Пора научиться работать в мобильной версии сервиса!
Если у вас Андроид:
Готово! Можно пользоваться специальным приложением или открыть документ в браузере. Аналогичная инструкция для владельцев Айфона:
Так вы можете откреплять данные – последовательность действий полностью сохраняется, кроме последнего пункта. Просто выберите «Открепить», чтобы вернуть все на свои места.
Наводим красоту в Google Таблицах: лайфхаки по визуализации данных
Визуализация в таблицах — это залог простоты восприятия. Если данных много, и они представлены в виде полотнища из однообразных ячеек, делать быстрые выводы сложно. Как изменялись показатели за год, насколько критично отставание от плана? Эти и другие моменты лучше наглядно показать с помощью диаграмм и графиков. Особенно, если нужно предоставить отчет руководству или заказчику.
Время чтения 9 минут
Вы можете перейти сразу к интересующему разделу:
Как зафиксировать строку в Гугл Таблице
Это простая и базовая вещь, но при большом количестве данных ее стоит обязательно использовать. Иначе, перематывая таблицу, вы можете легко перепутать, какой показатель смотрите сейчас.
Для этого можно закрепить первую или несколько первых строк. Также можно закрепить столбец, если нужные показатели у вас прописаны по вертикали. Заходим во вкладку Вид — Закрепить и выбираем нужные строки.
Таким образом в Google таблицах можно закрепить шапку, которая будет отображаться при прокрутке документа.
Как оформить диаграммы
Выбор цветовой гаммы
Когда цвета ячеек чередуются, информацию воспринимать немного проще. Для этого нужно выбрать нужный диапазон или столбец, зайти в раздел Формат — Чередование и выбрать нужные цвета.
Ringostat поможет повысить эффективность рекламы
Создать диаграмму по нажатию чекбокса
Чекбокс или флажок — это квадратная область, при нажатии на которую проставляется маркер. Например, галочка. Можно сделать так, чтобы график автоматически строился в зависимости от того, какие чекбоксы активированы.
Приведем пример. В документе, приведенном выше, есть такие показатели:
Допустим, мы хотим посмотреть, как за год изменялось количество MQL, сравнить их с числом SQL и выигранных сделок. Чтобы это сделать, мы делаем всего три клика, и получаем готовый график:
Чтобы при нажатии на них строились диаграммы, нужно использовать формулы. Если в документе-примере вы подвинете график в сторону, то увидите под ним примерно такую картину:
Когда выбирается один из чек-боксов, соответствующая ячейка в обведенном красным участке меняется на TRUE. Данные копируются из заданного диапазона, и таким образом строится график.
Нижний ряд цифр содержит формулу с указанием строки, ее статусом и диапазоном. Например:
=IF( A3 = TRUE ;ARRAYFORMULA( C3:O3 ))
Визуализация по временному отрезку
Допустим, нужно построить диаграмму на основании данных за конкретный период. В документе-примере это можно сделать, выбрав из выпадающего списка 2018 или 2019 год и отметив нужные чекбоксы так же, как в предыдущем примере.
Как сделать выпадающий список google docs? Выбираем Данные — Проверка данных — Значение из списка или Значения из диапазона и прописываем ячейки. Когда прописываем формулу, то ставим адрес ячейки, а не значение или текст.
Процент и абсолютное значение на одной диаграмме
Это особенно удобно, чтобы смотреть на одной диаграмме динамику по разным показателям, не переходя в другие вкладки. В нашем примере из выпадающего списка на визуализации можно выбрать:
Выбираем строку, в которой будет открываться выпадающий список. Как в примере выше, выбираем Данные — Проверка данных — Значение из списка и прописываем параметры.
Формула так же «спрятана» под диаграммой, как в предыдущих примерах.
Ее особенность в том, что если в строке с выпадающим списком написано Leads Amount, то она берет диапазон, который включает количество лидов. Если Conversion — то тот, где указана конверсия.
Ringostat для руководителя отдела продаж
Как работать с правилами форматирования данных
Окрашивание ячеек
Можно сделать так, чтобы ячейки окрашивались в зависимости от того, какое значение в них введено. Условия могут быть противоположными. Например, чем больше лидов, тем лучше, в этом случае ячейки нужно окрашивать зеленым. А вот если много проигранных сделок и мусорных лидов, то это уже плохо. Это желательно выделить красным.
Формула автоматически меняется и растягиваться с ходом времени. Для окрашивания ячеек по проигранным сделкам и мусорным лидам логика обратная.
Если удалить строку, диапазон не будет работать. Он не переключается автоматически. При удалении строк меняйте формулу.
Окрашивание в зависимости от критичности
Логика похожа на пример приведенный выше, но правила уже три. Например, есть докс, где показано, как давно была последняя публикация на блоге. Если статья была опубликована на блоге вчера, то ячейка будет зеленой, если пять дней назад, то желтой. Если же свежих статей не было уже неделю, то ячейка будет окрашена красным цветом.
Для этого в разделе Формат — Условное форматирование нужно добавить еще одно правило для окрашивания желтым цветом, например: значение между 2 и 5 дней.
Эти настройки могут показаться сложными — особенно, если вы маркетолог или владелец бизнеса, и вас интересуют четкие данные об окупаемости рекламы. В этом случае вам пригодится сквозная аналитика. В ней уже есть готовые отчеты по самым важным показателям, которые подтягиваются автоматически.
Это затраты на рекламу и прибыль по каждому рекламному каналу, окупаемость вложений и стоимость целевого звонка. Все это вы получаете автоматически, и вам не нужно настраивать дашборды. Также в сквозную аналитику можно при желании импортировать расходы вручную.
Закрепление строк и столбцов в Гугл таблицах
В данной статье я вам расскажу как закреплять различные области в гугл таблицах. Закрепим первую строку и первый столбец, несколько строк и несколько столбцов.
Как закрепить первую строку в гугл таблицах
Итак, давайте для начала создадим новую гугл таблицу и наполним какими-нибудь данными первую строку. Я добавил дни недели от понедельника до воскресенья и расположил их в столбцах в первой строке.
Для того чтобы закрепить первую строку, необходимо провести одно простое действие:
Вуаля! Ваша первая строка закрепилась, теперь столбцы в первой строке можно использовать в качестве заголовков для большого массива данных. Это очень удобно при работе с большим количеством данных в Гугл таблицах.
Как закрепить несколько строк в Гугл таблицах
Первую строку закрепили, но что если нам необходимо закрепить две и больше строк?
Как видите на скриншоте, пункт меню Несколько строк подразумевает именно две строки, о чем говорит цифра 2 в скобках.
Как закрепить более двух строк в Гугл таблицах
Для того, чтобы закрепить более двух строк, необходимо сперва поставить курсор в ячейку в строке вплоть до которой вы хотите закрепить область строк, начиная от самой первой (верхней).
Например, если вам необходимо закрепить четыре верхние строки, то вам необходимо поставить курсор в любую ячейку в любом столбце, но на четвертой строке.
Где цифра 4 в скобках означает количество строк, которые будут закреплены, начиная от первой строки таблицы.
Как закрепить первый столбец в Гугл таблицах
Закрепление первого столбца ничем практически не отличается от закрепления первой строки, вам необходимо будет сделать одно простое действие.
Как закрепить несколько столбцов в Гугл таблице
Как быстро закрепить столбец или строку в Гугл таблицах (видео)
Закрепление строк в Google Таблице
Виртуальный офисный пакет от Гугл, интегрированный в их облачное хранилище, довольно популярен среди пользователей ввиду своей бесплатности и простоты использования. В его состав входят такие веб-приложения, как Презентации, Формы, Документы, Таблицы. О работе с последним, как в браузере на ПК, так и на мобильных устройствах, будет рассказано в этой статье.
Закрепляем строки в таблице Google
Гугл Таблицы во многом уступают аналогичному решению от компании Microsoft – табличному процессору Excel. Так, для закрепления строчек в продукте поискового гиганта, что может потребоваться для создания шапки таблицы или заголовка, доступен всего один способ. При этом есть два варианта его реализации.
Веб-версия
Наиболее удобно пользоваться Google Таблицами в браузере, особенно, если работа с веб-сервисом осуществляется через фирменный продукт компании — Google Chrome, доступный на компьютерах с Windows, macOS и Linux.
Вариант 1: Закрепление одной строки
Разработчики компании Google разместили необходимую нам функцию чуть ли не на самом неочевидном месте, поэтому многие пользователи и сталкиваются с трудностями. И все же, для закрепления строки в таблице достаточно выполнить всего несколько кликов.
Примечание: С недавнего времени вкладка «Просмотр» называется «Вид», так что для доступа к интересующему нас меню нужно открывать именно ее.
Выделенная вами строчка будет закреплена – при прокрутке таблицы она всегда будет оставаться на своем месте.
Как видите, нет ничего сложного в том, чтобы зафиксировать одну строку. Если же вам требуется сделать это сразу с несколькими горизонтальными рядами, читайте далее.
Вариант 2: Закрепление диапазона
Далеко не всегда шапка электронной таблицы включает в себя всего одну строку, их может быть две, три и даже больше. Используя веб-приложение от Гугл, можно зафиксировать неограниченное число строк, содержащих какие-либо данные.
Совет: Вместо выделения мышкой можно просто кликнуть ЛКМ по номеру первой строки из диапазона, а затем, удерживая клавишу «SHIFT» на клавиатуре, кликнуть по номеру последней. Необходимый вам диапазон будет захвачен.
Обратите внимание на подпункт «До текущей строки (N)» — он позволяет закрепить все строчки таблицы, в которых содержатся данные, вплоть до последней пустой строчки (не включительно).
Вот так просто можно закрепить несколько строк или целый горизонтальный диапазон в Гугл Таблицах.
Открепление строк в Таблице
Если необходимость в закреплении строчек отпадет, просто кликните по вкладке «Просмотр», выберите пункт «Закрепить», а затем первый вариант списка – «Не закреплять строки». Фиксация ранее выделенного вами диапазона будет отменена.
Мобильное приложение
Google Таблицы доступны к использованию не только в вебе, но и на мобильных устройствах, работающих под управлением Android и iOS. Приложение отличается простотой и удобством использования, и, конечно же, наделено функцией облачной синхронизации, характерной для всех сервисов Гугл. Рассмотрим, как закреплять строки в мобильных таблицах.
Вариант 1: Одна строка
Google Таблицы для смартфонов и планшетов, в плане своей функциональности, практически не отличаются от веб-версии. И все же выполнение некоторых действий, расположение определенных инструментов и элементов управления в приложении реализовано несколько иначе. Так, интересующая нас возможность закрепления строк для создания шапки таблицы скрыта там, где ее не каждый додумается искать.
Вариант 2: Диапазон строк
Закрепление двух и более строк в Гугл Таблицах осуществляется по тому же алгоритму, что и в случае со всего одной. Но, опять же, здесь тоже есть один совсем не интуитивный нюанс, и заключается он в проблеме выделения двух строк и/или указании диапазона — не сразу можно понять, как это делается.
Примечание: Тянуть нужно именно за синюю точку, расположенную в области ячеек, а не за круг с указателями около номера строки).
- Этот метод хорош в том случае, когда зафиксировать требуется буквально несколько близлежащих строчек. Но что делать, если диапазон довольно широкий? Не тянуть же палец через всю таблицу, пытаясь попасть по нужной строке. На деле все гораздо проще.
Примечание: Если диапазон зафиксированных строк слишком широкий, на экране он будет отображаться лишь частично. Это необходимо для удобства навигации и работы с остальной частью таблицы. Непосредственно шапку в таком случае можно будет скролить в любом удобном направлении.
Теперь вы знаете, как создать шапку в Google Таблицах, закрепив одну или несколько строк и даже их более широкий диапазон. Достаточно сделать это всего несколько раз, чтобы наверняка запомнить не самое наглядное и понятное расположение необходимых пунктов меню.
Открепление строк
Отменить привязку строк в мобильной Google Таблице можно точно таким же образом, как мы выполняли их закрепление.
Заключение
Из этой небольшой статьи вы узнали о решении такой простой задачи, как создание шапки путем закрепления строчек в Google Таблицах. Несмотря на то что алгоритм выполнения этой процедуры в вебе и мобильном приложении существенно отличается, сложным его точно не назовешь. Главное, запомнить расположение необходимых опций и пунктов меню. К слову, точно таким же образом вы можете зафиксировать и столбцы – просто выберите соответствующий пункт в меню вкладки «Вид» (ранее – «Просмотр») на десктопе или откройте меню команд на смартфоне или планшете.
Помимо этой статьи, на сайте еще 12513 инструкций.
Добавьте сайт Lumpics.ru в закладки (CTRL+D) и мы точно еще пригодимся вам.
Отблагодарите автора, поделитесь статьей в социальных сетях.
Как закрепить строку или столбец в Google Таблице
Google Таблицы – бесплатная замена табличному процессору Microsoft Excel. Данный редактор таблиц предоставляет почти все функции Excel и при этом доступен прямо из браузера на любом компьютере, где есть доступ к интернету. Также Google Таблицы хорошо интегрированы с другими сервисами от Google, например, в них можно сохранять результаты тестирования в Google Формах.
В этой статье мы рассмотрим одну из наиболее востребованных функций в Google Таблицах, а именно закрепление строк и столбцов.
В браузере на компьютере
Для того чтобы закрепить строку или столбец в Google Таблице нужно открыть меню « Вид » и перейти в раздел « Закрепить ».
Здесь доступно несколько функций для закрепления строк и столбцов:
После закрепления строки или столбца в таблице появляется линия, которая отделяет закрепленную часть от остального документа. С помощью данной линии можно менять размер закрепленной области. Для этого кликните по линии и не отпуская мышку перетяните ее в сторону. Таким образом можно увеличить или уменьшить количество закрепленных строк или столбцов.
Для того чтобы убрать закрепленные строки или столбцы нужно открыть меню « Вид – Закрепить » и выбрать опцию « Не закреплять ». Также вы можете перетянуть линию закрепления к началу документа.