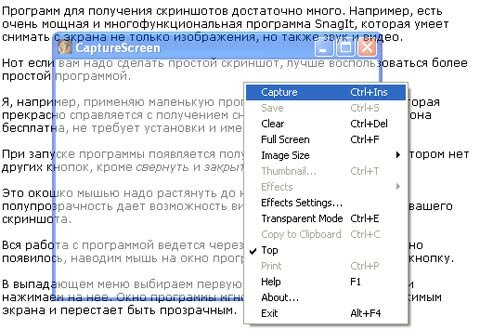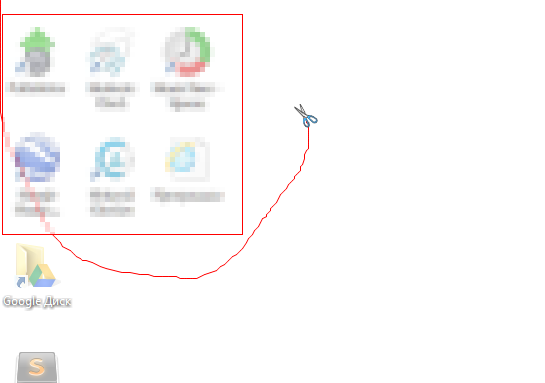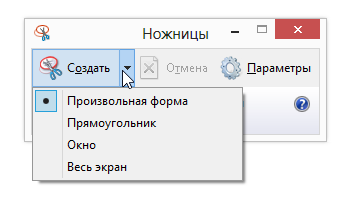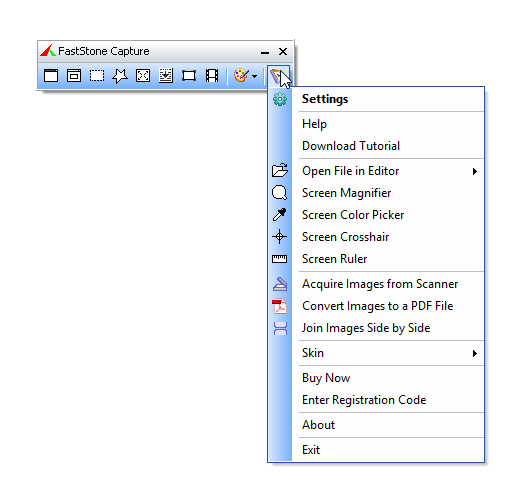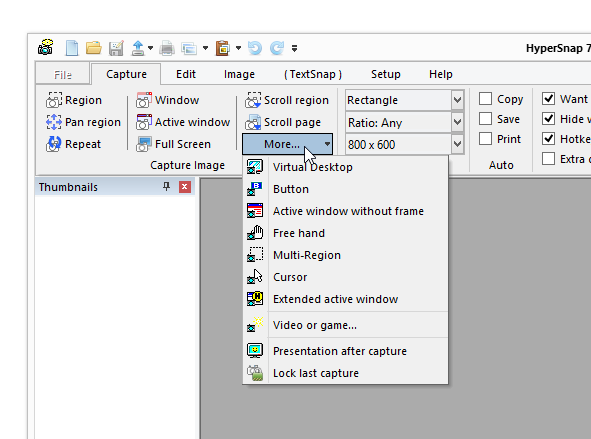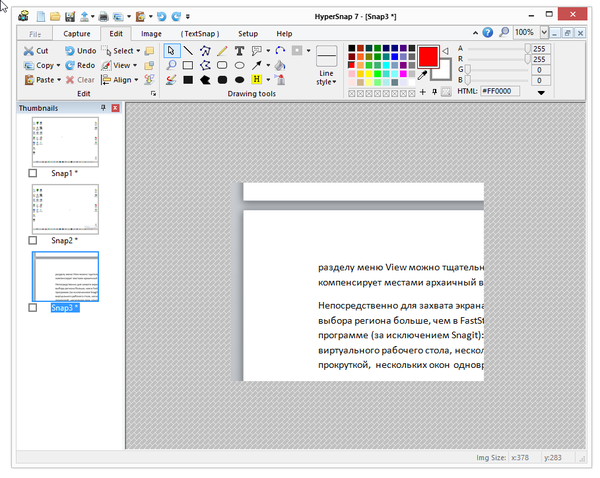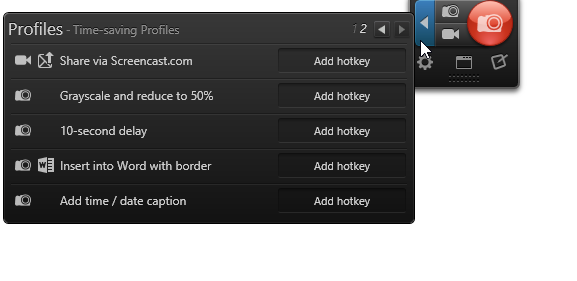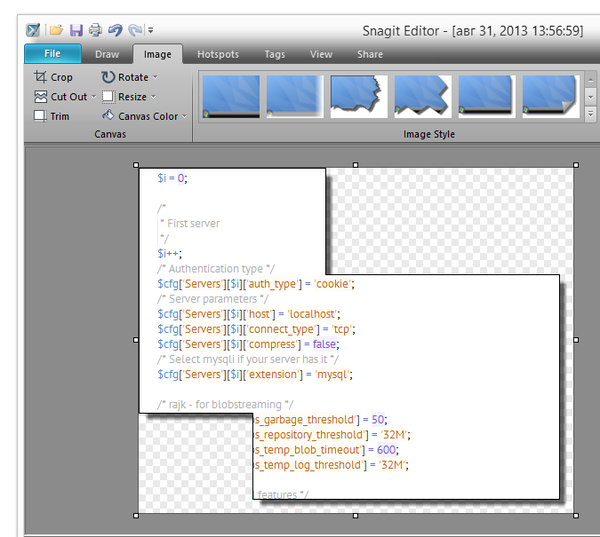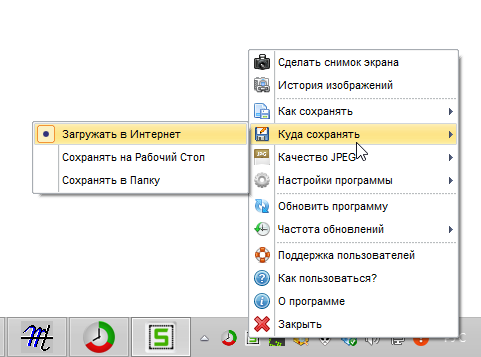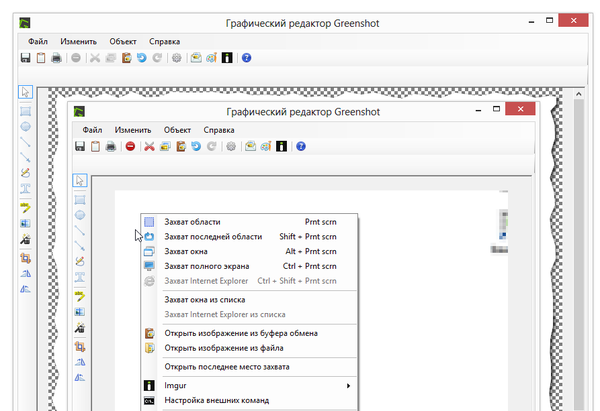Как захватить картинку с экрана
Использование приложения «Ножницы» для захвата снимков экрана
С помощью снимков можно копировать слова или изображения со всего экрана ПК или его части. Используйте приложение «Ножницы», чтобы вносить изменения, добавлять заметки, а также сохранять и отправлять снимки.
Поддерживаются следующие типы фрагментов:
Фрагмент свободной формы
Нарисуйте любую фигуру вокруг объекта пальцем, мышью или пером планшета.
Обведите указатель вокруг объекта, чтобы образовать прямоугольник.
Выберите окно, которое требуется захватить, например диалоговое окно.
Захват всего экрана.
После того как снимок экрана сделан, он автоматически копируется в окно приложения «Ножницы», где его можно изменить, сохранить и отправить.
Открытие приложения «Ножницы»
Выберите Начните, введите инструмент «Обрезка»,а затем выберите в результатах инструмент «Обрезка».
Нажмите клавишу Windows + SHIFT + S.
Для Windows 8.1 или Windows RT 8.1
Выберите Начните, а затем введите в поле поиска инструмент «Обрезка», а затем выберите в списке результатов инструмент «Прик сожаление».
Работа со снимками экранов
После запуска приложения «Ножницы» выберите одну из указанных ниже функций для создания и обработки снимков экрана.
В инструменте «Snipping» выберите Режим. В более ранних версиях Windows рядом с кнопкой «Новое» выберите стрелку. После этого при выборе типа фрагмента экран будет немного серым. После выбора любого элемента на экране выберите область экрана, которую требуется захватить.
После запуска приложения «Ножницы» откройте меню, снимок которого вам нужен. В Windows 7 нажмите клавишу ESC, прежде чем открывать меню.
Нажмите клавиши CTRL + PRTSCN. После этого весь экран становится серым.
Выберите Режимили в более ранних Windows выберите стрелку рядом с кнопкой «Новое». Выберите тип фрагмента, а затем выберите область снимка экрана, который вы хотите захватить.
После захвата фрагмента можно делать подписи или рисовать на нем или вокруг него, нажав на кнопку Перо или Маркер. Выберите Ластик, чтобы удалить нарисованные линии.
После захвата фрагмента нажмите кнопку Сохранить фрагмент.
В окне «Сохранение файла» введите имя файла, а также выберите расположение и тип файла, после чего нажмите кнопку Сохранить.
При захвате фрагмента из окна браузера и сохранении его в виде HTML-файла под фрагментом появляется URL-адрес. Чтобы предотвратить появление URL-адреса:
В приложении «Ножницы» нажмите кнопку Параметры.
Вокне «Параметры Ножниц» снимите флажок Включать URL-адрес под фрагментами (только HTML) и нажмите кнопку ОК.
После захвата фрагмента нажмите стрелку рядом с кнопкой Отправить фрагмент, а затем выберите вариант из списка.
VIDEO-SAM.RU
Все о работе с видео
Учебные курсы
Подпишитесь на бесплатную почтовую рассылку по созданию видео.
В любой момент вы cможете отказаться от подписки, если она вас не устроит.
Популярные статьи
Свежие статьи
Захват изображения с экрана компьютера (скриншот)
Тема этой статьи назрела после неоднократных обращений посетителей сайта или подписчиков почтовой рассылки с вопросом: как сделать снимок экрана компьютера или скриншот?
Человек обращается с вопросом по работе в какой-то программе и пытается объяснить, что именно выдала ему программа, что он видит на экране.
Чтобы не пытаться объяснять словами или переписывать сообщение программы вручную, существуют способы захвата изображения с экрана или, другими словами, получение скриншота (снимка экрана).
Скриншоты могут вам понадобиться для разных целей, например, я при описании какой-то программы использую скриншоты ее окон на страницах сайта. Рассмотрим наиболее простые способы получения снимков экрана.
Использование функции PrintScreen
При нажатии на эту кнопку содержимое окна компьютера копируется в буфер обмена.
Чтоб посмотреть на полученный скриншот, нужно открыть какой-нибудь графический редактор, например, Photoshop или входящую в систему Windows программу Paint.
Затем выбираете в меню Вставить или нажимаете аналогичное сочетание клавиш Ctrl+V. Снимок экрана откроется в окне программы.
Вы можете его отредактировать (изменить цвета, размер, яркость и пр.) или сразу сохранить в каком-либо графическом формате (jpg, png или др.) на вашем компьютере.
Далее можно использовать его по назначению, например, в презентации или отправить по e-mail.
Если вам надо сделать скриншот не всего экрана, а только активного окна, нажимайте Alt+PrtSc, и в буфер обмена попадет снимок только верхнего окна.
Обратите внимание на следующие моменты, без учета которых у вас может ничего не получиться.
Если вы нажимаете PrtSc, а в буфер обмена ничего не копируется, значит, у вас мультимедийная клавиатура или ноутбук. Это можно определить, если на верхних кнопках по два значка, т.е. кнопка может работать в двух режимах.
В этом случае, у вас на клавиатуре есть кнопка переключения режимов. Например, на моей клавиатуре она обозначена буквой F и находится вверху слева, а на ноутбуке Fn и находится в нижнем ряду вторая слева. У вас расположение может отличаться, но вы ее обязательно найдете.
Значит, в данном случае вам для получения скриншота всего экрана надо нажать сочетание F+PrtSc (Fn+PrtSc), а для получения снимка активного окна F+Alt+PrtSc.
Второе замечание: если вы используете Paint, в нем сразу открывается новый документ, в который можно вставлять содержимое буфера обмена. В Фотошопе сначала надо создать новый документ, а потом вставлять картинку из буфера обмена.
Этот способ не очень удобный, но вполне сгодится, если нет альтернативы.
Использование программы CaptureScreen
Программ для получения скриншотов достаточно много. Например, есть очень мощная и многофункциональная программа SnagIt, которая умеет снимать с экрана не только изображения, но также звук и видео.
Нот если вам надо сделать простой скриншот, лучше воспользоваться более простой программой.
Я, например, часто применяю маленькую программку CaptureScreen, которая прекрасно справляется с получением снимков экрана, кроме того, она бесплатна, не требует установки и имеет размер 0,5 Мб.
При запуске программы появляется полупрозрачное окошко, на котором нет других кнопок, кроме свернуть и закрыть.
Это окошко мышью надо растянуть до нужных размеров, его полупрозрачность дает возможность видеть, что попадает в зону вашего скриншота.
Посмотрите для примера захват части этой странички с помощью Capture Screen:
Вся работа с программой ведется через контекстное меню. Чтоб оно появилось, наводим мышь на окно программы и нажимаем правую кнопку.
В выпадающем меню (показано на картинке) выбираем первую функцию Capture (захват) и нажимаем на нее. Окно программы мгновенно заполняется содержимым экрана и перестает быть прозрачным.
Если вид скриншота вас не устраивает, опять вызываем контекстное меню и кликаем Clear (стереть). Проводим изменения, например, уточняем размеры окна и повторяем захват.
После захвата становится активной функция Save (опять кликаем правой кнопкой мыши на экране).
Клик на Save вызывает окно, в котором вы выбираете место для сохраненного файла, даете ему имя и определяете графический формат.
Обратите внимание на нижнюю строчку Тип файла: в выпадающем меню вы выбираете расширение, т.е. формат. Предлагаются все популярные форматы: png, jpg, bmp, gif, tif.
Если вы не выберете формат, ваш скриншот будет сохранен в формате png, потому что он стоит по умолчанию (первым в списке).
После нажатия кнопки Сохранить вы получите сделанный снимок экрана, который можете использовать по своему усмотрению. Таким образом, в три клика вы получаете скриншот.
Я эти функции не использую, программа мне нужно только для быстрого получения скриншотов, а для их редактирования (например, для размещении на странице сайта) предпочитаю использовать Фотошоп.
Программа очень простая и полезная, вы можете найти ее в Интернете, там есть более поздние версии.
Видеозахват c HDMI: получение изображения с другого ПК, видеокамеры, приставки и его запись (трансляция)

В некоторых случаях требуется получить изображение по HDMI с видеокамеры, другого ПК, приставки и пр. устройств (это может быть полезно, если вы, например, надумали создать свою трансляцию в сети или что-то заснять и прокомментировать).
Эта заметка, в общем-то, преследует цель показать по шагам общий план действия на примере простейшего адаптера для видеозахвата (так сказать, чтобы было с чего начать знакомство с этой темой. ).
Как подключить ноутбук к телевизору [по HDMI] — инструкция по шага
Видеозахват и получение изображения с др. устройства: что и как
👉 ШАГ 1: принципиальная схема
И так. Для того, чтобы получить изображение, передаваемое по HDMI с компьютера, телефона, камеры (и др.) — нам необходимо спец. 👉 устройство захвата (их называют адаптерами или каратами для захвата, на англ. что-то вроде: «Video Capture» ).
По умолчанию, в обычных ПК и ноутбуках (если не брать в расчет игровые решения) подобные карты не устанавливаются и их нужно докупать отдельно.
Подобные карты и устройства захвата можно заказать в китайских онлайн-магазинах (запрос вида: «Video Capture«).
В своем нижеприведенном примере я остановлюсь на китайском адаптере для HDMI видеозахвата начального уровня (от Rullz) : по виду как обычная флешка (достаточно подключить его к USB-порту ПК — и адаптер работает! 👇).
простейшее устройство для захвата (от Rullz). По размеру не больше обычной флешки
Думаю, что по картинке ниже — принципиальная схема работы будет ясна большинству пользователей:
Принципиальная схема захвата
👉 ШАГ 2: подключение, установка драйвера
Как уже сказал выше, если у вас самый обычный адаптер захвата начального уровня — то все подключение сводится к «соединению» двух устройств HDMI кабелем. 👌
Однако, сразу напомню, что подключать лучше, когда оба устройства выключены (т.е. ноутбук, ПК, камера и т.д.).
Горячее подключение по HDMI: не сгорит ли порт? (почему не работает монитор/ТВ по HDMI)
👉 ШАГ 3: проецирование
Это относится к тем устройствам, с которых будет передаваться изображение на адаптер захвата.
Важный момент : не все устройства, при соединении их HDMI кабелем с др. оборудованием, автоматически начинают на него транслировать изображение (иногда это нужно указать!).
Если касаться приставок и камер: то, как правило, их достаточно только включить, и изображение автоматически ⇒ HDMI.
👉 ШАГ 4: получаем и записываем изображение с адаптера видеозахвата (по HDMI)
Одна из лучших программ для записи видео с раб. стола и устройств захвата. Также позволяет создавать стримы и вещать видео в соц. сети.
👉 Установка у OBS стандартная (поэтому я ее пропущу). Сразу после запуска нужно кликнуть ПКМ (правой кнопкой мыши) по вкладке «Источники» и добавить новое «Устройство захвата видео «.
В строке «Устройство» выбрать название карты видеозахвата, установить разрешение, FPS (кол-во кадров в сек.), формат видео.
Настройка устройства захвата
Далее вы должны заметить, что OBS начнет показывать то, что захватывает адаптер/карта (в моем примере это трансляция изображения с ноутбука на ПК 👇).
Захват видео с ноутбука (по HDMI изображение передается на ПК и записывается в OBS)
Трансляция экрана пошла
Как отличить порт USB 3.0 от порта USB 2.0
Тонкая настройка качества «картинки»
Во-первых, во вкладке «Видео» установите базовое разрешение и выходное (в моем случае это 1920 на 1080 (Full HD)). Также неплохо бы изменить фильтр масштабирования и FPS.
Базовое разрешение, входное разрешение
Во-вторых, в разделе «Вывод» укажите папку для записи, формат записи, и кодировщик.
Примечание : формат рекомендую выбрать FLV или MKV, т.к. если произойдет ошибка и программа вылетит — то часть видео у вас сохранится (в отличие от MP4).
Обзор простых программ для записи экрана на Windows и MacOS – Топ 2021
Запись экрана на компьютере может понадобиться в самых разных ситуациях: если нужно записать онлайн-урок или вебинар, видеозвонок с коллегами или друзьями, видеоинструкцию, а может, зафиксировать какие-то неполадки с компьютером для техподдержки. В любой из этих ситуаций вам будет нужна программа для записи экрана со звуком, и в этой статье мы собрали для вас лучший записывающий софт для ПК.
Movavi Screen Recorder
Эта простая и удобная программа сочетает функции записи экрана и создания скриншотов. Она позволяет записывать как весь рабочий стол, так и конкретное окно, или какую-то область на экране, которую вы можете выделить произвольно. Вы сможете записывать видео с экрана и с веб-камеры одновременно, а звук может записываться с микрофона вместе с системным звуком, либо же вы можете отключить любой из этих источников.
Кроме этого, можно включить подсветку нажатий клавиш мыши или клавиатуры и подсветку курсора, а расширенные настройки позволяют установить параметры видео. После окончания записи видео откроется в редакторе, где вы сможете просмотреть его перед сохранением и при необходимости удалить ненужные фрагменты.
Movavi Screen Recorder поддерживается на Windows и Mac.
Официальный сайт: https://www.movavi.ru/screen-capture/
OBS Studio
Программа подходит не только для того, чтобы записывать экран, но и для стриминга на разные сервисы. Интерфейс этой программы нельзя назвать интуитивным, и изучение её возможностей занимает некоторое время. Перед началом записи нужно выбрать источник (кликнуть правой кнопкой мыши в окошке «Источники», выбрать пункт «Добавить» и выбрать нужный), здесь также можно записывать весь экран или одно окно, либо можно записывать только аудио.
Функций записи изображения с веб-камеры, подсветки курсора и нажатий клавиш мыши и клавиатуры здесь не предусмотрено. После выбора источника нужно нажать кнопку «Начать запись», для окончания записи необходимо нажать кнопку «Остановить запись». После этого в меню «Файл» выберите пункт «Показать записи», и в открытой папке вы сможете найти готовое видео, сохранённое в формате MKV.
OBS Studio поддерживается на Windows, Mac и Linux.
Официальный сайт: https://obsproject.com/
FastStone Capture
Это максимально простая утилита для создания скриншотов и записи видео с экрана. В ней можно записывать рабочий стол целиком, отдельные произвольные области или только активное окно. Программа позволяет также записывать системный звук и микрофон, подсвечивать курсор и нажатия клавиш мыши.
Функций захвата веб-камеры и подсветки нажатий клавиатуры здесь нет. Скриншоты после создания автоматически открываются в редакторе, но для видео такой возможности не предусмотрено. Готовые видео можно сохранять в формате WMV.
FastStone Capture поддерживается только на Windows.
Официальный сайт: https://www.faststone.org/download.htm
UVScreenCamera
Функционал программы – съёмка скриншотов и запись видео с экрана. Область для записи можно выбрать вручную, можно выбрать конкретное окно или записать весь экран. Звук записывается как с микрофона, так и системный, любой из этих источников можно при желании отключить. Опции записи изображения с веб-камеры в программе нет.
В настройках можно включить подсветку курсора и нажатий клавиш мыши и клавиатуры, в настройках можно установить параметры подсветки и визуализации нажатий кнопок. После завершения записи вы можете воспроизвести её, сохранить на компьютер или открыть во встроенном редакторе. Бесплатная версия редактора позволяет вырезать, удалять, копировать и вставлять фрагменты. Также в бесплатной версии программы сохранить запись можно только в формате AVI, если это видео, и в формате MP3, если это аудио.
UVScreenCamera поддерживается только на Windows.
Официальный сайт: http://uvsoftium.ru/products/uvscreencamera
Fraps
Эта утилита предназначена для создания скриншотов и записи экрана во время игр. Возможности выбрать область записи нет, экран записывается целиком. При этом вы можете настроить источники звука: можно записывать микрофон и системный звук вместе, что-то одно из этого или записывать экран без звука.
Функций подсветки нажатий кнопок мыши и клавиатуры в программе не предусмотрено, как и записи веб-камеры. Управление началом и остановкой записи происходит с помощью горячей клавиши, которую вы можете выбрать самостоятельно, а после завершения записи видео будет сохранено в выбранную папку.
Fraps поддерживается только на Windows.
Официальный сайт: https://fraps.com/download.php
Bandicam
Среди возможностей программы – создание скриншотов, запись видео с экрана и с веб-камеры, а также запись игрового процесса. Вы сможете записать весь экран, одно конкретное окно, произвольно выделенную область или область вокруг курсора. Можно одновременно записывать видео с экрана и с веб-камеры, звук также можно записать с микрофона и системный вместе или отключить что-то из этого.
Кроме этого, программа позволяет добавить подсветку курсора и нажатий клавиш мыши, а также эффект наложения текста на видео. Во вкладке «Видео» можно задать параметры записи, а во вкладке «Основные» – адрес папки для сохранения записей. После окончания записи видео будет сохранено в выбранную папку автоматически в формате MP4.
Bandicam поддерживается только на Windows.
Официальный сайт: https://www.bandicam.com/ru/
Среди этих программ вы сможете выбрать наиболее подходящую для ваших целей и самую удобную именно для вас. Нужен ли вам широкий функционал или простенькая утилита – вы сможете найти лучший вариант для себя.
Путеводитель по программам для захвата экрана. Часть 1
Самый простой способ сохранения информации с Рабочего стола, из приложения — создание снимка экрана. Область применения скриншотов гораздо шире, чем может показаться на первый взгляд: это всевозможные инструкции, документация, заметки на сайте, оперативная помощь коллегам и друзьям, отчеты.
Для получения полноэкранного скриншота (т. е. размещения его в буфере обмена) используется клавиша Print Screen, комбинация Alt+Print Screen применяется для захвата окна активного приложения. Промежуточное изображение в дальнейшем легко перенести в графический редактор и сохранить его в одном из доступных форматов.
При всем, казалось бы, удобстве такого пошагового метода очевидны его недостатки — в особенности, если пользователю требуется не просто зафиксировать экран, но и оформить файл должным образом: добавить аннотации, вырезать фрагмент, изменить масштаб.
Для решения подобных задач используются программы для захвата экрана. Можно выделить два их основных преимущества: скорость и удобство работы. Программы, как правило, совмещают в себе инструменты для захвата экрана и графический редактор для обработки скриншотов.
Программа «Ножницы»
Приступая к обзору, нужно вкратце перечислить функции программы «Ножницы», входящей в состав Windows Vista и новейших версии ОС Microsoft.
Захват экрана возможен в одном из режимов: «произвольная форма», «прямоугольник», «окно» и «весь экран». Для выделения региона удобно использовать комбинацию клавиш Ctrl+PrtScrn. Изображение передается в окно разметки, и здесь доступны такие инструменты, как перо, маркер и резинка — аналогичные редактору Paint. К изображению несложно добавить (точнее, дорисовать) примечание, а в случае с HTML — указать URL сохраненной страницы. На заключительном этапе скриншот можно сохранить в одном из форматов (PNG, GIF или JPEG) и отправить по электронной почте.
Таким образом, Windows располагает неким базовым набором для съемки скриншотов. К сожалению, пакетная обработка и даже несложное редактирование практически неосуществимы. Как минимум, в «Ножницах» нельзя кадрировать изображение или ввести комментарий. Все это — дополнительные доводы в сторону альтернативных решений.
FastStone Capture
FastStone Capture — программа для создания скриншотов отдельных приложений, регионов, объектов, страниц. Встроенные инструменты позволяют добавлять эффекты, аннотации, изменять параметры изображения. Сохранение файлов возможно в BMP, GIF, JPEG, PCX, PNG, TGA, TIFF и PDF. Также поддерживается запись видео в формате WMV.
Основные инструменты, относящиеся к съемке, доступны на панели захвата Farstone (Capture Panel). Здесь на выбор представлены следующие режимы: активное окно, окно или объект, регион, свободный регион, полный экран, фиксированный или регион с прокруткой. Опция Autocaption позволяет автоматически добавлять к изображению системную информацию, дату. В соседней группе настроек Destination можно указать, куда будет отправлено изображение: в редактор, буфер обмена, на email, в офисные приложения и прочее.
Основные настройки расположены в разделе Settings. Полезно с ними ознакомиться перед непосредственной съемкой. Дополнительные кнопки можно добавить через раздел Toolbar, настройки захвата сосредоточены в Capture. Горячие клавиши определяются во вкладке Hotkeys. Имя файла составляется по маске, которую возможно указать в разделе File Name.
По умолчанию, скриншот передается в окно редактора. С помощью доступных инструментов, можно добавить к изображению подпись, водяной знак, кадрировать, повернуть скриншот, применить эффекты сглаживания или усиления резкости. Для рисования используется встроенный редактор FastStone Draw, открывающийся в новом окне. Такую организацию в FastStone Capture нельзя назвать удобным решением: работая с несколькими изображениями, приходится постоянно переключаться между окнами.
В меню File расположены команды сохранения и отправки изображения напрямую в приложения Word, Excel, PowerPoint, по протоколу FTP. Для каждого из графических форматов предусмотрены настройки.
Второй немаловажный компонент FastStone Capture, который идет «в довесок» — захват видео. Впрочем, в роли видеокамеры программа не столь примечательна, предлагая скромный набор опций и единственно возможный формат сохранения — WMV. Общие настройки программы не актуальны к записи видео, для них отведена вкладка Miscellaneous, плюс раздел Options, доступный через окно Screen Recorder. Режимов записи четыре: окно или объект, область, полноэкранный формат и полноэкранный без Панели задач.
Резюме
Программа FastStone Capture удобна при захвате экрана, не в последнюю очередь благодаря режимам съемки. Возможности редактирования также порадовали — графический редактор содержит нужные инструменты. Предусмотрено множество настроек, позволяющих гибко настроить FastStone Capture под собственные задачи.
[+] Функции сохранения и экспорта
[+] Широкий выбор режимов съемки
[+] Дополнительные инструменты
[−] Неудобная организация окон
HyperSnap
HyperSnap — программа с более чем десятилетним стажем — используется в широких целях: для захвата скриншотов (окон, отдельных регионов), текста (диалоговых окон, страниц), записи видео. Позволяет комментировать, редактировать изображения посредством редактора, сохранять их в одном из множества доступных форматов.
В отличие от FarStone, все модули HyperSnap собраны в едином окне, а инструменты распределены по вкладкам и доступны через ribbon-ленту. Дополнительный «плюс» подобного решения состоит в том, что одновременно можно работать с несколькими изображениями, переключаясь между окнами или эскизами. В целом же, благодаря разделу меню View, интерфейс поддается тщательной настройке, и это компенсирует некоторую «архаичность» программы.
Собственно, для захвата экрана нужно перейти во вкладку Capture. Опций больше, чем в FastStone Capture или любой другой нижеупомянутой программе (за исключением Snagit). Помимо самых очевидных вариантов, имеется возможность съемки виртуального Рабочего стола, нескольких мониторов, региона и окна с полной прокруткой, кнопок, курсора и др.
Инструменты редактора разбиты на две вкладки — Edit («Редактирование») и Image («Изображение»). В Edit можно обнаружить инструменты для рисования, в числе которых рисование фигур, добавление примечаний. Раздел Image предназначен для обработки изображения: кадрирование, поворот, применение эффектов.
Итоговое изображение легко отправить на email, загрузить по FTP или на сервис ImageShack. Передача скриншота в приложения недоступна. Сохранение файлов возможно как в индивидуальном, так и пакетном режиме. При всем разнообразии форматов (их более десятка), хотелось бы видеть более удобный диалог сохранения, на данный момент он отнюдь не интуитивен.
Резюме
Hypersnap удовлетворит повышенные требования к специализированным функциям и будет оптимальным вариантом для пользователей, которых интересует максимальная автоматизация действий, пакетная работа. Подходящее решение для тестирования, отладки ПО.
[+] Удобная настраиваемая оболочка
[+] Многообразие режимов съемки
[+] Захват текста
[−] Устаревший интерфейс
Snagit
Snagit — приложение компании TechSmith для захвата изображений, текста и видео с экрана. Этих функций в связке более чем достаточно для использования Snagit на работе, дома, а также в образовательных целях.
Для захвата изображения в Snagit используется удобный скрывающийся виджет, который легко перетащить в любую область экрана. Вначале следует выбрать профиль съемки (изображение, текст или видео), опционально — «экономный» профиль (Time-saving profile) и назначить горячие клавиши. Кстати говоря, профили можно создавать самостоятельно, управление доступно в «File — Organize Profiles. ». Настройка профиля или текущего режима съемки осуществляется в окне захвата.
Доступные режимы собраны в меню Capture Type, среди них — регион, окно, область экрана, несколько областей одновременно, сканнер, камера, другие варианты.
Получив скриншот, пользователь переходит в редактор. Следует отметить библиотеку в нижней части окна редактора, где доступны все изображения. Она удобна своей организацией: данные можно упорядочить не только по каталогам, но и по тегам, также реализован поиск по файлам.
В разделе Draw имеется возможность добавления фигур, есть инструменты для рисования, заливки, маркировки. В соседней вкладке Image — различные операции с изображением (кадрирование, повернуть, изменение размера, заливка и др.), а также применение эффектов.
Одной из уникальных возможностей Snagit является создание «горячих точек» (hotspots), — интерактивных изображений, содержащих ссылки, всплывающие окна. Опций более чем достаточно: создание объектов, ссылок, выбор подсветки при наведении, цветовых решений.
В разделе Share доступна передача изображения в программы или сервисы, причем легко нарастить функциональность, скачав недостающие виджеты интеграции для Snagit.
Резюме
Функциональная и удобная программа с широкими экспортными возможностями. Именно в этом выигрышном сочетании Snagit является лидером среди платных продуктов.
[+] Удобный интерфейс
[+] Создание интерактивных изображений
[+] Разнообразие способов захвата
[+] Возможности организации библиотеки
LightShot
Разумеется, не каждый пользователь сочтет нужным платить за функциональность скриншот-менеджера, поэтому стоит рассмотреть и бесплатные решения. Среди них достойна упоминания небольшая программа LightShot, вмещающая в себе базовые функции, которые, как минимум, превосходят штатные «Ножницы».
Приложение, что называется, «easy to use» — простое, интуитивно понятное. Достаточно нажать клавишу PrtScr, выделить область для захвата (в наличии только ручной режим) — и скриншот доступен для редактирования и сохранения или загрузки на хостинг изображений. Таким образом, сокращается время между промежуточными этапами получения снимка.
Функциональность редактора LightShot, пожалуй, слишком проста для повсеместного применения программы. Есть инструменты рисования и возможность добавления текстовых комментариев. Однако когда дело доходит до работы с изображением, сказывается отсутствие команд по изменению пропорций, эффектов. Неудобным может показаться и то, что каждый снимок нужно обрабатывать и сохранять не откладывая. Впрочем, LightShot предусматривает альтернативное редактирование — онлайн-редактор Pixlr, интегрированный с prntscr.com. На Prntscr изображение можно опубликовать в пару кликов. Набор форматов для сохранения ограничен PNG, JPEG, BMP, причем настройки качества отсутствуют. В Pixlr, правда, для JPEG опции предусмотрены, также есть формат хранения PXD, практически бесполезный за пределами сервиса.
Резюме
LightShot по многим параметрам не может составить конкуренцию своим платным участникам обзора, однако имеет два заметных достоинства — скорость работы и бесплатность. Перефразируя пословицу «лучше синица в руках, чем журавль в небе» — лучше бесплатное приложение без ограничений, чем платное, но со множеством ограничений.
[+] Хорошая функциональность для бесплатной версии
[+] Интеграция с онлайн-сервисами
[−] Отсутствие параметров сохранения
[−] Ограниченная функциональность редактора
Screen Capture
Домашняя страница: http://www.screencapture.ru/
Еще один бесплатный скриншот-менеджер на русском языке. Screen Capture интересен некоторыми онлайн-функциями: в частности, можно сохранять скриншот одним кликом в Интернете. Из других возможностей — захват произвольной области экрана, редактирование изображений и добавление комментариев.
Вкратце, работа со Screen Capture выглядит следующим образом. По нажатию PrtScrn либо при использовании команды «Сделать снимок экрана», определяется область для захвата. Далее скриншот загружается в Интернет (по умолчанию), сохраняется на Рабочем столе либо в указанной папке.
Основные функции приложения доступны через контекстное меню в Области уведомлений. Такой вариант не очень удобен: так, качество JPG нужно выбирать из выпадающего списка, а некоторые опции были бы оптимальны в виде переключателей.
Заменой библиотеки в Screen Capture является раздел «История изображений», откуда возможен доступ к редактированию каждого из файлов в списке. Онлайн-редактор имеет стандартный набор инструментов и прост в использовании. Теоретически, он был бы удобен на мобильных устройствах — сейчас, однако, Screen Capture доступен только для Windows.
Резюме
Screen Capture — неплохой бесплатный продукт, который стоит рассматривать рядом с LightShot. Редактирование доступно только как часть онлайн-функций, зато представлено больше настроек сохранения, есть история изображений.
[+] Присутствуют настройки сохранения
[−] Неудобный интерфейс
[−] Редактирование скриншотов возможно только онлайн
Greenshot
Greenshot — бесплатное приложение для создания скриншотов регионов, окон, веб-страниц. Возможна обработка изображений (в том числе, добавление подсветки, комментариев), экспорт в различные форматы, публикация в интернете.
Поддерживаются уже знакомые режимы съемки: захват области, окна, полного экрана. Однако примечательно в Greenshot не это, а наглядность самого процесса: вместе с подсветкой выбранного региона, можно ознакомиться с его размерами.
Графический редактор прост и одновременно не содержит ничего лишнего. Благодаря имеющимся инструментам, можно добавить комментарий, фигуры, линии, подсветить или размыть определенный участок изображения, повернуть или кадрировать его. Правда, редактируя несколько скриншотов в различных окнах, неудобно переключаться между ними. Другими словами, для пакетной работы не хватает вкладок.
Форматы изображения для сохранения — PNG, GIF, BMP, JPG, TIFF, Greenshot. Настройки качества применимы только к JPEG. Дополнительно, в настройках программы настраивается шаблон имени, здесь же указывается место хранения файлов.
Наряду с сохранением, предусмотрены отправка скриншота по e-mail, в почтовый клиент, в редактор MSPaint, экспорт скриншотов в офисные приложения не поддерживается. Также возможна загрузка скриншотов на хостинг Imgur. Полученная ссылка ведет напрямую к изображению, в отличие от prntscr.com, где приходится просматривать рекламу со страницы сервиса.
Резюме
Среди упомянутых бесплатных участников, Greenshot — наиболее функциональный продукт. Удобный интерфейс, локализация, широкий выбор форматов для сохранения и режимов съемки.
[+] Функциональность
[+] Редактор изображений
[+] Быстрая публикация в Сети
[−] Неудобная реализация многооконного режима
Сводная таблица
| Программа | FastStone Capture | HyperSnap | Snagit | LightShot | Screen Capture | Greenshot |
| Разработчик | FastStone Soft | Hyperionics Technology, LLC | TechSmith | Skillbrains | Андрющенко Артем | Thomas Braun, Jens Klingen, Robin Krom |
| Лицензия | Shareware ($19.95+) | Shareware ($39.95+) | Shareware ($49.95+) | Freeware | Freeware | Freeware |
| Локализация на русском языке | − | − | − | + | + | + |
| Форматы сохранения изображений | BMP, GIF, JPEG, PCX, PNG, TGA, TIFF, PDF | BMP, GIF, JPEG, TIFF, CMP, CALS, FAX, EPS, GEM, IMG, RAW, PIC, MAC, MSP, BMP, RAS, TGA, WFX, WFM, WPG, PNG, PSD и др. | SNAG, PNG, JPG, GIF, BMP, TIF, PDF, SWF | PNG, JPEG, BMP | PNG, JPEG, BMP | PNG, GIF, BMP, JPG, TIFF, Greenshot |
| Редактор изображений | + | + | + | + | + | + |
| Экспорт в сторонние приложения | + | − | + | − | − | + |
| Режимы захвата | Активное окно, окно или объект, регион, свободный регион, полный экран, фиксированный, регион с прокруткой | Окно, регион, полный экран, видео, виртуальный Рабочий стол, несколько мониторов, регион, окно с прокруткой, кнопки, курсор и др. | Регион, окно, область экрана, несколько регионов одновременно, сканнер, камера и др. | Область экрана | Область экрана | Захват области, окна, полного экрана |
| Публикация онлайн | FTP | FTP, ImageShack.us | Screencast.com, FTP | Prntscr.com | Screencapture.ru | Imgur.com |
| Дополнительные функции | Запись видео (WMV) | Расширение для Firefox, захват текста | Создание интерактивных изображений | Расширение для браузеров Chrome, Firefox, IE и Opera | − | − |
Во второй части обзора рассмотрены 6 программ, позволяющих захватывать изображение с экрана в виде видеоролика.