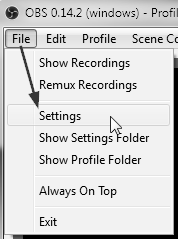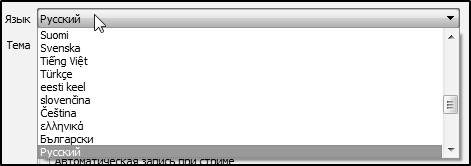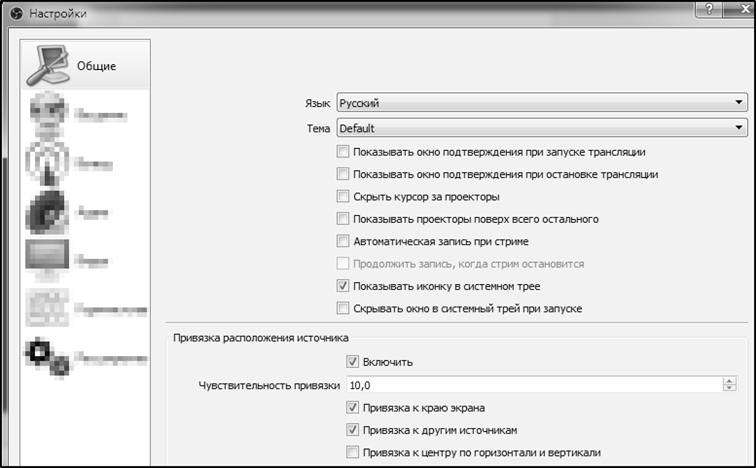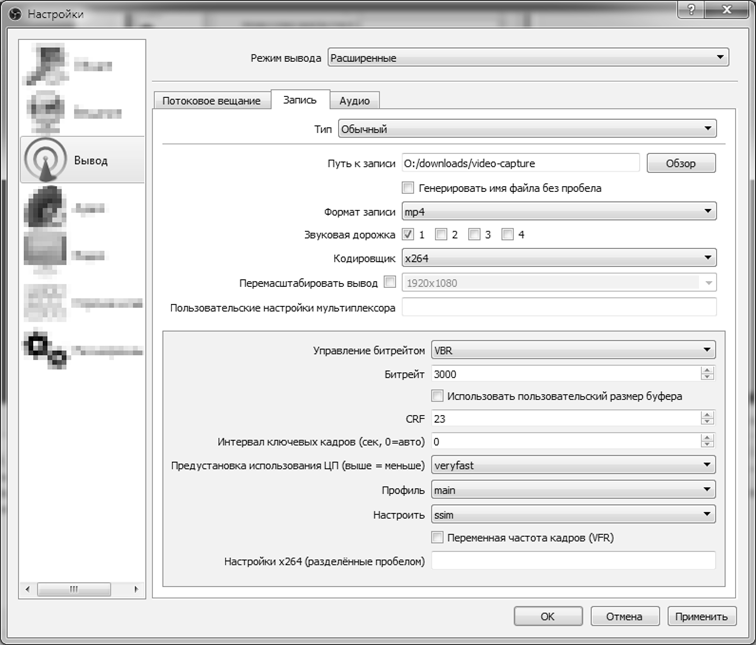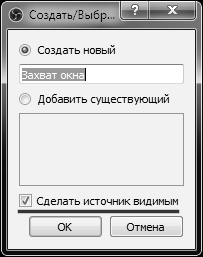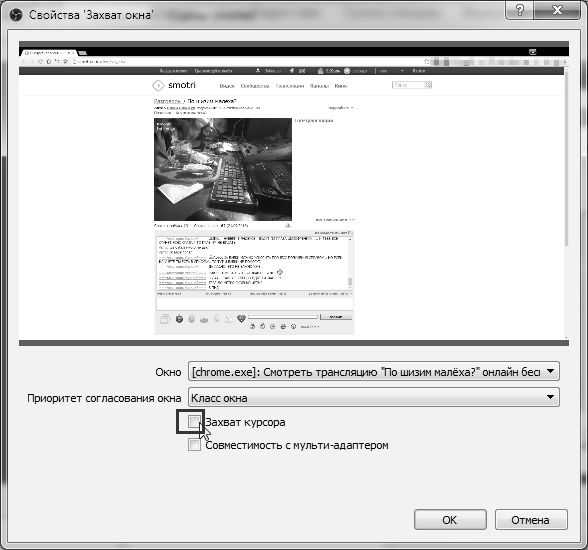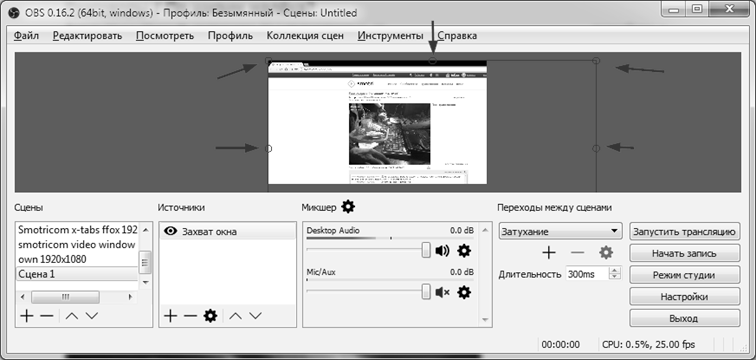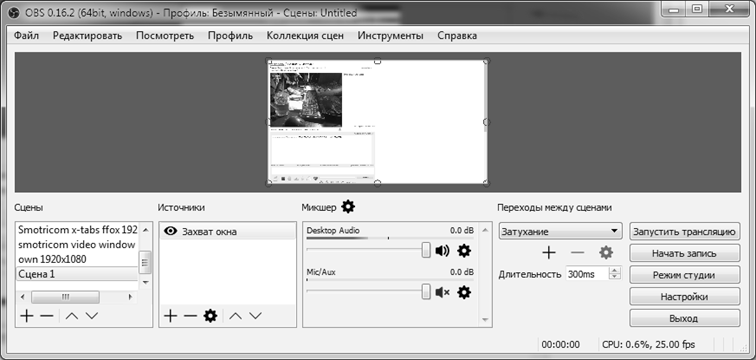Как захватить окно в обс
Как настроить программу OBS для записи видео с рабочего стола, веб-камеры и из игр

Сегодняшняя заметка будет посвящена настройке программы OBS (или Open Broadcaster Software). Если кто не знает, это приложение широко используется как для создания трансляций (стримов), так и для записи видео с рабочего стола, веб-камеры и пр.
Эту заметку для более простого восприятия я оформлю в виде простых пошаговых действий (думаю, даже у начинающих получиться записать хоть что-нибудь. 👌).
У OBS есть множество интересных 👉 программ-аналогов (они не все располагают таким же функционалом, но иногда оказываются сподручнее. ).
Настройка и работа с OBS Studio
ШАГ 1
И так, для начала рекомендую загрузить программу OBS с официального сайта разработчика (сайт: https://obsproject.com/). А то некоторые пользователи берут различные «непонятные» сборки от «умельцев» и негодуют, почему у них всё не так, как показано в примере. 😉
Ниже представлен скрин с официального сайта приложения (кстати, в своих примерах ниже я использую версию для Windows 10).
Скриншот с официального сайта OBS
Обратите внимание, на текущий момент программа занимает порядка 70÷80 МБ (если вы что-то скачали на стороннем сайте на 2÷5 МБ — скорее всего это «загрузчик» с рекламным дополнением).
Загрузка установочного файла в браузере
ШАГ 2
Добавить источник видео
Затем выбрать то, что необходимо начать «захватывать». Обычно, наиболее популярные варианты:
Что можно захватить (OBS)
Например, я выбрал «Захват игры» — мне потребовалось задать следующие настройки:
Примечание : обратите внимание, что как только вы укажите игру или программу (которую вы хотите «захватить») — ее изображении тут же начнет показываться в OBS. 👇
Свойства захвата игры
После можно добавить еще один источник видео (при необходимости) и отрегулировать размер захватываемого окна.
Только один источник, можно изменить размер окна
Например, помимо игры я добавил запись экрана : чтобы было видно и рабочий стол, и всё, что происходит непосредственно в игре.
Кстати, обратите внимание, что источники видео можно располагать в нужном приоритете (чем выше в колонке источник, тем выше приоритет).
Захват рабочего стола и игры одновременно!
Кстати, при помощи OBS можно получить изображение с экрана другого компьютера/ноутбука. Правда, для этого потребуется спец. устройство — адаптер захвата (об этом я рассказывал подробно тут).
Захват видео с ноутбука (по HDMI изображение передается на ПК и записывается в OBS)
ШАГ 3
После того, как источники видео будут добавлены — перед началом записи необходимо задать папку (куда будут сохраняться видеозаписи), кодек для сжатия, и формат (FLV, MKV, MP4 и др.).
Для этого откройте настройки программы и перейдите во вкладку «Вывод» :
Здесь будут храниться ваши видеозаписи!
Кроме этого, обязательно рекомендую открыть вкладку «Видео» и указать базовое и выходное разрешения (от этого зависит качество записи). В идеале, конечно, выставить макс. возможное для вашего монитора (например, 1920 на 1080).
Количество FPS — обычно выставляется цифра в диапазоне от 30 до 60 (чем больше выставите — тем плавнее и динамичнее будет картинка (и тем выше нагрузка на ПК) ).
ШАГ 4
Еще один совет : в разделе «Горячих клавиш» укажите кнопки для начала записи и ее завершения ( прим. : не всегда удобно начинать запись, нажимая кнопку в интерфейсе программы (особенно, если вы уже в игре 😉)).
Настройка горячих клавиш (OBS)
ШАГ 5
Если у вас вместо записи (трансляции) экрана отображается «черный квадрат» (иногда такое бывает) — ознакомьтесь вот с этой заметкой.
Если нагрузка на ЦП слишком высокая (или вдруг программа вылетела с ошибкой / зависла): попробуйте изменить кодек, уменьшить выходное разрешение и кол-во FPS (то, что мы настраивали в ШАГЕ 3).
В любом случае эти параметры можно подобрать только экспериментально (в зависимости от вашего «железа»).
Да, кстати, если вам не нужна запись звука — отрегулируйте громкость в микшере аудио (в нижней части окна OBS). Например, можно просто нажать по значку «громкоговорителя» (чтобы он покраснел) — и запись у вас будет полностью без звука.
ШАГ 6: про хромакей (или как удалить фон сзади на видео)
Довольно популярный вопрос (особенно среди геймеров и преподавателей).
Обычно задача сводится к следующему : есть изображение себя-любимого с веб-камеры, и нужно удалить всё, что находится сзади (мебель, обои и т.д.). Как это сделать? Сейчас покажу простейший пример!
Для начала важный момент : нужно сделать так, чтобы фон сзади вас был однотонным (чаще используют зеленый или синий). Главное условие: цвет фона не должен сочетаться с вашей одеждой, кожей, волосами. Многие покупают либо спец. полотно (см. на AliExpress «хромакей полотно»), либо вешают однотонную штору/занавеску (в случае, если стол стоит перед окном).
В своем примере я взял одного молодого человека на фоне зеленого полотна. К источнику изображения с зеленым полотном (кликните по нему ПКМ) необходимо применить фильтр. См. пример ниже. 👇
OBS — добавить фильтр
Например, после того, как я указал зеленый — этот цвет был удален из видео! Кстати, в OBS есть достаточно много регуляторов, позволяющих детально настроить картинку: яркость, резкость, прозрачность, сходство, гладкость и т.д. (пробуйте! Настраивается всегда индивидуально).
Указываем цвет фона, настраиваем яркость
Чаще всего фоном сзади себя делают какую-нибудь онлайн-доску (игру), но можно добавить и что-нибудь поинтереснее, например, космическое пространство или подводный мир. 👌
Для этого добавьте еще один источник видео («Медиа», см. скрин ниже 👇).
Загрузить легально бесплатные интересные картинки и видео можно здесь.
Теперь «наш герой» оказался в космосе. Осталось только изменить размер нужных участков видео и добавить еще один источник с онлайн-доской (ну или то, что вы хотите транслировать 😉).
Как в ОБС захватить игру и зачем это необходимо?
Вопросом, как захватить игру в ОБС, задаются многие начинающие стримеры. Если вы уже скачали программное обеспечение, но не знаете, как к нему подступиться и какие настройки использовать – читайте наш обзор! Мы подготовили подробные инструкции, полезные советы и детальные описания каждого действия, которое предстоит совершить пользователю.
Зачем нужна программа
Важно объяснить, почему мы решили рассказывать о том, как сделать захват экрана в ОБС! Не все пользователи понимают предназначение данной программы и скачивают приложение, руководствуясь лишенными смысла инструкциями.
Интересуетесь киберспортом? Тогда самое время прочитать про ее историю в источнике
Поэтому разъясним основные положения. Без этого программного обеспечения стриминг невозможен – именно мощности приложения обеспечивают возможность передать содержимое экрана на нужную платформу, поэтому мы говорим о том, как в ОБС сделать захват игры. Это своеобразный посредник между Твичом и вашей игрой.
Правильно захватить экран в OBS нужно, чтобы показать зрителям онлайн-платформы качественную и интересную игру. Это самый надежный и проверенный способ работы и взаимодействия двух сервисов! Готовы разбираться в настройках? Приступаем!
Как настроить подключение
Сначала программу нужно скачать – вы можете загрузить сервис бесплатно с официального сайта (просто выберите нужную версию операционной системы). Также ссылка на загрузку есть на Твиче – переходите в раздел «Инструменты трансляции» на панели управления автора.
Обратите внимание, чтобы захватить игру в стрим ОБС, необходимо предварительно запустить ее! Иначе вы не сможете найти нужную программу в списке источников. Поехали, попробуем показать другим пользователям геймплей?
Готово, первая часть настройки завершена. Важно отметить, почему мы хотим захватить экран в ОБС через «Окно». Опция оконного отображения позволяет выделить только часть содержимого экрана и не транслировать лишнее – это очень удобно при запущенной игре.
Использование ботов для Твич реально, читай как их добавить здесь
Продолжаем? Чтобы полноценным образом настроить захват игры в OBS, делаем следующее:
Готово! Последний этап ответа на вопрос, как включить захват экрана в OBS – жмите на кнопку «Запустить трансляцию» снизу справа. Готово! Теперь ваши зрители могут насладиться классным прохождением игры.
Вы догадываетесь, что сделать захват браузера в OBS можно по аналогии передачи трансляции игры? Также инструкция применима к любым другим приложениям – выбор за вами. Инструмент можно использовать не только для демонстрации геймплея, но и в рамках онлайн-обучения, рабочих презентаций или обычного общения с друзьями.
Теперь вы знаете, как сделать захват игры в OBS Studio – ничего проще, справится даже самый неопытный пользователь! Если вы делаете первые шаги в стриминге, наш обзор будет очень полезен, обязательно сохраните советы в закладки и используйте, пока не научитесь действовать самостоятельно.
Создаем и настраиваем область захвата в obs
OBS Studio — программа записи №1 2
Раздел настроек “Общие” 3
Раздел настроек “Аудио” 5
Раздел настроек “Видео” 6
Создаем и настраиваем область захвата в OBS 6
Добавляем “Источник” (захвата) 7
Подготовка к записи трансляции через OBS 9
Важное преимущество этого метода записи через OBS 11
Небольшое ограничение этого метода записи через OBS 11
Как в OBS на лету наложить фильтры на видеозапись 12
Как в OBS на лету наложить текст на запись 15
Как в OBS добавить изображение на идущую запись 17
Как писать “мультитрансляции” в OBS 18
Смена разрешения в OBS 19
Как писать в OBS видеотрансляцию со звуком, а самому смотреть кино, слушать музыку, или заниматься делами 20
Bandicam — программа записи №2 24
Размеры области захвата (разрешения видео) 25
SolveigMM Video Splitter — режем и клеим видео; быстро и без потери качества 26
Режем видео в SolveigMM Video Splitter 26
Вырезаем паузы в видеофайле 26
Нарезаем видео на несколько частей 27
Склеиваем видеофрагменты в SolveigMM Video Splitter 28
Cent Browser — один из лучших браузеров на движке Chrome 29
Трансляции в отдельных мини-окошках 29
Добавляем возможность отключать звук в заголовках вкладок браузера 31
Мониторим трансляции, когда транслятор выходит в эфир 32
Добавляем трансляцию для мониторинга 32
Как это работает? 34
Как убрать страницу из мониторилки 35
А что делать если трансляции не существует? 35
Режем рекламу с помощью uBlock Origin 36
Блджад! Я поставил эту резалку рекламы, и теперь у меня не показывается страница! Что делать?! 38
Как можно самому удалить любую рекламу 38
Просмотр изображений без клика по ссылке: imagus 40
Скриншотилка ShareX — возможно лучшая 42
OBS Studio — программа записи №1
Несмотря на то, что OBS расшифровывается как “Open Broadcast Software” — она отлично умеет записывать видео с экрана на диск.
Программа OBS обладает уникальной возможностью видеозаписи экрана с помощью особого метода захвата окна, при котором в кадр больше ничего не попадает. Аналоги если и есть — мне неизвестны (я искал).
Официальный сайт программы: https://obsproject.com/
Качаем с этой страницы: https://obsproject.com/download — можно качнуть в zip-архиве портабельную версию.
После запуска проводим настройку программы.
Если при запуске интерфейс на английском языке — его можно переключить на русский.
И переключаемся на русскоязычный интерфейс.
При переключении интерфейса с английского на русский — у меня в OBS слетели настройки записи видео. Так что советую сразу определиться и не “прыгать” между русским и английским интерфейсом.
Раздел настроек “Общие”
Заполняем настройки “Общее” так как на скрине.
Кликаем на раздел настроек “Вывод” и затем на вкладку “Запись”.
В поле “Путь к записи” указываете свою папку куда будут сохраняться файлы записей.
Остальные настройки выставляйте как на скрине.
Раздел настроек “Аудио”
Менять здесь ничего не нужно.
Но если в записанном вами видеофайле не будет записан звук — зайдите в этот раздел настроек и выберите в подчеркнутом выпадающем меню свою звуковуху.
Раздел настроек “Видео”
Здесь выставляем размер окна в котором будет вестись запись.
После, вы скорее всего будете заливать файл записи на видеохостинг.
Поэтому для качественной записи трансляции с чатом лучше выставить формат HD (High Definition — высокая четкость): 1280х720
Если нужно разрешение меньше или больше — пользуйтесь стандартными.
Целое значение FPS выставляем в 25, так как для смотрикомовского плеера этого достаточно, а записанный видеофайл будет занимать меньше места.
Остальные настройки оставляем как есть — нам они не нужны.
Жмем Ок для сохранения настроек.
Создаем и настраиваем область захвата в OBS
В окне программы слева внизу есть окошко “Сцены”. Кликаем на значок плюса и добавляем.
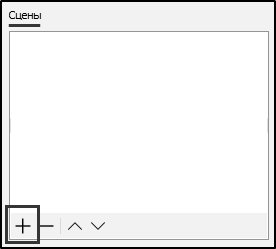
Добавляем “Источник” (захвата)
1. Запускаем браузер, открываем любую трансляцию на смотрикоме.
2. Разворачиваем окно браузера где идет трансляция на весь экран монитора — это позволит один раз настроив зону захвата, больше к ней не возвращаться.
3. В OBS, в окошке “Источник“ кликаем на значок плюса и из меню выбираем “Захват окна”.
Название “Захват окна” можно оставить, главное отметьте птичкой чекбокс “Сделать источник видимым” и жмем Ок.
Появятся свойства захватываемого окна.
3. В поле “Окно” выбираем окно браузера с трансляцией.
4. В поле “Приоритет согласования окна” выбираем “Класс окна”.
5. Снимаем птичку с чекбокса “Захват курсора”.
6. Уменьшаем красную рамку, взявшись за ее края, и двигая, зажимая при этом клавиши CtrlилиAlt. Зажав Shift- изменим пропорции, так что старайтесь им не пользоваться без необходимости.
7. В результате должен получится примерно такой результат (рамка вписанная в окно, становится зеленого цвета):
Пустое место справа оставляем для чата, который развернем перед записью.
Настройка области захвата завершена. Это нужно проделать всего один раз.
Статьи к прочтению:
Как правильно настроить ОБС (OBS studio 2017) и стрим на Твич или Ютуб
Похожие статьи:
C Лабораторная работа №7 РАБОТА В РАБОЧИХ ГРУППАХ В MS WORD Цель работы: рассмотрение вопросов совместной работы: рецензирование, исправления; защита…
Ключевую информацию (будем для краткости называть ее ключ) о незараженной программе можно хранить в отдельном файле, но в этом случае существует…
OBS не захватывает игру: причины и решение проблемы в 2021 году!
OBS не захватывает игру и демонстрирует черный экран? Не переживайте – у любой проблемы есть решение, которое мы уже подготовили. Ищите причины в нашем обзоре и выбирайте подходящий вариант избавления от трудностей! Готовы?
Выбор нужного источника
Столкнулись с тем, что не работает захват игры в OBS? Ситуация неприятная – но решаемая, мы готовы помочь! Собрали самые действенные способы, о которых расскажем. Начнем с самого элементарного – внимательно изучите описанные ниже действия, они не раз пригодятся вам при возникновении трудностей.
Опытные пользователи понимают – для работы программному обеспечению нужно захватить трансляцию. Только тогда можно передавать видео для стриминга на ваши любимые платформы. Именно поэтому начинаем с элементарной настройки захвата игры в ОБС.
Первая часть настроек завершена, если при захвате игры в OBS черный экран повторяется, нужно попробовать другой способ! Возвращаемся к источникам, жмем на кнопку добавления и делаем следующее:
Черный экран в OBS при захвате игры должен исчезнуть – проверять правильные настройки ОБС для стрима необходимо в самом начале! Именно с этих действий мы начинаем решать проблемы. Только потом переходим к следующим шагам – о них поговорим ниже.
Права администратора
Один из ответов на вопрос, почему OBS не захватывает игру – отсутствие прав администратора при запуске программы. Это легко исправить – давайте поработаем над проблемой прямо сейчас.
Готово! Теперь рекомендуем перезапустить приложение (можно даже перезагрузить компьютер). Работайте от имени администратора с расширенными правами и не думайте о том, почему не захватывается игра в OBS.
Режим совместимости
Вы опробовали способы выше, но они не помогли? OBS Studio не захватывает игру, черный экран по-прежнему мешает? Попробуем запустить программу в режиме совместимости с другой операционной системой – если у вас Windows 10, поэкспериментируйте и выберите значение Windows 8.
Больше черный экран при захвате игры в ОБС вас не побеспокоить. По крайней мере, будем на это надеяться! Переходим к следующей причине возникновения проблемы (и способу решения), которой стоит уделить особое внимание.
Смена настроек графики
Иногда черный экран в OBS при захвате игры появляется из-за неправильных настроек графики. Хорошо, что их можно поменять в любой момент! Учтите, что способ подходит только для компьютеров, работающих под управлением Windows 10 и новее.
Понимаете, что делать, если Streamlabs не захватывает игру? Обязательно сохраните памятку – пригодится не раз!
Конфликт графических процессоров
Самый масштабный вопрос, который мы должны осветить, решая проблему черного экрана, когда OBS не захватывает игру – конфликт двух графических процессоров. Речь идет о программном обеспечении, которое по умолчанию есть на каждом компьютере. Это графический процессор Intel и дискретный графический чип (NVIDIA или AMD).
Проблема «ОБС не захватывает игру/ черный экран» появляется при следующих условиях: ПО для трансляции использует один графический чип, а запущенная игрушка работает на другом. Налицо конфликт, провоцирующий трудности. Что можно сделать?
Теперь вы понимаете, почему ОБС не захватывает игру и черный экран вылезает вместо нужного содержимого. Наши советы помогут разобраться с трудностями – уверены, все получится! Быстро и эффективно вы решите проблему и вернетесь к полноценному использованию программного обеспечения.