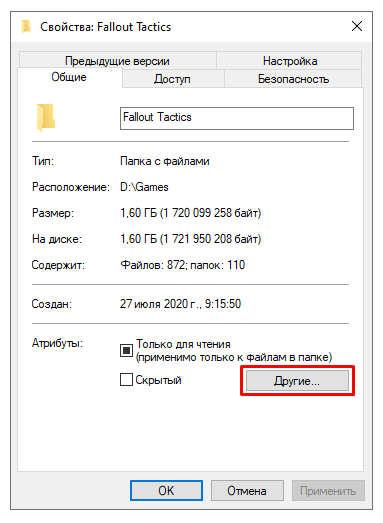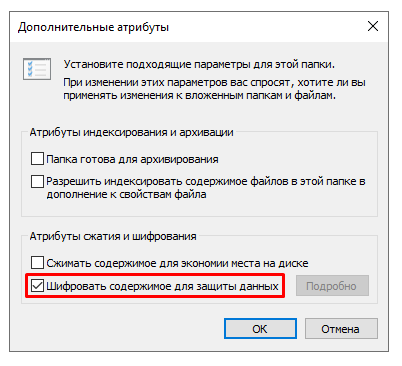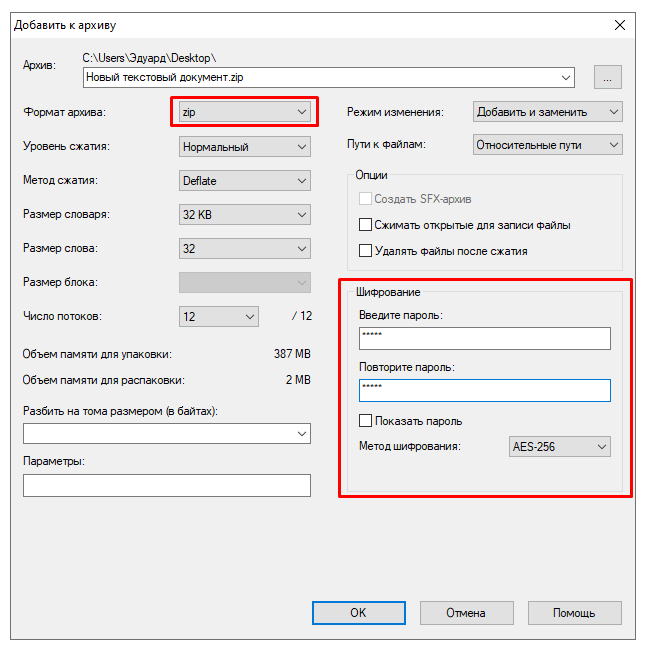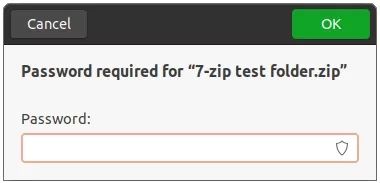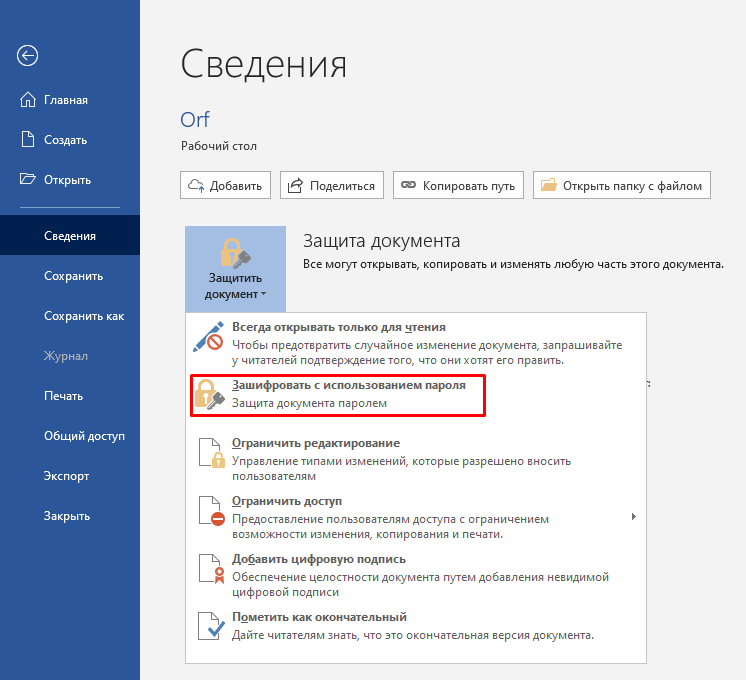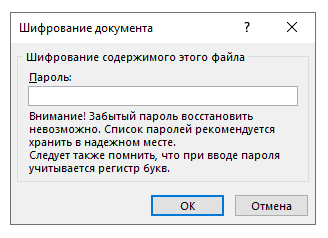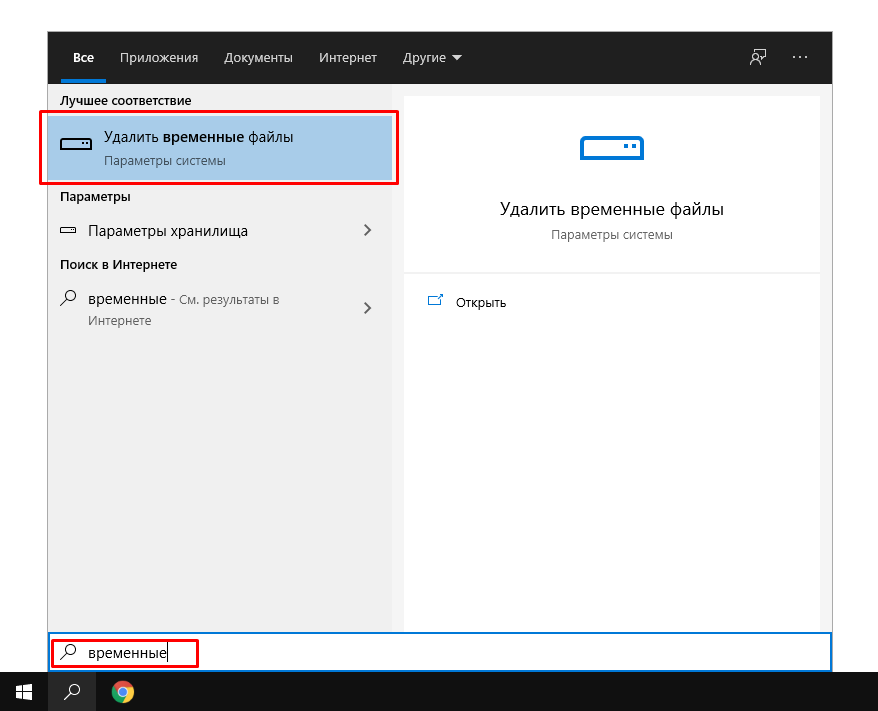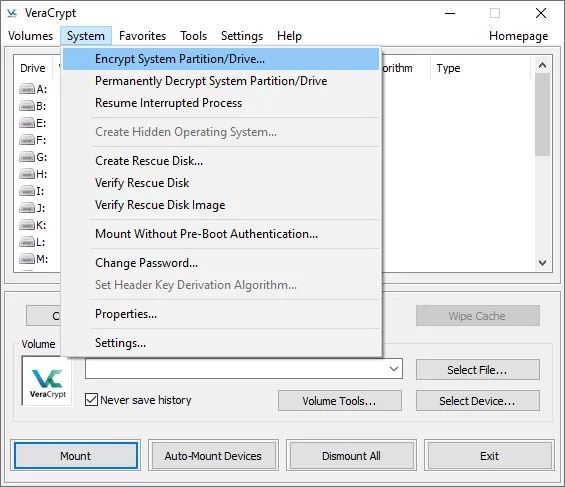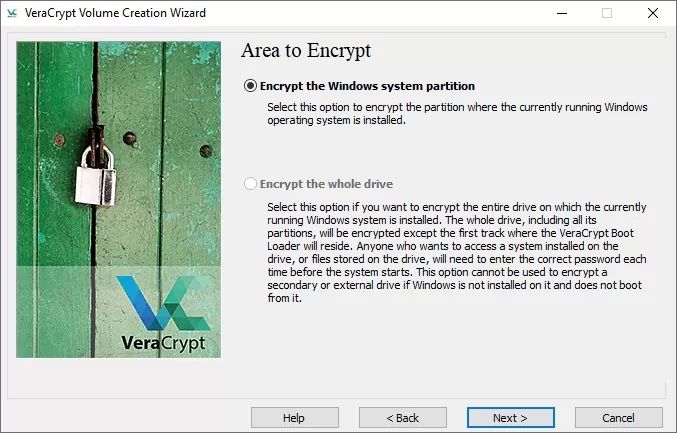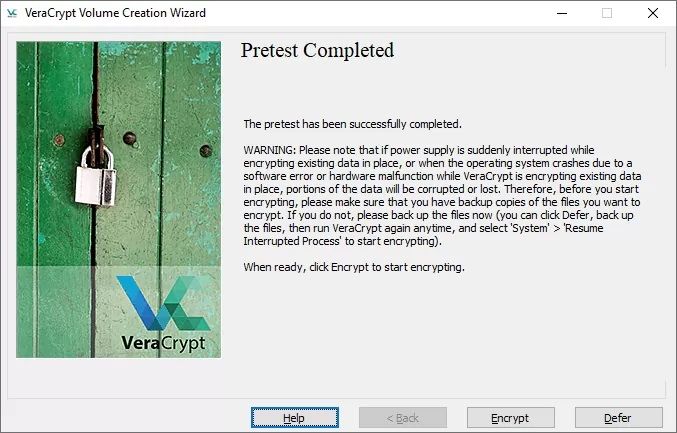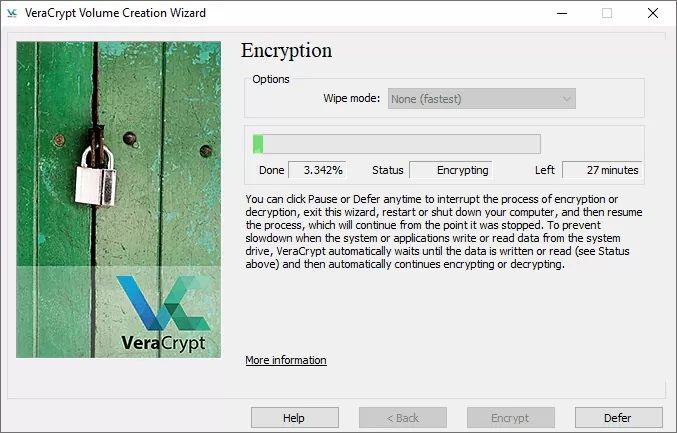Как зашифровать папку в виндовс
3 способа установить пароль на папку в Windows 10
Один из лучших способов защитить конфиденциальную или просто важную информацию от посторонних — установить пароль на папку. Часто на компьютере хранятся отсканированные копии документов, заявления, финансовая информация, фотографии и многие другие личные файлы, которые представляют ценность. Лучше позаботиться о безопасности заранее и обезопасить свои файлы. Сделать это можно как стандартными средствами, так и при помощи сторонних программ. В этом материале мы не будем рассматривать платные решения, а расскажем только о бесплатных способах.
Это не совсем то же самое, что запаролить папку, но зато просто, надежно и безопасно. В первую очередь мы рекомендуем воспользоваться именно этим способом, и только если он по каким-то причинам не подходит, переходить к другим вариантам.
Любой современный архиватор может создавать архив, защищенный паролем. Например, это можно сделать с помощью WinRAR или 7-Zip. Мы рассмотрим процесс создания архива с паролем на примере бесплатного 7-Zip.
Выберите папку с нужными файлами или сами файлы и кликните правой кнопкой мыши. Далее в контекстном меню 7-Zip кликните на «Добавить к архиву». В открывшемся окне вы можете ввести название архива, выбрать его формат и определить параметры шифрования. Формат поставьте собственный — 7z, метод шифрования доступен лишь один. Введите пароль и по желанию отметьте галочку в пункте «Шифровать имена файлов», если не хотите, чтобы они были видны без ввода пароля.
После этого нажмите «ОК» и дождитесь завершения архивации. Попробуйте открыть архив и ввести пароль. Если все получилось, то файлы можно удалить, оставив на диске только сам архив.
Недостаток этого способа в том, что работать с архивом не так удобно, как с обычной папкой. Вы можете добавлять и изменять файлы, при этом архиватор предложит обновить данные. Но, возможно, будет удобнее просто распаковать архив и затем создать его заново.
Кроме того, такой архив можно даже отправить по почте или через сообщения в мессенджерах. Разумеется, это не дает 100-процентной гарантии от взлома, но все равно так гораздо безопаснее, чем отправлять документы в открытом виде.
Простая бесплатная программа с русскоязычным интерфейсом. Можно скачать как установочный файл, так и портативную версию в zip-архиве.
Чтобы начать работу, нажмите на значок плюса и выберите нужную папку. Выделите ее мышкой в окне и нажмите на закрытый замок на панели инструментов или клавишу F5. Введите пароль и подтвердите. В итоге папка просто пропадет, и никто не сможет ее найти без запуска программы. Разблокировать ее можно так же. В программе выделите нужную папку и нажмите на значок открытого замка или клавишу F9.
Кроме того, чтобы скрыть сами папки, чтобы никто не знал, что именно и где у вас зашифровано, можно установить пароль и на запуск программы. Нажмите на значок замка в левом верхнем углу.
Также в настройках программы можно повысить степень защиты, установив шифрование имен файлов и их содержимого. Обратите внимание, что это может замедлить процесс скрытия папки.
Если вы соберетесь переустанавливать Windows, то доступ ко всем папкам нужно будет открыть, иначе информацию можно потерять.
Этот способ не требует сторонних программ, но работать он будет только на версиях Windows «Профессиональная», «Корпоративная» и «Максимальная». Суть в том, чтобы создать виртуальный жесткий диск, а затем зашифровать его. Вы сможете работать с ним как с обычным жестким диском, но данные будут надежно защищены.
Сначала нужно создать виртуальный диск. Он будет физически находиться на одном из ваших накопителей, но в системе распознаваться как отдельный диск.
Нажмите правой кнопкой мыши на меню «Пуск» и выберите пункт «Управление дисками». Далее нажмите «Действия», «Создать виртуальный жесткий диск».
В открывшемся окне задайте расположение вашего диска. Выглядеть он будет как файл-образ диска. Такой же, как образ оптического диска формата iso. Его можно монтировать и извлекать, перемещать и переименовывать. Задайте желаемый размер диска. Остальные пункты оставьте без изменений, как на скриншоте.
Теперь вы можете видеть ваш образ в утилите «Управление дисками». Однако он пока не готов к работе. Сначала его нужно инициализировать. Нажмите правой кнопкой в левой колонке, где написано «Не инициализировано» и выберите команду «Инициализировать диск».
Оставьте все параметры по умолчанию: галочку на самом диске и MBR в качестве стиля раздела. Когда все будет готово, вы снова окажетесь в окне утилиты.
Теперь вам нужно только создать том, кликнув правой кнопкой мыши на диске и выбрав соответствующую команду. В последующих диалоговых окнах трогать ничего не нужно. Оставляйте все по умолчанию и переходите далее.
Таким образом, вы создали виртуальный диск, который теперь отображается в проводнике. Пора приступать к шифрованию. Кликните на виртуальном диске правой кнопкой мыши и выберите «Включить BitLocker».
Откроется окно с выбором способа разблокировки диска. Проще всего — установить пароль. Именно этот пункт и выберите, затем придумайте надежный пароль и введите его в оба поля.
На следующем этапе нам предложат выбрать способ восстановления, если вы забудете пароль. Выберите способ, который подходит вам. В нашем случае ключ для разблокировки был скопирован на флешку.
Далее можно выбрать любой из пунктов в зависимости от ваших потребностей. На всякий случай зашифруйте весь диск сразу.
Выбор режима шифрования зависит от того, как вы будете использовать диск. Если нужно будет открывать его на другом компьютере с более ранней версией Windows, то укажите «Режим совместимости». В нашем случае диск будет использоваться только на одном компьютере, поэтому выбираем «Новый режим шифрования».
После этого останется только нажать на кнопку «Начать шифрование» и дождаться окончания процедуры. Теперь вы можете скопировать на диск важные данные и не беспокоиться об их сохранности.
После того как вы закончилди работу с диском, его можно извлечь. В следующий раз просто найдите файл образа и запустите его, чтобы смонтировать.
Как поставить пароль на папку, файл или флешку. Запароливаем Всё!
Подскажите, как запаролить папку, в которой у меня находятся мои документы. Папка находится на флешке, а ее приходится носить с собой и подключать к разным ПК и ноутбукам. Не хотелось бы, чтобы кто-то их увидел или скопировал к себе.
Маленькое добавление: пароль нужно поставить именно на папку, а не на саму флешку. Т.е. чтобы посмотреть конкретную папку — ввести пароль, а всё остальное свободно и открыто для просмотра. Заранее благодарю!
Задача вполне выполнимая, ниже я приведу несколько вариантов, как поставить пароль на свои файлы (а исходя из плюсов/минусов каждого способа — сможете выбрать оптимальный вариант для себя). 👌
Один момент!
В тоже время приходится наблюдать, как попустительски относятся к паролям, личным персональным данным, к сканам паспортов, ИНН и пр. В первую очередь, защищать требуется именно эти документы!
Кстати, также рекомендую защитить свой телефон. По следующей ссылке, Вы узнаете, как поставить пароль (графический ключ) на телефон Android.
Ставим пароль
На файл (документ, блокнот)
Самый простой, быстрый и эффективный способ поставить пароль на свои папки и файлы — это отправить их в запароленный (и зашифрованный) архив. Когда вам необходимо будет получить доступ к файлам и папкам внутри архива — необходимо ввести пароль для доступа, и спокойно ими пользоваться.
Из плюсов : защитить таким образом можно любые файлы: документы Word/Excel, картинки, текстовые файлы (блокноты), сканы, и т.д. Также архиваторы есть на любом ПК/ноутбуке, а значит и файлы вы можете открыть на любом компьютере!
Есть, правда, минусы : если забудете пароль — то открыть такой архив очень сложно (в некоторых случаях невозможно); не удобно работать с большими файлами (например, с папкой видео).
Ниже рассмотрю, как создать такой зашифрованный архив в популярных архиваторах 7-Zip и WinRAR.
Аналоги WinRAR: бесплатные архиваторы для Windows — самые удобные программы
Очень популярный архиватор, позволяющий сжимать файлы сильнее своих конкурентов: WinRAR, WinZIP и пр. Архиватор бесплатен, удобен и выполнен в стиле минимализм (нет ничего лишнего). В общем-то, по праву занимает лидирующие позиции.
После его установки, в проводнике у вас появиться одноименное меню: 7-Zip. Теперь, чтобы создать архив, вам достаточно щелкнуть правой кнопкой мышки по нужному файлу или папке и выбрать в появившемся меню «Добавить к архиву. « (см. скриншот ниже).
Добавить к архиву // 7-Zip
Далее есть ряд важных параметров, которые необходимо правильно задать. Я их пометил цифрами на скриншоте ниже и сейчас поясню поподробнее:
Создание архива // 7-Zip
После того, как архив будет создан — можете попробовать его открыть. На это действие, любой архиватор (даже и не 7-Zip) — обязательно вас попросит ввести для расшифрования пароль. Если вы не знаете его или забыли — то ваши файлы останутся недоступны!
Попытка открыть запароленный архив
WinRAR
Один из самых знаменитых архиваторов, обеспечивающий хорошую степень сжатия. Позволяет открывать и извлекать файлы из всех самых популярных форматов архивов: ZIP, RAR, ACE, TAR, GZIP и пр.
Для создания архива в WinRAR — достаточно щелкнуть правой кнопкой мышки по какому-нибудь файлу/папке, и в появившемся меню проводника выбрать «WinRAR/Add to Archive» (прим.: добавить к архиву).
Основные настройки при создании архива в WinRAR
После этого можно начать архивирование. В общем-то, запароленный архив готов — можно пользоваться.
Защита паролем документов Word/Excel и пр.
Документы, создаваемые в Microsoft Office, могут быть зашифрованы штатными средствами, без дополнительных программ. Очень удобно, когда с шифруемым документом вам часто нужно работать. Кстати, в такой документ можно поместить и картинки.
Файл/сведения // Microsoft Word
Учтите, что введенный пароль (если вы его забудете или потеряете) — восстановить почти нереально! Об этом, кстати, предупреждается сам офис, при его задании.
Документ защищен паролем // Microsoft Word
На папку/каталог
Не всегда удобно ставить пароль на конкретный файл. Например, есть у вас каталог с картинками, личными фото, с которыми вы часто работаете (редактируете старые, загружаете новые и пр.), и которые не хотелось бы чтобы кто-о увидел без вашего разрешения.
В этом случае — создавать архив каждый раз не удобно, и приходится прибегать к другим инструментам. О них ниже.
Protected Folder
Очень удобная утилита для защиты и скрытия от посторонних своих файлов и папок. Чтобы защитить папку паролем — достаточно просто перенести её в окно (в «сейф») — и всё, что находится в ней, будет надежно защищено вашим паролем.
Anvide Seal Folder
Сайт разработчика: http://anvidelabs.org/
Очень простая и в тоже время надежная программа для защиты шифрования и защиты паролем любых папок: будь то они на жестком диске, флешке или любых других съемных носителей.
Каждая папка, кстати, может быть защищена своим отдельным паролем. Программа полностью переведена на русский язык, поддерживается всеми популярными версиями Windows.
Покажу на примере, как можно легко зашифровать и закрыть свою папку от посторонних глаз. Устанавливаете и запускаете программу. Затем добавляете папку (можно использовать клавишу Ins).
Закрываем доступ к папке
Кстати, папка не видна, даже если загрузиться в безопасном режиме. В общем-то, скрыта надежно!
Чтобы расшифровать папку и файлы в ней — необходимо вновь запустить утилиту, нажать на значок с открытым замком и ввести пароль.
На флешку
Способ №1
Самый простой способ поставить пароль на всю флешку (или диск) — это использовать возможность, которая уже есть в Windows — BitLocker. Позволяет надежно и быстро защитить информацию на флешке
Когда пароль будет установлен, попробуйте вынуть флешку из USB-порта, а затем вновь ее подключить — Вы увидите, что доступ к ней закрыт (и ее значок стал с закрытым замком). Пока не введите пароль для разблокировки, информация на носителе надежно защищена!
Способ №2
USB Safeguard
Очень простая и удобная утилита для защиты флешек (работает во всех версиях Windows). Все что вам нужно, чтобы поставить защиту на флешку — это скачать утилиту и скопировать ее на USB-носитель (см. скрин ниже).
Далее она предложит отформатировать носитель (Важно! Скопируйте предварительно всё, что есть на флешке, в отдельную папку на жестком диске) — соглашаемся.
После чего сможете установить пароль.
ВСЁ! Теперь при подключении флешки — она будет казаться пустой (в ней будет виден только файл программы USB Safeguard).
Чтобы увидеть файлы на ней, вам будет нужно запустить этот файл и ввести правильно пароль. Если вы это сделаете — то появиться диск Z, равный по объему вашей флешки — именно с ним и нужно работать (и именно на нем и будут находиться все ваши добавленные для шифрования файлы).
В общем-то, все просто, удобно и легко работает!
Аналог подобной утилиты: Rohos Mini Drive.
👉 ДОПОЛНЕНИЕ
Также можно создать виртуальный зашифрованный диск (что-то типа образа) для подключения и просмотра которого, нужно ввести правильно пароль. Подобная технология делает ваши файлы максимально защищенными от посторонних. К тому же на таком диске можно хранить абсолютно любые типы файлов.
Примеры программ: TrueCrypt, CyberSafe, Rohos Disk и пр.
1) Как создать виртуальный жесткий диск, зашифровать его и настроить авто-подключение после перезагрузки Windows.
2) Как скрыть раздел диска (и данные на нем станут невидимыми! 👀).
PS: не забывайте пароли! Иначе так обезопасите файлы, что даже сами не сможете их посмотреть.
Как зашифровать файлы, папки и диски в Windows 10
Одним из лучших способов защиты конфиденциальности является шифрование важной информации на вашем компьютере. Например, вы хотите отправить персональную информацию кому-то или убедиться в том, что никто не сможет увидеть её на вашем компьютере. Шифрование помогает в любом случае.
У пользователей Windows 10 есть несколько вариантов шифрования данных. В этом руководстве мы расскажем, как шифровать отдельные файлы, папки с файлами и диски целиком. У каждого подхода есть свои плюсы и минусы. Узнав о них, вы будете лучше понимать, какой вид шифрования вам нужен в определённой ситуации. Нужно иметь в виду следующее:
Теперь поговорим о том, когда использовать три метода шифрования:
Шифрование отдельных файлов
Если шифровать каждый файл по отдельности, у каждого будет свой пароль или ключ. Этот метод подходит, если вы собираетесь делиться файлами или хранить их в облаке. Пользователи Windows 10 могут шифровать отдельные файлы при помощи инструментов вроде 7-zip. Можно шифровать отдельные файлы Microsoft Office внутри приложений, хотя это больше подходит для домашних пользователей, чем для защиты от серьёзных угроз.
Шифрование папок
В этом случае будет зашифровано всё содержимое папки. Пароли или ключи даются папке, а не отдельным файлам.
Шифрование папок является отличным инструментом организации. Например, вы можете создавать разные зашифрованные папки для разных членов семьи. Они получат пароли только от своих папок и каждый будет иметь личное пространство на одном устройстве.
При желании можно шифровать отдельные файлы и хранить их в зашифрованной папке.
Шифрование диска
Шифрование диска защищает его целиком. Чтобы пользоваться устройством с зашифрованными жёстким диском, нужно ввести пароль или ключ при входе в систему, иначе диск будет недоступен.
Этот вид шифрования является хорошей первой линией защиты от кражи. Если кто-то украдёт ваш ноутбук или диск из него, им нужно будет обойти шифрование, чтобы получить доступ к данным.
На зашифрованном жёстком диске можно также шифровать отдельные файлы и папки.
Управление паролями и шифрование файлов
Прежде чем подробно рассказать о шифровании файлов, нужно сделать важное замечание относительно паролей. Следует пользоваться хорошим менеджером паролей и следовать правильной практике использования паролей.
Для чего это нужно? Если вы потеряете или забудете пароль для доступа к зашифрованным файлам, они станут недоступными для вас. Именно поэтому так важен менеджер паролей. Среди популярных можно назвать 1Password, LastPass и некоторые другие.
Как зашифровать файлы и папки на Windows 10
Варианты шифрования файлов и папок в системе Windows 10 зависят от её версии. Windows 10 Pro и Enterprise обладают встроенным инструментом шифрования под названием Encrypting File System (EFS). Любой пользователь Windows 10, в том числе редакции Home, может использовать сторонние приложения вроде 7-zip для шифрования файлов и папок.
Кроме этих вариантов, приложения пакета Microsoft Office содержат простую функциональность шифрования файлов, как и программа Acrobat Reader.
Как зашифровать файлы и папки при помощи Encrypting File System (EFS)
Encrypting File System (EFS) есть в редакциях Professional и Enterprise. Это считается продвинутой возможностью Windows. Неопытные пользователи при работе с данной системой могут утратить доступ к файлам.
EFS шифрует файлы в фоновом режиме, включая автоматическое создание ключа File Encryption Key (FEK). Только тот аккаунт, в котором файл был зашифрован, может расшифровать его. Всё это происходит автоматически.
Кроме символа замка, который появляется в проводнике рядом с зашифрованным файлом или папкой, невозможно на глаз определить, что они зашифрованы при помощи EFS.
К сожалению, EFS обладает недостатками, которые делают этот вариант неидеальным.
Если это вас не пугает, ниже описан процесс шифрования файлов и папок при помощи EFS:
После этого файл или папка будут отображаться как зашифрованные для всех, кроме этого аккаунта.
Как зашифровать файлы и папки при помощи 7-zip
7-zip представляет собой бесплатную программу архивирования файлов, которая заодно умеет шифровать файлы и папки при помощи алгоритма AES-256. Это современный стандарт шифрования в большинстве систем.
Если вы планируете использовать 7-zip для шифрования файлов или папок, необходимо помнить, что создаются зашифрованные копии файла или папки. Оригиналы остаются незашифрованными.
Если вы создаёте зашифрованный объект, чтобы отправить его кому-то или хранить в облаке, этот метод подходит. Если же вы собираетесь защищать файлы или папки на вашем собственном устройстве, этот метод неидеальный.
Что делать после шифрования 7-zip
В результате вы получите зашифрованный при помощи алгоритма AES-256 архив. Дальнейшие действия зависят от того, что вы собираетесь делать с зашифрованным файлом или папкой.
Если вы создали архив, чтобы поделиться копиями файла или папки, отправьте архив получателю. Если у них есть программа 7-zip или аналогичная и вы каким-то безопасным способом передали им пароль на доступ, они смогут распаковать архив, затем дважды кликнуть на файл для ввода пароля в диалоговое окно.
После ввода пароля операционная система должна открыть соответствующее файлу приложение. Получатель сможет просматривать его, сохранять, редактировать. Зашифрованный вариант файла также будет оставаться в системе.
Если вы создали архив для защиты файлов или папок на вашей системе, незашифрованные оригиналы следует удалить, чтобы они не попали в посторонние руки.
Как шифровать файлы Microsoft Office на Windows 10
Некоторые приложения позволяют внутри себя шифровать файлы тех типов, с которыми они работают. Можно шифровать файлы в Microsoft Word, а Adobe Acrobat шифрует файлы формата PDF.
Теперь при просмотре этого документа всегда нужно будет вводить пароль.
Удаление незашифрованных копий файла
Если вы пользуетесь 7-zip или Microsoft Office для шифрования файлов, Windows 10 может сохранять одну или больше временных копий незашифрованных версий файлов. Нужно удалить эти копии после шифрования.
Как зашифровать жёсткий диск в Windows 10
Инструментом шифрования диска в Windows 10 является BitLocker Device Encryption. Он встроен в редакции Windows 10 Pro и Enterprise, позволяя зашифровать все устройства хранения данных.
BitLocker обладает некоторыми недостатками:
В качестве альтернативы предлагается приложение под названием VeraCrypt, лишённое недостатков BitLocker.
Как установить VeraCrypt на Windows 10
Хотя установка VeraCrypt проще по сравнению с альтернативным приложением, недостаточно просто запустить установочный файл. Если что-то сделать неправильно, есть вероятность потерять файлы или даже доступ ко всему жёсткому диску.
Если вы не уверены, что сможете выполнить описанные ниже шаги, или у вас есть плохая привычка терять важные пароли, лучше не использовать этот вариант шифрования.
Установка VeraCrypt