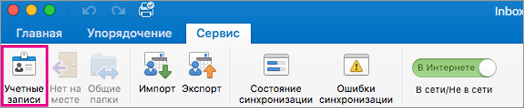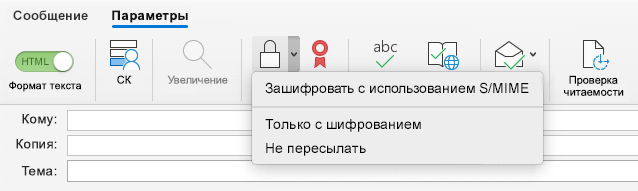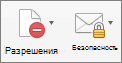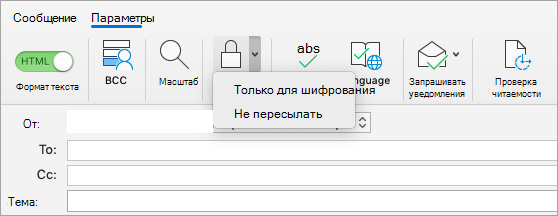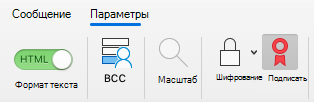Как зашифровать сообщение в outlook
Отправка зашифрованного сообщения или сообщения с цифровой подписью
Если вам нужно защитить конфиденциальность сообщения электронной почты, зашифруем его. Шифрование сообщения электронной почты в Outlook означает, что оно преобразуется из читаемого обычного текста в зашифрованный текст. Только получатель, у которого есть закрытый ключ, совпадавший с общедоступным ключом, используемый для шифрования сообщения, может расшифровать сообщение для чтения. Любой получатель без соответствующего закрытого ключа видит в тексте неопределяемый текст.
Цифровая подпись в сообщении электронной почты помогает получателю убедиться в том, что вы являетесь настоящим отправителем, а не самозванцем. Для использования цифровых подписей и отправитель, и получатель должны иметь почтовое приложение, поддерживаю которое поддерживает стандарт S/MIME. Outlook поддерживает стандарт S/MIME.
Outlook поддерживает два варианта шифрования:
Шифрование S/MIME. Чтобы использовать шифрование S/MIME, отправитель и получатель должны иметь почтовое приложение, поддерживаю которое поддерживает стандарт S/MIME. Outlook поддерживает стандарт S/MIME.
Microsoft 365 шифрования сообщений (управление правами на Microsoft 365 ). Для использования шифрования сообщений отправитель должен иметь Microsoft 365 шифрование сообщений, включенное в Office 365 корпоративный E3 лицензию.
Отправка зашифрованного сообщения
Шифрование с помощью S/MIME
Перед началом этой процедуры необходимо добавить в сертификат на компьютере в нее ключей. Сведения о том, как запросить цифровой сертификат в сертификации, см. в справке Mac. Также необходимо иметь копию записей получателей сертификат с записями контактов в Outlook. Сведения о том, как добавить сертификаты контактов в Outlook, см. в справке по импорту, экспорту и удалению сертификата для контакта.
Если получатель указан в службе LDAP, например в глобальном списке адресов (GAL), используемом Microsoft Exchange Server, сертификат получателя публикуется в службе каталогов и доступен вам вместе с другими контактными данными.
Если получатель указан в LDAP службе каталогов, сертификат получателя публикуется в службе каталогов и доступен вам вместе с другими контактными данными.
В меню Сервис выберите пункт Учетные записи.
Выберите учетную запись, из которую вы хотите отправить зашифрованное сообщение, и нажмите кнопку «> безопасность».
В области «Сертификат»выберите сертификат, который вы хотите использовать. Вы увидите только те сертификаты, которые вы добавили вchain для своей учетной записи пользователя Mac OSX, и сертификаты, которые действительны для цифровой подписи или шифрования. Дополнительные информацию о том, как добавлять сертификаты в keychain, см. в справке Mac.
Нажмите кнопку OK и закройте диалоговое окно Учетные записи.
Если вы подписаны на Microsoft 365, а также в сборке 16.19.18110915 и более новых,
В сообщении электронной почты выберите «Параметры», в меню «Зашифровать и упаковать» параметр «Зашифровать с помощью S/MIME».
Outlook для Mac 2019, 2016 и 2011
В сообщении электронной почты выберите «Параметры > безопасности > шифрование сообщения.
Составьте сообщение и нажмите кнопку Отправить.
Примечание: При отправке зашифрованного сообщения сертификат получателя используется для шифрования его копии сообщения. Ваш сертификат используется для шифровании копии, сохраняемой в папке «Черновики» или «Отправленные» в Outlook.
Шифрование с Microsoft 365 сообщений
Если вы подписаны наMicrosoft 365, а также в сборке 16.19.18110915 и болееновых,
В сообщении электронной почты выберите «Параметры», выберите «Зашифровать» и параметр шифрования с ограничениями, которые вы хотите применить, например «Не переадстанавовыть» или «Только с шифрованием».
Примечание: Microsoft 365 Шифрование сообщений является частью Office 365 корпоративный E3 лицензии. Кроме того, функция Encrypt-Only (параметр под кнопкой «Зашифровать») включена только для подписчиков (Приложения Microsoft 365 для предприятий пользователей), которые также используют Exchange Online.
Outlook для Mac 2019, 2016 и 2011
В сообщении электронной почты выберите параметры >разрешения и выберите параметр шифрования с ограничениями, которые вы хотите применить, например «Не переадстанавовыть».
Примечание: Функция Encrypt-Only не включена в этих версиях Outlook для Mac.
Отправка сообщения электронной почты с цифровой подписью
Прежде чем начать эту процедуру, необходимо добавить сертификат вchain-ключ на компьютере. Сведения о том, как запросить цифровой сертификат в сертификации, см. в справке Mac.
В меню Сервис выберите пункт Учетные записи.
Выберите учетную запись, из которую вы хотите отправить сообщение с цифровой подписью, и нажмите кнопку «> безопасность».
В области «Сертификат»выберите сертификат, который вы хотите использовать. Вы увидите только те сертификаты, которые вы добавили вchain для своей учетной записи пользователя Mac OSX, и сертификаты, которые действительны для цифровой подписи или шифрования. Дополнительные информацию о том, как добавлять сертификаты в keychain, см. в справке Mac.
Выполните любое из описанных ниже действий.
Чтобы сообщения с цифровой подписью могли открывать все получатели, даже если у них нет почтового приложения S/MIME и они не могут проверить сертификат, выберите «Отправить сообщения с цифровой подписью» в виде четкого текста.
Чтобы получатели могли отправлять вам зашифрованные сообщения, убедитесь, что вы выбрали сертификаты подписи и шифрования, а затем выберите «Включить мои сертификаты в подписанные сообщения».
Нажмите кнопку OK и закройте диалоговое окно Учетные записи.
Если вы подписаны наMicrosoft 365, а также в сборке 16.19.18110402 и более новых,
В сообщении электронной почты выберите «Параметры» и «Подписать».
В Outlook для Mac 2019, 2016 и 2011,
В сообщении электронной почты выберите «Параметры > безопасности > сообщения электронной почты.
Составьте сообщение и нажмите кнопку Отправить.
Отправка, просмотр зашифрованных сообщений и ответ на них в Outlook для ПК
Сообщение, зашифрованное с помощью шифрования Microsoft 365 сообщений, доставляется в почтовый ящик получателя, как любое другое сообщение электронной почты. Если у получателя Outlook 2013 или 2016 и учетная записьMicrosoft 365 электронной почты, в области чтения будет вывести предупреждение о ограниченных разрешениях для элемента. Открыв сообщение, получатель сможет просмотреть его так же, как и любое другое.
Примечание.Мы недавно выпустили политику шифрования только в Outlook для компьютеров версии 2019 и Microsoft 365. Это означает, что сообщения с новой политикой шифрования можно читать непосредственно в Outlook в Интернете, в Outlook для iOS и Android, а теперь и Outlook для ПК 2019 и Microsoft 365. Другие клиенты увидят сообщение со ссылкой. Эта ссылка позволит Microsoft 365 пользователям Outlook в Интернете, чтобы прочитать сообщение. Пользователям с другими учетными данными электронной почты будет предложено получить разовую код и прочитать сообщение в окне браузера.
Если получатель использует другой почтовый клиент или учетную запись электронной почты, например Gmail или Yahoo, он увидит ссылку, которая позволяет ему войти в службу, чтобы прочитать сообщение электронной почты, или запросить разовую код для просмотра сообщения в веб-браузере.
Отправка зашифрованного сообщения с помощью Outlook для ПК
Отправлять зашифрованные сообщения можно двумя основными способами.
Администратор может определять правила для автоматического шифрования сообщений, которые соответствуют определенным условиям. Например, администратор может создать правило, которое шифрует все сообщения, отправленные за пределы организации, или все сообщения, в которых упоминаются определенные слова или фразы. Все правила шифрования будут применяться автоматически.
Просмотр зашифрованного сообщения и ответ на него для Microsoft 365 с помощью Outlook для ПК
Если вы вMicrosoft 365 организации, В Outlook 2013 и Outlook 2016 для КОМПЬЮТЕРов, Outlook 2016 для Mac, Outlook, Outlook в Интернете, Outlook для iOS и Outlook для Android, Outlook в Интернете, а также в Outlook для iOS и Android и Outlook для ПК в канале Monthly Targeted Channel вы можете читать сообщения, зашифрованные с помощью шифрования или не переадваровки. Microsoft 365 пользователей semi Annual Channel перенаприят Outlook в Интернете, чтобы прочитать сообщение. Пользователям с другими учетными данными электронной почты будет предложено получить разовую код и прочитать сообщение в окне браузера.
Ответ на зашифрованное сообщение
Выберите Ответить или Ответить всем.
На открывшейся странице введите ответ и нажмите кнопку Отправить. Вам будет отправлена зашифрованная копия вашего ответа.
Просмотр зашифрованного сообщения и ответ на него без Microsoft 365 с помощью Outlook для ПК
Если вы не используете Outlook с Microsoft 365, зашифрованное сообщение будет содержать ссылку в тексте сообщения.
Выберите элемент Прочесть сообщение.
Выберите, как вы хотите войти, чтобы прочитать сообщение. Если ваш поставщик услуг электронной почты — Google, Yahoo или Майкрософт, вы можете выбрать Войти с помощью Google, Yahoo или Майкрософт соответственно. В противном случае выберите войти с помощью разового пароля.
Когда вы получите пароль в сообщении электронной почты, запишите его, а затем верните на веб-страницу, где вы запросили пароль, введите его и выберите ПРОДОЛЖИТЬ.
Совет: Срок действия каждого секретного кода истекает через 15 минут. Если это произойдет или сообщение не удастся открыть по другой причине, повторите процедуру, снова открыв вложение и следуя указаниям.