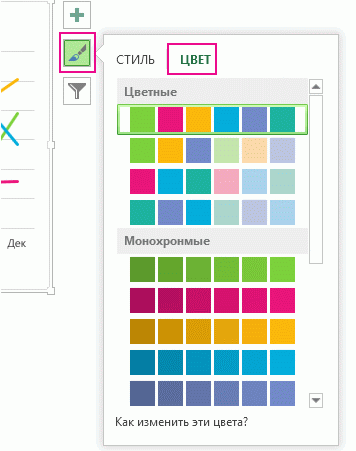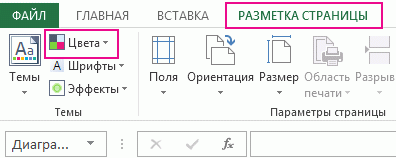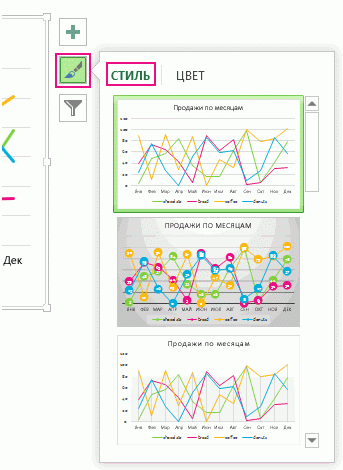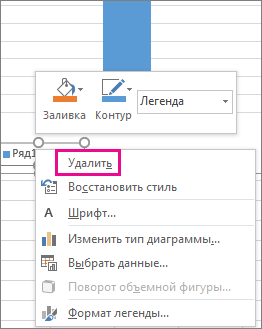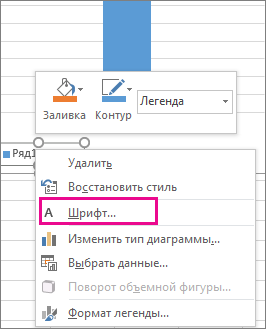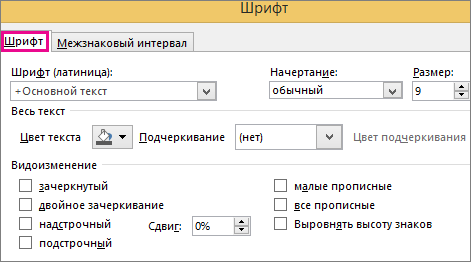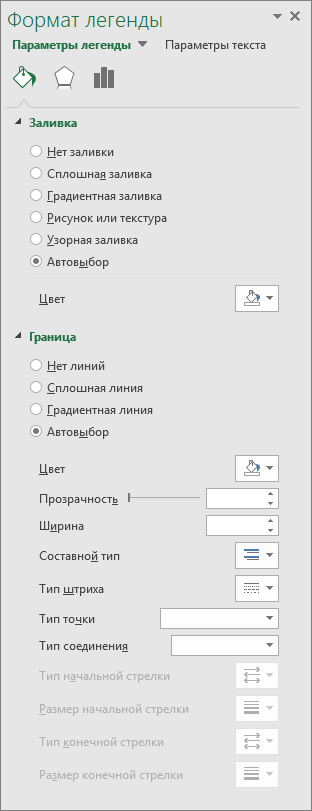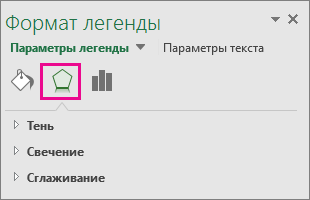Как заштриховать диаграмму в excel
Изменение штриховки столбцов гистограммы
В OpenOffice Calc столбцы гистограммы можно заштриховать 10-ю различными вариантами штриховки:
В статье даны ответы на следующие вопросы:
Заштриховать столбцы гистограммы можно с помощью соответствующих настроек в диалоговом окне “Ряд данных”, предварительно создав гистограмму с помощью Мастера диаграмм.
Алгоритм изменения штриховки столбцов
1. Нажмите два раза на график, чтобы войти в режим редактирования.
2. В режиме редактирования графика нажмите правой кнопкой мыши на любой столбец гистограммы, чтобы выделить все столбцы данной группы и вызвать меню команд.
3. В меню выберете первый пункт «Формат рядов данных…», чтобы вызвать соответствующее диалоговое окно.
4. В диалоговом окне «Ряды данных…» необходимо выбрать вкладку Область, затем пункт Штриховка. Далее выбрать один вид штриховки из списка.
6. Для выбора цвета заливки столбцов необходимо отметить галочкой Цвет фона и выбрать в выпадающем списке необходимый фон.
7. Во вкладке Обрамление настраивается внешняя линия столбцов, а также ее толщина и цвет. Использование данной опции позволяет сделать столбцы более удобными для восприятия.
8. Из режима редактирования графика гистограммы можно выйти, нажав на любую точку вне графика.
Изменим штриховку столбцов графика на примере гистограммы, алгоритм построения которой описан в статье Практическое применение Мастера диаграмм для создания гистограммы.
Изменение штриховки столбцов гистограммы. Исходный график
Исходный график гистограммы в режиме редактирования. Необходимо нажать два раза на поле гистограммы
Вызов диалогового окна Ряды данных в режиме редактирования для изменения штриховки столбцов гистограммы
Выбор штриховки черной 45 градусов для столбцов гистограммы
Столбцы гистограммы со штриховкой без внешней линии
Выбор внешней линии для столбцов гистограммы
График гистограммы со штриховкой столбцов
График гистограммы со штриховкой столбцов и цветной заливкой
Изменение заливки, контура или эффектов элемента диаграммы
Применив заранее определенный стиль фигуры, вы можете мгновенно изменить вид элементов диаграммы (таких как область диаграммы, область построения, маркеры данных, названия на диаграммах, сетка, оси, деления, линии трендов, пределы погрешностей или стены и пол на трехмерных диаграммах). Вы также можете применить к этим элементам различные заливки, контуры и эффекты.
На диаграмме щелкните элемент, формат которого нужно изменить, или выберите его в списке элементов диаграммы с помощью указанных ниже действий.
Щелкните диаграмму.
Отобразит вкладку Средства работы с диаграммами,добавив вкладки Конструктор,Макет и Формат.
На вкладке Формат в группе Текущий фрагмент щелкните стрелку рядом с полем Область диаграммы, а затем выберите нужный элемент диаграммы.
На вкладке Формат в группе Стили фигур выберите предварительно определенный стиль фигуры или линии.
Чтобы посмотреть все доступные стили фигур, нажмите кнопку Дополнительно 
Совет: Если вам не нравится то, что получилось, вы можете сразу же отменить действие. На панели быстрого доступа нажмите кнопку Отменить 
Для заливки выделенной фигуры (например, маркеров данных, названий, подписей данных или легенды) можно использовать сплошной цвет, градиент, рисунок или текстуру. Линии на диаграмме (например, сетку, оси, линии трендов или панели погрешностей) нельзя форматировать с помощью заливки фигур.
На диаграмме щелкните элемент, формат которого нужно изменить, или выберите его в списке элементов диаграммы с помощью указанных ниже действий.
Щелкните диаграмму.
Отобразит вкладку Средства работы с диаграммами,добавив вкладки Конструктор,Макет и Формат.
На вкладке Формат в группе Текущий фрагмент щелкните стрелку рядом с полем Область диаграммы, а затем выберите нужный элемент диаграммы.
На вкладке Формат в группе Стили фигур выберите элемент Заливка фигуры.
Выполните одно из указанных ниже действий.
Чтобы изменить цвет заливки, в разделе Цвета темы или Стандартные цвета выберите нужный цвет.
Совет: Перед применением другого цвета можно быстро посмотреть, как изменится диаграмма. При наведении указателя на разные цвета соответственно меняется цвет выделенного элемента на диаграмме.
Чтобы удалить цвет выделенного элемента диаграммы, выберите вариант Нет заливки.
Чтобы использовать цвет заливки, которого нет в разделе Цвета темы или Стандартные цвета, выберите элемент Другие цвета заливки. В диалоговом окне Цвета на вкладке Стандартные или Спектр укажите нужный цвет и нажмите кнопку ОК.
Создаваемые вами настраиваемые цвета заливки добавляются в раздел Последние цвета, чтобы их можно было использовать еще раз.
Чтобы использовать рисунок для заливки фигуры, выберите элемент Рисунок. В диалоговом окне Вставка рисунка щелкните нужное изображение и нажмите кнопку Вставить.
Чтобы применить эффект градиента к выбранному цвету, выберите элемент Градиентная, а затем в разделе Варианты выберите подходящий стиль градиента.
Чтобы настроить дополнительные стили градиентов, выберите элемент Другие градиенты, а затем в категории Заливка выберите нужные параметры градиента.
Чтобы использовать текстуру для заливки, выберите элемент Текстура, а затем выберите подходящую текстуру.
Совет: Если вам не нравится то, что получилось, вы можете сразу же отменить действие. На панели быстрого доступа нажмите кнопку Отменить 
Вы можете изменить цвет, ширину и стиль линий на диаграмме (например, сетки, осей, линий трендов или панелей погрешностей) или создать настраиваемые границы для выделенных фигур (например, маркеров данных, названий, надписей данных или легенды).
На диаграмме щелкните элемент, формат которого нужно изменить, или выберите его в списке элементов диаграммы с помощью указанных ниже действий.
Щелкните диаграмму.
Отобразит вкладку Средства работы с диаграммами,добавив вкладки Конструктор,Макет и Формат.
На вкладке Формат в группе Текущий фрагмент щелкните стрелку рядом с полем Область диаграммы, а затем выберите нужный элемент диаграммы.
На вкладке Формат в группе Стили фигур выберите элемент Контур фигуры.
Выполните одно из указанных ниже действий.
Чтобы изменить цвет контура, в разделе Цвета темы или Стандартные цвета выберите нужный цвет.
Чтобы удалить цвет контура выделенного элемента диаграммы, выберите вариант Нет контура.
Примечание: Если выделена линия, ее больше не будет видно на диаграмме.
Чтобы использовать цвет контура, которого нет в разделе Цвета темы или Стандартные цвета, выберите элемент Другие цвета контура. В диалоговом окне Цвета на вкладке Стандартные или Спектр укажите нужный цвет и нажмите кнопку ОК.
Создаваемые вами настраиваемые цвета контура добавляются в раздел Последние цвета, чтобы их можно было использовать еще раз.
Чтобы изменить толщину линии или границы, выберите элемент Толщина, а затем щелкните линию подходящей толщины.
Чтобы настроить дополнительные варианты стилей линий или границ, выберите элемент Другие линии, а затем выберите нужные параметры стиля линии или границы.
Чтобы использовать пунктирную линию или границу, выберите элемент Штрихи, а затем выберите нужный тип штриха.
Чтобы использовать другие типы штрихов, выберите элемент Другие линии, а затем выберите подходящий тип штриха.
Чтобы добавить стрелки к линиям, выберите элемент Стрелки, а затем выберите подходящий стиль стрелок. Для границ стили стрелок использовать нельзя.
Чтобы настроить дополнительные стили стрелок или границ, выберите элемент Другие стрелки, а затем выберите нужные параметры стрелок.
Совет: Если вам не нравится то, что получилось, вы можете сразу же отменить действие. На панели быстрого доступа нажмите кнопку Отменить 
Вы можете применить визуальные эффекты (например, тень, свечение или рельеф) к выделенным фигурам (например, маркерам данных, названиям, подписям данных или легенде) и линиям (например, сетке, осям, линиям трендов или панелям погрешностей).
На диаграмме щелкните элемент, формат которого нужно изменить, или выберите его в списке элементов диаграммы с помощью указанных ниже действий.
Щелкните диаграмму.
Отобразит вкладку Средства работы с диаграммами,добавив вкладки Конструктор,Макет и Формат.
На вкладке Формат в группе Текущий фрагмент щелкните стрелку рядом с полем Область диаграммы, а затем выберите нужный элемент диаграммы.
На вкладке Формат в группе Стили фигур выберите элемент Эффекты фигуры.
Щелкните доступный эффект и выберите его тип.
Примечание: Доступность эффектов зависит от выделенного элемента диаграммы. Такие эффекты, как заготовка, отражение и рельеф, доступны не для всех элементов диаграммы.
Совет: Если вам не нравится то, что получилось, вы можете сразу же отменить действие. На панели быстрого доступа нажмите кнопку Отменить 
Изменение цвета или стиля диаграммы в Office
Возможно, вы создали диаграмму и считаете, что для нее нужно что-то еще, чтобы сделать ее более эффектной. Здесь удобно использовать стили 

Изменение цвета диаграммы
Щелкните диаграмму, которую вы хотите изменить.
В верхнем правом углу рядом с диаграммой нажмите кнопку Стили диаграмм 
Щелкните Цвет и выберите нужную цветовую схему.
Совет: В стилях диаграммы (сочетаниях параметров форматирования и макетов диаграммы) используются цвета темы. Чтобы изменить цветовую схему, выберите другую тему. В Excel на вкладке Разметка страницы нажмите кнопку Цвета, а затем выберите схему или создайте собственные цвета темы.
Изменение стиля диаграммы
Щелкните диаграмму, которую вы хотите изменить.
В верхнем правом углу рядом с диаграммой нажмите кнопку Стили диаграмм 
Щелкните Стиль и выберите необходимый параметр.
При просмотре коллекции с помощью функции динамического просмотра вы сможете увидеть, как будут выглядеть данные диаграммы при применении определенного стиля.
Добавление и форматирование условных обозначений диаграммы
В этой статье показано, как добавить легенду диаграммы в Office 2016, а также настроить ее внешний вид, включая шрифт, границу и фон.
Щелкните диаграмму, на которую вы хотите добавить легенду, нажмите кнопку Элементы диаграммы 
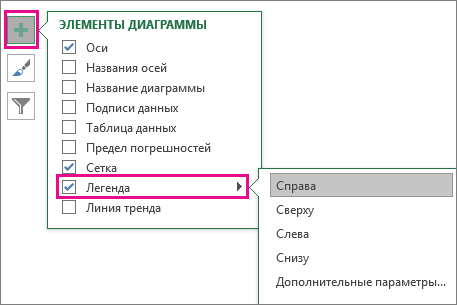
Чтобы изменить расположение легенды, щелкните стрелку рядом с элементом Легенда, а затем щелкните в нужном месте.
По умолчанию легенда и диаграмма не перекрываются. Если место ограничено, попробуйте уменьшить диаграмму, щелкнув элемент Дополнительные параметры и сняв флажок Показывать легенду без перекрытия диаграммы.
Чтобы удалить легенду, щелкните ее правой кнопкой мыши и выберите команду Удалить.
Добавив на диаграмму условные обозначения, их внешний вид можно менять, настраивая различные параметры.
Изменение типа или размера шрифта
Щелкните легенду правой кнопкой мыши и выберите пункт Шрифт.
На вкладке Шрифт выберите тип или размер шрифта.
Изменение рамки или фона условных обозначений
Щелкните легенду правой кнопкой мыши и выберите пункт Формат легенды.
В области задач Формат легенды выберите нужные параметры.
Совет: Чтобы придать легенде привлекательный вид, к ней можно добавить эффект. Щелкните элемент Эффекты, а затем выберите нужный вариант. Доступен целый ряд эффектов, включая тени, свечение и сглаживание. (Будьте осторожны с эффектами: не перегружайте ими свою диаграмму.)
Легенда позволяет упростить восприятие диаграммы благодаря выводу подписей рядов данных за область построения диаграммы. Можно изменить положение условных обозначений и настроить для них цвета и шрифты. Также можно также редактировать текст условных обозначений и изменять порядок записей в них.
Это действие относится только к Word 2016 для Mac: В меню Вид выберите пункт Разметка страницы.
Щелкните диаграмму и откройте вкладку Конструктор.
Нажмите кнопку Добавить элемент диаграммы > легенды.
Чтобы изменить положение легенды, выберите Справа, Сверху, Слеваили Снизу. Чтобы изменить формат легенды, нажмите кнопку Дополнительные параметры легенды иизмените формат.
В зависимости от типа диаграммы, некоторые параметры могут быть недоступны.
Легенда позволяет упростить восприятие диаграммы благодаря выводу подписей рядов данных за область построения диаграммы. Можно изменить положение условных обозначений и настроить для них цвета и шрифты. Также можно также редактировать текст условных обозначений и изменять порядок записей в них.
Это действие относится только к Word для Mac 2011: В меню Вид выберите пункт Разметка страницы.
Щелкните диаграмму и откройте вкладку Макет диаграммы.
Чтобы изменить положение условных обозначений, в разделе Подписи щелкните Условные обозначения, а затем выберите нужное положение условных обозначений.
Чтобы изменить формат легенды, в разделе Подписи щелкните Условные обозначения, выберите Параметры условных обозначений,а затем внесите нужные изменения в формат.
В зависимости от типа диаграммы, некоторые параметры могут быть недоступны.
Как построить диаграмму и график (круговая, точечная, линейная и др. ). На примере Excel 2016/2019

Быстрый способ построения графика
Чем хорош новый Excel — так это не только наличием более высоких системных требований и более современным дизайном, но и более простым и быстрыми возможностями для построения графиков.
Покажу сейчас, как можно построить график в Excel 2016 (2019) всего за пару шагов.
1) Сначала открываем документ в Excel, на основании которого собираемся строить график. Обычно, он представляет из себя табличку с несколькими данными. В моем случае — таблица с разнообразными ОС Windows.
Таблица выделена (зеленая рамочка)
Суть в том, что Excel сам проанализирует вашу таблицу и предложит самые оптимальные и наглядные варианты ее представления. Т.е. вам не придется ничего настраивать, подгонять, забивать данные и т.д.
В общем, рекомендую к использованию.
Стили графика, диаграммы
Собственно, на этом диаграмма (график) то готовы! Теперь его можно вставить 👉 в форме скриншота (или диаграммы) в презентацию или доклад.
Кстати, неплохо бы еще дать название диаграмме (но это достаточно просто и легко, поэтому не останавливаюсь).
Построение круговой диаграммы
Чтобы круговая диаграмма наглядно показала зависимость, необходимо использовать только одну строку из таблицы, а не все. Наглядно показано, о чем идет речь на скрине ниже.
Выбор диаграммы в зависимости от типа данных
Итак, строим круговую диаграмму (скрин ниже, см. номера стрелок) :
Построение круговой диаграммы
Далее осталось только выбрать стиль диаграммы под свои требования. Диаграмма готова!
Полученная круговая диаграмма
Построение точечной или любой другой диаграммы
Собственно, здесь вы увидите все доступные диаграммы: гистограмма, график, круговая, линейная, точечная, биржевая, поверхность, лепестковая, дерево, солнечные лучи, ящик и т.д.
Причем, выбрав один из типов диаграммы, вы еще сможете выбрать ее разновидность, например, выбрать вариант 3D отображения. В общем, выбирайте под свои требования.
Вставка любой диаграммы
Пожалуй, единственный момент: те диаграммы, которые не порекомендовал вам Excel, не всегда будут качественно и наглядно отображать закономерности вашей таблицы.
Возможно, стоит всё-таки остановиться на тех, которые он рекомендует? 👌