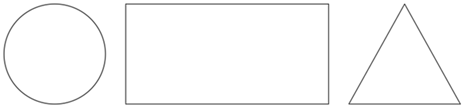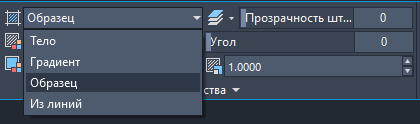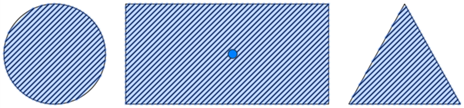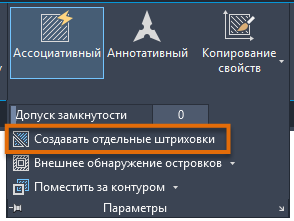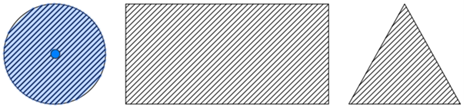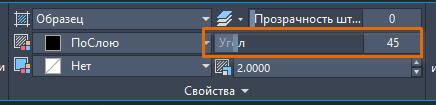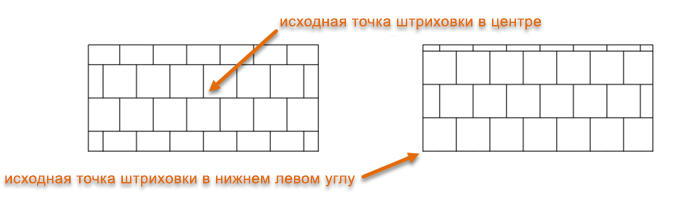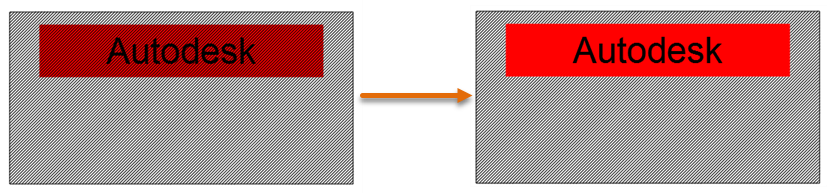Как заштриховать фигуру в автокаде
AutoCAD
Не удалось извлечь оглавление
Работа со штриховкой и заливка объектов или областей
Добавление штриховки или заливки в объект или область
Метод выбора сохраняется до тех пор, пока не будет изменен.
Штриховка или заливка большого числа замкнутых объектов
Как вариант, можно выбрать замкнутый объект, щелкнуть его правой кнопкой мыши и выбрать параметр «Выбрать сходные» в контекстном меню.
В объекты в выбранном ранее наборе будет добавлена штриховка или заливка.
Отдельные объекты штриховки
По умолчанию при применении штриховки к нескольким областям во время выполнении одной команды в результате получается единый объект штриховки. Если требуется изменить свойства одной из областей или удалить область, следует разделить объекты штриховки.
В результате каждая область штриховки становится отдельным объектом, и ее можно редактировать и удалять отдельно от остальных.
AutoCAD
Не удалось извлечь оглавление
А вы пробовали использовать штриховку и редактирование штриховок?
Пользователи ищут справочную информацию по штриховкам и связанным с ними темам каждый день. Их интересуют такие вопросы, как изменение начала и масштаба штриховки, а также многое другое. В данной статье рассматриваются некоторые из самых распространенных вопросов о штриховке, ответы на которые вы могли искать.
Штриховка области
Сначала рассмотрим основные действия для применения штриховки к замкнутой области. Мы не будем рассказывать обо всех возможных вариантах, а коснемся лишь основ. Начнем с использования трех простых форм.
Отдельные объекты штриховки
Выберите штриховку, которая была создана ранее. Вы заметили, что у штриховки только одна ручка? По умолчанию при применении штриховки к нескольким областям в результате получается единый объект штриховки. В таком случае любое изменение этого единого объекта повлияет на все три объекта.
А что, если вы хотите, чтобы эти объекты штриховки были отдельными, чтобы можно было изменять свойства каждой штриховки? Или необходимо, чтобы одна из них имела другой масштаб либо угол. Для этого не требуется создавать три отдельные штриховки.
В результате каждая область штриховки становится отдельным объектом, и ее можно редактировать и менять отдельно от остальных.
Масштаб, угол и начало штриховки
При применении и редактировании штриховки может потребоваться задать такие свойства, как угол, масштаб, начало и т. д.
Порядок штриховки
Вы сталкивались с ситуацией, когда штриховка после добавления в чертеж появлялась сверху или перекрывала объекты? Можно использовать порядок прорисовки, чтобы переместить штриховку на передний или задний план чертежа.
Параметры штриховки по умолчанию
Параметры штриховки можно задать с помощью системных переменных. Некоторые связанные со штриховками системные переменные сохраняются между сеансами, некоторые сохраняются в чертежах, а некоторые возвращаются к параметрам по умолчанию при открытии нового чертежа или запуске сессии. Ниже приведен список часто используемых системных переменных, относящихся к штриховкам, их параметров по умолчанию и способов сохранения.
| Системная переменная | Описание | Значение по умолчанию | Сохранено в |
|---|---|---|---|
| HPANG | Задание угла по умолчанию для новых образцов штриховки в данном чертеже. | 0.00 | Не сохраняется |
| HPBACKGROUNDCOLOR | Задание цвета фона по умолчанию для новых образцов штриховки в текущем чертеже. | Нет | чертеж |
| HPCOLOR | Задание цвета по умолчанию для новых штриховок в текущем чертеже. | Использование текущего цвета | чертеж |
| HPDLGMODE | Управление отображением диалоговых окон «Штриховка и градиент» и «Редактирование штриховки». | 2 = При активной ленте (RIBBONSTATE = 1) диалоговое окно «Штриховка и градиент» для команд ШТРИХ и ГРАДИЕНТ не отображается. Если лента не активна (RIBBONSTATE = 0), диалоговое окно «Штриховка и градиент» отображается. | Пользовательские параметры |
| HPDRAWORDER | Управление стандартным порядком прорисовки новых штриховок и заливок в данном сеансе. | 3 = За контуром. Штриховка или заливка помещается за ограничивающими объектами. | Не сохраняется |
| HPGAPTOL | Указание максимальных зазоров между наборами объектов, практически замыкающих область, при которой они по-прежнему будут восприниматься как замкнутый контур штриховки. | 0.00 | Реестр |
| HPNAME | Задание имени образца штриховки по умолчанию в данном чертеже. | ANSI31 (британские единицы) или ANGLE (метрические единицы) | Не сохраняется |
| HPLAYER | Указание слоя по умолчанию для новых штриховок и заливок в текущем чертеже. | Использовать текущий слой | чертеж |
| HPORIGIN | Задание исходной точки для новых образцов штриховки относительно текущей пользовательской системы координат в данном сеансе. | 0.00 | чертеж |
| HPORIGINMODE | Управление способом задания исходной точки штриховки. | 0 = Использование значения HPORIGIN. Другие значения соответствуют точкам прямоугольных границ контуров штриховки. | Реестр |
| HPSCALE | Задание коэффициента масштабирования по умолчанию для новых образцов штриховки в данном чертеже. | 1.00 | Не сохраняется |
| HPSEPARATE | Управление тем, создается ли при работе с несколькими замкнутыми контурами один объект штриховки или несколько отдельных объектов штриховки. | 0 = Создается один заштрихованный объект. | Реестр |
Полный список системных переменных, относящихся к штриховкам, см. в разделе справки Команды для штриховок и градиентов. Наведите указатель мыши на имя переменной, чтобы увидеть краткое описание.
Чтобы узнать, как добавить штриховку в инструментальную палитру, см. предыдущую статью А вы пробовали. . С помощью инструментальных палитр можно легко вставлять штриховки с заранее заданными образцами и свойствами.
Штриховка в AutoCAD/Автокад
Как в Автокаде сделать штриховку? Данная функция часто используется при оформлении чертежей в AutoCAD. На чертежах штрихуют разрезы, сечения и т.д.
Как заштриховать область в AutoCAD/Автокаде. Вид и тип штриховки
Для создания штриховки в Автокад выберите вкладку «Главная» → панель «Рисование».
Чтобы заштриховать какую-либо область, щелкните внутри нее мышкой, и она будет заштрихована. Можно выбрать объект вместо указания контура. Для этого предварительно вызовите опцию «Выбрать объект» (введите с клавиатуры букву В). Затем выберите объект щелчком ЛКМ.
Если не щелкать мышкой, а просто навести ее на объект или какую-нибудь область, то появится предварительный вид заштрихованной области с текущими настройками штриховки в Автокаде.
Параметры штриховки в Автокаде можно задавать и в диалоговом окне «Штриховка и градиент». Для этого выберите опцию «Параметры», введя букву П. В версии AutoCAD 2013 можно выбрать опцию, нажав на нее в командной строке. Это очень удобное нововведение.
Рассмотрим вкладку штриховки.
Тип штриховки
Стандартный означает, что Вы будете использовать один из стандартных образцов штриховки, который выбирается в следующей строке.
Из линий означает, что Вы сможете создать свой образец штриховки на основе текущего типа линии.
Чаще всего выбирается первый вариант и задается стандартный образец штриховки. В окне «Структура» видно, как выглядит выбранная нами Autocad штриховка.
Ниспадающий список выбора образца штриховки неудобен. Проще всего нажать на кнопку с троеточием [. ], расположенную рядом. При этом откроется диалоговое окно «Палитра образцов штриховки», где более удобно выбрать образец. Для выбора щелкните на образец штриховки и нажмите «ОК».
Цвет и фон штриховки
Есть два ниспадающих списка, в которых задается цвет линий штриховки и цвет фона.
Угол наклона и масштаб штриховки в Автокаде
Все штриховки в том виде, в котором они выбираются, изначально имеют нулевой угол наклона. Но иногда необходимо его поменять. Например, штриховку с прямыми линиями повернуть на 30°. Если нужна Autocad штриховка с линиями под 45°, то она есть по умолчанию в системе Автокад.
Изначальный масштаб штриховки принимается за 1. Но часто это не устраивает, так как штриховка может быть слишком плотной или наоборот слишком растянутой. Посмотрите пример штриховки с разными масштабами на рисунке.
Исходная точка штриховки
Этот параметр может быть весьма полезен для тех, кого не устраивает вариант, заштрихованный по умолчанию. Нужно, чтобы штриховка в Автокаде начиналась с определенной точки. Для этого выберите опцию «Указанная исходная точка». А затем нажмите по кнопке ниже и укажите новую исходную точку штриховки непосредственно на чертеже. Для лучшего понимания прикладываю рисунок.
Настройка
Аннотативная. Указывает на то, что штриховка является аннотативной. Про свойство аннотативности (аннотативные размеры) в AutoCAD у меня есть видеоурок. Посмотрите его и обязательно разберитесь с этим понятием. Это свойство позволяет выполнять автоматическое масштабирование аннотаций в соответствии с форматом листа при выводе на печать или экран.
Ассоциативная. По умолчанию стоит галочка. Ассоциативная штриховка или заливка в Автокаде обновляется при изменении ее контурных объектов.
Отдельные штриховки. Если Вы штрихуете несколько областей, то штриховка в них является единым элементом. Если Вы захотите переместить один из заштрихованных объектов вместе с ее штриховкой, то штриховка из других областей также переместится. Чтобы этого не происходило, поставьте заранее галочку на это опции. И тогда штриховка будет относиться только к своей конкретной области.
Настройка остальных опций интуитивно понятна. Бывает очень удобно использовать опцию «Копирование свойств». При нажатии на эту кнопку Вы попадаете в модель, где можете выбрать уже имеющуюся на чертеже штриховку, чтобы взять с нее все свойства.
Контуры штриховки в Автокаде
Добавить: Точки выбора.
Щелчком мыши указываем контур из существующих объектов, образующих замкнутую область вокруг указанной точки. ОБЯЗАТЕЛЬНО! Область должна быть замкнутой. Иначе AutoCAD выдаст ошибку «Невозможно определить замкнутый контур».
Добавить: Выбрать объекты.
Щелчком мыши выбираем объект или объекты, которые хотим заштриховать. Здесь надо следить, чтобы объекты были замкнутыми.
Исключение островков.
С помощью этой кнопки можно исключить области из выбора.
По завершении выбора объектов нажмите «Enter», и вы вернетесь на вкладку «Штриховка». После того, как все параметры заданы, нажмите «ОК». Но перед этим предварительно можно просмотреть, как будет выглядеть объект с нанесенной штриховкой, и в случае необходимости что-нибудь подправить. Для этого следует нажать на кнопку «Образец» в нижнем левом углу окна.
Если в ходе предпросмотра Вам понравится, как нанесена штриховка, чтобы согласиться с ней, нажмите на правую кнопку мыши или «Enter». Если же Вам предварительный просмотр не понравится и Вы решите внести поправки в параметры штриховки, то нажмите на «Esc». В результате Вы снова вернетесь в окно «Штриховка и градиент», где сможете произвести изменения.
Дополнительные параметры штриховки в AutoCAD
Нажав круглую кнопку со стрелочкой в правом нижнем углу вкладки «Штриховка», Вы раскроете добавочную область вкладки, на которой размещены дополнительные настройки штриховок в Автокаде. Также смотрите наши уроки Автокада для чайников на другие темы.
Бывает, нужно указать то, как надо поступать с объектами, попадающими внутрь заштрихованной области: заштриховывать их тоже или нет. Такие области называются островками. Настройки в этой части окна поясняются картинками. Здесь все наглядно видно. Просто выберите нужный Вам вариант.
Также разницу между вариантами я отобразил на рисунке.
Редактирование штриховки в AutoCAD
На вкладке «Главная», панели «Редактирование», при раскрытии всех инструментов панели находится кнопка «Редактирование штриховки». После ее выбора нужно указать щелчком ЛКМ штриховку для редактирования.
Но в AutoCAD удобнее просто выбрать штриховку, при этом на ленте автоматически появится вкладка «Редактор штриховки». Здесь можно изменить параметры. Если удобнее редактировать из диалогового окна, то нажмите на ленте на стрелочку в левом нижнем углу вкладки «Параметры».
Теперь Вы научились штриховать замкнутые области или какие-нибудь объекты в AutoCAD. А после сможете также отредактировать уже имеющиеся штриховки в AutoCAD.
Как добавить штриховку в АвтоКАД. (Как загрузить штриховку)
2. Теперь запустите программу. И вызовите диалоговое окно «Штриховка и градиент».
3. Нажмите на кнопку «Палитра образцов штриховки». А затем вкладка «Пользовательские». (Показано на рисунке ниже)
Как сделать в AutoCAD свою собственную штриховку
Из этой статьи, вы узнаете как за пару шагов создать собственную штриховку в AutoCAD.
Для начала, сделаем небольшие приготовления.
Первое, что нам нужно это открыть папку где хранятся все штриховки, к которым AutoCAD обращается напрямую. Узнать, где они хранятся очень просто.
Для этого зайдем в основные настройки программы, нас интересует вкладка Файлы > Путь доступа к вспомогательным файлам, запоминаем этот путь и открываем эту папку, туда мы сохраним нашу штриховку.
Внимание. Для того, чтобы открыть данную папку с шаблонами, потребуется включить отображение скрытых папок.
Второе, что мы сделаем, это скачаем LISP приложение, которое нам быстро и легко поможет создать нашу штриховку. Скачать LISP приложение можно тут.
Третий шаг. Нам необходимо загрузить скачанный ранее LISP в AutoCAD. Для этого, пожалуйста нажмите на вкладку Управление и выберите пункт Загрузить приложение.
В новом окне, нам нужно выбрать сначала папку, куда скачался LISP, выбрать сам LISP файл и нажать Загрузить.
На предупреждение о безопасности, нажимаем снова Загрузить.
Далее закрываем окно, с помощью команды Закрыть.
После загрузки LISP приложения, его нужно активировать и следовать указаниям программы.
Для начала, запустим команду DRAWHATCH. Ее можно вписать как сразу (если активен динамический ввод) или и в командую строку. После чего, нужно нажать Enter.
После ввода, программа выдает системное сообщение о том, что нужно нарисовать штриховку в квадрате размером 1 на 1 мм, далее сохранить штриховку. Нажимаем Ок и приступаем к нанесению линий.
У меня получился вот такой смайлик.
Теперь нужно сохранить данный образец штриховки с помощью команды SAVEHatch.
Вводим команду и следуем инструкциям.
Первое, что нас просят, нажать enter для продолжения.
Далее, нас просят выбрать нарисованные объекты внутри квадратика, для подтверждения выбора нажимаем Enter.
Далее, программа попросит ввести описание для новой штриховки или имя штриховки. После чего нажимаем Enter.
После очередного нажатия на Ввод, AutoCAD выдаст окно, в котором нужно сохранить нашу новую штриховку. Выберите любое место на Вашем ПК и нажмите сохранить. А если Вы хотите, чтобы штриховка не терялась, переместите ее сразу в папку, где хранится вспомогательные файлы.
После проделанных манипуляций, AutoCAD нам выдаст, что все хорошо и штриховка готова к использованию.
Теперь предлагаю начертить прямоугольник и воспользоваться созданной штриховкой.
Для этого я лично создал квадрат 4 на 4 мм, выбрал команду Штриховка и среди образцов нашел свою штриховку с именем “смайлик”, выбрал область заполнения и нажал Ввод и вот что получилось.
Штриховка в Автокад по ГОСТ. Как сделать, добавить штриховку.
В этом видео Максим Фартусов показывает, как создаются и добавляются Штриховки в Автокаде по ГОСТ.
Из видео Вы узнаете:
– Как сделать штриховку;
– Какие штриховки соответствуют ГОСТ;
– Бетон, железобетон, дерево, кирпич, грунт;
– Как добавить штриховку в Автокад;
– Как оформлять чертежи в Автокад;
– Как посчитать площадь штриховки;
– Как привязать контур к штриховке (ассоциативность);
– Что такое аннотативность штриховок в AutoCAD.
Видео версия урока:
Текстовая версия урока:
Привет дорогой друг!
После прочтения данной статьи, ты узнаешь все о штриховках в Автокад!
Только давай договоримся, мы не просто читаем, а еще и практикуем, хорошо?
Вопрос 1. Как создаются штриховки в Автокад?
Практиковаться мы будем на нашем чертеже, причем, рассмотрим вопрос сразу, как штриховать несколько однотипных объектов в AutoCAD.
Шаг 1.
Найдем команду “штриховка” на нашей ленте. Нас интересует вот эта кнопочка, кликаем на нее и попадаем в новую ленту, которая целиком и полностью посвящена настройке и созданию штриховки.
Кнопка находится на вкладке “главная” в блоке “рисование”.
Как я сказал выше, мы попадаем в новую ленту, после нажатия на кнопку “штриховка”.
Шаг 2. Для создания штриховки в Автокаде, нужно выбрать “образец для штрихования”. Вариантов штриховки очень много и это нужно понимать, каждый материал штрихуется по разному и должен соответствовать ГОСТу. Мы в примере выбираем штриховку “ANSI 32”. Название Вам ни о чем не скажет, но он соответствует материалу “кирпич”.
Смотрим на картинку.
Шаг 3. После выбора образца, программа попросит выбрать ЗАМКНУТЫЕ области для штриховки и после выбора этой самой области, кликнуть внутри нее левой кнопкой мышки, если нужно заштриховать несколько областей, то кликаем на другие области, после чего нажимаем клавишу ПРОБЕЛ. Следите, чтобы кнопка “Аннотативность” была включена, тогда при изменении масштаба чертежа, будет меняться и сама штриховка. Смотрим на картинку.
Начинаем выбирать области для штриховки.
Выбрали замкнутую область и кликнули внутри нее.
Мы решили, что заштрихуем еще стены. Поэтому выбрали другую область для штриховки тоже кликнули левую кнопку мышки.
Для завершения работы требуется нажать на клавиатуре “пробел”.
Итог. Мы научились создавать и наносить штриховку в Автокаде и наносить ее на объекты. Правда просто?
Вопрос 2. На что следует обращать внимание при штриховании объектов в AutoCAD?
Для корректной и правильной работы со штриховкой нужно, чтобы у Вас были активны две кнопки. Первая отвечает за аннотативность отображения объектов, вторая отвечает за добавление масштаба к аннотативным объектам при изменении масштаба аннотаций.
Пожалуйста, убедитесь, что эти две кнопки у Вас активны.
Вопрос 3. Как добавить еще штриховку в Автокаде?
Когда Вам потребуется продолжить работать со штриховкой, не обязательно заново заходить в команду “Штриховки” как мы это делали в первом вопросе. Необходимо лишь выделить штриховку (кликните по ней) и Вы сразу попадете в знакомую нам ленту создания и редактирования штриховки. Там нас теперь интересует кнопка под названием “указать точки”, кликаем на нее и да, выбираем другие области для штрихования. Все просто, смотрите на примеры ниже и подписи к каждой картинке.
Войдя в знакомую ленту, нажимаем на кнопку “Указать точки”.
Указываем области, которые мы забыли заштриховать и нажимаем пробел.
Вуаля, мы заштриховали в Автокаде новую область.
Вопрос 4. Что такое ассоциативность штриховки в Автокаде?
Рассмотрим ответ на этот вопрос на примере уже заштрихованного прямоугольника. Вы самостоятельно можете создать такой объект и вместе со мной понять принцип ассоциативности.
Если говорить простыми словами, то при включенной ассоциативности штриховка будет привязана к объекту. Т.е. при изменении геометрических параметров объекта, наша штриховка будет повторять и автоматически заполнять новые области. Давайте посмотрим на примере?
Создали заштрихованый прямоугольник.
Изменим размер прямоугольника. Для этого потянем за одну из ручек.
При изменении размеров объекта, появиться новая область. Ее штриховать не нужно, т.к. у нас включена ассоциативная штриховка.
Результат. Область заштриховалась сама. т.к. она следует всегда за изменениями объекта.
Вопрос 5. Какие штриховки в Автокаде соответствуют ГОСТу?
В AutoCAD встроено очень много штриховок, но чаще всего используют те, которые соответствуют ГОСТу. Рассмотрим на примере несколько из них.
Например, образец ANSI 36 используют для штриховки бетона.
Для штриховки железобетона используют образец ANSI 35.
Для кирпича используют штриховку образца ANSI 32.
Вопрос 6. Как добавить штриховку в Автокад, если нету нужной?
Разберем на примере дерева. К сожалению, в программе AutoCAD нету образца штриховки дерева. Поэтому следует добавить ее самостоятельно, это сделать очень легко.
Шаг 1. Открываем глобальные параметры программы. Кликаем на пустое место правой кнопкой мышки. Выбираем команду “параметры”.
Шаг 2. Кликаем на “плюс” напротив слов “Путь доступа к вспомогательным файлам”.
Шаг 3. Запоминаем место положение папки support (поддержка).
Шаг 4. Открываем ее и копируем туда штриховки.
Шаг 5. Без перезагрузки программы, создаем новый прямоугольник и ищем наш образец дерева в самом низу списка. Запомните, новые образцы, которые Вы будете загружать ВСЕГДА попадают в конец списка всех образцов, поэтому придется немного помотать вниз.
(У нас случилась накладка, поэтому образца не видно)
Шаг 6. В итоге, штриховка “дерево” будет выглядеть вот так…
Вопрос 7. Как посчитать площадь штриховки в Автокаде?
Делается это очень просто и без вспомогательных средств.
Шаг 1. Выделим любой заштрихованый объект.
Шаг 2. Кликнем правой кнопкой мышки для вызова контекстного меню. В нем нас интересует команда “свойства”.
Шаг 3. Найти вкладочку “геометрия”. В ней нас интересует пункт “площадь”, которая проставляется в квадратных миллиметрах.
Подведем итоги. Штриховка в программе Автокад играет огромную роль при создании и оформлении чертежей. В этой статье, мы поверхностно разобрали основные параметры и функции штриховки. Естественно, на самой ленте есть еще дополнительные кнопки, которые в свою очередь дают нам новые возможности, но на данный момент нам нужны лишь азы, а остальное Вы можете самостоятельно разобрать или дождаться новой статьи подписавшись на наш канал.
Спасибо Вам за внимание!
В этом видео и уроке мы покажем, как работать со свойствами в AutoCAD, а также как работает панель свойств и их копирование. Урок ответит на такие вопросы: – Что такое Свойства в Автокаде? – Как включать панель свойств в Автокаде? – Что такое быстрые свойства и как их отключить? – Как копировать свойства в AutoCAD […]
В этом видео мы показываем, как настраивать и включать привязки к объектам в Автокаде для облегчения Вашего черчения. Из видео Вы узнаете: – Как включить привязки в Автокаде; – Как производится настройка привязок; – Как сделать грамотно привязку в Автокаде; – Как отключить ненужные привязки в AutoCAD. Видео версия урока: Освой AutoCAD за 40 минут пройдя базовый […]
В этом уроке мы показываем, каким системным требованиям должен удовлетворять Ваш компьютер или ноутбук, чтобы в нем работать комфортно в Автокаде. Видео версия урока: Освой AutoCAD за 40 минут пройдя базовый курс от Максима Фартусова. Текстовая версия урока: Пожалуй одним из самых популярных вопросов, на ряду с таким, как скачать программу AutoCAD, является вопрос связанные с системными требованиями программы AutoCAD. […]