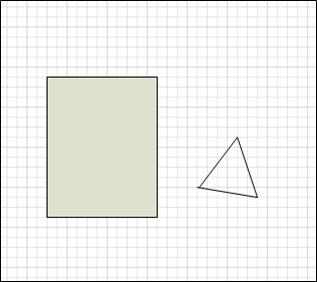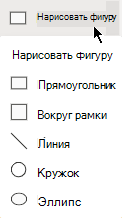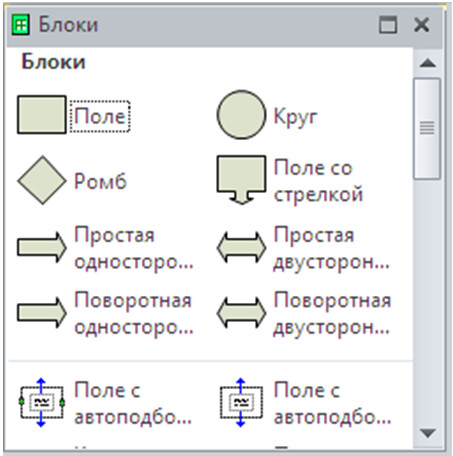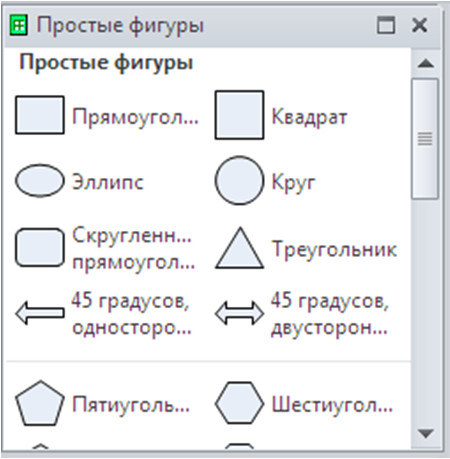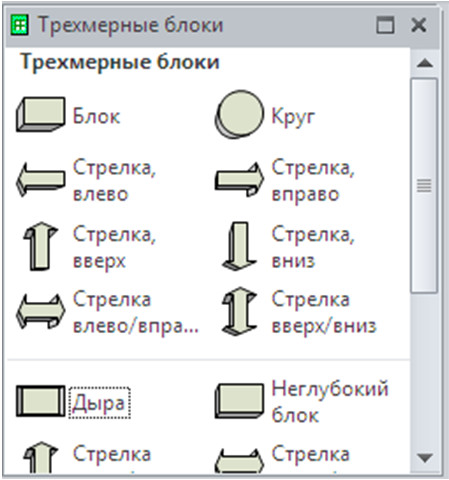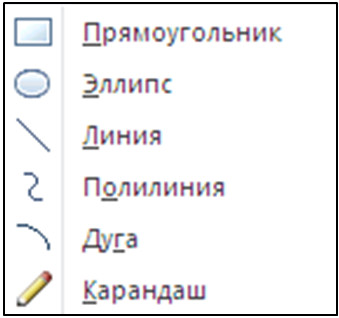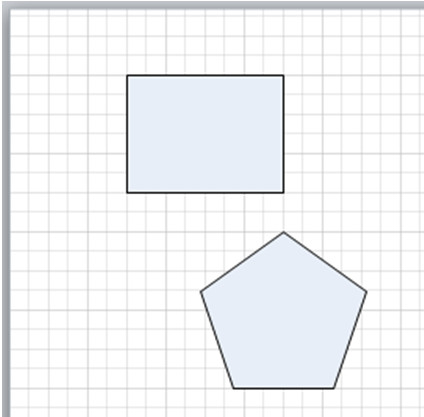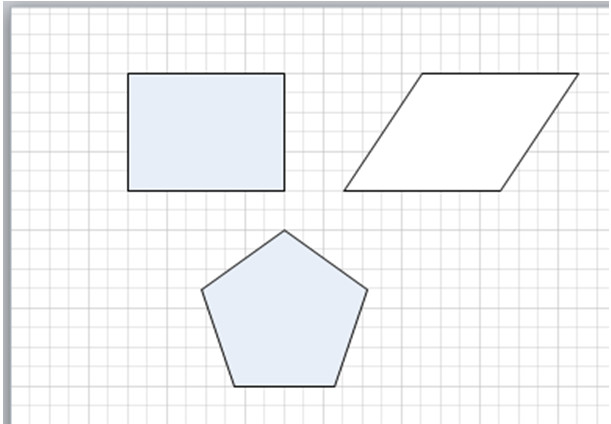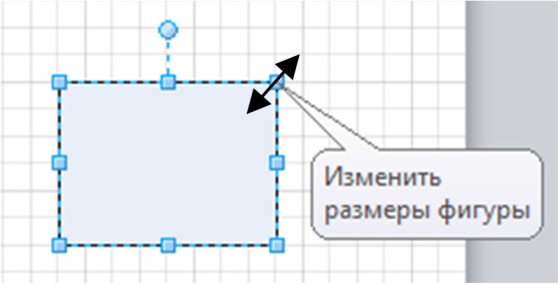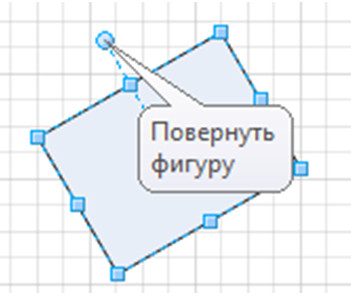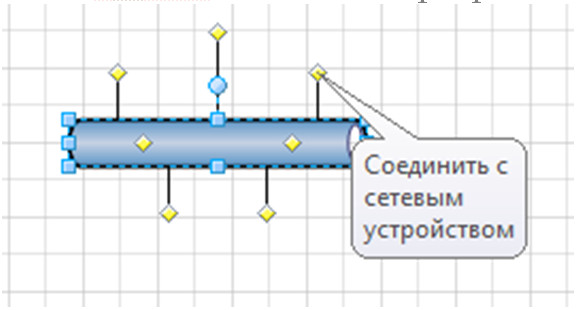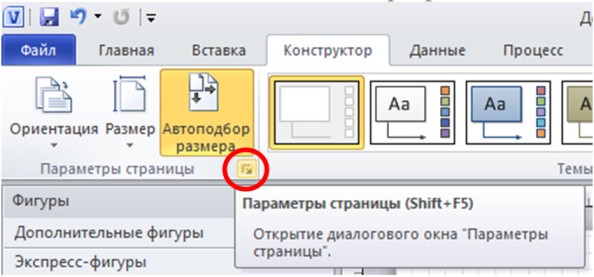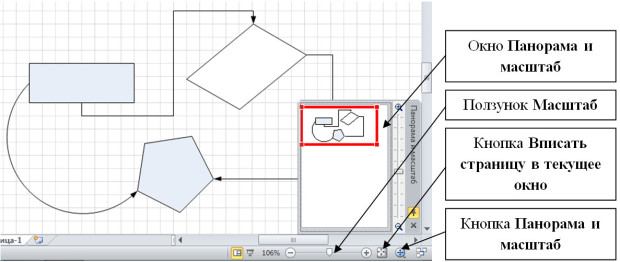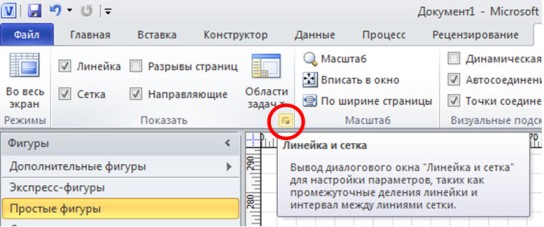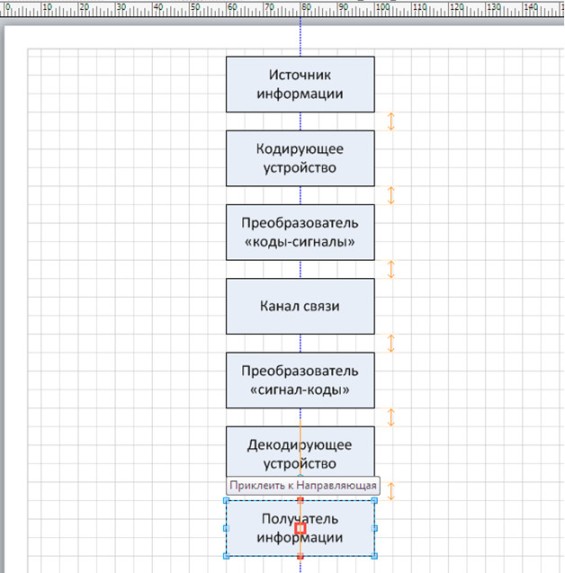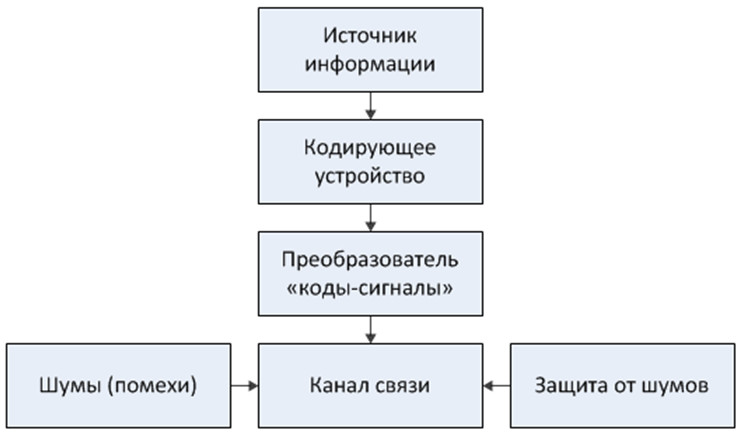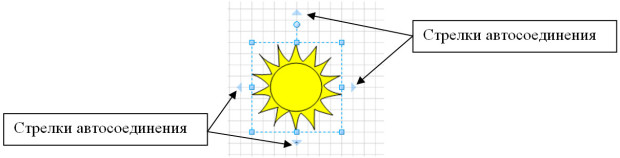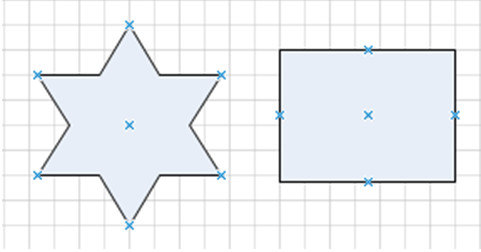Как заштриховать фигуру в визио
Статьи о Visio
Формат заливки фигур Visio
После того, как в декабре 2011 г. в состав библиотек условных обозначений были добавлены шаблоны заливок материалов в сечении по ГОСТ 2.306, выяснилось, что некоторые пользователи Visio, не знают, как ими пользоваться.
В этой статье, мы рассмотрим стандартные варианты форматирования заливки фигур Visio.
В следующей статье, будут рассмотрены варианты форматирования заливок фигур с использованием шаблонов заливок.
Однородные цвета заливки фигуры.
Если мы хотим изменить только цвет фигуры, достаточно воспользоваться инструментом Цвет заливки.
Изменение цвета заливки фигуры в:
Visio 2007
Для изменения цвета заливки в Visio 2007, достаточно выделить фигуру, щелкнуть по значку 
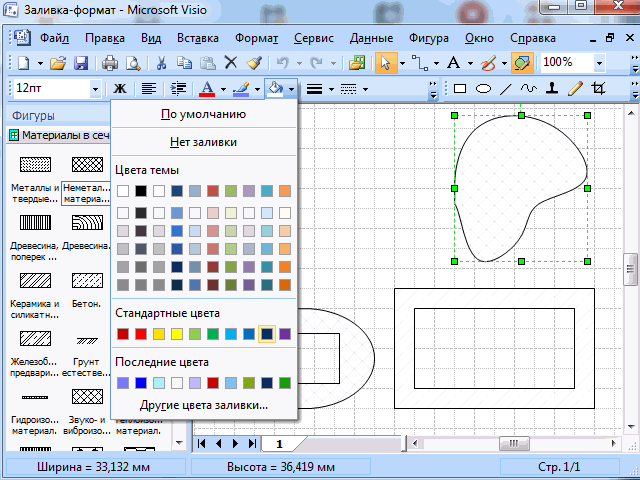
Формат цвета заливки фигуры в Visio 2007
Visio 2010
Для изменения цвета заливки в Visio 2010, выбираем вкладку инструментов: Главная → Фигура → Заливка → цвет, в который необходимо закрасить фигуру.
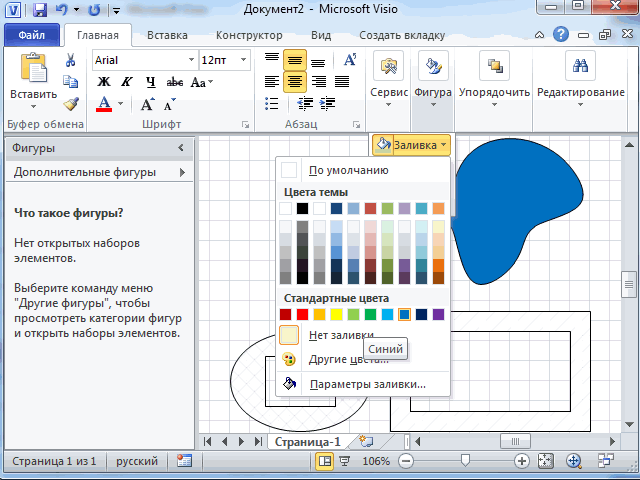
Формат цвета заливки фигуры в Visio 2010
Комбинированная заливка фигуры.
В Visio, для выделенной фигуры, можно получить такие комбинированные заливки, как градиентные, сетчатые, штриховые или с точечным узором.
Примеры стандартных узоров заливок фигур Visio
для изменения заливки выделенной фигры, необходимо открыть диалоговое окно Заливка.
для Visio 2007 это: меню Формат → Заливка
или правая кнока мыши → в контекстном меню: Фомат → Заливка
Для Visio 2010: вкладка меню Главная → Фигура → Заливка → Параметры заливки.
или правая кнока мыши → в контекстном меню: Фомат → Заливка
В результате, откроется диалоговое окно для форматирования заливки выделенной фигуры.
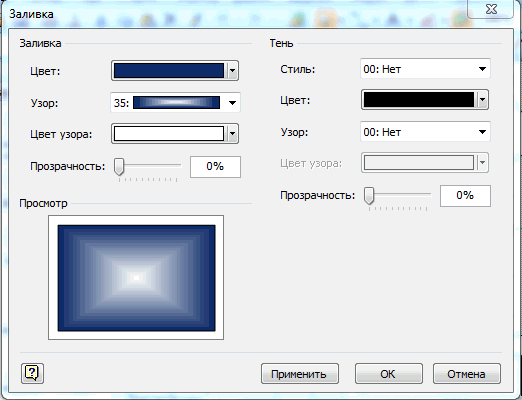
Окно форматирования заливки фигуры
В этом окне, нужно выбрать параметры заливки: Цвет, Узор и Цвет узора.
При выборе узора, будут предложены следующие стандртные узоры заливок:
Настройка толщины, типа штриха и окончаний линии фигур в документе Visio
Кроме цвета элемента вы можете настроить внешний вид образующих его линий или его границы. Для этой цели служат три кнопки, расположенные в правой части панели Форматирование. При помощи кнопки Толщина линии вы можете выбрать толщину границы элемента или соединительной линии.
При простом нажатии на эту кнопку для выбранного элемента устанавливается толщина линии, используемая по умолчанию, или выбранная при настройке предыдущего объекта. При нажатии на небольшую стрелку, расположенную справа от кнопки, на экран выводится меню, позволяющее выбрать другое значение толщины (рис. 4.30, а).
Следующая кнопка, имеющая название Шаблон линии, позволяет задать вид линии, например сплошная или пунктирная. Небольшая стрелка, расположенная справа от этой кнопки, позволяет вызвать на экран меню выбора типа штриха (рис. 4.30, б). Нажав на саму кнопку, вы можете быстро применить к выбранному элементу тип штриха, установленный ранее.
Нажав на кнопку Концы линий, можно, по аналогии с другими кнопками настройки, применить к объекту параметры линии, выбранные при изменении предыдущего блока. Небольшая стрелка, расположенная справа от кнопки, позволяет вызвать на экран меню выбора оформления концов линии, которое представлено на рис. 4.30, в.
Рис. 4.30. При помощи панели Форматирование вы можете настроить внешний вид границ элементов и соединительных линий: а — выбор толщины линии или границы объекта; б — выбор типа штриха; в — выбор оформления концов линии
Пункты меню, представленные на рис. 4.30, представляют собой образцы линий. Выбрав один из пунктов, можно быстро придать линиям объекта нужную толщину, задать тип штриха и вид стрелок. Команды Нет линий и Нет концов линий позволяют, соответственно, сделать линию невидимой и убрать стрелки на ее концах.
Если вы выполняете настройку соединительной линии, то вызов команды Нет линий сделает ее полностью невидимой. Однако вы по-прежнему можете выделить линию и придать ей другой внешний вид. При настройке объекта, имеющего внутреннюю заливку, команда Нет линий позволит скрыть его границу, оставив без изменений окраску фона, внутренние надписи и другие параметры.
При помощи трех команд Другие варианты толщины линий, Другие типы линий и Другие концы линий можно вызвать на экран окно настройки, позволяющее задать все параметры линии сразу. Это окно представлено на рис. 4.31.
Рис. 4.31. При помощи окна настройки можно задать толщину, тип штриха и вид концов линии
При помощи раскрывающихся списков Шаблон, Толщина и Цвет вы можете задать, соответственно, тип штриха, толщину и цвет линии. Список Точка позволяет выбрать способ оформления конца линии — скругленный или ровный. Руководство пользователя Microsoft Visio отмечает, что действие этого параметра становится заметным только при достаточно большой толщине линии.
Ползунок и поле ввода Прозрачность позволяют задать степень прозрачности линии. Прозрачность задается в процентах: 0 — объект непрозрачный, 100 — объект полностью прозрачен и невидим. Через полупрозрачные объекты можно видеть элементы, расположенные под ними. Этот параметр можно использовать для облегчения просмотра сложных иллюстраций или в художественных целях.
При помощи кнопок, имеющих общее название Скругленные углы, и расположенного рядом с ними поля ввода Сглаживание, вы можете задать радиус скругления углов изгибающейся линии. В правой части окна находятся элементы управления, позволяющие задать вид концов линии. При помощи раскрывающихся списков Начало и Конец можно выбрать вид окончания линии, например стрелку. Списки Начальный размер и Конечный размер позволяют, соответственно, выбрать размер стрелки в начале и на конце линии.
Рис. 4.32. Пример настройки внешнего вида соединительной линии
В нижнем правом углу окна настройки отображается примерный вид линии после применения заданных значений параметров. Закончив настройку, нажмите кнопку OK. Кнопка Отмена позволяет отказаться от внесенных изменений, а нажав на кнопку Применить, вы сможете применить заданные параметры к выбранному элементу не закрывая окна настройки. На рис. 4.32 представлен пример соединительной линии, к которой применены параметры внешнего вида, установленные в окне, представленном на рис. 4.31.
Нарисуйте фигуру в Visio
Вы можете рисовать фигуры до нужного размера с помощью инструмента «Нарисовать фигуру» в Visio.
Вы можете создавать собственные фигуры с помощью прямоугольника, эллипса, дуги, свободной формы и карандаша в Visio.
Если вы хотите применить к новой фигуре цвета заливки, необходимо создать закрытую фигуру. Если вы используете инструмент «Прямоугольник» или «Эллипс», закрытые фигуры становятся автоматически закрытыми. По умолчанию закрытые фигуры заполняются сплошным цветом.
В этом примере прямоугольник — это закрытая фигура, заливка сплошной заливки. Треугольник не закрыт, так как он не заполнен сплошным цветом и фон рисунка можно увидеть в фигуре.
Что необходимо сделать
Нарисуйте прямоугольник или круг
На вкладке Главная в группе Инструменты щелкните стрелку рядом с кнопкой Прямоугольник 
Чтобы нарисовать прямоугольник, выберите инструмент Прямоугольник.
Чтобы нарисовать круг или овал, выберите инструмент Эллипс.
Перетащите фигуру на страницу.
Чтобы вернуться к обычному редактированию, в группе Инструменты щелкните инструмент Указатель 
Рисование произвольной фигуры
На вкладке Главная в группе Инструменты щелкните стрелку рядом с кнопкой Прямоугольник 
Чтобы нарисовать прямую линию, выберите инструмент Линия.
Чтобы нарисовать неровную фигуру, выберите инструмент «Freeform».
Чтобы нарисовать кривую, выберите инструмент Дуга.
Чтобы нарисовать первый сегмент, нарисуйте указатель в том месте, где вы хотите начать фигуру, а затем перетащите указатель, пока сегмент не будет иметь нужный размер.
После того как вы нарисуйте сегмент, фигура отобразит 
Чтобы нарисовать второй сегмент, нарисуйте вершину первого сегмента и перетащите указатель.
Чтобы нарисовать дополнительные сегменты, нарисуйте вершину в конце последнего добавленного сегмента, а затем перетащите указатель, чтобы нарисовать следующий сегмент.
Примечание: Чтобы отменить сегмент, нажмите CTRL+Z. Сегменты удаляются в обратном порядке, в котором они были нарисованы.
Чтобы закрыть фигуру, перетащите конечную точку последнего сегмента, который создается над вершиной в начале первого сегмента. Фигура становится непрозрачной, что означает, что она закрыта.
Чтобы вернуться к обычному редактированию, на вкладке Главная в группе Инструменты нажмите кнопку Указатель 
Изменение фигуры
Большинство фигур в Visio можно изменять, добавляя, удаляя и изумяая их сегменты.
Удаление сегмента из фигуры
На вкладке Главная в группе Инструменты щелкните стрелку рядом с кнопкой Прямоугольник 

Выберите фигуру, из которую вы хотите удалить сегмент, щелкните вершину 
Добавление сегмента к фигуре
На вкладке Главная в группе Инструменты щелкните стрелку рядом с кнопкой Прямоугольник 

Выберите фигуру, к которой вы хотите добавить сегмент, найдите место, куда вы хотите добавить сегмент, а затем, удерживая нажатой клавишу CTRL, щелкните.
В месте щелчка фигуры появляется новая вершина, создав новый сегмент.
Изменить форму фигуры
На вкладке Главная в группе Инструменты щелкните стрелку рядом с кнопкой Прямоугольник 

Вы выберите фигуру, щелкните вершину 
Создание новой фигуры
Вы можете повторно использовать настраиваемую фигуру в других рисунках, сделав ее фигурой из вехи. Чтобы превратить пользовательскую фигуру в фигуру», сделайте следующее?
На странице рисования выберите пользовательскую фигуру и перетащите ее в новый эскиз в области Фигуры.
Чтобы переименовать новую фигуру, щелкните ее правой кнопкой мыши, выберите переименовать и введите имя нового.
В области Фигуры в настраиваемом мастере выберите сохранить изменения, внесенные в настраиваемый мастер.
Дополнительные сведения о том, как создать новую фигуру, см. в статью Создание фигуры или Изменение фигуры.
Фигуры пользовательского размера можно рисовать непосредственно на полотне с помощью параметров прямоугольника, квадрата, линии, круга и эллипса в меню Нарисовать фигуру на вкладке Вставка (или Главная)ленты.
Открыв чертеж в Веб-приложение Visio, откройте вкладку Вставка на ленте.
Чтобы нарисовать фигуру, щелкните и перетащите ее на полотно.
Фигура будет нарисована в этом месте в размере, за который вы указали.
При необходимости измените фигуру. Вы можете изменить цвет, добавить к ней текст и так далее.
Уроки по работе с Microsoft Visio. Второе занятие
В этом уроке продолжим рассматривать работу с фигурами схемы. Изучим параметры фигур, способы связывания фигур друг с другом в схеме, размещения относительно друг друга и страницы, а также работа с группами фигур.
Стандартные фигуры
Фигуры, которые могут использоваться при построении большинства схем, расположены в категории Общие, к ним относятся: блоки (см. Рис. 2.1); простые фигуры (см. Рис. 2.2); рельефные блоки (см. Рис. 2.3); трехмерные блоки (см. Рис. 2.4).
Категория Дополнительные решения Visio включает в себя наборы фигур, содержащие заголовки, графические примитивы, декоративные элементы, значки, размеры, соединительные линии и др.
Пользовательские фигуры
Пользовательские фигуры создаются при помощи инструментов: прямоугольник; эллипс; линия; полилиния; дуга; карандаш (см.Рис. 2.5). Инструменты находятся на вкладке Главная в группе Сервис.
Для рисования пользовательской фигуры выберите нужный инструмент, прижмите левую клавишу мыши на схеме в начале рисования фигуры и, не отпуская мышь, протащите фигуру до конца рисования.
Задание 1
Рис. 2.6. Простые фигуры
4. Используя инструмент Линия, постройте на схеме параллелограмм (см. Рис. 2.7).
Изменение размера, поворот, перемещение, управление поведением фигуры
Для изменения размера выполните следующие нижеследующие действия.
Для поворота фигуры выполните следующие действия.
Для перемещения фигуры выполните следующие действия.
Прижмите левую клавишу мыши на фигуре и, не отпуская мышь, перетащите фигуру в нужное место. Отпустите мышь.
Выделите фигуру (щелкните по ней левой клавишей мыши) и сдвиньте, используя стрелки управления курсором на клавиатуре.
Для управления поведением фигуры используются управляющие маркеры (желтые маркеры в форме ромба). В зависимости от фигуры управляющие маркеры могут настраивать положение линии, форму стрелки или соединяться с другими фигурами. Чтобы узнать, что делает конкретный управляющий маркер, укажите на этот маркер мышью и прочтите всплывающую подсказку (см. Рис. 2.11).
Задание 2
Параметры страницы, масштаб, линейка, сетка, направляющие
Параметры страницы
Параметры страницы, такие как размер, автоподбор размера и ориентация, задаются на вкладке Конструктор в группе Параметры страницы. Для настройки параметров, не отраженных в данной группе, щелкните кнопку Параметры страницы в правом нижнем углу группы (см. Рис. 2.13). Эта кнопка открывает окно настроек «Параметры страницы«.
Масштаб страницы
Масштаб отображения страницы определяется на вкладке Вид в группе Масштаб. Также масштаб можно изменить при помощи ползунка Масштаб в правом нижнем углу окна Visio и окна Панорама и масштаб, которое подключается и отключается кнопкой Панорама и масштаб (см. Рис. 2.14).
Линейка и сетка
Для более удобного размещения фигур на схеме можно использовать линейку и сетку. Чтобы подключить эти объекты на вкладке Вид в группе Показать поставьте соответствующие флажки. Для настройки параметров откройте окно Линейка и сетка, щелкнув одноименную кнопку в правом нижнем углу группы (см. Рис. 2.15).
Направляющие
Направляющие представляют собой вспомогательные линии, не выводимые на печать и предназначенные для удобного размещения фигур на схеме. Направляющие линии могут быть горизонтальными и вертикальными, также можно выполнить поворот любой из этих линий аналогично повороту фигур.
Для создания горизонтальной (вертикальной) направляющей прижмите левую клавишу мыши на горизонтальной (вертикальной) линейке и перетащите мышь, а вместе с ней и направляющую, в нужное положение на странице.
Для отображения направляющих на странице на вкладке Вид в группе Показать поставьте флажок Направляющие.
Для скрытия направляющих — снимите поставленный флажок.
Для удаления направляющей выделите ее и щелкните клавишу [Delete] на клавиатуре.
Задание 3
Сохраните схему под именем Передача информации.
Использование подсказки «Автосоединение» для соединения фигур
Подключение подсказки Автосоединение
Подсказка Автосоединение помогает добавлять, соединять, выравнивать и размещать фигуры. Для ее подключения на вкладке Вид в группе Визуальные подсказки поставьте флажок Автосоединение.
Автоматическое соединение двух фигур
4. Переместите указатель мыши на одну из стрелок автосоединения и отпустите мышь.
Добавление фигуры при помощи мини-панели фигур
Соединение фигур, уже размещенных на странице
Задание 4 (окончание работы со схемой Передача информации)
Двумерные фигуры имеют точки соединения, обозначаемые синими крестиками (см. Рис. 2.23).
Точки соединения позволяют упростить процесс соединения различных фигур. Число точек соединения, которые имеет фигура, зависит от самой фигуры, но может быть изменено пользователем. По умолчанию они располагаются в узловых точках фигуры: вершинах, центрах сторон, геометрическом центре, местах наиболее частого соединения с другими фигурами. Всегда можно добавить или удалить точку соединения, а также изменить ее положение.
Добавление точки соединения
Перемещение точки соединения
Удаление точки соединения
В Microsoft Visio 2010 используются три типа точек соединения:
Для изменения типа точки соединения необходимо выбрать берите инструмент Точка соединения 
Задание 5
Работа с группами
Группа в Microsoft Visio — это две или более фигур, которые работают как одно целое. Вместо того чтобы перемещать или изменять размер каждой фигуры, можно перетащить или изменить целую группу. Несмотря на то, что фигуры в группе работают как одна фигура, есть возможность работать с ними по отдельности, хотя отдельные фигуры группы защищены от некоторых видов изменений, например, удаления, отдельного от остальных фигур перемещения и др.
Для создания группы выполните следующие действия:
Для добавления дополнительного объекта в группу выполните действия:
Удаление объекта из группы:
Для отмены группировки фигур выполните действия:
Задание 6
Измените схему, созданную при выполнении задания 5.
Поиск фигур для диаграмм
Чтобы быстро найти фигуру, установленную на локальном компьютере, выполните действия:
Чтобы быстро найти фигуру в Интернете, выполните действия:
Рисование линий и произвольных фигур
Совет. Видео не на вашем языке? Попробуйте выбрать Скрытые субтитры 
Проверьте, как это работает!
Если вам нужна произвольная фигура, используйте инструменты рисования в Visio.
Отображение инструментов рисования
Откройте вкладку Главная.
Чтобы открыть список инструментов рисования, рядом с инструментом Прямоугольник щелкните стрелку Дополнительно.
Выберите нужный инструмент и нарисуйте фигуру, перетаскивая указатель мыши по странице документа.
Рисование произвольной фигуры
Откройте вкладку Главная.
Щелкните стрелку Дополнительно и выберите инструмент Полилиния, Дуга или Линия.
Нарисуйте первый сегмент фигуры, перетаскивая указатель мыши по странице.
Выделите вершину (
Чтобы замкнуть фигуру, перетащите конечную точку последнего сегмента на вершину в начале первого сегмента.
Чтобы сделать фигуру цветной, нажмите кнопку Заливка и выберите цвет.
Если вы хотите удалить контур фигуры, нажмите кнопку Линия и выберите Нет линий.
Создание идентичной фигуры
Чтобы дублировать фигуру, воспользуйтесь командами Копировать и Вставить.
Если вы хотите отразить фигуру, нажмите кнопку Положение и в списке Повернуть фигуры выберите Отразить слева направо.
Изменение произвольной фигуры
Откройте вкладку Главная и выберите инструмент Карандаш.
чтобы удалить вершину, выделите ее и нажмите клавишу DELETE;
чтобы добавить вершину, нажмите клавишу CTRL и щелкните нужную точку;
чтобы переместить вершину, перетащите ее в новое положение.
На вкладке Главная нажмите кнопку Положение и в списке Повернуть фигуры выберите нужную команду.
На вкладке Главная нажмите кнопку Группировать и выберите Группировать.
Добавление произвольной фигуры в набор элементов «Избранное»
Выберите Дополнительные фигуры > Мои фигуры > Избранное.
Перетащите произвольную фигуру в набор элементов.
Чтобы изменить набор элементов, нажмите Да.
Выберите в наборе элементов произвольную фигуру и введите для нее новое описательное имя.
Щелкните значок Сохранить набор элементов.