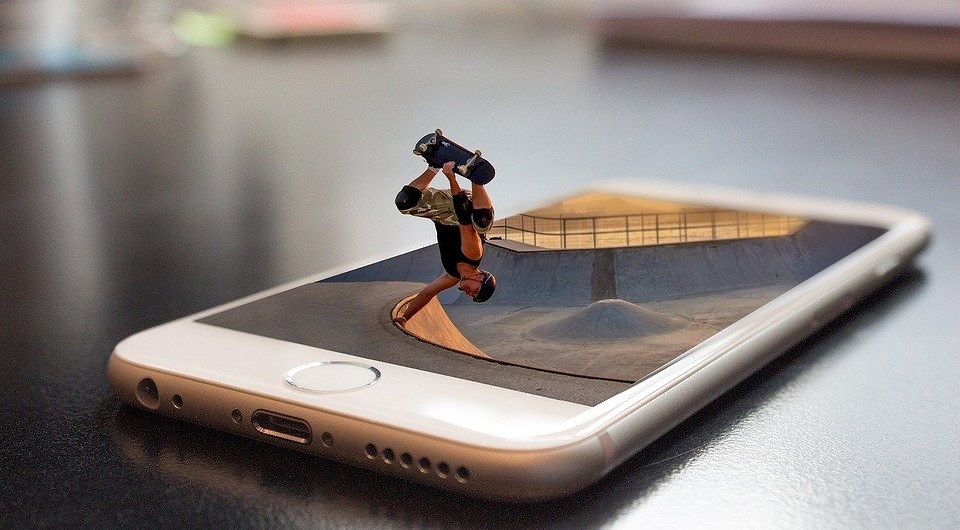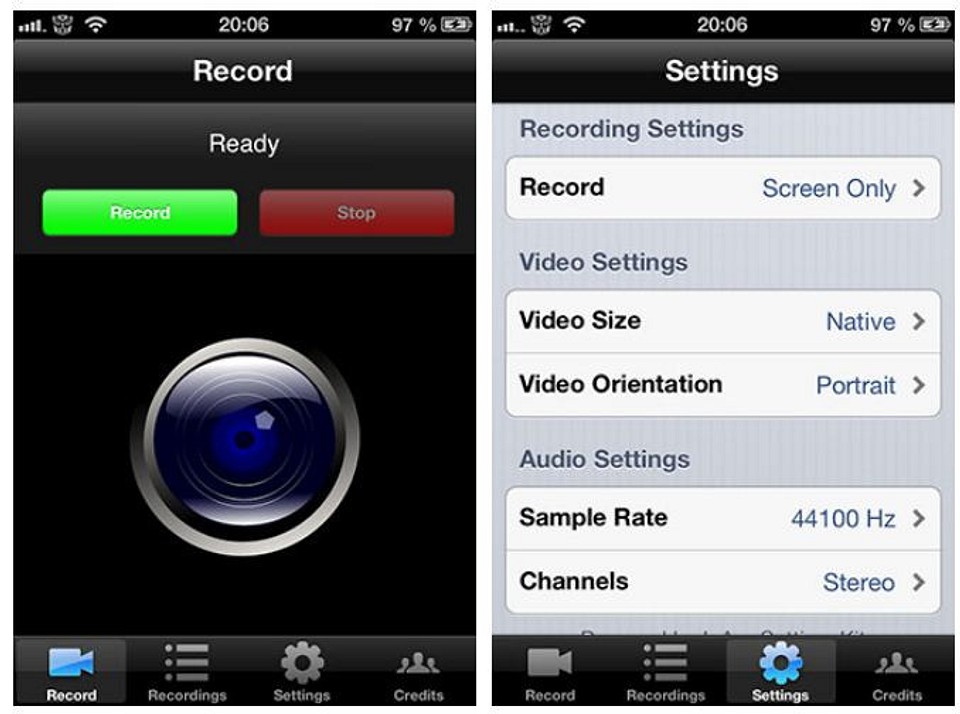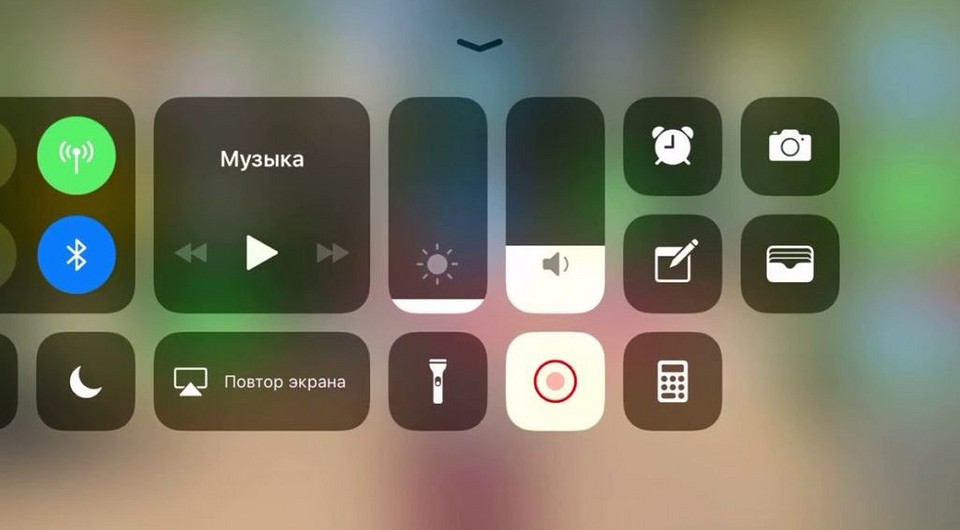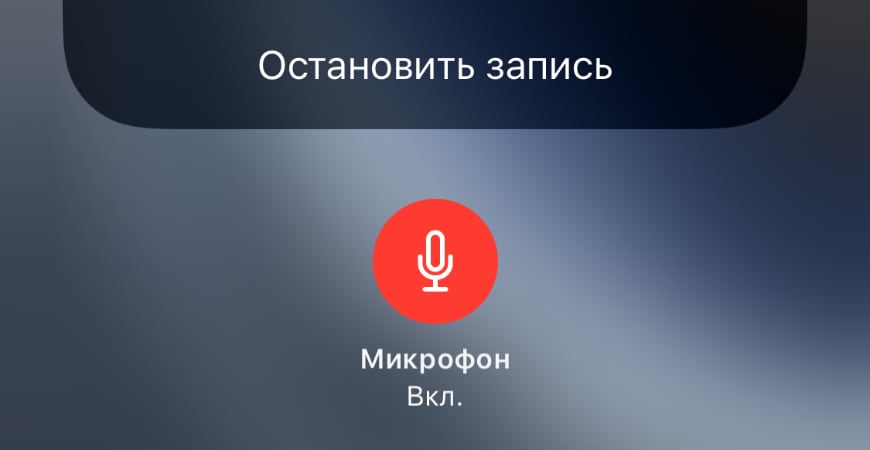Как заскринить видео на айфоне
Как записать видео с экрана вашего iPhone 11
Какой бы у вас ни был iPhone, есть два способа записать видео того, что на экране, будь то, когда вы хотите сохранить память или создать учебное пособие для кого-то.
В какой-то момент кто-то спросил вас, как сделать что-то на вашем iPhone 11, и если бы они были рядом с вами, вы бы просто сделали это прямо перед ними или для них на их iPhone. Вы покажете им, как это сделать, и они узнают.
Но они не с тобой. Они могут находиться в отдаленном месте, где нет возможности совершить поездку, например, на полпути по всей стране или в ситуации блокировки по заказу правительства. Что означает, что вам, вероятно, придется поговорить с ними через это.
Описание того, как сделать что-то по телефону, может привести к травме. Или, учитывая, что сотрясение вашего iPhone отменяет какие-либо вещи, это может привести к огромному количеству отмененных действий, прежде чем они наконец получат, что вы имеете в виду, что они должны нажать на маленькую кнопку i.
Вместо этого вы можете записать экран вашего iPhone. Делайте то, что вы им описываете, делайте шаги и позвольте iPhone сделать видеозапись того, как вы это делаете. Тогда вы можете отправить им это видео объяснение.
В конце концов, вы оба отсортированы. У них есть записи о том, что им нужно сделать для конкретной задачи, и вы избавлены от необходимости проходить процесс объяснения еще раз в будущем.
Есть два способа сделать это: один подходит для быстрого создания короткого видео, а другой — для создания более длинных или более сложных фильмов. Однако быстрый способ требует небольшой подготовки, так как вам нужно настроить Центр управления, чтобы включить кнопку записи экрана.
Как настроить Центр управления
Перейдите в настройки
Выберите Центр управления
Нажмите Настроить элементы управления
Если записи экрана нет в верхнем списке, нажмите на нее во втором
Теперь это в верхнем списке, нажмите и удерживайте, чтобы изменить его
Нажмите Назад
Это немного сбивает с толку, как вы можете переставить различные элементы управления в Центре управления, потому что они представлены здесь как вертикальный список, но вы не будете использовать их позже. Позже в самом Центре управления вы увидите, что они расположены в виде рядов кнопок, а также что вы ограничены перестановкой элементов управления только в нижней половине экрана.
Тем не менее, когда вы добавили кнопку записи экрана и затем обнаружили ее в Центре управления, все готово.
Нажмите кнопку «Запись экрана» в Центре управления. Вы получаете обратный отсчет, а затем кнопка поворачивается. красный, когда вы записываете.
Как сделать скриншот записи на iPhone 11
Проведите пальцем вниз, чтобы открыть Центр управления
Нажмите на кнопку записи видео
Подождите через три секунды отсчет
Проведите пальцем вверх, чтобы покинуть Центр управления
Делайте все, что вам нужно, чтобы продемонстрировать кому-то
Нажмите на красные часы в левом верхнем углу
Нажмите Стоп
Ключом к этому является кнопка записи видео. Когда вы впервые проведете пальцем вниз, чтобы открыть Центр управления, это будет пустой белый круг вокруг заполненного белого круга.
Когда вы затем нажмете на него, этот центральный круг станет обратным отсчетом 3-2-1. И тогда это становится красной точкой. Иногда, когда вы находитесь в Центре управления и записываете его, эта иконка имеет красную точку.
Если вы не хотите просматривать записи, показывающие кому-то, как использовать что-то в Центре управления, вам нужно провести пальцем вверх, чтобы оставить это. Когда вы это сделаете, вы вернетесь на свой обычный домашний экран или в приложение, в котором вы были раньше.
Все, что заметно изменилось, это то, что часы в левом верхнем углу вашего iPhone приобрели красный фон. Нажав на эти часы или красный фон, вы получите подсказку об остановке записи.
Если вы его остановите, вы получите уведомление о том, что записанное вами видео было сохранено. Это в твоей камере.
Это означает, что вы можете затем поделиться им по электронной почте, сообщениям или любым другим способом, которым вы могли бы отправить кому-то фотографию.
Нажмите на красные часы, чтобы остановить запись. Кроме того, просто переведите экран iPhone в спящий режим, и он автоматически остановится
Как сделать скриншот записи более длинных видео на iPhone 11
Как правило, вы используете этот метод центра записи экрана для создания коротких видеороликов. На самом деле нет никаких ограничений на их продолжительность, по крайней мере, до тех пор, пока вы не записали достаточно, чтобы заполнить память вашего iPhone.
Однако, если экран вашего iPhone выключится, запись остановится автоматически. Поэтому вы можете перейти в «Настройки», «Дисплей и яркость» и выбрать время автоблокировки.
Как записать видео с экрана айфона
Владельцу любого мобильного гаджета, в том числе Apple, может понадобиться записать видео с экрана смартфона — то есть, сделать скринкаст. Как это работает на айфонах, рассказываем в нашей статье.
Есть несколько разных способов записать видео с экрана iPhone: начиная с самых первых моделей, выпущенных еще в 2009 году. При наличии более свежего смартфона сделать это еще проще, даже без установки дополнительного программного обеспечения — достаточно встроенных возможностей iOS 11, 12 или 13.
Как записать видео с экрана старого айфона
Владельцам телефонов старых моделей, начиная с iPhone 3GS, перед тем как сделать видео экрана на айфоне придется скачать специальную утилиту. Среди самых популярных программ — Display Recorder, iREC и RecordMyScreen. Причем, если две первые подойдут для официально поддерживаемых версий iOS, последняя предназначена для джейлбрейков.
Display Recorder
Для работы с приложением достаточно скачать Display Recorder, установить его на iPhone и выполнить такие действия:
Среди особенностей программы — поддержка операционных систем, начиная с iOS 6.1. К другим преимуществам можно отнести автоматическое кодирование роликов в формат H264 MP4, возможность выбрать ориентацию экрана и качество записи. Созданное видео автоматически экспортируется в библиотеку смартфона.
Еще один способ, как записать видео с экрана на айфона — использовать приложение iREC. От вам требуется только:
RecordMyScreen
Программа Рекорд Май Скрин позволяет записывать видеоролики не только на старых телефонах, начиная с iPhone 3GS, но и на гаджетах с неофициальной версией платформы — джилбрейком. Поэтому владельцы телефонов, установившие не поддерживаемые компанией Apple прошивки, тоже могут делать запись видеороликов. Причем, в отличие от iREC, программа совершенно бесплатно доступна на Github.
Перед тем как записать видео с экрана айфона, программу следует скачать, установить и запустить в работу. Звук может записываться и из приложения, для которого делается скринкаст, и со встроенного микрофона. Данные сохраняются в виде файла MP4 с частотой 30 кадров в секунду и могут сразу загружаться как в галерею фото и видео, так и в облачное хранилище.
Среди плюсов программы — поддержка iOS 6.1, благодаря которой она запустится даже на старых айфонах, не говоря о современных моделях. За счет аппаратного ускорения запись видео не замедляет работу телефона — важная особенность для владельцев старых гаджетов. Перед тем, как снимать видео с экрана на айфоне, пользователь может вручную выбрать ориентацию дисплея и качество ролика.
Варианты для новых смартфонов
При использовании более современных версий телефонов можно обойтись без установки стороннего ПО. Владельцам моделей с системой iOS 11 и выше, на которой могут работать айфоны от iPhone от 5s, достаточно использовать встроенные функции. Для видеозахвата выполняют такие действия:
Быстрое нажатие на значок начала записи позволяет включать сохранение скринкаста без звука. При сильном нажатии на экране откроется меню, в котором можно включить микрофон. Ролики сохраняются в формате MP4 с высокой частотой кадров (до 50 к/сек и выше).
Запись видео с помощью ПК
Кроме использования программ, загружаемых на мобильный гаджет, есть способы, как снимать видео с экрана телефона iPhone с помощью компьютера. Причем, практически любого – даже с ОС Windows.
Важное условие для начала работы — необходимость подключения айфона и ПК к одной сети с помощью кабеля или Wi-Fi. Из-за этого для снятия ролика, скорее всего, придется находиться в одном помещении с компьютером. Зато не придется устанавливать дополнительное ПО, методы подходят для телефонов любой модели.
Для компьютеров с ОС Windows
Владелец ПК с Windows может сделать скрин видео с айфона, установив стороннее ПО, принимающее трансляцию через AirPlay — протокола для беспроводной передачи видео на другие устройства. Для этого можно воспользоваться, например, утилитой LonelyScreen AirPlay Receiver, работающей с современными версиями Виндоус (начиная с 7-й версии). Преимущества этой программы — бесплатное распространение и небольшой размер.
Для видеозахвата с мобильного устройства следует выполнить такие действия:
Для того чтобы записывать видеоролики в Windows 10 проще всего воспользоваться встроенными опциями, одновременно нажав на клавиши Win+G для запуска игровой панели. Пользователю ПК с 7-й или 8-й версией операционной системы придется устанавливать стороннее ПО для видеозахвата — например, NVIDIA ShadowPlay или Open Broadcaster Software.
Запись с экрана айфона на MacOS
Владельцу компьютера с MacOS тоже придется воспользоваться для видеозахвата с айфона специальным приложением. Однако, в отличие от ПК с Windows, оно уже встроено в операционную систему. Порядок действий следующий:
Записав скринкаст, следует нажать на кнопку «Стоп» в программе и выбрать место для сохранения ролика. Таким же способом можно записать только звук, включив в QuickTime Player аудиозапись и используя iPhone в качестве внешнего микрофона.
Как сделать запись экрана со звуком на Айфон: пошаговая инструкция
Необходимо заполучить видео из интернета, но нет кнопки «Скачать»? Или хотите заснять, как проходите супер босса в игре, и выложить летсплей на Твич? Просто запишите ролик на свой iPhone или iPad через захват дисплея. Мы расскажем, как сделать запись экрана на Айфон с помощью встроенной функции, ПК и через мобильные приложения.
Захват экрана Айфон со звуком штатными средствами
Айфон XR и другие современные модели предлагают встроенное средство для видеозахвата со звуком. Оно работает только на устройствах с iOS 11 и позднее. Опцию может быть сложно найти, и новичкам потребуется инструкция. Где находится инструмент:
Запись экрана с помощью приложений
Запись экрана на Айфон со звуком на старых версия iOS возможна только с помощью сторонних приложений. В них можно снять контент с дисплея и настроить параметры видеозахвата. Софт недоступен в App Store, так как разработчики больше не занимаются поддержкой устаревших iPhone вроде 3GS, iPhone 4G.
Display Recorder
Подходит для создания скринкастов и работает на устройствах с iOS 7.0-9.3. Оно расширяет стандартные возможности смартфона и позволяет настроить параметры видеозаписи: качество, формат, масштаб и т.д.
Для видеосъемки установите приложение. Затем выполните несколько действий:
Приложение для захвата экрана Айфон со звуком. Приложение платное, но всего за 2,99 доллара владелец устаревшей версии iPhone получит его и сможет записывать экран не хуже других. К тому же iRec имеет то, чего нет на современной IOS — записывает голосовые звонки, разговоры по Skype- и WhatsApp-телефонии.
Рассказываем, где и как скачать этого универсального «захватчика»:
Съемка экранного видео на iPhone или iPad с помощью Windows 10, 8, и 7
Если вы хотите создать качественный скринкаст и обработать ролик, можно транслировать дисплей Айфона или Айпада на компьютер с Windows 10, 8, 7. Для этого вам потребуется специальное программное обеспечение.
Чтобы передать данные со смартфона, загрузите LonelyScreen AirPlay Receiver. Это приемник AirPlay для Windows и MAC. С его помощью вы сможете транслировать любой контент с iPhone или iPad на рабочий стол компьютера.
Чтобы отобразить дисплей на ПК, выполните следующие действия:
Захватить материал с монитора ПК можно с помощью удобного видеоредактора Экранная Студия. Он позволит точно настроить параметры видеосъемки, записать звук с микрофона или динамиков устройства, а затем смонтировать клип и применить эффекты.
Для записи экрана iPhone следуйте инструкции:
Экранная Студия может не только снимать рабочий стол компьютера или ноутбука. В ней также можно редактировать видеофайлы с жесткого диска, монтировать клипы, создавать титры, применять эффекты и работать со звуком.
5 классных способа записать видео с экрана на iPhone
Здравствуйте мои дорогие подписчики. Так как я фанат техники Apple, то для меня вопрос, как на айфоне записать видео с экрана, очень актуален. Хотя производители заложили возможность сделать видеофайл стандартными способами, но при этом звука в нем не будет.
Именно поэтому мне захотелось рассказать вам про альтернативные способы записи. Так часто появляется желание сохранить мастер класс, в котором рассматривается какой-нибудь увлекательный процесс.
Вы часто общаетесь с кем-то по видеосвязи? А собеседник случайно не жалуется на качество звука, выдаваемого стандартным динамиком телефона? Я так думаю, что он не в восторге.
Поэтому хочу вам посоветовать купить современную модель качественного микрофона, а подробную инструкцию как его подключить можно на страницах моего блога.
Как на Айфоне записать видео с экрана стандартным функционалом
Если быть до конца честным, то записать видео со звуком можно, но придется постараться. Чтобы достичь положительного результата, читайте статью дальше. Там дана подробная инструкция.
Например, такие действия заложены на Apple iPhone 12. А на более ранних сборках (к которым относится iPhone 5S), это делается в противоположном направлении. То есть от нижнего края экрана к верхнему.
Однако стоит отметить, что перед началом небольшой промежуток времени, который равен трем секундам. После этого возможно два варианта развития событий: появится статусная строка или область вокруг часов станет красного цвета.
Вы возможно не знаете, но в интернете легко заработать деньги на жизнь. Так как все финансы крутятся вокруг темы купи подешевле, продай подороже, то советую вам присмотреться к двум площадкам: Юла и Авито.
Подробно о регистрации на первой я рассказывал вам тут, а про вторую можно почитать здесь.
После завершения записи видео попадет в галерею телефона. Поэтому доступ к нему очень удобен.
Как на Айфоне записать видео с экрана со звуком 11: используем сторонние сервисы
Однако записать видео, на котором будет показаны все действия совершенные на экране смартфона, можно не только внутренними возможностями телефона. Существует большое количество сторонних утилит.
Как думаете, почему они были разработаны, если все можно делать на мобильном телефоне?
Все очень просто. После того как процесс завершен, через программу можно выполнять обработку видео после записи.
К примеру, допускается прилепить звуковую дорожку, которая располагается в библиотеке телефона. Кроме этого можно записывать пояснения по ходу прослушивания. Запись осуществляется с помощью микрофона, который нужно подключить к сотовому телефону.
Далее мне хотелось бы вам поведать об этих программах более подробно.
RecPro: удобная программа для записи с экрана
С помощью RecPro можно записывать видео ролики в формате HD. К тому же есть возможность производить корректировку, не выходя из программы. Для этого туда заложено большое количество функций.
Программа обладает следующими возможностями:
Программа устанавливается на мобильные телефоны, начиная с 11 версии.
RECGO для записи видеоролика с экрана
Используя данную утилиту можно оставить в памяти прохождения игр, видеозвонки и учебные ролики прямо с экрана iPhone. Так же как и в предыдущем варианте, можно выполнять редактирование с помощью встроенных функций приложения.
После того, как запись закончилась видеороликом можно поделиться в популярных социальных сетях, не закрывая RECGO.
Однако стоит отметить, что на видео будет присутствовать водяной знак, за удаление которого необходимо будет доплатить.
Создание видеороликов с помощью Mac
Если вы являетесь обладателем высокоскоростного Mac, то удобней будет воспользоваться им. Чтобы это сделать необходимо, приготовить кабель, чтобы соединить два устройства между собой.
Дальше делаем следующие действия:
Заключение
Все вышеперечисленные советы очень действенные. Поэтому если все сделано правильно и в той последовательности, которая описана выше, то вы получите качественный видео файл. С ним можно будет посмотреть через некоторое время.
Вам интересна такая тема, как заработок в интернете? Я уже несколько лет изучаю и настраиваю денежные потоки из сети на личный счет.
В связи с этим я предлагаю тебе научиться делать то же самое. Напиши мне в сообщении «хочу заработать на блоге» и я помогу тебе это сделать.
Как сделать запись экрана на iPhone со звуком
Запись экрана на iPhone — это полезная функция, которую можно использовать для создания коротких и не очень видео. Сегодня расскажу, как записать видео с экрана Айфона со звуком и без.
Эта пошаговая инструкция отлично подходит для iPad и iPod touch. Также расскажу как писать изображение с экрана при подключении к компьютеру через кабель Lightning.
Какие Айфоны имеют встроенную запись экрана
Для этого не нужно устанавливать сторонние приложения, ведь встроенная возможность записи происходящего на экране Айфона появилась с выходом iOS 11. Функция находится не на виду, поэтому неудивительно, что не все о ней знают.
Возможностью записи обладают следующие модели устройств Apple:
Владельцам более старых устройств, например, iPhone 5 или 4, для снятия видео с телефона придётся использовать другие способы, описанные ниже.
Чтобы посмотреть установленную версию iOS, перейдите в «Настройки» → «Основные» → «Об этом устройстве» → «Версия ПО».
В нашем сервисе IPWS-OTA можно ввести номер модели устройства и посмотреть, какая максимальная версия iOS доступна для него.
Как снимать видео с экрана на iPhone и iPad
Для начала перейдите в «Настройки» → «Пункт управления» → «Настроить элементы управления» и коснитесь зелёного значка + рядом с пунктом «Запись экрана». Это добавит иконку записи в «Центр управления».
Пошаговая инструкция как записывать видео с экрана:
Вот как выглядят эти шаги:
После того как нажмёте кнопку включения записи, начнётся 3-секундный отсчёт до запуска. Значок станет красным и будет мигать, пока идёт запись.
Когда вы будете готовы закончить и сохранить видео, посмотрите на красный цвет вокруг текущего времени в левом верхнем углу дисплея iPhone на новых моделях или в правом верхнем углу на iPad.
После нажатия этого значка в строке состояния нажмите «Остановить», чтобы завершить процесс и сохранить видео. Или используйте «Отменить» для продолжения записи.
После нажатия кнопки «Остановить», вы увидите всплывающее уведомление, нажав на которое можно перейти к сохранённой записи и поделиться ею.
Кстати, если хотите такие обои, скачать их можно отсюда. Там есть и другие картинки на рабочий стол от iPhone SE 2020 года.
Запись экрана iPhone со звуком
Если активировать запись нажатием кнопки в «Центре управления», как описано выше в статье, звука в итоговом видео не будет.
По умолчанию микрофон выключен: в этом заключается причина почему запись экрана идёт без звука.
Чтобы включить или выключить микрофон, не просто нажмите, а нажмите и удерживайте кнопку записи. В открывшемся после этого окне активируйте его.
Включать микрофон длинным нажатием иконки придётся каждый раз, когда решите снять экран на Айфон со звуком.
Использование QuickTime
QuickTime Player — это штатный плеер macOS, который встроен в систему и умеет записывать изображение с подключённого Айфона или экрана Mac.
Первым делом разберёмся на каком оборудовании это будет работать, а на каком нет. Ваш iPhone должен быть обновлён до iOS 8 и иметь разъём Lightning — он есть в телефонах начиная с iPhone 5 и новее, и в планшетах от iPad 4 и новее. Из этого следует что iPhone 4S и iPad 3 не поддерживают данную опцию.
Также потребуется компьютер с macOS не ниже Yosemite (версия 10.10) и кабель Lightning (поставляется в коробке с iPhone).
Подключите смартфон к Mac при помощи кабеля и запустите QuickTime. Из верхнего меню выберите «Файл» → «Новая видеозапись».
По умолчанию откроется окно с отображением видео встроенной камеры. На этом этапе плеер будет запрашивать доступ к камерам и микрофонам Mac — необходимо разрешить иначе видео и звук с Афона отображаться не будут.
Нажмите на маленькую стрелку «вниз» справа от круглой красной кнопки записи.
Из выпавшего списка в поле необходимо камеру и микрофон вашего устройства. Здесь же можно выбрать качество видео. С этим параметром будьте аккуратней, так как размер итогового файла может сильно вырасти.
На экране Mac отобразится точный «слепок» изображения с вашего Айфона. Для начала записи кликните по красной круглой кнопке (кликните по ней же для остановки).
Автоматического сохранения здесь не предусмотрено. Поэтому после окончания записи экрана Айфона не забудьте выбрать в верхнем меню «Файл» → «Сохранить».
HDMI кабель и адаптер
В магазине можно приобрести переходник с Lightning на HDMI и выводить изображение с Айфона или планшета на телевизор, или специальное устройство для захвата видео.
Если вы незнакомы с такими устройствами, объясню вкратце. Само устройство — это небольшая коробочка с различными входами и выходами. Подключаете к ней телефон через HDMI кабель, а саму коробочку к компьютеру через порт Thunderbolt или USB.
Теперь всё происходящее на экране Айфона будет передаваться на компьютер, где вы при помощи специальной программы сможете сохранить это в видеофайл.
В App Store нет приложений для записи видео на экране Айфона. Apple не допускает подобного рода приложения в свой магазин.
Программа Reflector для Mac и Windows
Reflector — это программа-ресивер для Mac и ПК, которая позволяет вести трансляцию дисплея вашего iPad или iPhone на экраны различных устройств в реальном времени. Существует версия для macOS, Windows, Android и Amazon Fire TV.
Возможности Reflector значительно превосходят функции записи изображения экрана со смартфона, программа больше предназначена для удалённой работы и показа экрана любого своего устройства собеседнику. Конечно, с возможностью его записи.
Передача данных производится беспроводным путём по Wi-Fi с помощью встроенной в устройства Apple функции AirPlay.
Всё что необходимо сделать, это установить и запустить программу, после чего зайти на своё устройство и в меню AirPlay выбрать на какой экран транслировать изображение для видеозахвата.
С помощью Reflector вы с лёгкостью сможете играть в iOS игры или демонстрировать приложения на большом экране без лишних проводов и сложных настроек.
Данную функцию поддерживают все новые устройства начиная с iPhone 4S и iPad 2.
Reflector платная программа, но имеющая пробный 7-дневный период. На момент публикации этой статьи стоимость составляет 1590 рублей.
Какой из перечисленных методов захвата видео использовать — ваше личное дело. Безусловно, самый удобный способ записи экрана встроен в iOS начиная с 11 версии. Поэтому им не смогут могут пользоваться только владельцы старых смартфонов. Им поможет программа Reflector, которая работает на macOS, Windows и даже Android.