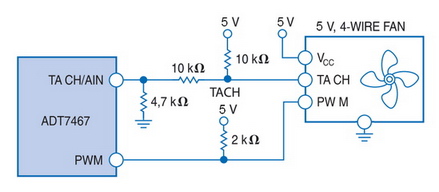Как заставить вентиляторы крутиться быстрее
Как увеличить скорость вращения кулера в компьютере
Привет! Вы, конечно же, замечали, что в вашем компьютере или ноутбуке кулеры не всегда вращаются с одинаковой скоростью. Когда задействовано больше ресурсов системы и, соответственно, выше теплоотдача вашего компьютера или ноутбука, то скорость вращения вентиляторов увеличивается автоматически. Но иногда бывает необходимо заставить вентиляторы крутиться быстрее в принудительном порядке. Вот сегодня и затронем тему, как увеличить скорость вращения кулера на ноутбуке или на компьютере.
Как увеличить скорость вращения кулера через биос
Почти всегда, имея минимальные знания в работе BIOS, в биосе можно увеличить скорость вращения кулера (и на компе и на ноуте). Что для этого нужно сделать?
Как изменить скорость вращения кулера в биосе
Программа для регулировки скорости кулера — SpeedFan
Да, да все можно решить намного проще, ведь существует специальная программа для регулировки скорости кулера. Точнее сказать таких программ немало. Но мы в качестве пример разберем только одну – SpeedFan (скачать с сайта-разработчика).
Чтобы включить русский язык зайдите в «Configure» → «Options» → «Language» и там выбирайте «Русский». Но мы советуем работать с программой на английском языке, чтобы не напороться на «трудности перевода».
Чтобы изменить / увеличить скорость работы кулера, вам нужно зайти в конфигурации (англ. Configure), там выбрать вкладку «Скорости» (англ. speed) и выделить тот вентилятор, которым вы хотите управлять.
Его скорость измеряется в процентах. 0% вентилятор остановлен, 100% вентилятор вертится что есть мочи. Проценты вы устанавливаете в двух режимах. Когда компьютер работает в спокойном режиме и когда компьютер перегружен. Понятно, что на перегрузку нужно ставить 100% интенсивности ваших вентиляторов, а вот в спокойном режиме можете устанавливать на свое усмотрение.
SpeedFan — программа для регулировки скорости кулеров
Что еще будет полезно знать о скорости вращения вентиляторов
Чем выше скорость вращения кулера, тем, само собой, выше износ устройства и его шум. Еще от скорости вращения вентиляторов зависит энергопотребление вашего компьютера. В любом случае, лучше пожертвовать вентилятором, чем другими более дорогостоящими компонентами, поэтому не щадите вентиляторы, ведь компьютер любит ветерок и прохладу.
компьютер любит ветерок
Теперь вы знаете не только как увеличить скорость вращения кулера, но и как уменьшить ее, если есть такая необходимость.
Как увеличить скорость вращения кулера на ноутбуке
Длительная и активная работа за ноутбуком приводит к тому, что он начинает сильно нагреваться. Особенно это актуально в тёплое время года. Перегревшийся ноутбук может плохо работать, медленно выполнять какие-либо действия или даже самостоятельно выключаться. Это доставляет много проблем и дискомфорта, особенно если работу за переносным компьютером необходимо обязательно выполнить в определённое время. И выход из такой ситуации есть.
Изначально стандартные настройки позволяют системе охлаждения работать только на 50% от своих возможностей. Поэтому можно самостоятельно изменить параметры, не имея при этом специальных знаний по программированию или подготовки. Теперь разберём Как увеличить обороты на кулере.
Способы управления системой охлаждения
Если современные ПК имеют три вентилятора (один на процессор, второй на видео карту и третий на встроенный накопитель), то переносные компьютеры чаще всего имеют один вентилятор. При увеличении силы вентилятора в ноутбуке можно увеличить работу либо одного охлаждающего устройства, либо двух.
Существует два способа регулировать мощность работы охлаждающего устройства:
Но какой бы способ увеличения скорости охлаждающего устройства вы бы ни выбрали, нужно сначала переносной ноутбук привести в порядок. Для этого нужно ноутбук, очистить лопасти вентилятора и все элементы материнской платы, чтобы не было пыли. Так как она ухудшает теплоотдачу, что приводит к увеличению температуры системы. Это можно сделать самостоятельно или обратиться за помощью в специализированные сервисы.
Советуют такую процедуру делать один раз в 6 месяцев.
Разгон кулера через BIOS
Улучшить мощность охлаждающей системы таким способом можно, если материнская плата на вашем переносном компьютере оснащена функцией контроля за системой охлаждения. Управление охлаждающей системой происходит с помощью специальных драйверов. Поднять мощность вентилятора через БИОС можно следующим образом:
Подраздел Hardware Monitor в разных версиях BIOS может иметь разный внешний вид. Но вы легко сделаете нужные настройки, если знаете, что и где смотреть:
Утилиты для разгона кулера в ноутбуке
Для тех, кто не любит среду БИОС, разработан специальный софт, с помощью которого можно разогнать вентилятор на ноутбуке.
Наиболее эффективными для таких целей оказываются: SpeedFan; AMD OverDrive; Riva Tunes.
Применение утилиты SpeedFan
Эта программа имеет понятный и простой интерфейс. Чтобы с помощью неё разогнать кулер необходимо:
Увеличение скорости вентилятора с помощью AMD OverDrive и Riva Tunes
Утилита AMD OverDrive увеличивает мощность работы вентилятора, установленного на ноутбуках с процессором AMD. Чтобы улучшить работу кулера с помощью данного приложения необходимо:
Если же в ваш переносной компьютер встроен процессор Intel, тогда вам нужно установить программу Riva Tunes, которую разработала компания Intel. Настраивается эта утилита точно также, как и предыдущая. Поэтому повторно их описывать нет необходимости.
Ускорить вращение вентилятора ноутбука очень просто. Если следовать вышеописанным инструкциям, вы легко и быстро это сделаете. Однако необходимо учитывать, что ноутбук начинает более громко работать, если в нём увеличить мощности работы вентилятора. Поэтому слушать музыку или смотреть фильмы на переносном компьютере, который сильно шумит не очень комфортно и приятно. И не всем понравится работать за устройством, которое шумит. Громкий звук может отвлекать и мешать концентрироваться. Также ноутбук начинает больше потреблять электроэнергии, при увеличении в нём мощности кулера. Если устройство подсоединено к сети, то проблем в его работе не будет. Но если ноутбук отключён от сети и работает на батареи, то она будет намного быстрее садиться. Также срок её эксплуатации будет намного меньше.
Как заставить вентиляторы крутиться быстрее
Внимание: Все аппаратные модификации ноутбука и изменения BIOS вы делаете на свой страх и риск.
Содержание:
Современные ноутбуки выделяют большое количество тепла, и для его отвода используются эффективные системы охлаждения (СО) на тепловых трубках. Такая система состоит из бловера и тепловой трубки, с одного конца которой находится теплосьёмник, а с другой радиатор из тонких медных (алюминиевых) пластин.



Вид забитого пылью радиатора ноутбука
Снаружи ноутбука этот «войлок» не будет виден, и уж тем более вы не сможете его убрать пылесосом. Самый лучший способ – аккуратно снять (разобрать) бловер, и почистить его и радиатор.
Штатная работа СО вызывает нарекания?
Для чего необходимо менять штатный режим работы вентилятора и как это сделать.
Устройство вентилятора
Распиновка разъема вентилятора
(Цвет проводов для тахометрического датчика и контроля скорости вращения могут отличаться от приведенных)
Распайка 3 pin коннектора
Распайка 4 pin коннектора
Способы изменения режима работы вентилятора
[Важно!] Список программ управляющих скоростью вентилятора с кратким описанием смотрим в сообщении
[Важно!] Как правило, эти программы написаны энтузиастами в личных целях и корректно работают, только на тех моделях ноутбуков, для которых были созданы. Иногда, после настройки этих программ (через правку в реестре или конфигурационном INI-файле, если такой предусмотрен), удаётся заставить работать их и с другими ноутбуками. Документацию и примеры ищем самостоятельно на сайтах/форумах этих программ.
Анализ регистров EC подробно рассмотрен на примере Acer Aspire TimelineX 3820 с EC Nuvoton NPCE781 в сообщении Fan control and other EC tweaks.
Как настроить скорость вращения вентиляторов на материнской плате
Содержание
Содержание
«Возьми этот вентилятор. Он умеет управлять оборотами и работает бесшумно», — говорили форумные эксперты. Юзер послушал совет и купил комплект вертушек с надписью «silent». Но после первого включения системы компьютер улетел в открытое окно на воздушной тяге завывающих вертушек. Оказывается, вентиляторы не умеют самостоятельно контролировать обороты, даже приставка «бесшумный» здесь ничего не решает. Чтобы добиться тишины и производительности, необходимо все настраивать вручную. Как это сделать правильно и не допустить ошибок — разбираемся.
За режимы работы вентиляторов отвечает контроллер на материнской плате. Эта микросхема управляет вертушками через DC и PWM. В первом случае обороты вентилятора регулируются величиной напряжения, а во втором — с помощью пульсаций. Мы говорили об этом в прошлом материале. Способ регулировки зависит от вентилятора: некоторые модели поддерживают только DC или только PWM, другие же могут работать в обоих режимах. Возможность автоматической регулировки оборотов вентиляторов появилась недавно. Например, даже не все материнские платы для процессоров с разъемом LGA 775 могли управлять вертушками так, как это делают современные платформы.
С развитием микроконтроллеров и появлением дружелюбных интерфейсов пользователи получили возможность крутить настройки на свой вкус. Например, можно настроить обороты не только процессорного вентилятора, но и любого из корпусных и даже в блоке питания. Сделать это можно двумя способами: правильно или тяп-ляп на скорую руку.
Регулировка
Начнем с примитивного метода — программная настройка в операционной системе или «через костыли», как это называют пользователи. Настроить обороты вентилятора таким способом проще всего: нужно установить софт от производителя или кастомную утилиту от ноунейм-разработчика (что уже намекает на возможные танцы с бубном) и двигать рычажки. Нельзя сказать, что это запрещенный способ и его нужно избегать, но есть несколько нюансов.
Во-первых, не все материнские платы поддерживают «горячую» регулировку. PWM-контроллеры — это низкоуровневые микросхемы, которые управляются таким же низкоуровневым программным обеспечением, то есть, BIOS. Чтобы «достать» до микросхемы из системы верхнего уровня (операционной системы), необходима аппаратная поддержка как в самой микросхеме, так и на уровне драйверов от производителя. Если в актуальных платформах с такой задачей проблем не возникнет, то системы «постарше» заставят юзера потанцевать с настройками.
Во-вторых, программный метод управления вентиляторами хорош в том случае, если пользователь не занимается частой переустановкой ОС или не использует другие системы, например, Linux. Так как управлением занимается программа, то и все пользовательские настройки остаются в ней. Сторонний софт для аппаратной части компьютера — это никто и ничто, поэтому доступ к постоянной памяти, в которой хранятся настройки BIOS, получают только избранные утилиты.
В остальных случаях конфигурация будет сбрасываться каждый раз, когда юзер удалит фирменный софт или загрузится в другую систему. А компьютер снова попытается вылететь в окно при включении или перезагрузке — BIOS ничего не знает об отношениях вентиляторов и «какой-то» программы, поэтому будет «топить» на всю катушку, пока не загрузится утилита из автозагрузки.
Между прочим, это уже третье «но»: любой софт для управления системником придется добавлять в автозагрузку. Он заочно обещает быть самым прожорливым процессом в системе и снижать производительность, скорость отклика системы, а также стать причиной фризов в играх.
Верный путь компьютерного перфекциониста — один раз вникнуть в настройки BIOS и всегда наслаждаться тихой работой ПК. Причем сразу после включения, без дополнительного софта в автозагрузке и кривых драйверов, которые с удовольствием конфликтуют с другими программами для мониторинга, игровыми панелями и даже софтом для настройки RGB-подсветки. Тем более, интерфейс биоса уже давно превратился из древнего DOS-подобного в современный, с интуитивными кнопками, ползунками и даже с переводом на русский язык.
Что крутить?
BIOS материнских плат устроен примерно одинаково — это вкладки, в которых сгруппированы настройки по важности и категориям. Как правило, первая, она же главная вкладка, может содержать общую информацию о системе, какие-либо показания датчиков и несколько основных параметров, например, возможность изменить профиль XMP или включить режим автоматического разгона процессора. При первой настройке UEFI (BIOS) платы открывается именно в таком режиме, после чего пользователь может самостоятельно решить, что ему удобнее: упрощенное меню или подробный интерфейс. Мы рассмотрим оба варианта.
Здравый смысл, выведенный опытом и страхами перфекционистов, гласит, что любой современный процессор будет функционировать бесконечно долго и стабильно, если в нагрузке удержать его в пределах 70-80 градусов. Под нагрузкой мы понимаем несколько суток рендеринга фильма, продолжительную игровую баталию или сложные научные расчеты. Поэтому профиль работы СО необходимо строить, исходя из таких экстремумов — выбрать минимальные, средние и максимальные обороты вентиляторов таким образом, чтобы процессор в любом режиме оставался прохладным.
Чтобы добраться до настроек, необходимо войти в BIOS. Попасть в это меню можно, нажав определенную клавишу во время включения компьютера. Для разных материнских плат это могут быть разные команды: некоторые платы открывают BIOS через F2 или Del, а другие только через F12. После удачного входа в меню пользователя встретит UEFI, где можно сразу найти пункт для настройки вертушек. ASUS называет это QFan Control, остальные производители именуют пункт схожим образом, поэтому промахнуться не получится.
Компьютерные вентиляторы делятся на CPU FAN, Chassis FAN и AUX FAN. Первый тип предназначен для охлаждения процессора, второй обозначает корпусные вентиляторы, а третий оставлен производителем как сквозной порт для подключения дополнительных вентиляторов с выносными регуляторами. Он не управляет скоростью вертушек, а только подает питание и следит за оборотами. Для настройки оборотов подходят вентиляторы, подключенные как CPU FAN и CHA FAN.
Выбираем тот узел, который необходимо настроить, и проваливаемся в график.
В настройках уже есть несколько готовых профилей: бесшумный Silent, Standart — для обычных условий и Performance (Turbo) — для систем с упором в производительность. Конечно, ни один из представленных пресетов не позволит пользователю добиться максимальной эффективности.
Поэтому выбираем ручной режим (Manual, Custom) и обращаем внимание на линию.
График представляет собой систему координат, на которой можно построить кривую. В качестве опор, по которым строится линия, выступают точки на пересечении значений температуры и оборотов вентилятора (в процентах).
Чтобы задать алгоритм работы вентиляторов, необходимо подвигать эти точки в одном из направлений. Например, если сделать так, как показано на скриншоте ниже, то вентиляторы будут всегда работать на максимальных оборотах.
Если же сдвинуть их вниз, то система охлаждения будет функционировать со скоростью, минимально возможной для данного типа вентиляторов.
Если настройка касается вентилятора на CPU, то жертвовать производительностью СО ради пары децибел тишины не стоит. Лучше «нарисовать» плавный график, где за абсолютный минимум берут значение 30 градусов и минимальную скорость вентиляторов, а за абсолютный максимум — 75-80 градусов и 90-100% скорости вертушек. Этого будет достаточно даже для мощной системы.
В случае с корпусными вентиляторами такой метод может не подойти. Во-первых, «нос» каждого вентилятора можно настроить индивидуально на одну из частей системы: корпусные вертушки могут брать за точку отсчета как температуру чипсета, так и датчики на видеокарте, датчики в районе сокета и даже выносные, которые подключаются через специальный разъем. Настроить такое можно только в ручном режиме.
В таком случае придется работать без наглядного графика и представлять систему координат с точками в уме. Например:
Здесь настройка вентиляторов заключается не в перетаскивании точек на графике, а в ручной установке лимитов цифрами и процентами. Нужно понимать, что соотношение Min. Duty и Lower Temperature — это первая точка на графике, Middle — вторая, а Max — третья.
Один раз крутим, семь раз проверяем
После настройки необходимо проверить эффективность работы системы охлаждения. Для этого можно использовать любой софт для мониторинга. Например, HWInfo или AIDA64. При этом не забываем нагрузить систему какой-нибудь задачей: запустить бенчмарк, включить конвертацию видеоролика в 4К или поиграть 20-30 минут в требовательную ААА-игру.
Настройка системы охлаждения — это индивидуальный подбор параметров не только для конкретной сборки, но даже для разных вентиляторов. Ведь они отличаются не только радиусом и формой лопастей, но и предназначением — некоторые модели выдают максимальный воздушный поток, другие рассчитаны на высокое статическое давление. Поэтому не всегда одни и те же настройки будут одинаково эффективны в любой конфигурации.
Как настроить скорость вращения кулеров (вентиляторов)
Поиграв минут 40-50 в одну компьютерную игру (прим.: название вырезано) — температура процессора вырастает до 70-85 градусов (Цельсия). Поменял термопасту, почистил от пыли — результат такой же.
Конечно, от температуры помещения, в котором стоит компьютер — сильно зависит и температура компонентов, да и нагрузка на систему охлаждения (поэтому, с перегревом чаще всего, приходится сталкиваться в летнее жаркое время). 👀
То, что у вас температура доходит до 80-85 градусов — явление не нормальное (хотя некоторые производители ноутбуков допускают такой нагрев).
В большинстве случае, можно попробовать выставить настройки вращения кулера на максимум, но я все же бы рекомендовал провести комплекс мер (о них можете узнать из статьи по 📌 измерению и контролю температуры процессора, видеокарты, HDD).
Кстати, также часто возникает обратная сторона медали: кулеры вращаются на максимуме и создают сильный шум (в то время, как пользователь вообще ничем не нагружает компьютер, и они могли бы вращаться куда медленнее и тише).
Ниже рассмотрю, как можно отрегулировать их скорость вращения, и на что обратить внимание.
Увеличение/уменьшение скорости вращения кулеров
Основы, важное примечание
Вообще, на современном компьютере (ноутбуке) скорость вращения кулеров устанавливает материнская плата, на основе данных от датчиков температуры (т.е. чем она выше — тем быстрее начинают вращаться кулеры ☝) и данных по загрузке.
Параметры, от которых отталкивается мат. плата, обычно, можно задать в BIOS.
☝ В чем измеряется скорость вращения кулера
Что касается, кулера, то оптимальная скорость вращения, обычно, составляет порядка 1000-3000 rpm. Но это очень усредненное значение, и сказать точное, какое нужно выставить — нельзя. Этот параметр сильно зависит от типа вашего кулера, для чего он используется, от температуры помещения, от типа радиатора и пр. моментов.
Способы, как регулировать скорость вращения:
Способ 1: регулировка с помощью SpeedFan (универсальный вариант)
Кроме этого, можно динамически изменять скорость вращения вентиляторов ПК, в зависимости от температуры компонентов.
Все изменяемые значения, статистику работы и пр., программа сохраняет в отдельный log-файл. На основе них, можно посмотреть графики изменения температур, и скоростей вращения вентиляторов.
Выбор русского языка в SpeedFan
Главное окно и внешний вид программы SpeedFan
Главное окно программы SpeedFan
Важно!
Список некоторых показателей в SpeedFan не всегда будет совпадать с тем кулером, которым он подписан. Дело все в том, что некоторые сборщики компьютеров подключают (по тем или иным соображениям), например, кулер для процессора не в гнездо CPU Fan.
Настройка скорости вращения вентиляторов в SpeedFan
Вариант 1
Вариант 2
Если вы хотите, чтобы был задействован «умный» режим работы (т.е. чтобы программа динамически меняла скорость вращения, в зависимости от температуры процессора ), то необходимо сделать следующее (см. скриншот ниже):
Режим автоскорости вентиляторов
Желательно также зайти во вкладку «Температуры» и найти датчик температуры процессора.
В его настройках задайте желаемую температуру, которую будет поддерживать программа, и температуру тревоги. Если процессор нагреется до этой тревожной температуры — то SpeedFan начнет раскручивать кулер на полную мощность (до 100%)!
Способ 2: с помощью утилиты MSI Afterburner (регулировка кулера видеокарты)
Вообще, эта утилита предназначена для разгона видеокарт (однако, в своем арсенале имеет опции для записи видео, тонкой подстройки кулера, функцию вывода FPS на экран и др.).
MSI Afterburner — открываем настройки программы
Запускать вместе с Windows
3) После, перейти во вкладку «Кулер» и переставить контрольные точки на графике согласно вашим требованиям. См. на скрин ниже : первая контрольная точка показывает нам, что при температуре в 40°C — кулер будет работать всего на 30% своей мощности.
Передвигаем контрольные точки под нужный режим
Собственно, вам нужно-то всего передвинуть 3-4 точки, и дело «решено»! 👌
Способ 3: утилиты от производителя (обычно, для игровых устройств)
Режим охлаждения ЦП — MyAsus
FAN SPEED — скорость вращения кулеров (Dragon Center)
Чаще всего параметр «Fan Speed» для ручной настройки нужно перевести в режим «Advanced» (расширенный).
Fan Speed — переводим в режим Advanced (т.е. расширенные настройки)
А после отрегулировать кулер так, как это нужно вам. Например, если наступило лето (за окном стало жарко) и вы загрузили новый игровой хит — стоит прибавить мощности ☝.
Ручная регулировка кулера видеокарты (GPU) и ЦП (CPU)
Разумеется, у разных производителей могут быть свои решения. Dragon Center — это только пример.
Способ 4: настройка вращения кулера в BIOS
Не всегда утилиты SpeedFan, MSI Afterburner (и другие) корректно работают (особенно на ноутбуках).
Дело в том, что в BIOS есть специальные функции, отвечающие за автоматическую регулировку скорости вращения кулеров. Называться в каждой версии BIOS они могут по-разному, например, Q-Fan, Fan Monitor, Fan Optomize, CPU Fan Contol и пр.
И сразу отмечу, что далеко не всегда они работают хорошо, по крайне мере SpeedFan позволяет очень точно и тонко отрегулировать работу кулеров, так чтобы они и задачу выполняли, и пользователю не мешали. 👌
👉 В помощь! Г орячие клавиши для входа в меню BIOS, Boot Menu, восстановления из скрытого раздела.
Настройка вращения кулеров в BIOS
Настройки UEFI (AsRock)
Правда, в некоторых (например, у линейки HP Pavilion) кулер можно отключить (опция «Fan Always On» — кулер отключается, когда вы не нагружаете устройство 👇).
На этом сегодня всё, всем удачи и оптимальной работы вентиляторов.