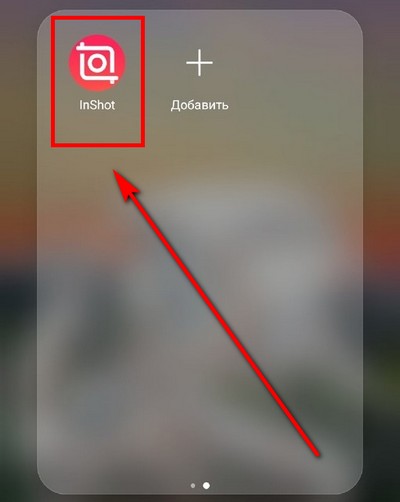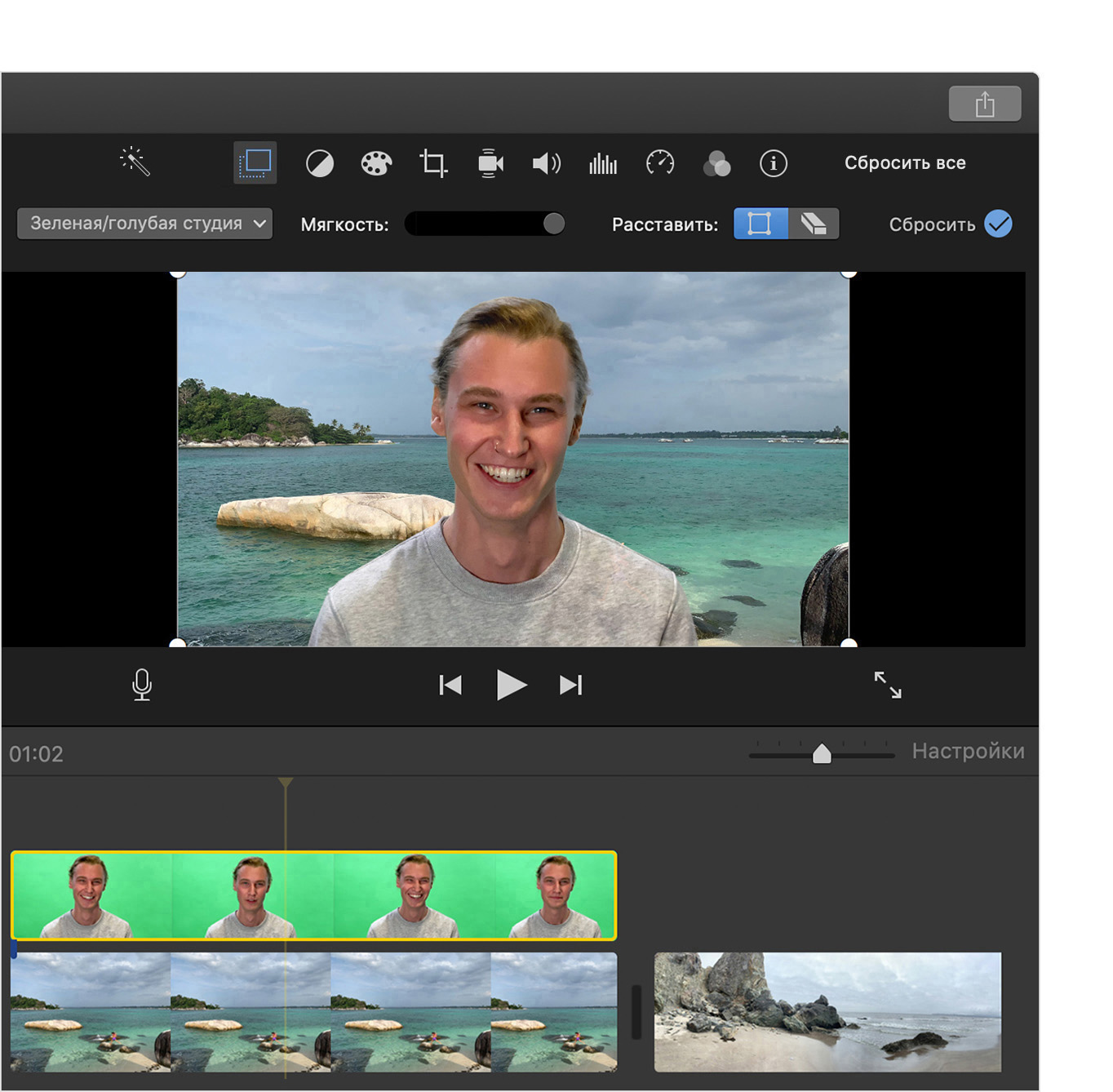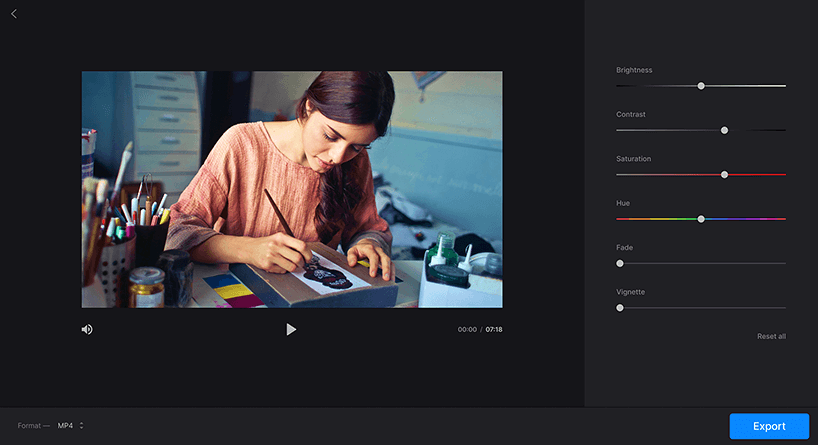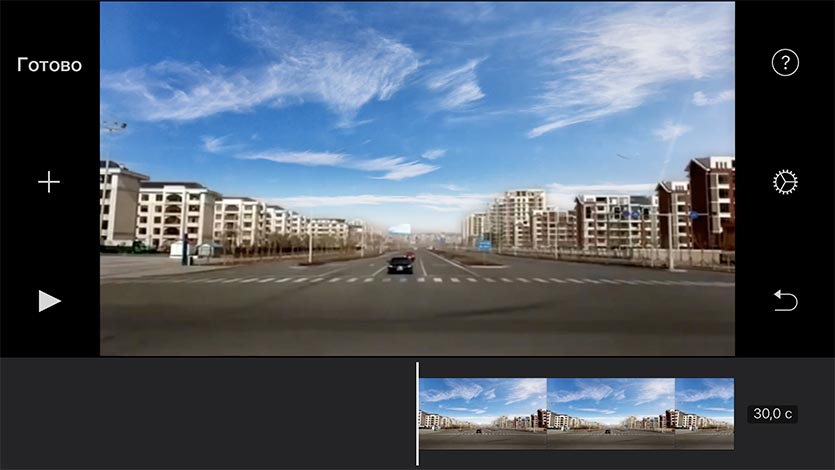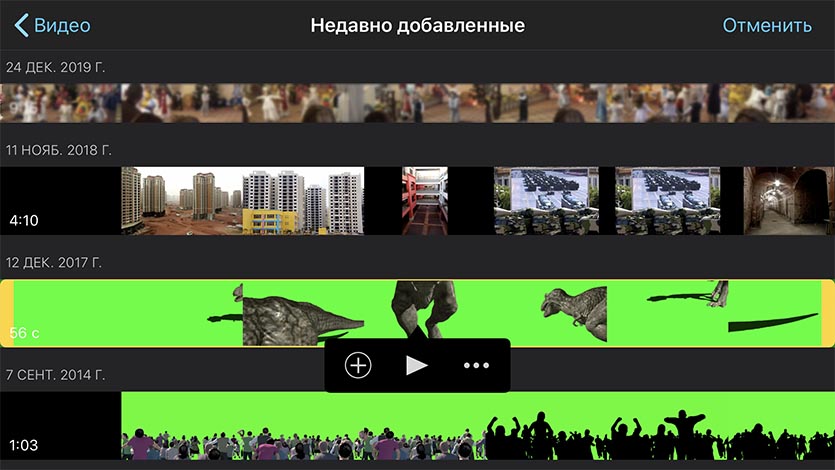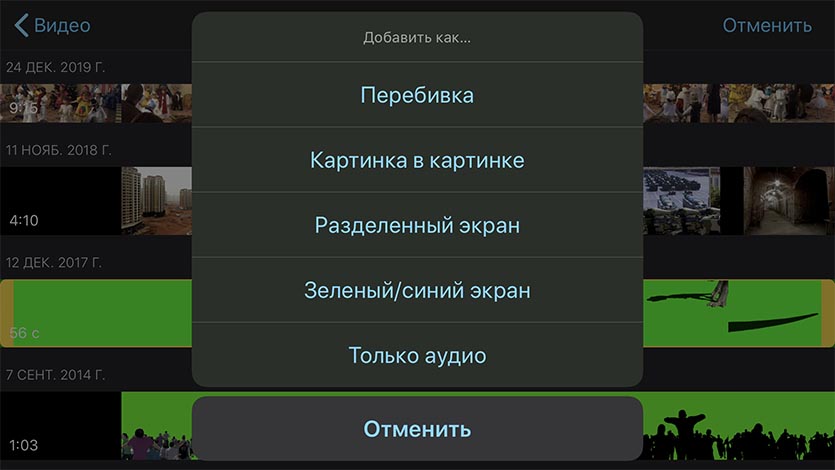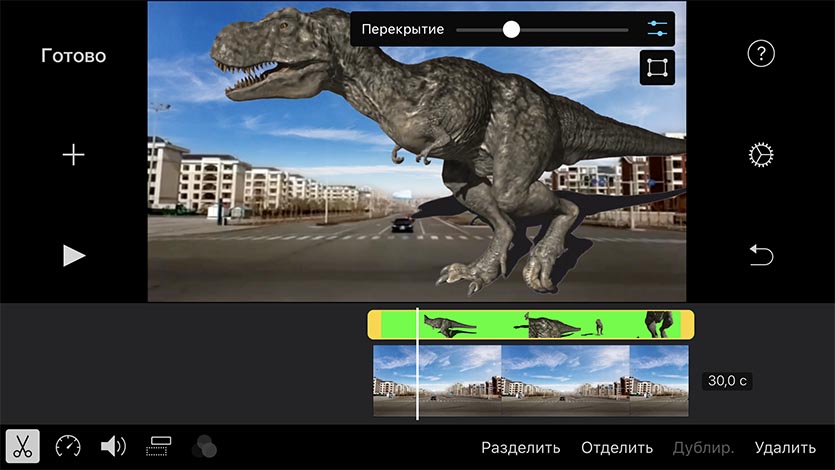Как затемнить фон на видео
Как сделать затемнение видео?
Чтобы контент был более объёмным и натуральным, иногда необходимо затемнение видео. Если вы думаете, что это сложная задача, то вы ошибаетесь. Для этого понадобится всего одно приложение, о котором вы узнаете далее.
Выбор программы для работы
Inshot – это тот самый редактор в котором можно затемнить ролик. Он обладает большим количеством преимуществ, которые выделяют его среди аналогичных программ.
Важно: этой программе можно работать не только с роликами, но и с фотографиями и коллажами.
Делаем затемнение видео
Если вы хотите научиться делать клипы более тёмными, то инструкция, представленная ниже, точно вам пригодится. Главное – соблюдать алгоритм.
Первый шаг: Выберите материал для обработки
Для начала вам нужно зайти в программу. Узнать её можно по красной иконке с белым рисунком объектива. Если вы ещё не скачали Иншот, то сделайте это прямо сейчас.
На главном экране приложения вы увидите три кнопки: видео, фото и коллаж. Нажмите на первую из них. Далее необходимо ткнуть на надпись: «Новый». В результате откроется галерея со всеми видеоматериалами, которые хранятся в памяти устройства.
Найдите тот клип, который нужно затемнить, и выделите его. Чтобы перейти к панели инструментов, нужно нажать на зелёную кнопку с галочкой.
Чтобы облегчить поиск, можно отсортировать файлы по типу и по папкам.
Второй шаг: Затемните ролик
Найдите функцию под названием «Фильтр». Она занимает 5 позицию в панели инструментов.
Теперь вам нужно нажать на инструмент «Регулировка». Именно тут вы и будете творить.
Самый первый параметр – это яркость. Чтобы сделать видео темнее, нужно переместить ползунок влево.
Не обязательно повторять положение в точности. Смотрите на то, как будет меняться картинка.
Далее нужно поработать с тенью. Клип будет затемняться, если вы переместите ползунок влево.
Ну, и последний штрих – добавление виньетки. Этот эффект делает картинку более централизованной. Но, если вас и так всё устраивает, использовать его необязательно.
Третий шаг: Сохраните полученный результат
Для этого необходимо нажать на одноимённую кнопку, которая находится в верхней части экрана. Программа предложит выбрать разрешение и частоту кадров. Не игнорируйте этот пункт, потому что от этих параметров будет зависеть размер и качество готового контента.
Нажмите на «Сохранить» повторно, посмотрите рекламный ролик и дождитесь окончания конвертации. Готовый контент появится в вашей галерее.
Для чего затемнять видеоролик?
Это может понадобиться в том случае, если контент был снят при слишком ярком освещении. Снимать всё заново – это слишком долго. А отредактировать в Иншоте – быстро и легко.
Также затемнение очень полезно в том случае, если контент кажется слишком плоским. Дополнительные тени добавляют предметам в кадре объем. Поэтому они лучше смотрятся.
Теперь вы знаете, как делать клипы темнее с помощью редактора Inshot. Если вы еще не пробовали эту функцию, скорее заходите в программу и испытайте её на практике.
Изменение фона видеозаписи в iMovie
Используйте эффект зеленой студии в iMovie для изменения фона видео на устройстве iPhone, iPad, iPod touch или на компьютере Mac.
С помощью эффекта зеленой студии в iMovie можно наложить видеозапись на фоновое видео, фотографию или другое изображение. Сначала снимите объект в зеленой или голубой студии. Затем добавьте эту видеозапись над фоновым видео на временной шкале iMovie. После чего воспользуйтесь эффектом зеленой студии в iMovie, чтобы позади объекта отображалось фоновое видео.
Запись видео в зеленой или голубой студии
Запишите видео с помощью устройства iPhone, iPad, iPod touch или другой камеры в зеленой либо голубой студии. Если основной объект на видео зеленого цвета или на действующем лице надета зеленая одежда, запишите видео на голубом фоне. Если основной объект на видео голубого цвета или на действующем лице надета голубая одежда, запишите видео на зеленом фоне.
Использование эффекта зеленой студии в iMovie на устройстве iPhone, iPad или iPod touch
Корректировка эффекта зеленой студии на устройстве iPhone, iPad или iPod touch
После добавления эффекта зеленой студии можно внести дополнительные корректировки. На временной шкале коснитесь видеозаписи в зеленой студии, которую нужно скорректировать, и воспользуйтесь элементами управления зеленым цветом:
Использование эффекта зеленой студии в приложении iMovie на компьютере Mac
iMovie удаляет цвет с учетом доминирующего цвета в кадре, на котором находится указатель воспроизведения, когда вы выбираете пункт «Зеленая/голубая студия» в раскрывающемся меню. Если кадр под указателем воспроизведения сильно отличается от остальной видеозаписи, переместите указатель воспроизведения и примените эффект снова.
Корректировка эффекта зеленой студии на компьютере Mac
Редактор яркости видео
Отредактируйте яркость, контрастность, насыщенность, добавьте виньетку и осветите свое видео
Быстрый осветлитель видео
Каждая опция в приложении настраивается удобным ползунком, так что это займёт всего несколько секунд.
Простой интерфейс
Не волнуйтесь, программа действительно интуитивно понятна, поэтому вам не нужно иметь опыт редактирования видео, для её использования.
Дополнительные возможности
Программа позволяет конвертировать загруженный файл в любой формат перед скачиванием прямо в браузере.
Безопасность премиум-уровня
Мы храним ваши файлы на наших серверах только для вашего удобства в течение 24 часов, а затем навсегда удаляем их. Никто не имеет к ним доступа, кроме вас всё это время.
Совместим со всеми форматами
Вы можете сделать ваше видео ярче, независимо от того, какой у него формат, потому что программа работает с MP4, WMV, MOV, VOB, AVI и всеми другими популярными форматами.
Онлайн редактор
Вам не нужно скачивать и устанавливать на ваше устройство приложение для изменения цвета видео. Это не только быстрее, но и более безопасно.
С лёгкостью настройте свой файл
Настройте различные параметры видео в соответствии с вашими требованиями
Как осветлить тёмное видео
Откройте файл
Выберите видео с вашего Windows, Mac, iPhone или Android. Кроме этого вы можете добавить ссылку на YouTube видео, или загрузить видео из Dropbox, Google Диска. Вы можете загружать файлы до 500 МБ бесплатно.
Настройте своё видео
После загрузки видео вы можете отредактировать его яркость, насыщенность, контрастность и другие параметры с помощью ползунков. Когда вы закончите с этим, выберите выходной формат. Преобразуйте видео в MP4, если хотите, чтобы оно воспроизводился на вашем телефоне.
Скачайте результат
Просмотрите свой клип онлайн, чтобы убедиться, что вам понравился результат, затем нажмите кнопку «Скачать» или вернитесь к редактированию. Вы также можете сохранить его обратно на Google Диск или Dropbox.
Используйте приложение не только для осветления видео, но и для изменения его цвета, контраста, насыщенности и добавления различных эффектов.
С помощью инструмента вы можете сразу же преобразовать отредактированный клип в любой необходимый формат.
Как наложить любое видео на статичное фото с iPhone
Фото- и видеоредакторы на iPhone обзаводятся полезными фишками из полноценных компьютерных приложений. Это позволяет в большинстве случаев обойтись без Mac или Windows-компьютера для базовых операций с медиаконтентом.
Сейчас расскажем, как за несколько минут наложить одно видео поверх другого ролика или на статичную картинку. В итоге получите крутое видео, которое не стыдно разместить в социальных сетях и показать своим друзьям.
Что нам понадобится
▸ Бесплатное приложение iMovie от Apple.
Купертиновцы в одном из обновлений добавили полезную фишку в свой видеоредактор для iPhone и iPad.
▸ Видео, снятое с использованием хромакея зеленого или синего цвета (подобные заготовки можно скачать с YouTube).
Если подходящего видео нет, то можно использовать фото и удалить на нем фон при помощи приложений Фоновый ластик, Background Eraser или онлайн сервиса remove.bg.
▸ Несколько минут свободного времени.
Как наложить одно видео на другое
1. Запускаем iMovie и создаем новый проект.
2. Сначала импортируем видео, которое будет размещаться на заднем плане, чтобы оно сразу попало на временную шкалу. Можно просто вставить статичное фото для фона.
3. Нажимаем + для добавления видео, которое будет на переднем плане. Для этого нужно видео на синем или зеленом фоне либо фотография с удаленным “задником”.
4. Перед добавлением видео нажимаем на три точки и выбираем режим Зеленый/синий экран.
5. После наложения при помощи инструментов в правом верхнем углу получится отредактировать порог срабатывания эффекта или обрезать ненужные части накладываемого поверх ролика.
Вот так можно прямо на iPhone без платных приложений и сервисов сделать видео с заменой фона или наложением элементов поверх существующего ролика.
Всего за минуту можно получить вот такой ролик:
Как осветлить видео
Если во время съемки освещение слабое, то и изображение на видео получится темным и невыразительным. Проблема в том, что выставить правильный свет в домашних условиях не всегда удается. Но если вы знаете, как осветлить видео, то наверняка сумеете вернуть своему клипу краски жизни. В этой статье мы расскажем, как сделать видео светлее с помощью десктопных программ на ПК, онлайн-видеоредакторов и приложений на смартфоне. При редактировании следует учитывать, что одного лишь осветления, то есть увеличения яркости, зачастую бывает недостаточно для улучшения качества видео. Одновременно с настройкой яркости рекомендуется поэкспериментировать с контрастом (разницей между самыми темными и самыми светлыми предметами в кадре).
Как сделать видео светлее с помощью программ на ПК
Редактировать видео на ПК очень удобно, поскольку на большом экране легко заметны все недостатки съемки. Кроме того, современные десктопные программы отличаются очень богатым функционалом, что позволяет выполнять множество тонких настроек.
Movavi Video Editor Plus
Популярный редактор видео. Удобен для новичков, благодаря очень простому и легкому для освоения интерфейсу. С другой стороны, возможность выполнения тонких настроек делает программу привлекательной для профессионалов. Программу можно скачать с официального сайта, установка занимает минимум времени.
Инструкция по осветлению видео:
Adobe ® Premiere ® Pro
Профессиональный редактор, используемый на многих киностудиях. Специалисты ценят его за возможность настраивать характеристики видео вручную, редактировать файлы для виртуальной реальности.
Sony Vegas Pro
Профессиональный редактор для Windows, с помощью которого смонтированы многие блокбастеры. Специалисты ценят программу за широкие возможности для выполнения автоматических настроек различных параметров видео.
AVS Video Editor
Редактор с обширным функционалом и очень простым интерфейсом. Практически каждый шаг пользователя сопровождается всплывающими подсказками.
Apple iMovie
Бесплатный видеоредактор для macOS и iOS. Благодаря простоте интерфейса и обширному функционалу приложение пользуется популярностью у видеоблогеров.
Как сделать светлым темное видео с помощью сервиса онлайн
Онлайн-сервисы – это выход из положения, когда нужно срочно отредактировать видео, а подходящего десктопного редактора на устройстве нет. Для того, чтобы воспользоваться такими сервисами, требуется стабильное интернет-соединение.
Clideo
Платный онлайн-сервис, очень удобный в тех случаях, когда нужно выполнить простейшие операции.
Onlineconverter
Бесплатный онлайн-сервис для выполнения простейших операций при редактировании видео.
WeVideo
Платный онлайн-сервис, предназначенный для продвинутых пользователей. Для работы с ним требуется знание английского хотя бы на минимальном уровне, так как меню не русифицировано.
Сlipchamp
Платный онлайн-сервис, требующий обязательной регистрации. Разработчики предоставили возможность пользователям протестировать бесплатную версию, но в ней работают не все функции.