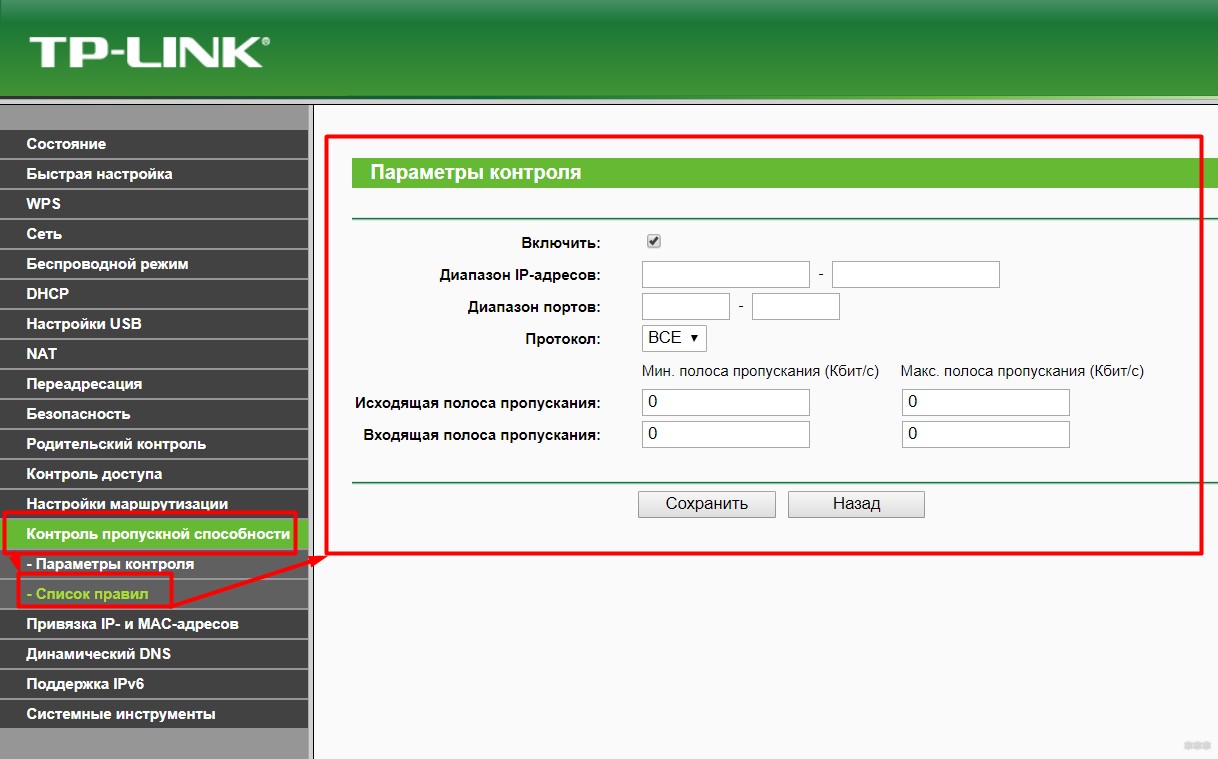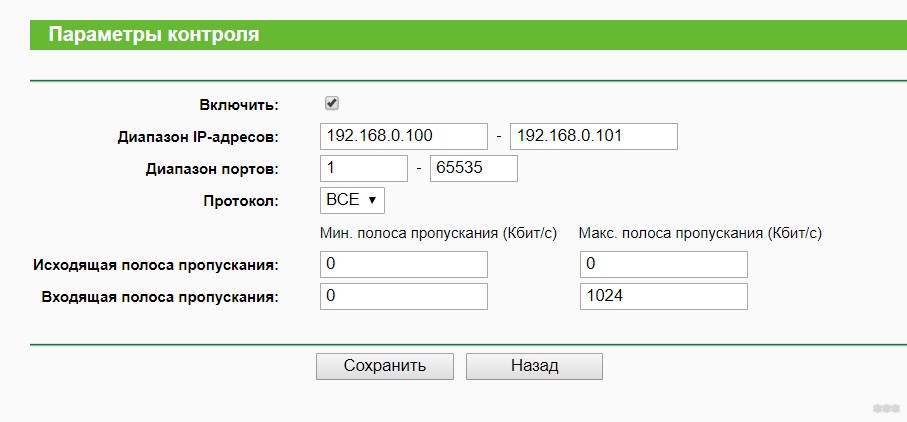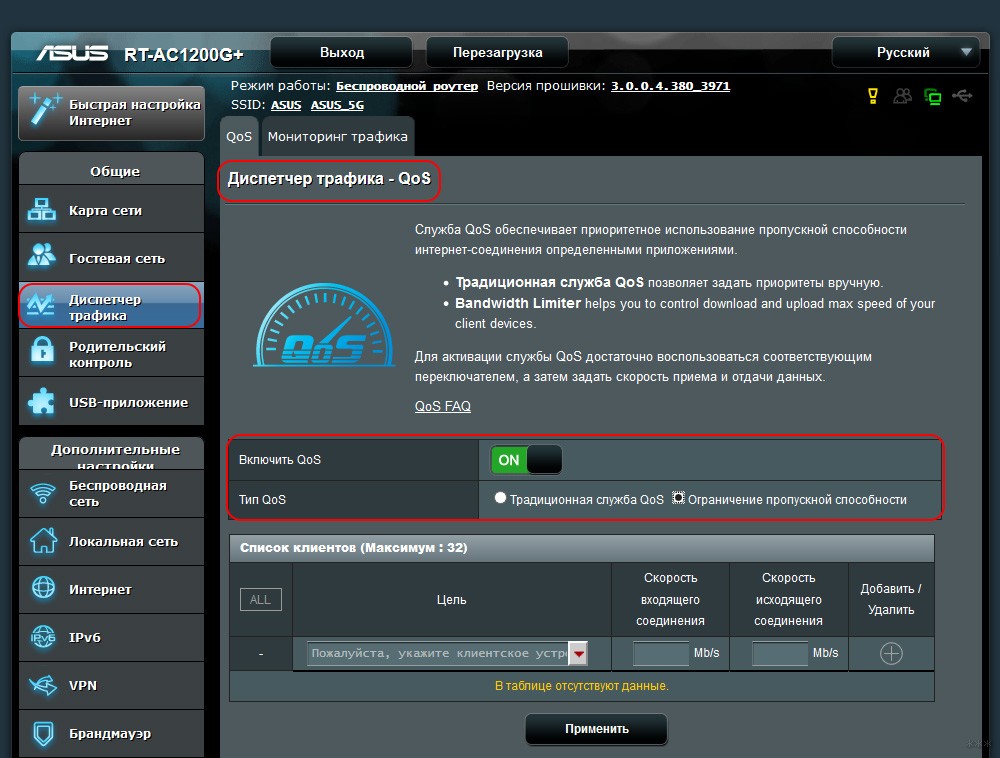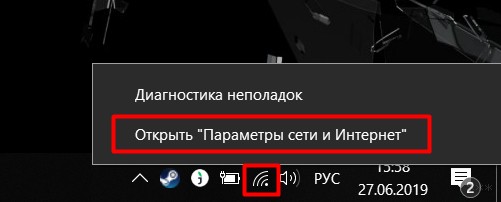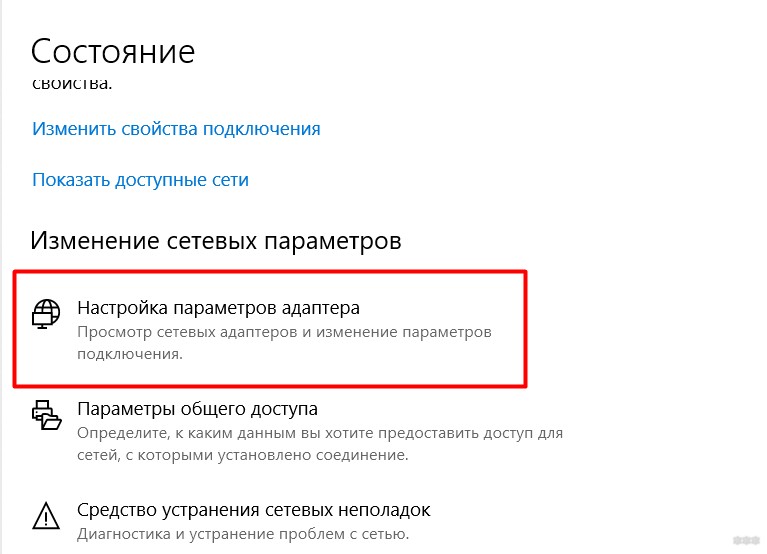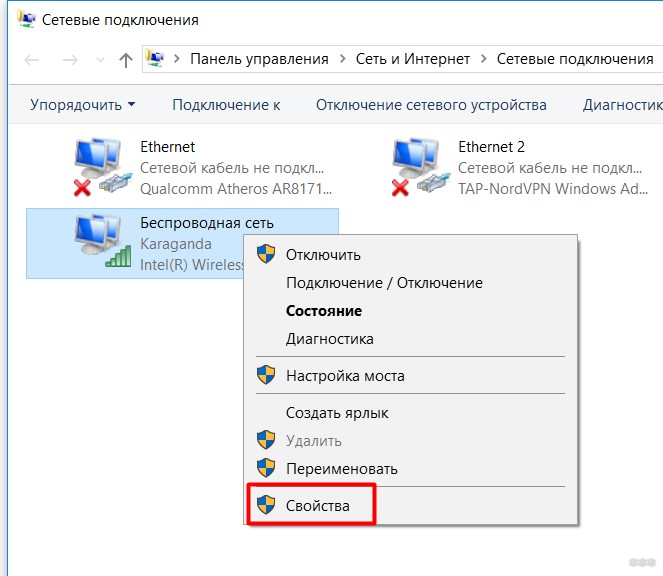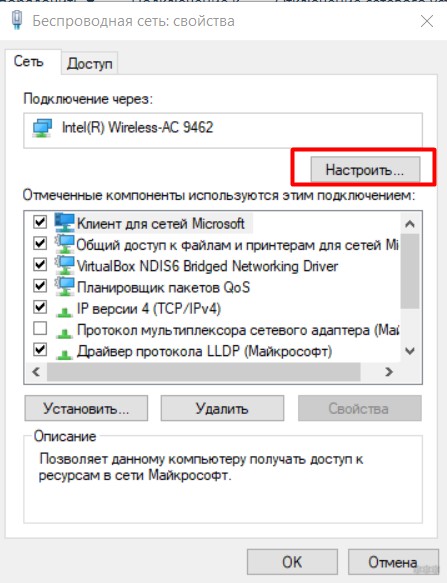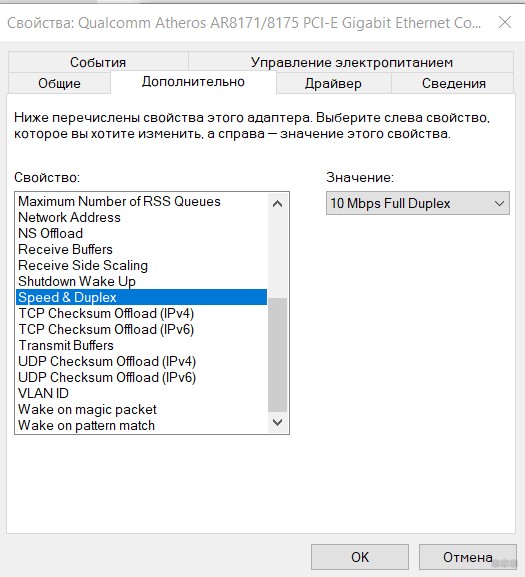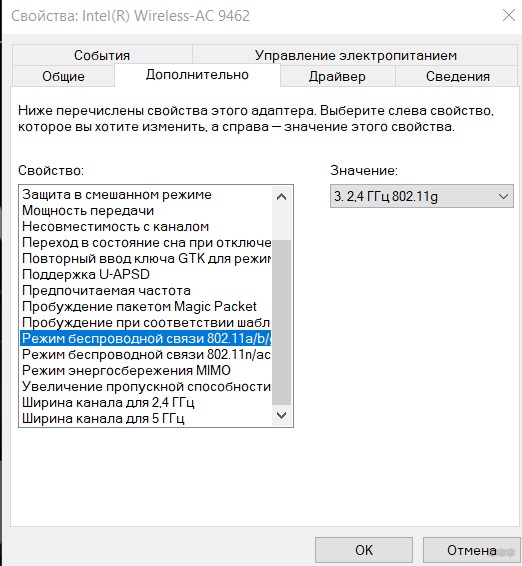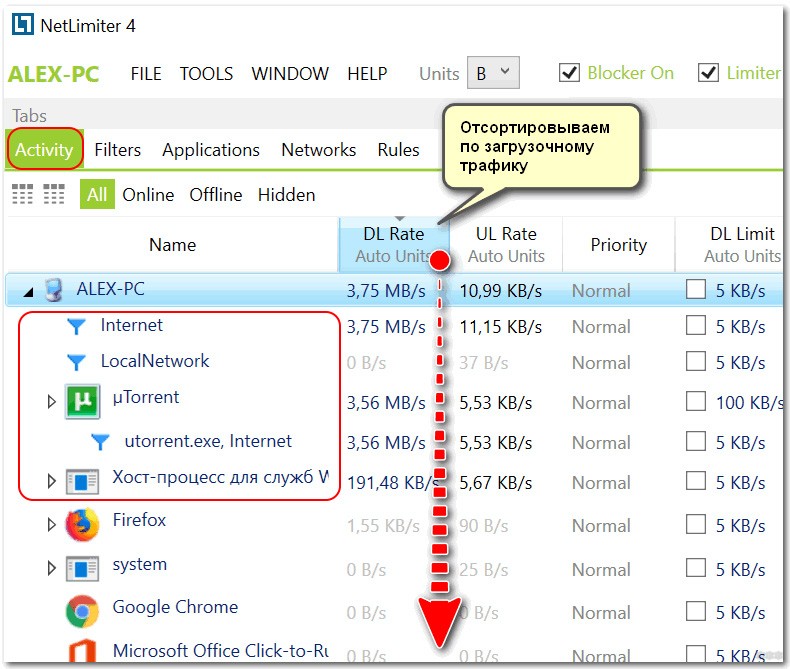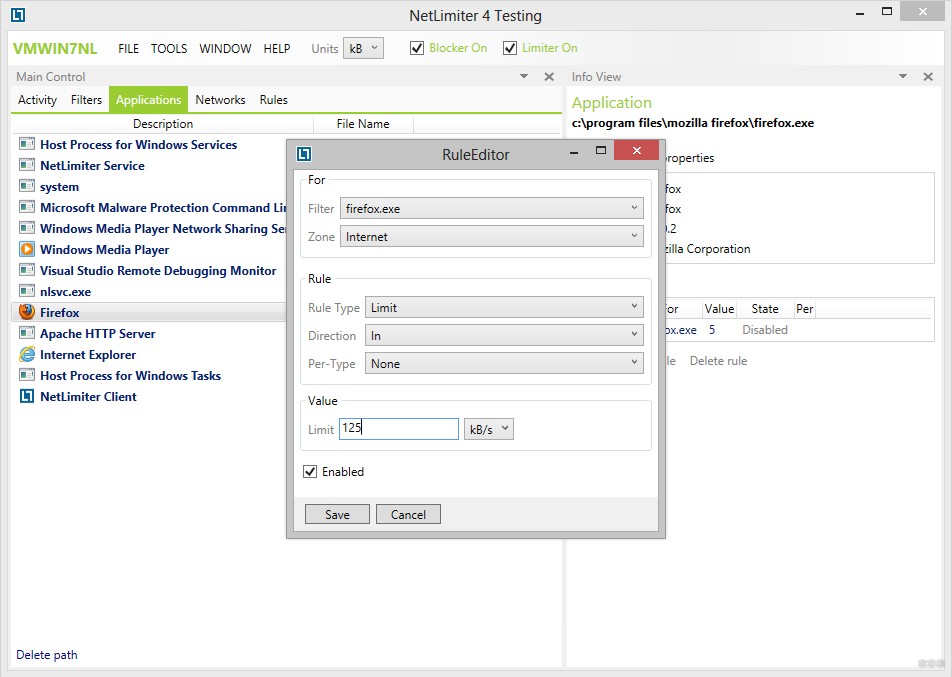Как затормозить интернет на компьютере
Как ускорить Интернет на компьютере, ноутбуке
Подскажите, можно ли как-то ускорить Интернет на ноутбуке? Я подключен через Wi-Fi соединение, провайдер обещал скорость 50 Мбит/с — но на деле все очень медленно загружается.
Обращался к Интернет-провайдеру — они проверили сеть, и сказали, что на их стороне всё нормально, ищите проблему у себя. Сам я ее не нашел, а, чтобы вызвать спецов от провайдера — нужно им заплатить (причем, я бы даже сказал, не кисло. ).
Доброго времени суток!
Вы написали «медленно» — а это понятие очень растяжимо 👀. Для кого-то, загрузить фильм за 10 мин. — это медленно, нужно за 2 ☝. Но вообще, в целом, проблема достаточна популярна, и в этой статье распишу основные способы и моменты, которые нужно проверить, и которые, в конечном итоге, несколько ускорят ваше соединение.
Способы ускорить Интернет в Windows
Смена провайдера/тарифного плана
К оптимизации и настройке этот совет не относится, но тем не менее.
Безусловно, что одним из самых действенных способов увеличить скорость интернета — является смена тарифного плана вашего соединения (или вообще смена самого провайдера).
Примечание : кстати, если надумаете менять провайдера, рекомендую поспрашивать соседей по подъезду — так можно оценить реальную скорость и качество Интернет-услуг (и выбрать лучший вариант именно для вашего конкретного дома).
Настройка резервирования Интернет-канала
Windows по умолчанию может ограничивать вашу пропускную способность Интернет-канала до 20%! Естественно, что это может серьезно сказываться на скорости скачивания, и поэтому неплохо бы это резервирование отключить. Как это сделать?
Редактор локальной групповой политики / Windows 7
Ограничить резервируемую пропускную способность в 0
Оптимизируйте систему, исправьте ошибки, почистите от мусора
Я думаю, что ни для кого не секрет, что от оптимизации системы зависит и скорость работы Интернета, да и вообще в целом вся ваша деятельность за ПК.
Я уж не говорю о том, что разного рода мусор (старые и битые ярлыки, оставшиеся хвосты от давно удаленных программ, ошибочные записи в реестре и т.д.) могут «заставить» ваш компьютер тормозить.
Для авто-оптимизации и очистки системы от этого «добра», порекомендую ниже пару утилит.
Очистить и оптимизировать System Care 12
Отличная утилита, которая решает сразу десятки самых популярных задач: устраняет шпионское ПО, чистит реестр, удаляет мусор, ускоряет Интернет, исправляет ярлыки, дефрагментирует диск и т.д.
Всего за десяток минут вы получите полностью очищенную и оптимизированную систему, нажав при этом 1-2 кнопки!
Бесплатная очень эффективная утилита для очистки вашей системы. Работает быстро, безопасно и без лишних заморочек.
CCleaner вычищает Авгиевы конюшни!
Кроме очистки, есть модули по оптимизации реестра, принудительного удаления программ, анализу производительности системы. Полностью переведена на русский язык.
Кроме этого, рекомендую вам также ознакомиться еще с двумя моими статьями, посвященными оптимизации Windows, ссылки приведены ниже 👇.
1) Лучшие программы для очистки компьютера (ноутбука) от мусора — https://ocomp.info/programmyi-dlya-ochistki-musora.html
Нет ли других приложений, нагружающих сеть
Также довольно часто многие пользователи даже не догадываются, какие приложения у них используют их канал Интернет. Вполне возможно, что скорость Интернет низкая в вашей текущей программе из-за того, что весь канал занят каким-либо другим процессом, о котором вы даже не догадываетесь!
Для полного контроля над сетью, рекомендую воспользоваться специальной утилитой NetLimiter (в принципе, у нее много аналогов, можете использовать что-то другое).
NetLimiter
Не настроено приложение для загрузок (например, uTorrent)
Не так давно помогал одному знакомому, который жаловался на то, что у него слишком долгая загрузка файлов. Каково же было мое удивление, когда в uTorrent (а он через это программу скачивал их) я обнаружил установленное ограничение скорости! Вот из-за таких мелочей и невнимательности, порой, приходится ждать часами загрузку.
Посыл здесь простой : обязательно проверьте настройки того приложения, в котором вы качаете файл (и в котором вы недовольны скоростью интернета). Возможно, что в настройках стоит ограничение!
Если касаться uTorrent (как одной из самых популярных программ для загрузок), то откройте настройки программы и проверьте вкладку «Скорость» (Speed). В ней задается ограничение скорости скачивание и отдачи. Установите свои значения, исходя из задач и мощности ПК.
Также проверьте вкладку «Лимит трафика» — если у вас не безлимитное подключение к Интернету, то она может быть весьма кстати.
(Если у вас включен и задан определенный лимит трафика — то достигнув его, uTorrent прекратит передачу файлов)
Кстати, если вопрос касается uTorrent, то рекомендую вам также ознакомиться с еще одной статьей:
Почему uTorrent качает с маленькой скоростью: торренты очень долго загружаются — https://ocomp.info/utorrent-kachaet-s-mal-skorostyu.html
Использование турбо-режимов в браузерах
Если у вас медленно открываются Интернет-странички в браузере, тормозит онлайн-видео и пр. — то рекомендую попробовать задействовать турбо-режим (имеется в наличие в некоторых браузерах: Опера, Яндекс-браузер и пр.).
Турбо-режим в Яндекс-браузере
Турбо-режим позволяет сжимать тяжелые страницы перед их загрузкой, за счет чего странички начинают грузиться быстрее. В общем-то, в этом есть смысл при медленном подключении к сети.
Кроме этого, можно попробовать использовать браузеры с низкими системными требованиями. Функционал у них немного урезан, зато работают они очень быстро! Ссылка на статью ниже.
Обновите драйвера на сетевой адаптер
Вообще, драйвера — коварная штука, порой приходится тратить достаточно много времени, пока все настроишь должным образом.
Если касаться сетевого адаптера, то здесь могут быть пару вариантов:
1) Как установить, обновить или удалить драйвер Wi-Fi (беспроводной сетевой адаптер) — https://ocomp.info/kak-ustanovit-drayver-na-adapter-wi-fi.html
Плохое соединение с сервером, откуда идет загрузка файлов
Думаю, что многие, кто давненько играет в сетевые компьютерные игры, не раз и не два сталкивался, что на одном определенном сервере у него игра тормозит, а на другом — все отлично. Дело тут в том, что с разными серверами — разное качество соединения.
И вполне возможно, что у вас низкая скорость скачивания файла потому что плохая связь с конкретным сервером. Такое бывает сплошь и рядом. Попробуйте загрузить ваши файлы с других ресурсов.
Как вариант, можно воспользоваться торрентами — если файл популярен, то загрузка будет идти с множества источников, и достигнет максимально-возможной для вас скорости.
Усильте сигнал, настройте роутер (для тех, у кого Wi-Fi сеть)
Если у вас дома стоит роутер, настроена Wi-Fi сеть и в Интернет вы выходите с помощью нее — то есть ряд важных вещей на которые нужно обратить внимание: расположение роутера и ноутбука (телефона), настройки канала, настроена ли защита сети и пр.
Обо всех этих тонкостях я рассказывал в одной из своих статей (ссылка ниже).
Способы усилить сигнал Wi-Fi — улучшение приема и увеличение радиуса сети у себя дома: https://ocomp.info/kak-usilit-signal-wi-fi.html
Как следствие, выполнив эти мероприятия, скорость в вашей сети Wi-Fi вырастет, а значит, интернет будет работать по шустрее.
Возможно у вас тормозит процессор/жесткий диск
И, наверное, последнее, на чем хотелось остановиться в этой статье.
Дело в том, что возможно у вас тормозит не Интернет, а скажем, жесткий диск. Из-за этого, тот же uTorrent автоматически сбрасывает скорость скачивания, ожидая, когда на жесткий диск снизится нагрузка.
Нагрузка на жесткий диск
Также ознакомьтесь с еще парочкой статей, для получения более полной информации и решения проблемы.
1) Жесткий диск тормозит: загружен на 100%, всё зависает и медленно работает — https://ocomp.info/zhestkiy-disk-zagruzhen-na-100-protsentov.html
Если вам удалось по-другому ускорить своё Интернет-соединение — буду признателен за пару строк в комментариях.
Как ускорить ваш Интернет в Windows 11
Никто не любит медленный интернет, особенно если у вас есть важные задачи, требующие хорошего интернет-соединения. К счастью, есть способы ускорить подключение. В этом руководстве будет рассмотрена проблема медленных подключений и показано, как ускорить работу в Интернете в Windows 11. Есть разные вещи, которые вы можете попытаться получить от подключения к Интернету с максимальной пользой.
Ускорение интернета Windows 11
Сделайте небольшой отказ от ответственности перед тем, как опробовать эти методы, и вы получите скорость, за которую платите своему интернет-провайдеру. Если у вас дешевый интернет-план, вы не можете ожидать, что он будет работать на уровне премиум-плана. Эти шаги помогут вам максимально эффективно использовать свой интернет-тариф.
Сетевые приложения
Если у вас работает несколько приложений, и некоторые из них не используются, вам следует закрыть те, которые используют вашу Сеть. Таким образом вы сможете лучше использовать пропускную способность.
Некоторые распространенные приложения, которые используют вашу сеть, включают приложения облачного хранения, торрент-программы, потоковое видео и т. Д.
Настройки оптимизации доставки
Windows также позволяет загружать данные с других компьютеров. Однако, если вы не часто используете эту опцию, то есть вероятность, что эта функция использует пропускную способность, а вы даже не знаете об этом. Поэтому вам следует отключить эту функцию. Вы можете отключить эту функцию в настройках оптимизации доставки в приложении «Настройки». Кроме того, вы также можете выбрать, какая пропускная способность доступна для загрузки обновлений в тех же настройках.
Измеренное соединение
Если вы используете мобильную точку доступа, есть вероятность, что вы установили лимиты данных. Однако, если эта функция случайно включена для вашей домашней сети, она может ограничить объем доступных вам данных. Вам следует отключить эту функцию, если она была включена.
Ускорьте Интернет в Windows 11, изменив DNS
Если ничто другое не помогло оптимизировать скорость вашего интернета, вы всегда можете попробовать изменить свой DNS.
Шаг 1. Щелкните значок поиска на панели задач и введите Панель управления. Щелкните » Открыть».
Шаг 2: Выберите Сеть и Интернет.
Шаг 3: Выберите Центр управления сетями и общим доступом.
Шаг 4: Рядом с « Подключениями» щелкните ссылку с именем вашей сети.
Шаг 5: Щелкните Свойства.
Шаг 6: Дважды щелкните Internet Protocol Version 4.
Шаг 7: Выберите Использовать следующие адреса DNS-серверов и добавьте следующее:
Предпочтительный DNS-сервер: 8.8.8.8
Альтернативный DNS-сервер: 8.8.4.4
Если ничего из этого не работает, и вы все еще боретесь с плохим подключением, вам следует либо сменить поставщика сетевых услуг, либо изменить свой тарифный план на Интернет.
3 способа ограничить скорость интернета на компьютере от WiFiGid
Приветствую на нашем белом и пушистом портале о беспроводных сетях WiFiGid.ru! Недавно в нашу редакцию поступил ОЧЕНЬ странный вопрос – человек не знает, как ограничить скорость интернета на компьютере. Обычно люди, наоборот, придумывают изощренные методы увеличения скорости, а тут вот так…
Первоначально хотелось отправить его к провайдеру – дескать смени тариф на худший да и не волнуйся, но речь все-таки шла об урезании скорости в локальной сети, чтобы все устройства жрали интернет в своих пределах и не мешали другим. Честно сказать, подобная проблема пытается решаться чуть ли не с зарождения широкополосного интернета в домашних условиях, но роутеры так и не научились быстро и удобно урезать скорость по устройствам. Остальные извращения – в этой статье.
У вас есть другой опыт? Можете дополнить статью хорошим советом? Пожалуйста, напишите об этом в комментариях. Соберем коллекцию проверенных методов в одном месте.
На роутере
Главное центральное устройство в наших квартирах сейчас – роутер. Поэтому когда задумываешься о разграничении трафика сразу же хочется зайти в настройки роутера и посмотреть о наличии такой функции. Не во всех маршрутизаторах есть такое, но большинство современных все-таки позволяют управлять скоростью.
Другие методы тоже могут помочь, но они не решают главную проблему – центральное управление полосой пропускания. Что нужно сделать:
Вот так этот раздел выглядит на моем маршрутизаторе:
Что здесь нужно сделать:
Сохраняете – в течение минуты роутер должен подхватить правила, и все заработает. Из минусов моей модели можно отметить отсутствие фильтрации по MAC-адресам, но на безрыбье и так сойдет. Ведь следующие методы еще хуже.
В некоторых роутерах за это отвечает служба QoS, которая в базовом состоянии управляет приоритетным выделением канала, но, в частности, способна и уменьшить скорость интернета. Вот так это выглядит на ASUS:
А еще с мамонтовых времен эту функцию называют «шейпером» от «shaping». Вдруг тоже где попадется.
На компьютере
Теперь переходим к нашему любимому компьютеру на базе Windows (подойдут Windows 7 и Windows 10). Из базового функционала многие рекомендуют ограничивать режим работы сетевого адаптера. Т.е. у вас на компьютере есть проводной или беспроводной адаптер, через который вы подключаетесь к интернету, и он поддерживает разные скорости работы – 10-100-1000 Мбит/c. Умельцы и догадались опускать его до 10 Мбит/c. Как по мне – лютой извращенство, но работает ведь.
Этот метод подойдет тем, у кого интернет около 100 Мбит/c, а срезать скорость до 10 или тех же 54 Мбит – вполне приятно. Но и минус налицо – придется делать на каждом устройстве вручную, а телефоны и телевизоры не поддерживают этот функционал. Так что метод с роутером предпочтительнее.
Сторонние программы
Для владельцев Windows есть отдельные программы, уже точечно исполняющие ограничение. Вот самые популярные из них:
Фишка таких приложений – они могут не просто срезать весь трафик на компьютере, но и ограничить конкретное приложение. На примере NetLimiter, сортируем все программы по потреблению трафика:
А далее вносим лимит:
Про ограничение доступа
На тему ограничения полного доступа к интернету у нас есть ряд статей, поэтому здесь я лишь остановлюсь на основных из них. Сразу же оговорюсь – все они исполняются исключительно через роутер, т.к. это самое разумное место для подобных манипуляций.
Т.е. эти методы не позволят урезать ширину пропускания канала, но в крайнем случае позволят наглухо отключить пожирающее устройство.
На этом и закончим статью. Самый оптимальный метод ограничить скорость интернета на компьютере – через роутер. Все остальное – костыли. Если у вас остались какие-то вопросы, обязательно напишите их в комментариях, а мы попробуем в свое свободное время разрешить эту проблему.
Какие программы могут замедлить работу Интернета
Важно знать, что потребляет больше ресурсов, чтобы избежать проблем, когда скорость не самая лучшая, а наше соединение работает медленно. Таким образом, мы можем закрыть эти приложения или прекратить использование определенных платформ в любой момент.
Что может замедлить интернет
Имейте в виду, что мы говорим не только о конкретных программах, но и о различных способах использования, которые мы можем предоставить сети или службам, которые мы используем. То есть, например, мы можем говорить об использовании облака, что-то, что может замедлить соединение, и не является чем-то эксклюзивным для конкретной программы. Мы собираемся сосредоточиться на уровне программного обеспечения, на приложениях или платформах, которые мы используем.
Интернет-загрузки
Это особенно важно, если, например, мы загружаем тяжелые торренты. Программы могут использовать максимум доступного нам соединения, что может привести к значительной потере скорости.
Воспроизведение потокового видео
Если у нас есть такая проблема, можно попробовать снизить качество видео. Таким образом, мы можем продолжать воспроизводить сериалы или фильмы, но не будем поглощать такую большую полосу пропускания.
Загрузите контент в облако
Однако это может повлиять на скорость интернета, если мы постоянно загружаем контент. Мы могли видеть, что он замедляется, когда мы используем платформу этого типа с другого компьютера, одновременно подключенного к сети.
Обновите систему или приложения
Что мы можем сделать, чтобы избежать проблем, например, при обновлении операционной системы? Мы можем запланировать это на время, когда мы не используем соединение. Например, когда мы едим и не пользуемся компьютером, и нам не нужна максимальная скорость Интернета.
Автоматическая синхронизация
Автоматическая синхронизация как правило, потребляют много времени в Интернете. Это будет зависеть от типа устройства и того, что мы синхронизируем. Обычно мы, например, синхронизируем файлы мобильного телефона с компьютером. В этом случае вы можете обмениваться большими файлами, такими как папки с видео или фотографиями.
Логически это повлияет на нашу связь. Он может одновременно использовать большой кусок полосы пропускания. Мы должны контролировать конфигурацию синхронизации и избегать моментов, когда нам понадобится оптимальная скорость, например, при совершении видеозвонка.
онлайн игры
Играем в Интернете очень часто используется как на компьютерах, так и на мобильных устройствах. В зависимости от игры мы можем наблюдать значительное снижение скорости интернета. Они могут потреблять много ресурсов, и если мы играем в этот момент из другой команды или обновляем ее, у нас могут возникнуть проблемы.
Следовательно, мы также должны позаботиться об использовании онлайн-видеоигр, если мы хотим использовать соединение на 100%. В противном случае мы можем столкнуться с ограничениями и ужасной потерей скорости при просмотре Интернета.
Видеозвонки
Видео звонки являются частью нашей повседневной жизни. Нам доступно все больше и больше услуг. У нас есть много программ, которые мы можем использовать на наших мобильных телефонах, чтобы поддерживать постоянный контакт с друзьями и семьей.
Теперь стало реальностью, что видеозвонки требуют значительных ресурсов для нормальной работы. Особенно, если они имеют хорошее качество, им потребуется хорошее соединение, чтобы не было разрезов и качество изображения всегда было правильным. Вот почему, если мы делаем видеозвонок с одного устройства, это может повлиять на соединение на других.
В конечном счете, это некоторые из служб и программ, которые могут замедлить ваше интернет-соединение. Интересно контролировать то, как мы используем, и, таким образом, избегать того, чтобы Интернет был медленным и имел проблемы при просмотре или использовании любой платформы.
Инструкция может быть также полезна для случаев, когда вы были довольны скоростью подключения при использовании предыдущих версий Windows, но заметили замедление после обновления до Windows 10 “Юбилейное обновление”.
Microsoft представила функцию «автонастройка окна получения» (Window Auto-Tuning) еще в Windows Vista. Инструмент предназначен для улучшения производительности программ, которые получают данные из сети по протоколу TCP.
Несмотря на то, что передача данных должна стать более эффективной, пользователи могут столкнуться со снижением скорости соединения при определенных обстоятельствах и даже с проблемами стабильности канала связи.
Настраиваем Window Auto-Tuning в Windows 10
Прежде всего, следует проверить статус функции автонастройки окна получения. Если она отключена, то очевидно, что она не является причиной низкой скорости Интернета. Однако, в противном случае, именно эта функция ;может стать виновником медленного интернет соединения.
Примечание: для работы командной строки ниже не требуются права администратора, но для изменения параметров повышенные привилегии потребуются.
Обратите внимание на параметр “Уровень автонастройки окна получения” в разделе Глобальные параметры TCP. Если значение параметра отличается от “disabled”, то функция используется Windows для оптимизации TCP-подключений.
Логичным решением будет отключение данной функции и проведение тестов скорости Интернета, чтобы выявить, является ли она причиной снижения пропускной способности.
Запустите следующую команду для отключения функции автонастройки окна получения:
netsh int tcp set global autotuninglevel=disabled
Вы получите подтверждение OK о том, что изменение было успешно внесено. При повторном запуске команды netsh interface tcp show global будет наглядно видно, что функция отключена.
После отключения функции запустите загрузки и выполните мониторинг получаемых скоростей. Для тестирования следует использовать P2P-клиенты, Usenet-клиенты, FTP-клиенты, серверные программы и т.д.
Если ничего не изменилось, можно восстановить исходные настройки с помощью команды:
netsh int tcp set global autotuninglevel=normal