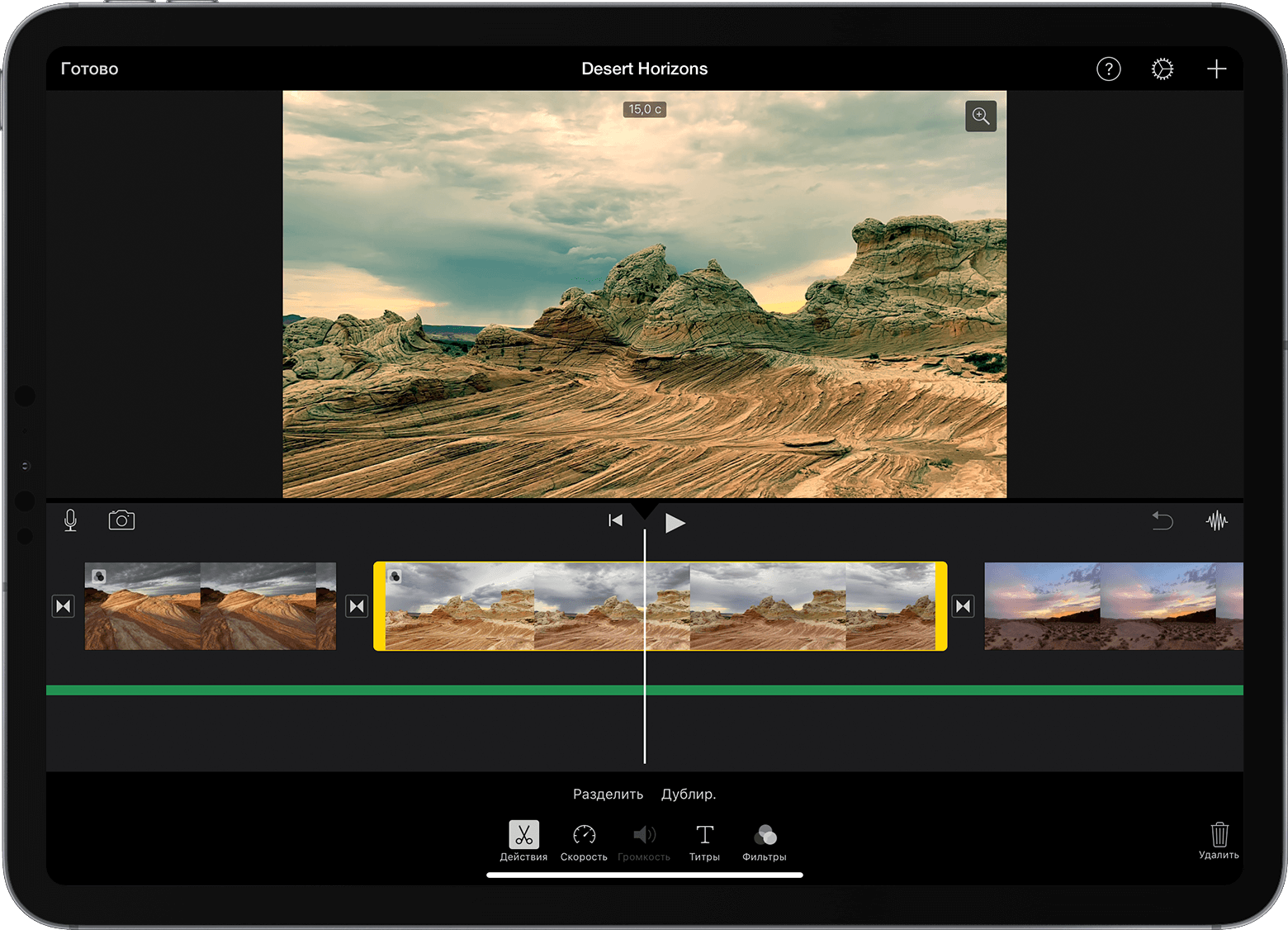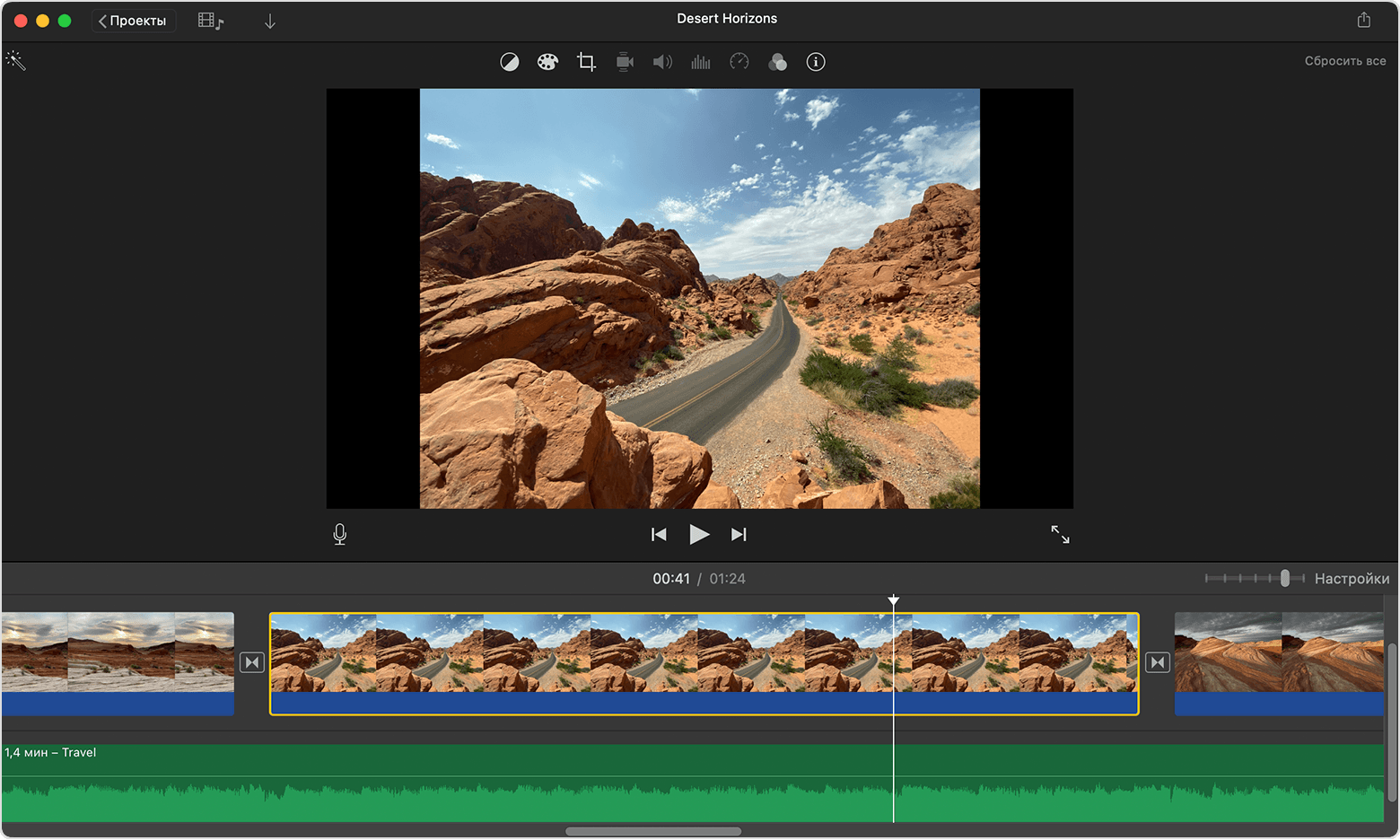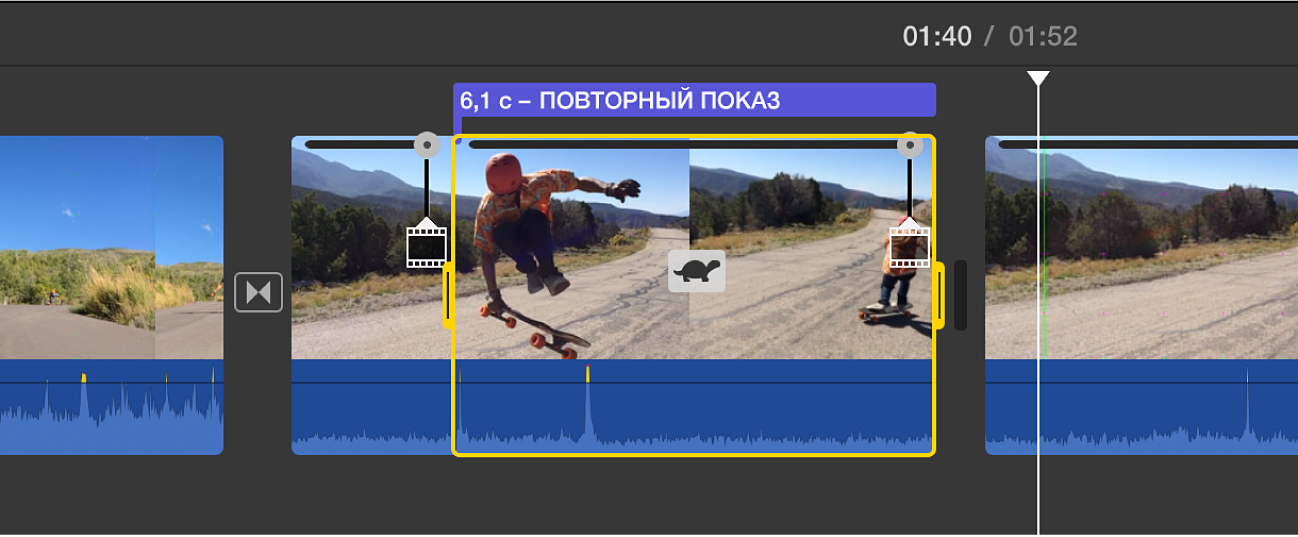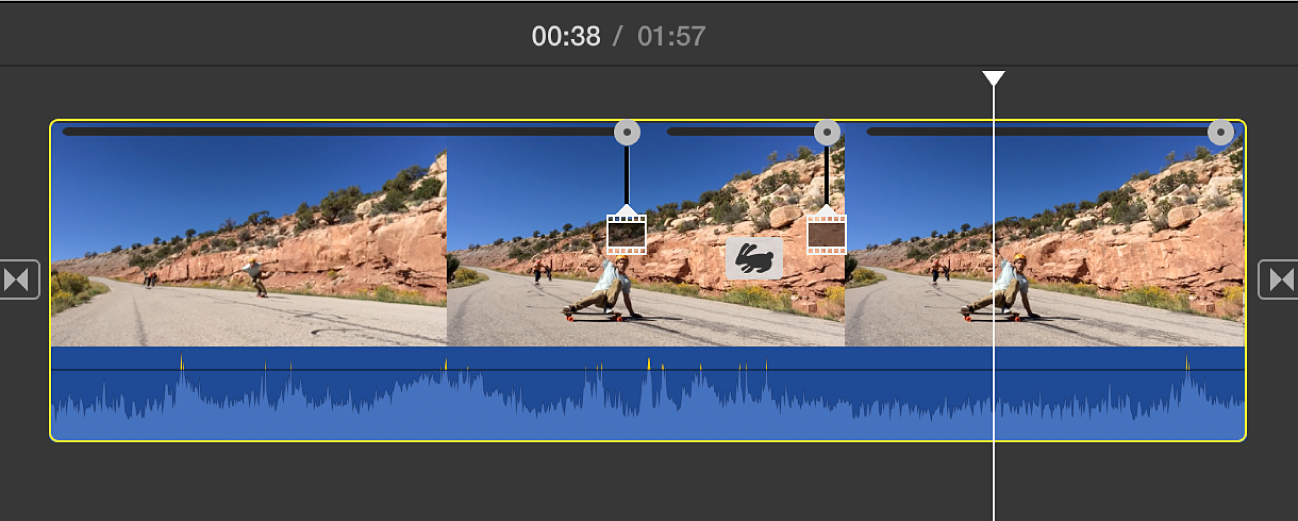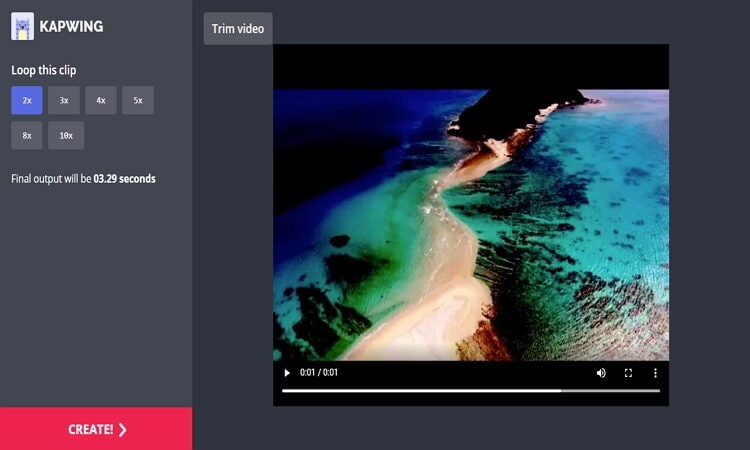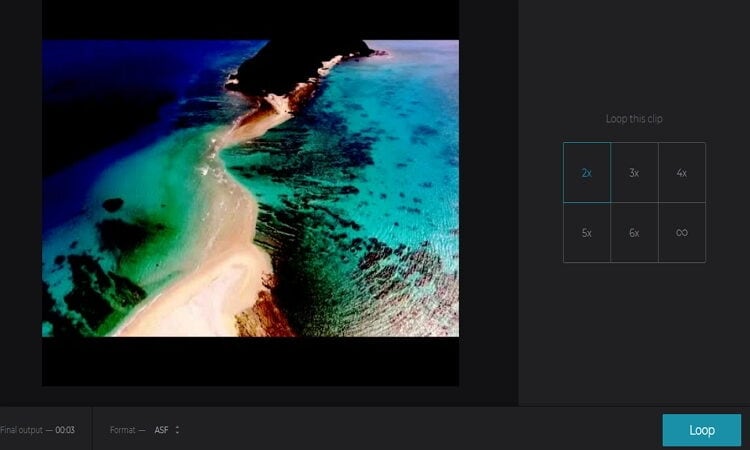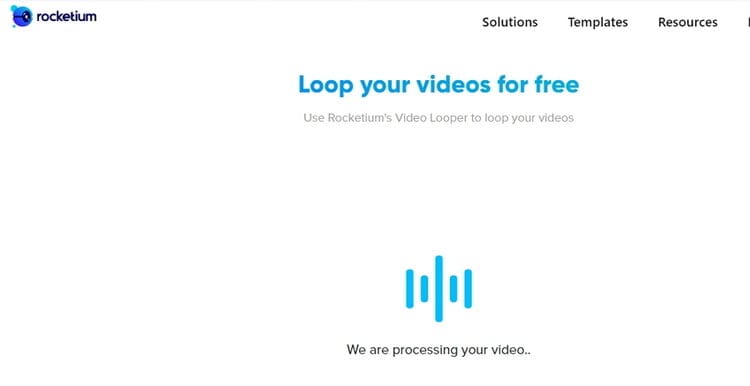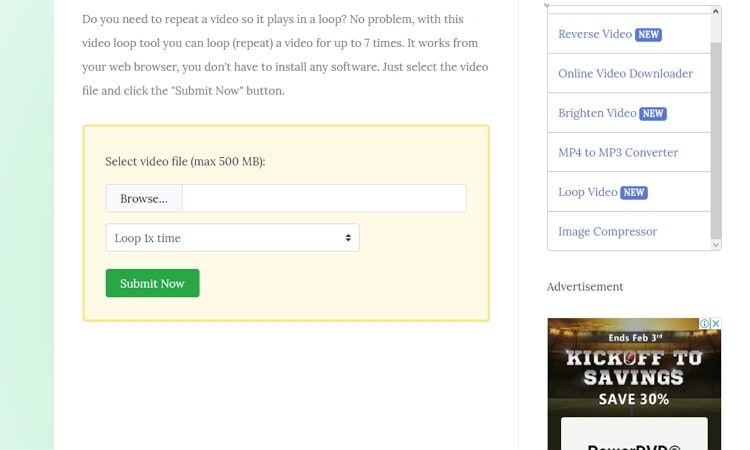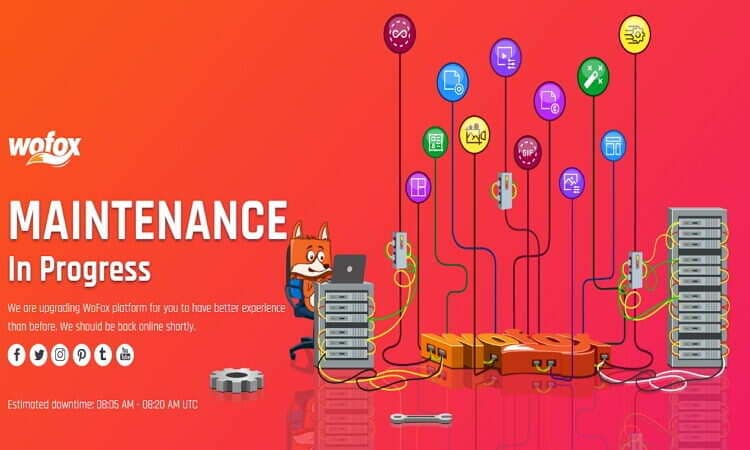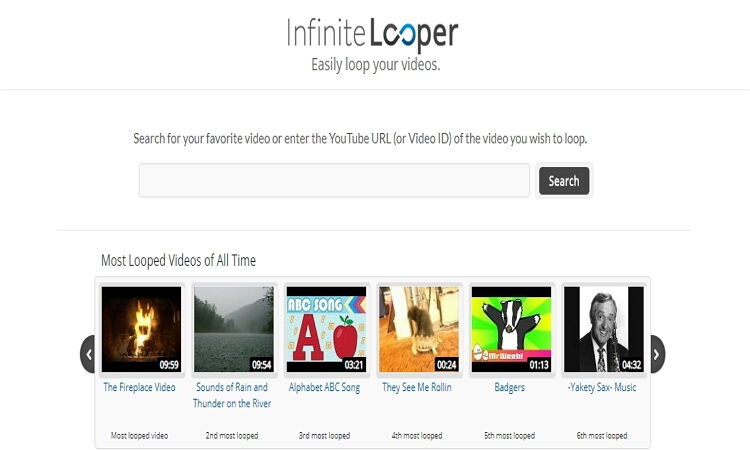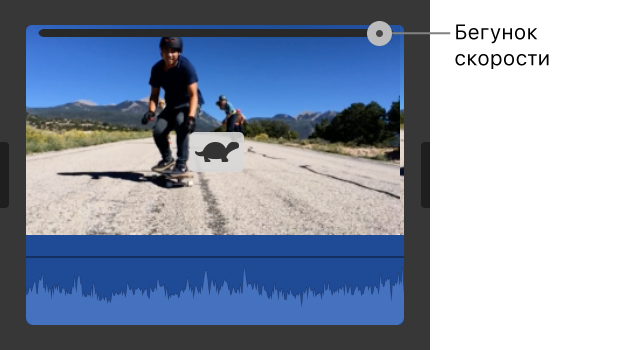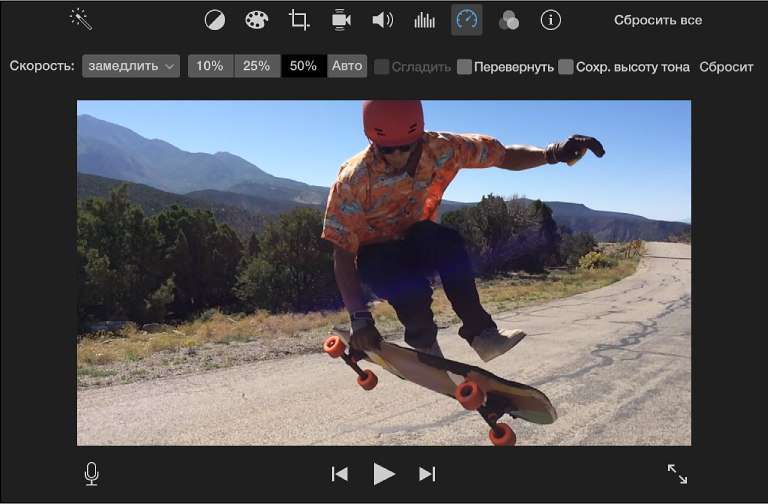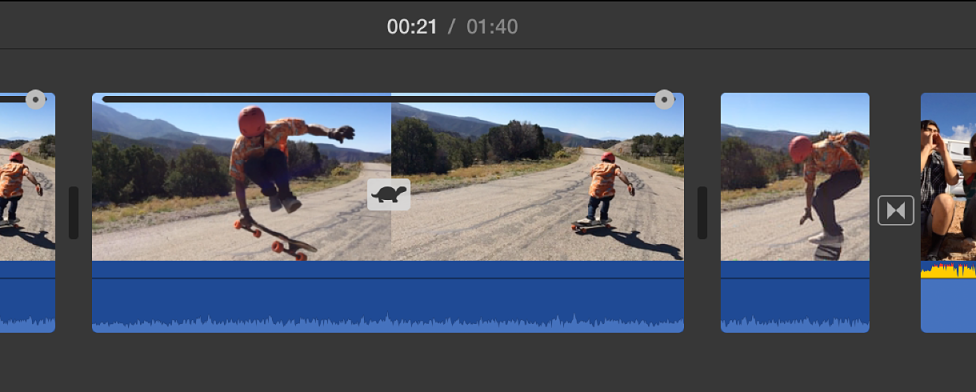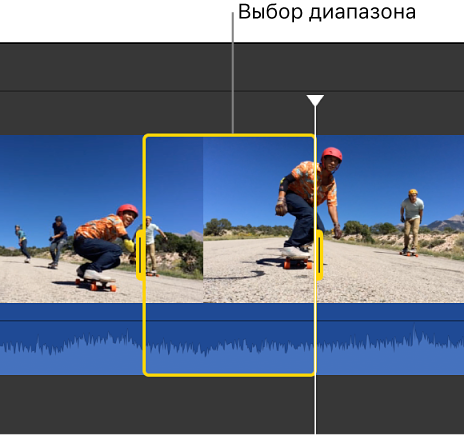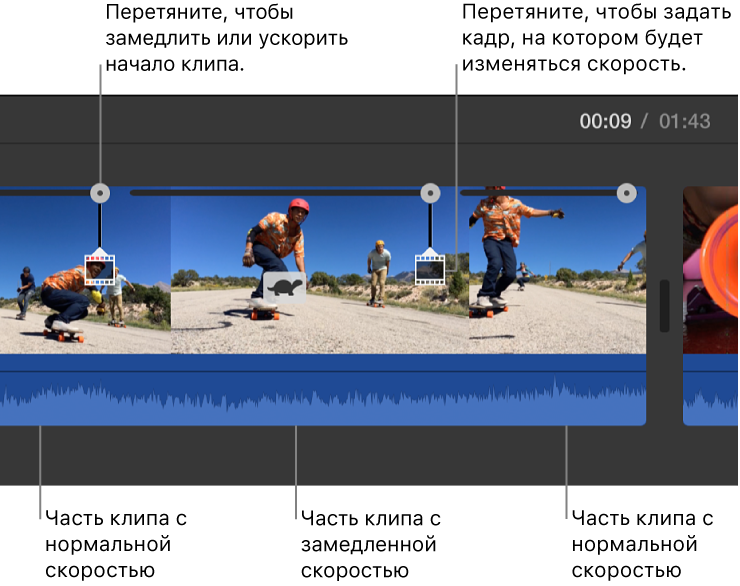Как зациклить видео в imovie
Table of Contents:
iMovie 2013 предоставляет отличный способ создавать потрясающие видеоролики, короткие фильмы, музыкальные клипы и другие творческие проекты. После завершения проекта iMovie предлагает несколько способов экспортировать фильм в один из встроенных проигрывателей фильмов в Mac OS X Mavericks. Вы можете зациклить фильм прямо в приложении iMovie. Однако, если вы хотите экспортировать фильм, вы должны использовать QuickTime для непрерывного зацикливания фильма. Как бесплатная версия QuickTime, которая уже установлена на вашем Mac, так и QuickTime Pro предоставляют возможность зацикливания видео.
кредит: Rawpixel Ltd / iStock / Getty Images
Шаг 1
Запустите iMovie и откройте видео, которое хотите зациклить.
Шаг 2
Нажмите меню «Вид» и выберите «Воспроизведение петли». Как только вы начнете воспроизводить видео, оно продолжает цикл, пока вы не остановите проигрыватель.
Шаг 3
Нажмите кнопку «Поделиться», чтобы экспортировать фильм в другое приложение.
Шаг 4
Выберите опцию «Файл» и нажмите кнопку «Далее».
Шаг 5
Нажмите «Сохранить», чтобы преобразовать и сохранить видео.
Шаг 6
Щелкните правой кнопкой мыши файл, выберите «Открыть с помощью» и выберите «QuickTime».
Шаг 7
Нажмите меню «Вид» и выберите «Воспроизведение петли» в раскрывающемся меню для непрерывного воспроизведения видео. С QuickTime Pro вы можете зациклить фильм так, чтобы он шел вперед и затем назад, щелкнув меню «Вид» и выбрав «Возврат и переход».
Что такое рабочий цикл принтера?
Как установить Windows 7 с нуля, выполнить обновление с Windows Vista или Windows XP, а также выполнить двойную загрузку с Windows XP, Windows Vista, Mac OS X и Ubuntu.
Жизненный цикл поддержки клиентской операционной системы Microsoft
Как бизнес, Microsoft не может позволить себе выделять ресурсы на все свои продукты на неопределенный срок. Microsoft решила эту проблему, создав план жизненного цикла для каждого из своих продуктов.
Блефаропластика Моя история | Реабилитация (Декабрь 2021).
Обрезка и изменение последовательности видео и фотографий в iMovie
Доработайте свой фильм, увеличив или уменьшив длительность клипов, изменив их последовательность либо разделив их на части.
iPhone, iPad или iPod touch
Обрезка и изменение последовательности клипов с помощью iPhone или iPad
Добавив видеоклипы и фотографии на временную шкалу проекта, вы сможете удлинить или укоротить их, изменить их последовательность или разделить клип на два отдельных эпизода.
Обрезка клипов
Вы можете обрезать видеоклип или фотографию, чтобы увеличить или уменьшить их длительность в проекте.
Если вы не можете перетащить край клипа, возможно, в начале или в конце недостаточно видеоматериала. Например, если вы добавляете видеоклип, который длится 20 секунд, вы не можете увеличить общую длительность более чем на 20 секунд. Кроме того, это значит, что длительность клипа достигла минимально разрешенного значения в iMovie: 0,3 секунды. Если вы по-прежнему хотите изменить длительность клипа, попробуйте настроить скорость видео.
Изменение последовательности клипов
Вы можете менять последовательность клипов на временной шкале, чтобы изменить порядок появления определенного клипа. В открытом проекте нажмите и удерживайте видеоклип или фотографию на временной шкале, пока соответствующее изображение не поднимется над шкалой, а затем перетяните его в нужное место и отпустите.
Разделение клипов
При разделении клипа вы можете регулировать длительность каждого эпизода, удалить ненужные эпизоды или добавить дополнительные заголовки в каждый эпизод.
iMovie установит запрет перехода (также известный как обрезка) между двумя созданными клипами. Вы можете заменить обрезку на перекрестный наплыв или другой тип перехода.
Обрезка и изменение последовательности клипов на компьютере Mac
После добавления клипов и фотографий на временную шкалу проекта можно увеличить или уменьшить длительность клипа, изменить последовательность клипов или разделить клип на два отдельных эпизода.
Обрезка клипов
Вы можете обрезать видеоклип или фотографию, чтобы увеличить или уменьшить его длительность в фильме.
Если вы не можете перетащить край клипа, в начале или в конце недостаточно видеоматериала. Например, если вы добавляете видеоклип, который длится 20 секунд, вы не можете увеличить общую длительность более чем на 20 секунд. Кроме того, это значит, что длительность клипа достигла минимально разрешенного значения в iMovie: 0,1 секунды. Если вы по-прежнему хотите изменить длительность клипа, попробуйте настроить скорость видео.
Добавление или удаление кадров с помощью средства обрезки клипов
Для более точного редактирования вы можете использовать средство обрезки клипов, чтобы добавлять отдельные кадры в видеоклип или удалять их оттуда. Вы также можете просмотреть, какая часть клипа используется в вашем фильме.
Вы можете использовать другую часть того же клипа, сохраняя его длину в проекте:
Изменение последовательности клипов
Вы можете менять последовательность клипов на временной шкале, чтобы изменить порядок появления определенного клипа. В открытом проекте нажмите видеоклип или фотографию на временной шкале, затем перетащите клип влево или вправо, в зависимости от требуемого места расположения в фильме:
Вы также можете перемещать несколько клипов одновременно:
Разделение клипов
При разделении клипа вы можете регулировать длительность каждого эпизода, удалить ненужные эпизоды или добавить дополнительные заголовки в каждый эпизод.
Добавление моментального повтора в iMovie на Mac
В клип также можно добавить эффект моментального повтора, чтобы клип воспроизводился повторно с указанной скоростью. Также можно создать эффект перемотки назад.
Добавление эффекта моментального повтора
В приложении iMovie 
Выберите «Изменить» > «Моментальный повтор» и выберите скорость из подменю.
Длина клипа на временной шкале увеличивается, а в верхней части отображаются два бегунка скорости. Для изменения скорости каждого сегмента можно перетянуть соответствующий бегунок.
Поверх сегмента моментального повтора отображается титр «Моментальный повтор». Чтобы изменить текст этого титра, обратитесь к разделу Изменение титров в iMovie на Mac.
При воспроизведении клип сначала воспроизводится в прямом направлении, затем воспроизводится снова с заданной скоростью.
Добавление эффекта перемотки назад
В приложении iMovie 
Выберите «Изменить» > «Воспроизведение назад», затем выберите в подменю скорость перемотки.
Длина клипа на временной шкале увеличится, а в верхней части отобразятся три бегунка скорости. Для изменения скорости воспроизведения каждого сегмента можно перетянуть соответствующий бегунок скорости.
Клип воспроизводится сначала в прямом направлении, затем в обратном с выбранной пользователем скоростью, затем снова в прямом.
Лучшие 8 способов зациклить видео в iMovie легко и бесплатно онлайн
Автор: Christine Smith • 2021-10-18 19:34:05 • Проверенные решения
Благодаря улучшенной технологии теперь вы можете легко зацикливать видео. Возьмем, к примеру, iMovie, который представил функцию “Зацикливать видео чтобы помочь вам смотреть фильмы, которые вам нравятся бесконечно, не нажимая кнопку «Далее» На самом деле программ для создания зацикленных видеороликов предостаточно. Итак, без лишних слов, я хочу, чтобы мы обсудили как зациклить видео в iMovie и других высококлассных онлайн-приложениях с помощью нескольких простых шагов.
Часть 1. Как сделать видео цикл на iMovie
iMovie предлагает отличный способ создания потрясающих короткометражных фильмов, музыкальных клипов, слайд-шоу фотографий и других творческих проектов. Вы также можете зацикливать фильмы прямо в приложении iMovie, хотя вам придется использовать QuickTime для непрерывного зацикливания фильмов, если вы хотите их экспортировать. Ниже приведены короткие и простые шаги, как зациклить видео в iMovie:
Шаг 1: Запустите iMovie, а затем откройте видеоклип, который вы хотите зациклить.
Шаг 2: Коснитесь меню «Просмотр» и выберите параметр «Циклическое воспроизведение». Как только видео начнется, оно будет повторяться, пока вы его не остановите.
Шаг 3: Теперь нажмите кнопку «Поделиться» если вы хотите сохранить фильм или поделиться им в Instagram, YouTube и т. д. Либо нажмите «Файл», «Далее» и «Сохранить» чтобы сохранить зацикленное видео на MacBook.
> чтобы узнать больше.
Часть 2. 7 решений, позволяющих сделать видео iMovie Loop онлайн и бесплатно
В этом разделе я подготовил для вас семь альтернативных видеороликов iMovie loop. Их легко изучить и использовать, и в них есть множество других инструментов для редактирования видео. Вам просто нужно вооружиться браузером и надежным интернет-соединением.
1. Kapwing
Kapwing-это простой в использовании loop maker, который отлично работает на любом мобильном или настольном браузере. С его помощью вы можете выбрать количество раз, когда вы хотите зациклить видео, будь то 2x, 3x, 4x, 5x, 8x или 10x. Вы также можете использовать этот сайт для обрезки, вырезания, поворота, добавления субтитров и многого другого. Теперь давайте узнаем, как зациклить видео с помощью Kapwing:
Шаг 1: Запустите приложение в браузере и нажмите кнопку «Загрузить» чтобы импортировать видео. Вы также можете вставить URL-ссылку и загрузить видео в Интернете.
Шаг 2: Выберите, сколько раз вы хотите зациклить свое видео: 2x, 3x, 4x и т.д.
Шаг 3: Нажмите «Создать» и подождите несколько минут, пока Kapwing зациклит видео. Вы можете скачать его прямо на свой компьютер или поделиться им в Instagram, Twitter или Facebook.
2. Clideo
Clideo-это еще один отличный инструмент для онлайн-видео-цикла, который прост в использовании, быстр и безопасен. Вы даже можете перевернуть весь клип, если это необходимо. Clideo также может создавать мемы,вырезать видео, объединять видео, поворачивать видео и т. д. Еще лучше то, что он поддерживает все стандартные видеоформаты, включая MPG, VOB, WMV, MP4, AVI и многое другое. Единственным разочаровывающим аспектом является ограниченный размер загрузки файлов в 500 Мб на бесплатном уровне.
Шаг 1: Посетите веб-сайт, а затем нажмите «Выбрать файл», чтобы импортировать видео с компьютера, Dropbox или Google Диска. Вы даже можете добавлять клипы с YouTube, Vimeo и многих других сайтов, вставив URL-ссылку.
Шаг 2: Выберите желаемое количество повторений на видео, прежде чем устанавливать выходной формат.
Шаг 3: Щелкните Loop, и Clideo сделает все остальное.
3. Rocketium
Шаг 1: Запустите Rocketium и нажмите «Загрузить файл» или перетащите медиафайл в приложение, чтобы импортировать их.
Шаг 2: Выберите множитель, который вы хотите включить в свое видео, например 2x, 3x, 5x или 10x.
Шаг 3: Нажмите на «Петлю видео» чтобы начать зацикливание вашего видео бесплатно на Rocketium. Вы также можете редактировать его дальше, добавляя фоновую музыку,добавляя подписи и т. д.
4. Fileconverto
Из всех приложений, упомянутых в этом списке, я нахожу Fileconverto самой простой программой для использования. Это потому, что интерфейс понятен, несмотря на несколько объявлений. Здесь вы можете зациклить свои видеоклипы до 7 раз. Вы также можете осветлить видео, конвертировать его в MP3, реверсировать видео, сжимать видео и многое другое. Единственным недостатком, как я уже сказал, является небольшое количество объявлений на интерфейсе в сочетании с ограниченным размером загрузки файлов 500 МБ.
Шаг 1: Посетите сайт и нажмите «Обзор» чтобы импортировать видео.
Шаг 2: Выберите количество циклов для вашего видео, щелкнув раскрывающийся список с параметрами времени цикла.
Шаг 3: Нажмите «Отправить сейчас», и Fileconverto начнет зацикливать ваше видео. Вы увидите ссылку для скачивания с вашим зацикленным видео.
5. Wofox
Шаг 1: Посетите сайт Wofox, а затем нажмите кнопку «Загрузить» чтобы загрузить свое видео для циклирования.
Шаг 2: Выберите количество циклов, будь то 2x, 4x, 6x, 8x или 10x.
Шаг 3: Нажмите кнопку «Загрузить» и дождитесь зацикленного видео.
6. InfiniteLooper
Это еще одно первоклассное приложение для зацикливания видео, которое требует очень мало знаний для использования. Он имеет простой пользовательский интерфейс, который свободен от любой раздражающей рекламы. Однако InfiniteLooper не поддерживает загрузку локально сохраненных файлов.
Шаг 1: Перейдите в InfiniteLooper, а затем введите название вашего любимого видео на YouTube или URL-ссылку, прежде чем нажать Поиск.
Шаг 2: После загрузки видео перетащите синие ползунки под видео, чтобы начать зацикливание определенного раздела на вашем видео.
7. Coub
Шаг 1: Запустите Coub, затем нажмите «Создать» > «Создать Coub» > «Загрузить видео»..
Шаг 2: Нажмите Loop а затем откройте раскрывающийся список на загруженное видео, прежде чем выбрать опцию Создать дубликат сегмента.
Шаг 3: Нажмите «Далее» чтобы опубликовать зацикленное видео.
Часть 3. Расширенные знания о зацикливании видео
В целом, использование циклических видеороликов является одним из наиболее эффективных методов определения вашего сообщения аудитории. Проще говоря, ваши видеоклипы будут иметь уникальный, современный вид. Итак, вот несколько советов и трюков по использованию функции loop video:
Это всего лишь несколько способов, которые вы можете использовать функцию loop, чтобы сделать ваше видео приятным. Более того, восемь упомянутых приложений в этом списке помогут вам быстро зациклить видео..
iMovie для Mac: Замедление и ускорение клипов
Скорость любого клипа в фильме можно изменить. Кроме того, в программе iMovie предусмотрена возможность автоматической корректировки частоты кадров для каждого клипа в соответствии с частотой кадров в фильме (которая определяется первым клипом, добавленным к фильму).
Изменение скорости клипа
На шкале времени выберите клип, скорость которого нужно изменить.
Для отображения элементов управления скоростью нажмите кнопку «Скорость».
Выберите «Медленно» или «Быстро» во раскрывающемся меню «Скорость», затем нажмите кнопку скорости для настройки скорости.
Примечание. Если Вы выберете «Быстро» для клипа длительностью менее 0,1 с, появится вариант «Произвольная скорость», и Вы сможете задать произвольное значение скорости.
На клипе отображается значок (с изображением кролика или черепахи), а в верхней части отображается бегунок скорости.
Замедленный клип становится длиннее (занимает больше места на шкале времени), а ускоренный клип становится короче.
Примечание. При замедленном воспроизведении клипов со звуковой составляющей тон звука понижается, а при ускоренном воспроизведении тон звука повышается. Чтобы сохранить изначальную высоту тона звука, установите флажок «Сохранить высоту тона» над окном просмотра.
Регулировка скорости клипа
На шкале времени переместите бегунок скорости в верхней части клипа, скорость которого была изменена.
Перемещение бегунка вправо замедляет клип, а перемещение влево — ускоряет клип. При произвольной настройке скорости удобно пользоваться регулятором скорости, так как в процессе его перетягивания на шкале времени отображается длительность клипа.
Изменение скорости фрагмента клипа
Скорость воспроизведения любой части клипа можно повысить или понизить, также можно настроить плавное изменение частоты кадров при переходе от фрагмента с измененной скоростью к остальной части клипа.
Выберите диапазон в клипе на шкале времени, перетянув указатель мыши по клипу при нажатой клавише R.
Для отображения элементов управления скоростью нажмите кнопку «Скорость».
Выполните одно из следующих действий.
Снижение скорости выбранной части клипа. Нажмите раскрывающееся меню «Скорость» и выберите «Медленно».
По умолчанию будет скорость замедляется на 50%, но Вы можете выбрать любое другое значение скорости.
Повышение скорости выбранной части клипа. Нажмите раскрывающееся меню «Скорость» и выберите «Быстро».
По умолчанию будет изначальная скорость увеличивается вдвое, но Вы можете выбрать любое другое значение скорости.
Задание произвольного значения скорости для выбранной части клипа. Нажмите раскрывающееся меню «Скорость», выберите «Вручную» и введите число в поле.
Скорость выбранного диапазона изменится, а над выбранным диапазоном и всеми частями клипа за пределами выбранного диапазона отобразятся бегунки скорости.
При воспроизведении клипа вначале скорость его будет исходной, затем он будет воспроизводиться с заданной Вами скоростью, в конце клипа скорость снова станет исходной.
Для постепенного изменения скорости установите флажок «Сглаживание».
Для изменения скорости выбранного диапазона или фрагментов за пределами выбранного диапазона перетяните любой из трех бегунков скорости в верхней части клипа.
Воспроизведение клипа в обратном направлении
Для отображения элементов управления скоростью нажмите кнопку «Скорость».
Установите флажок «Перевернуть».
На клипе появится значок воспроизведения в обратном направлении, а сам клип будет воспроизводиться в обратном направлении с заданной скоростью.
Замедление клипов с высокой частотой кадров для соответствия скорости фильма
По умолчанию iMovie автоматически снижает скорость клипов с высокой частотой кадров при добавлении их на шкалу времени, чтобы они воспроизводились с той же скоростью, что и остальная часть фильма. Эту настройку можно отключить в настройках iMovie. Видеоматериалы с высокой частотой кадров при снижении их скорости до обычной воспроизводятся с эффектом замедления.
Если Вы добавили клипы с высокой частотой кадров в фильм, в котором отключено автоматическое замедление, Вы можете применить эту настройку к выбранным клипам.
На шкале времени выберите клип, частоту кадров которого нужно снизить.
Для отображения элементов управления скоростью нажмите кнопку «Скорость».
Нажмите раскрывающееся меню «Скорость» и выберите «Медленно».
Нажмите кнопку «Авто».
Частота кадров выбранного клипа будет изменена для соответствия частоте кадров остальной части фильма.
Примечание. Если длительность клипа превышает 3 секунды, iMovie настраивает скорость в начале и конце клипа, чтобы подчеркнуть эффект замедления.