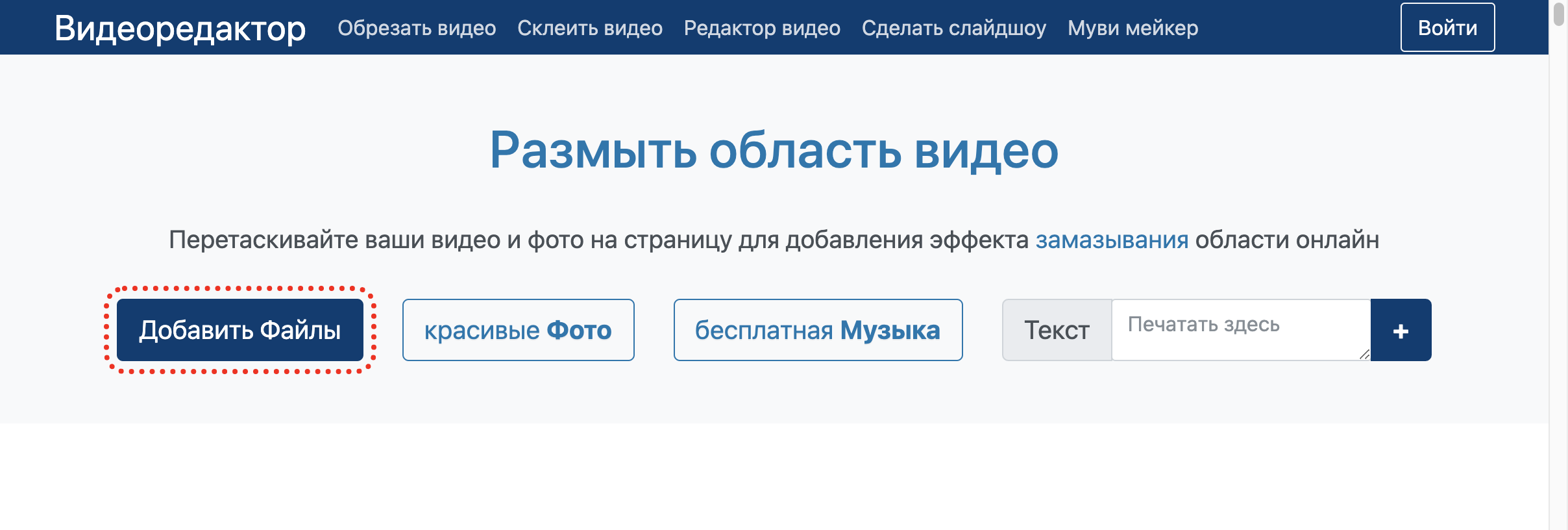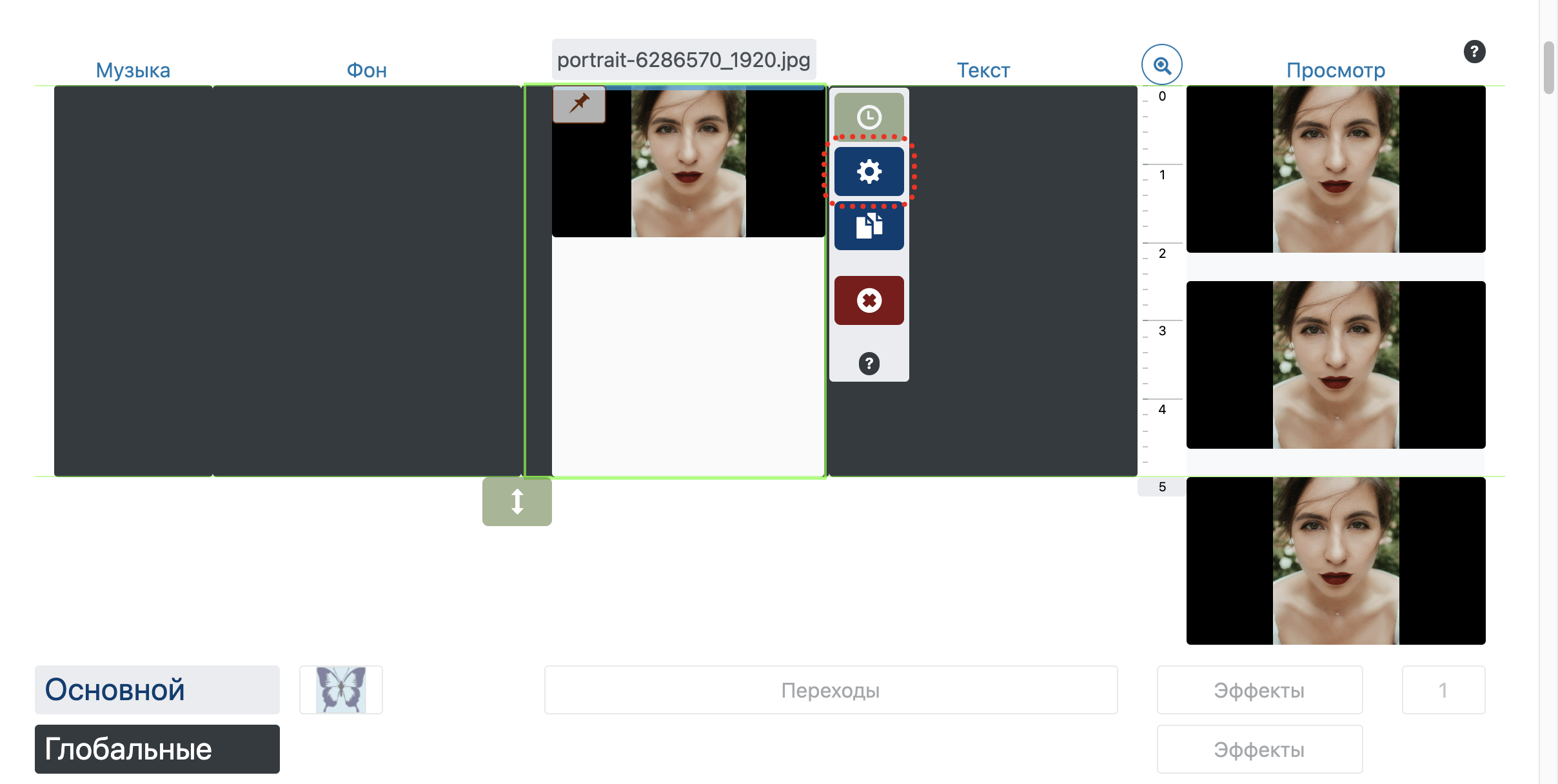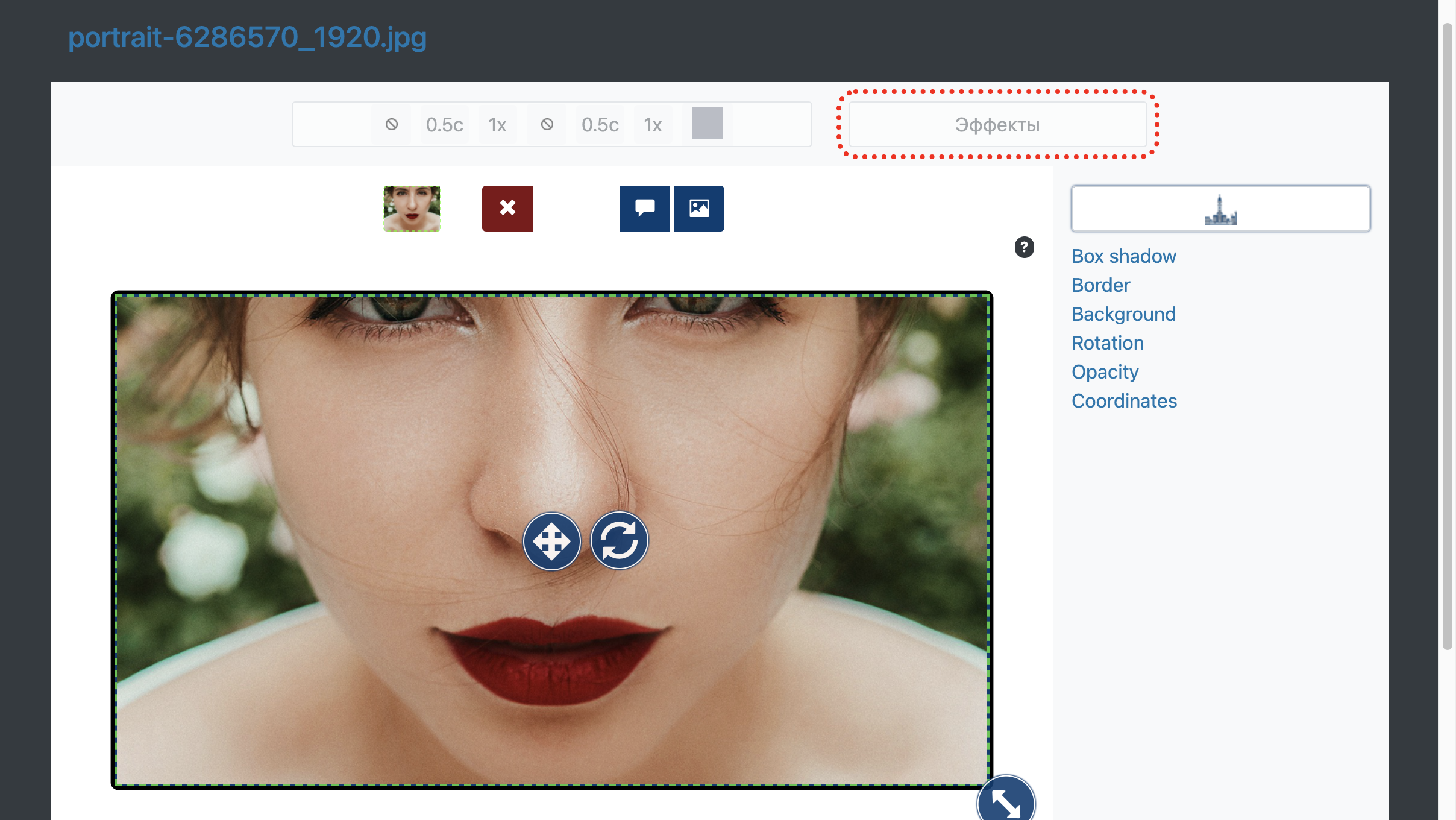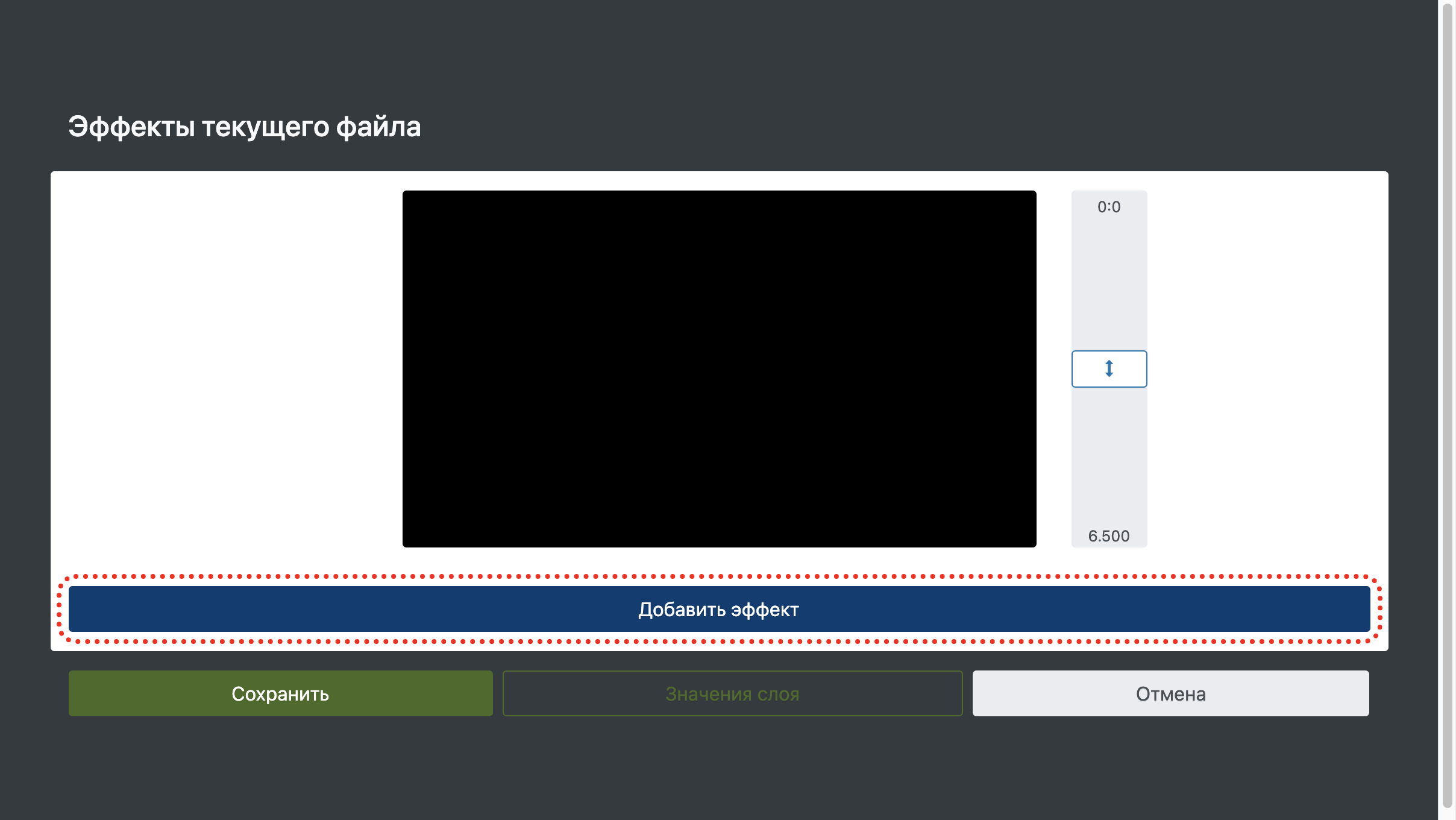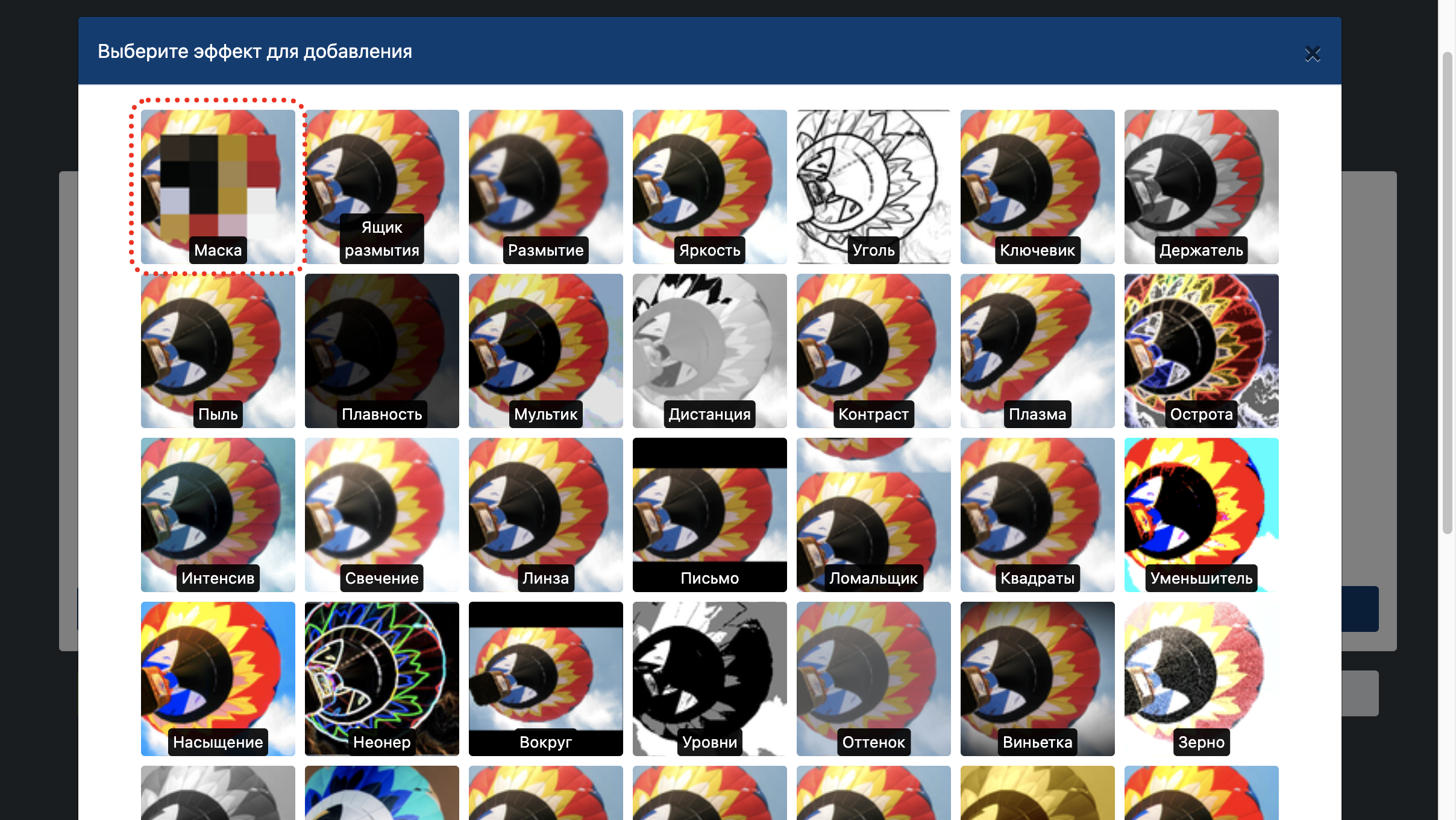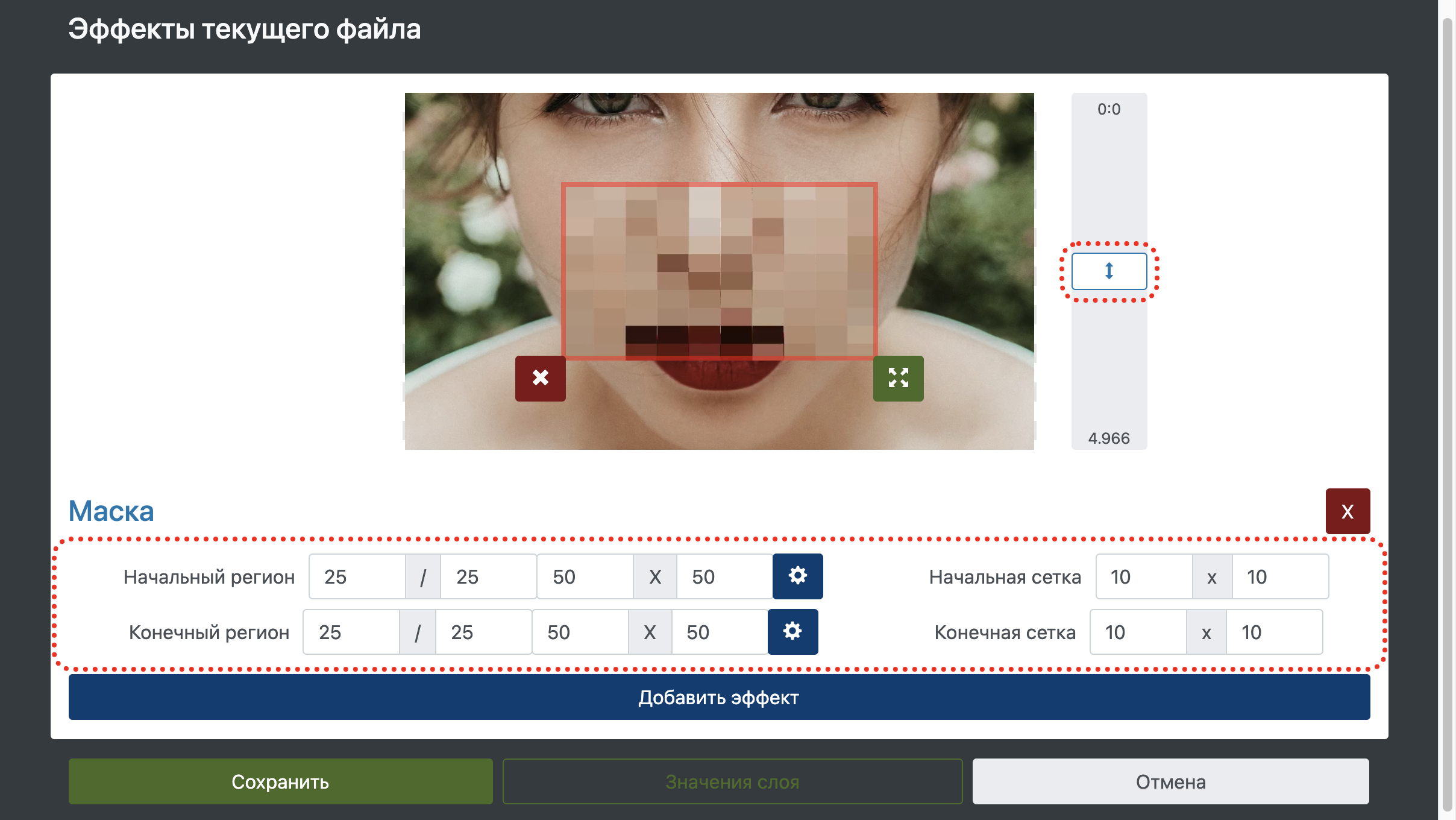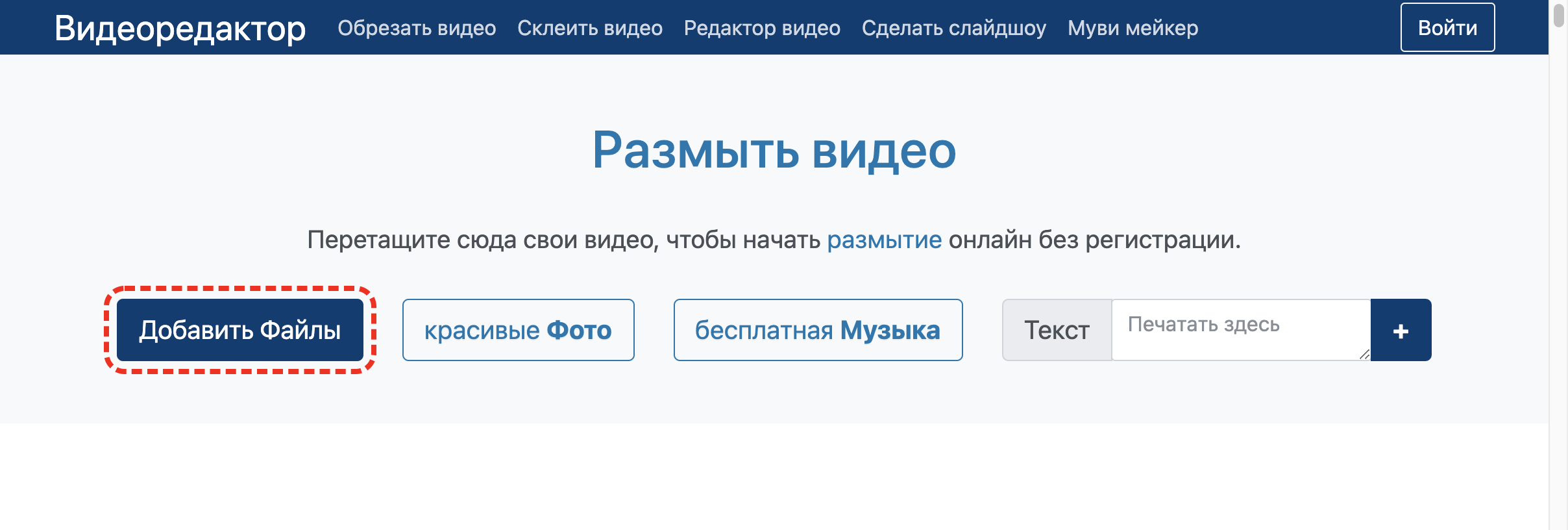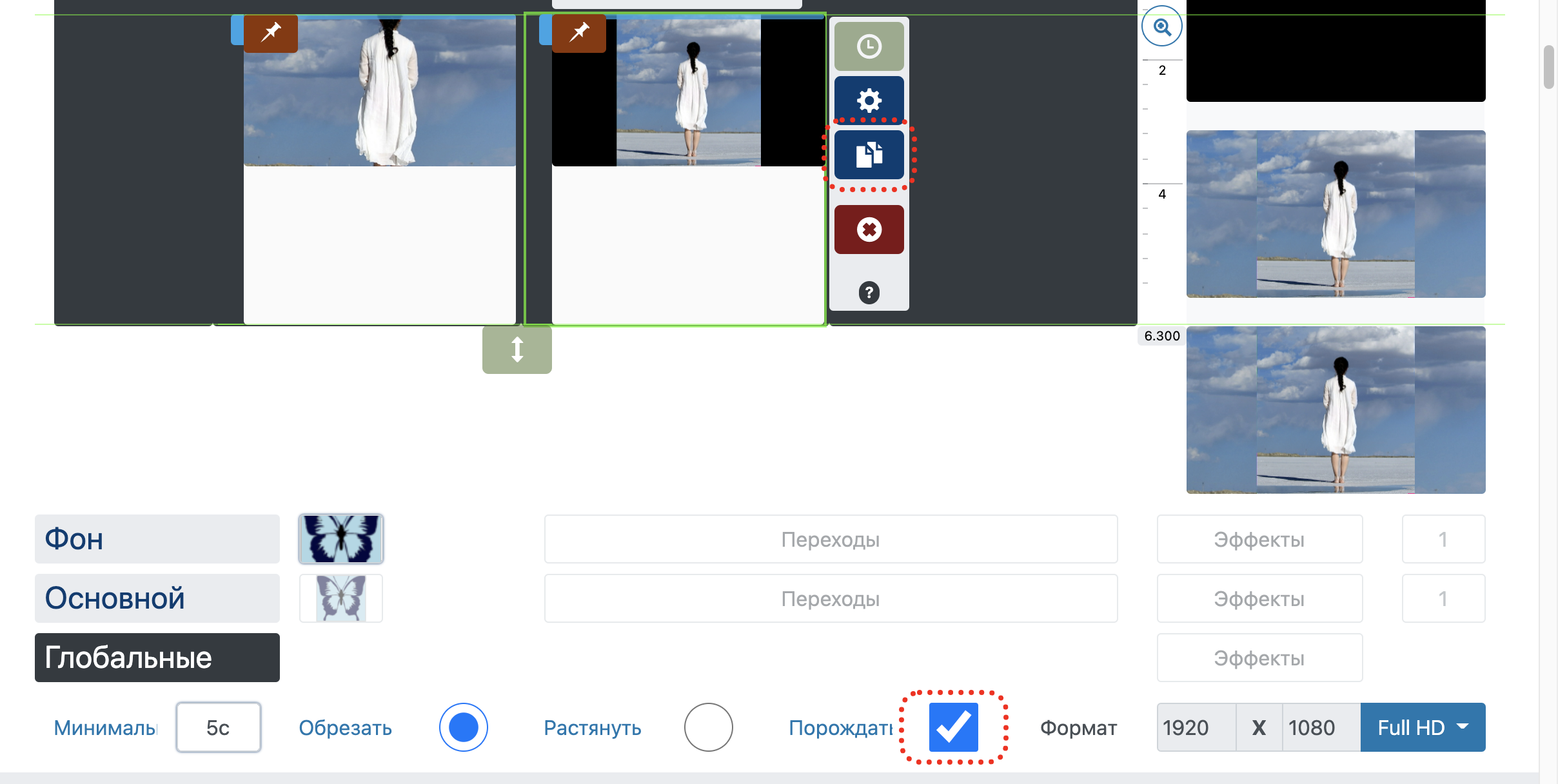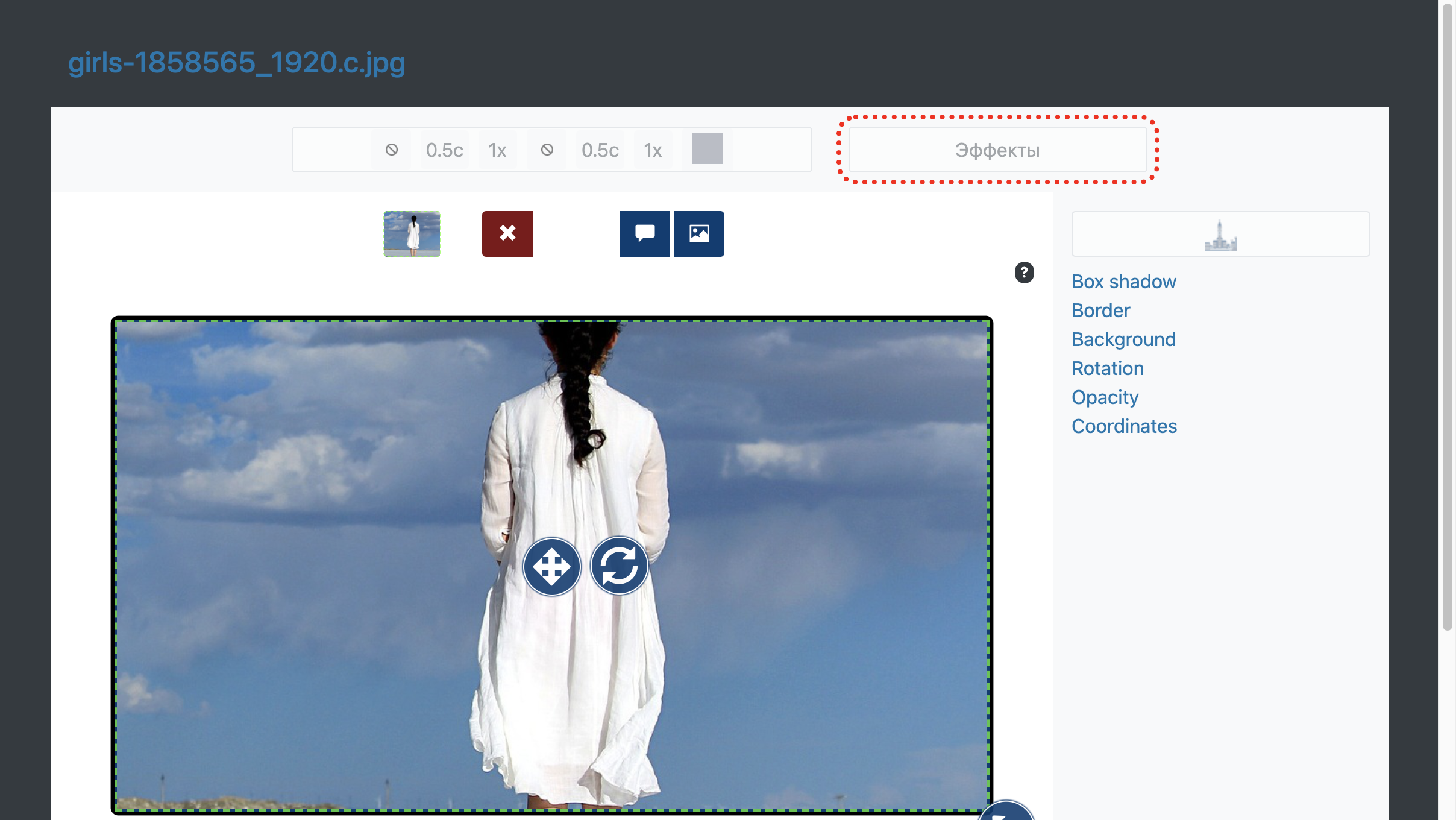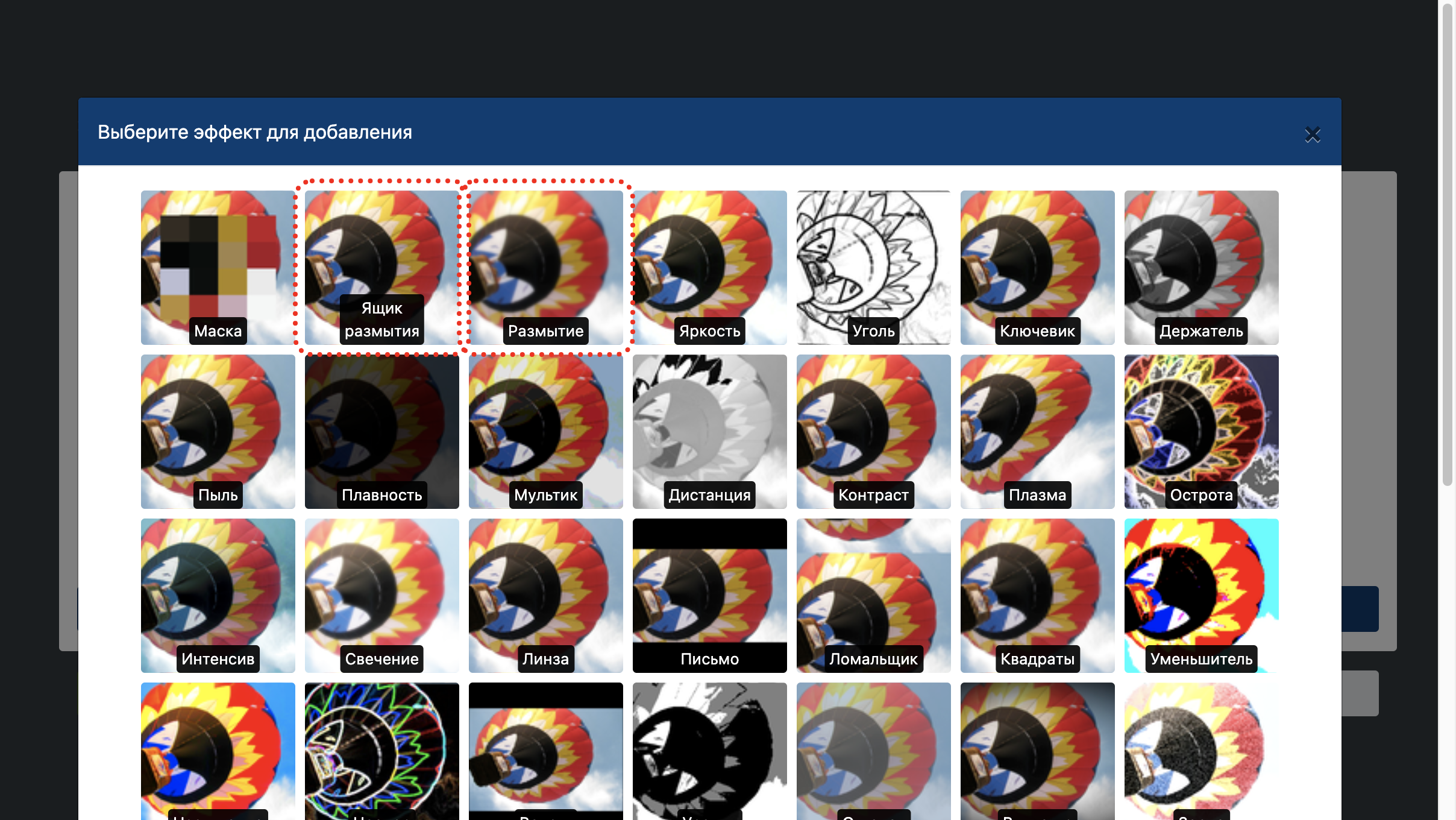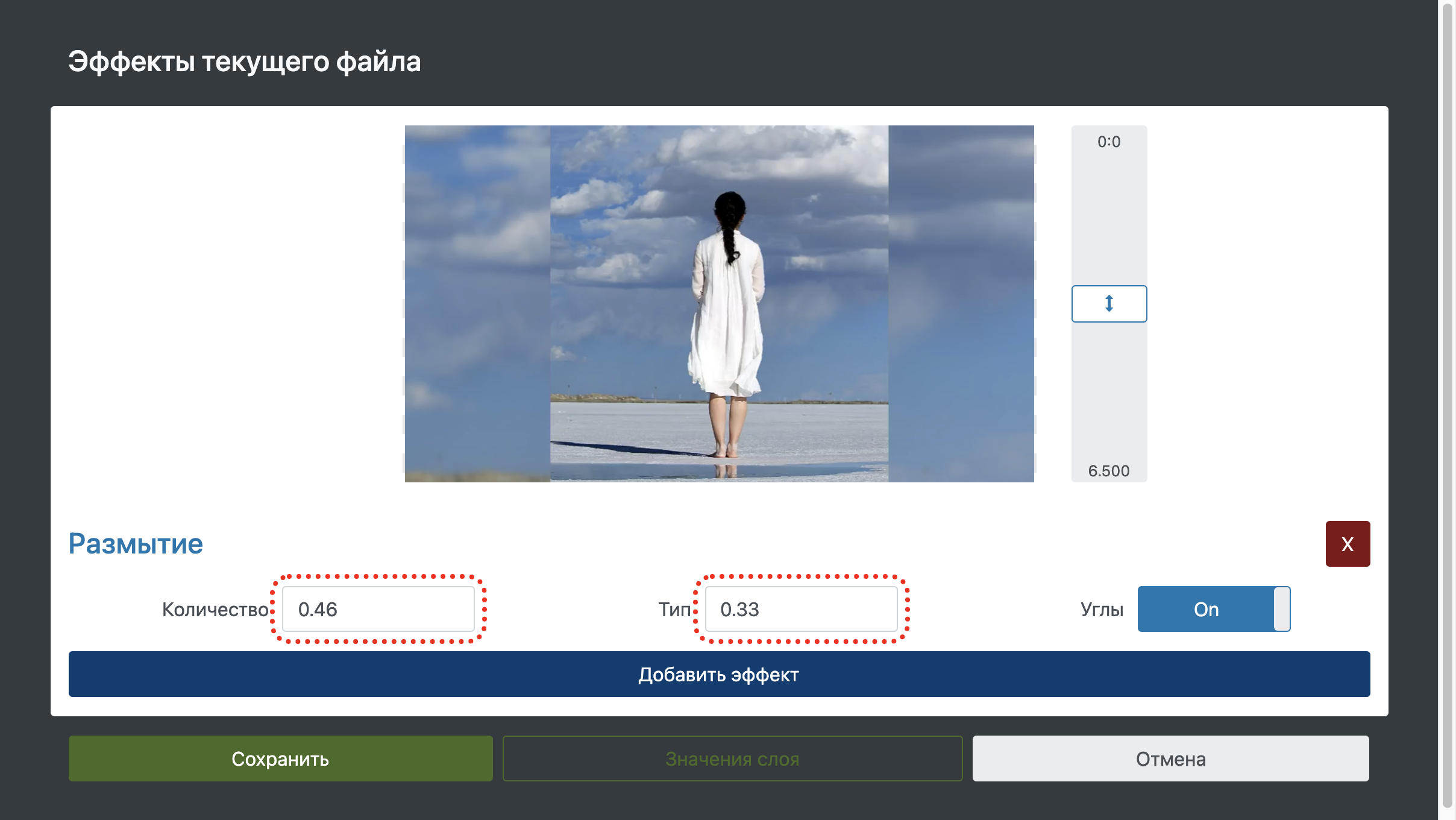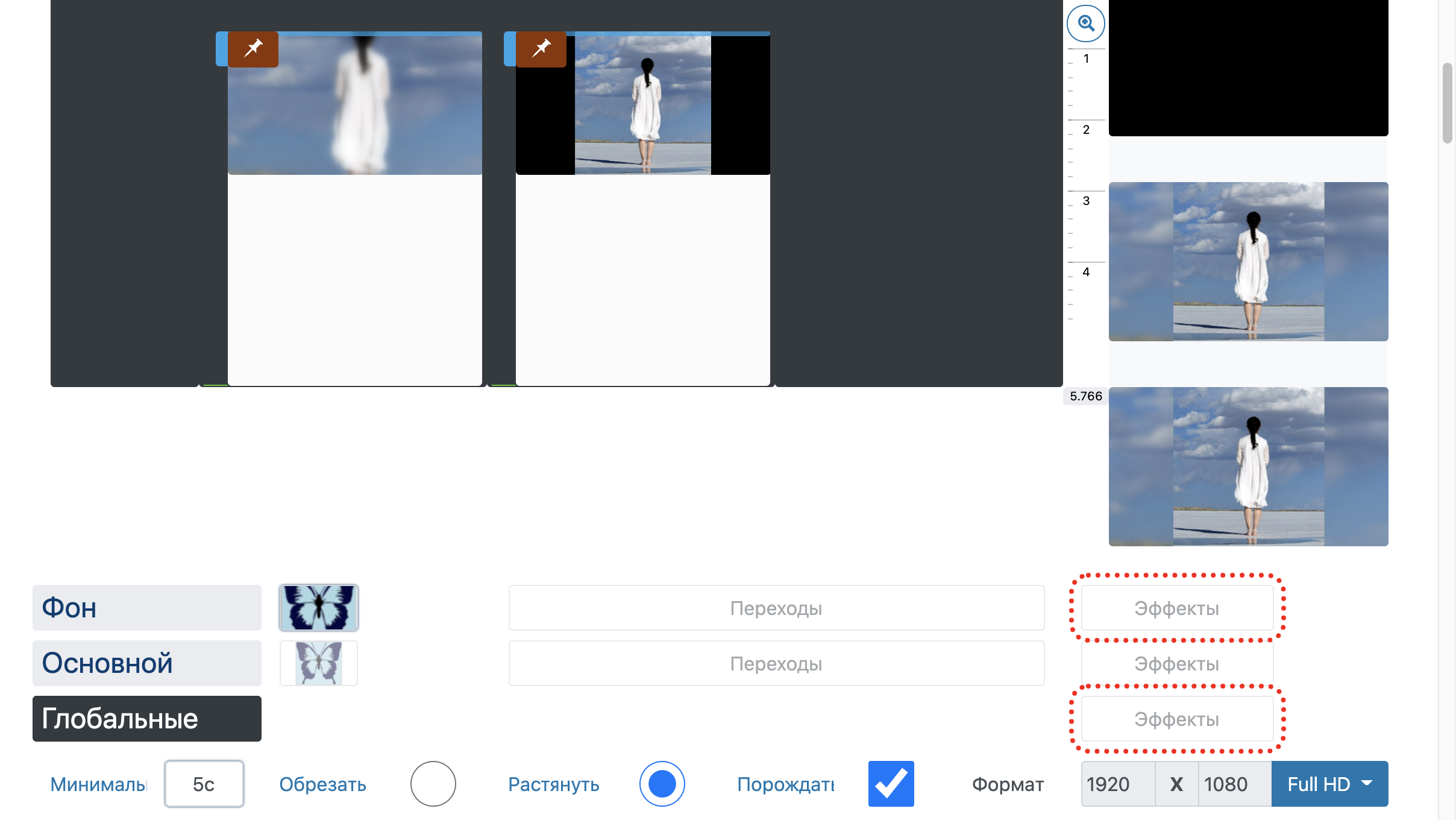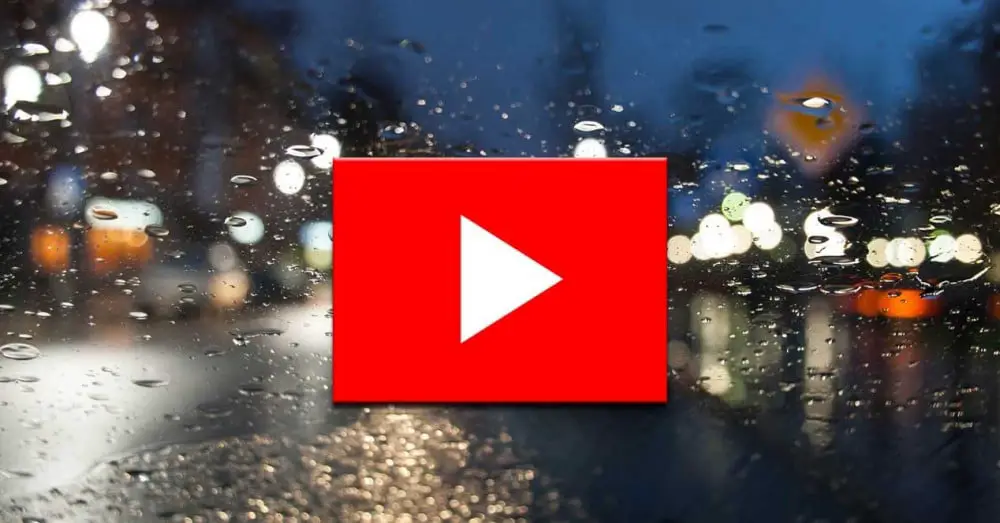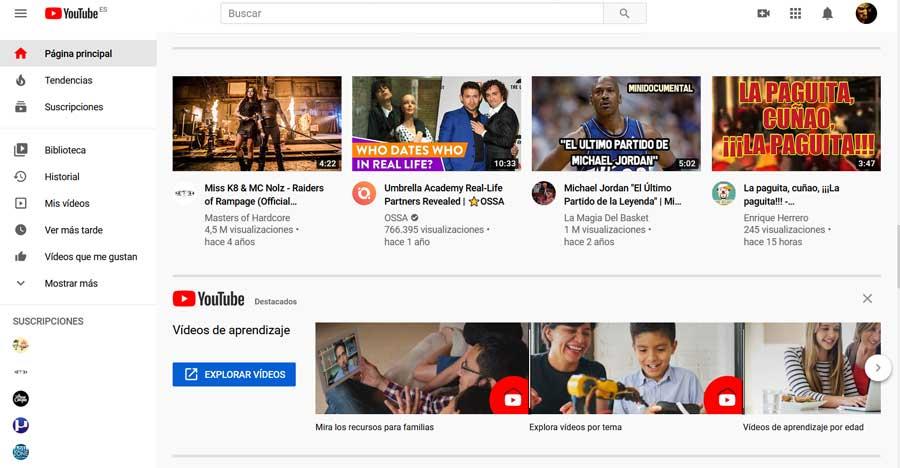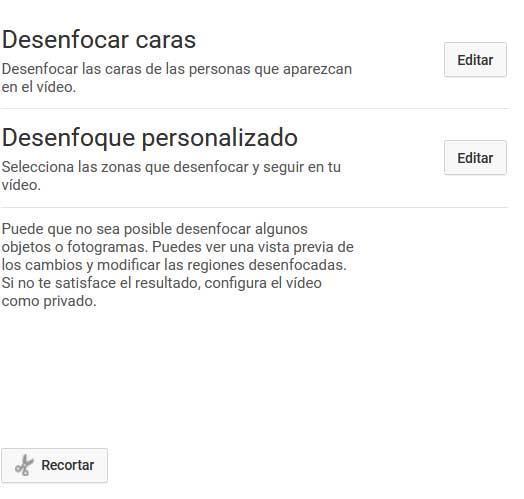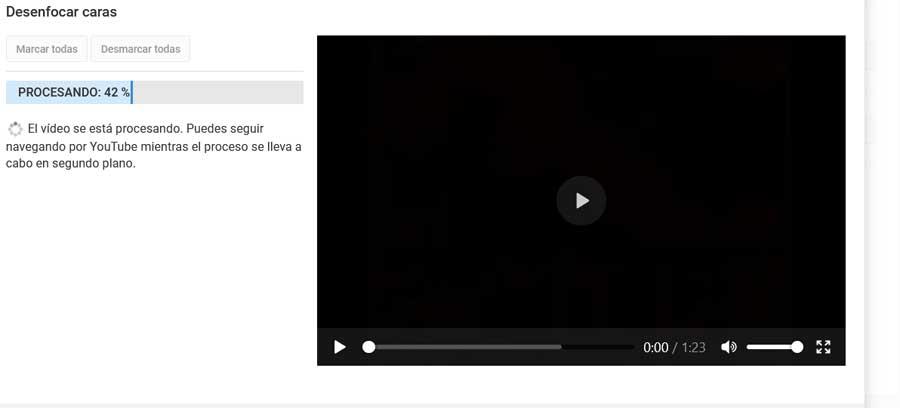Как затушевать объект на видео
Размыть область видео
Перетаскивайте ваши видео и фото на страницу для добавления эффекта замазывания области онлайн
Открой ссылку-подтверждение из письма отправленного на ваш адрес. Нет письма? Проверь спам 🙂
Ошибки файлов
Как замазать область видео онлайн
Есть интересное видео, но требуется сохранить анонимность участвующих лиц? Используй инструмент цензурирования видео онлайн без скачивания и установки программ, без регистрации и абсолютно бесплатно.
Этот же способ подходит для пикселизации видео.
Можно размыть определенную область на всем видео, отдельном слое или выбраном файле.
В открывшемся редакторе нажмите «Эффекты».
Затем «Добавить эффект».
Из всех доступных эффектов выберите эффект «Маска».
Установите начальную и конечную область размытия.
Для применения эффекта ко всему видео укажи размер области равный размеру видео и начальные координаты в 0/0.
«Сетка» отвечает за размер прямоугольников размытия и размер пикселизации.
Если движение размытия отличается от прямого, разрежьте видео на несколько частей и наложите фильтр на каждую часть по отдельности.
Для предварительного просмотра перетаскивайте слайдер справа от области предварительного просмотра.
Установив размытие выбранной области можно добавить бесплатную музыку, которая украсит любое видео или просто нажать «Создать видео«.
Как скрыть лицо человека или иной объект в Vegas Pro
Для того, чтобы воспроизвести подобный шаг, нам следует использовать маску и эффект Pixelate.
Для начала разрабатываем две видеодорожки. Размещая фрагмент видео на одной из них, необходимо скопировать данный файл и установить его на вторую. На обоих таких элементах воспроизведение видеозаписи должно стартовать одновременно. Для этого зажимаем F8 и сдвигаем фрагмент ровно до тех пор, пока края не разравняются по линии, что подсвечивается в данный момент.
Теперь нам предстоит взаимодействовать с верхней фрагментацией. Выбираем опцию Even Pan/Crop и начинаем разработку маски.
Теперь нам нужно активировать Pixelate. Выбираем любой из уже готовых шаблонов.
Выходим из этого окошка и просматриваем результаты. Программа применила такой эффект не ко всей площади рисунка, а исключительно к той части, для которой мы и создавали маску. Вся остальная площадь кадра видеозаписи осталась неизменной.
Как скрыть лицо на видео, используя цензурирующий фильтр
Часто нам необходимо скрыть определённую область на видео. Как правило, эта задача встаёт из соображений безопасности. Это могут быть GPS координаты, номера машин, дата и время, объект, по ошибке попавший на запись. Однако в 3 случаях из 5 речь идёт о том, чтобы скрыть лицо человека в кадре для сохранения анонимности.
В бесплатном видеоредакторе VSDC это можно сделать двумя способами. Первый занимает буквально пару секунд и позволяет наложить готовый фильтр прямоугольной формы из мозаики или пикселей. Это также идеальный вариант, если вам необходимо быстро убрать водяной знак с видео, закрыть логотип или другой небольшой по размеру объект. Второй способ пригодится тем, кому необходимо в точности повторить форму цензурируемого объекта, при этом не затрагивая окружающее его пространство. Такая техника наложения цензуры на видео потребует больше времени и усилий, однако, обеспечит максимально точную форму фильтра.
Как скрыть лицо на видео в два клика
Итак, если вам по-быстрому нужно наложить цензуру на любой объект на видео, встроенный фильтр DeLogo – наиболее подходящий для вас вариант. Вся его суть в том, что по клику мыши вы автоматически добавляете на сцену размытый «экран» прямоугольной формы, который можно изменять по размеру и положению. Работает это следующим образом:
При необходимости стиль фильтра можно сменить. Например, выбрать между пикселями, мозаикой и размытием.
Чтобы сделать это, откройте Окно свойств справа. Если вы не можете найти его, правой кнопкой мыши щёлкните по фильтру и выберите «Свойства». В появившемся меню опуститесь до настройки «Параметры фильтра DeLogo» и выберите нужный пресет, а также уровень плотности.
Таким образом, вы сможете легко скрыть лицо на видео (или любой другой объект) буквально за пару минут. После этого перейдите во вкладку “Экспорт проекта” и сохраните ролик на своём ПК в нужном формате.
Как скрыть объект на видео с помощью маски нестандартной формы
Если вы хотите создать маску нестандартной формы, фильтр DeLogo не подойдёт. Он имеет прямоугольную форму по умолчанию, и её нельзя изменить. Однако вы можете создать маску желаемой формы самостоятельно, используя инструмент “Свободная фигура”. Этот инструмент позволяет нарисовать любую фигуру и работает по принципу векторной графики. К готовой фигуре можно применить любой фильтр и использовать её в качестве маски для видео.
Работает это следующим образом:
Получилась так называемая “обратная” или инвертированная маска. Следующий шаг – применить к ней фильтр, чтобы лицо получилось скрытым.
Откройте меню Видеоэффектов, перейдите к Фильтрам и выберите Пикселизация. Во всплывающем окне нажмите Ok, чтобы подтвердить, что вы хотите применить фильтр к выбранному видео. Эффект будет заметен сразу.
Понравилась эта инструкция? Вас также могут заинтересовать:
Размыть видео
Перетащите сюда свои видео, чтобы начать размытие онлайн без регистрации.
Открой ссылку-подтверждение из письма отправленного на ваш адрес. Нет письма? Проверь спам 🙂
Ошибки файлов
Как размыть видео онлайн
Используй видеоредактор онлайн для создания видео с размытым фоном. Все эффекты замыливания и замутнения доступны:
Без лишних сложностей перетащи файлы на страницу или воспользуйся мастером добавления файлов с различных устройств.
Если требуется замылить загруженное видео целиком, переходите к следующему шагу.
Для создания фона из добавленного видео нажми кнопку «клонировать» и перетащи копию на фоновый слой.
Для поиска подходящего фона можно воспользоваться бесплатным фотостоком с множеством красивых видео и фотографий.
Опция «Порождать» позволит создавать фон автоматически из файлов на основном слое.
Для размытия конкретного файла:
В открывшемся редакторе нажми «Эффекты».
Далее «Добавить эффект».
И выбрать нужный эффект: «Ящик размытия» или «Размытие».
Если требуется размыть файлы на слое целиком или все видео целиком добавь эффект размытия для слоя или видео целиком соответственно.
Когда все готово, просто нажми «Сделать видео» и через некоторое время видео будет готово к скачиванию.
Как размыть или скрыть движущиеся части видео на YouTube
Редактируйте видео YouTube как профессионал
Фактически и для всего вышеперечисленного, в то же время появляется все больше и больше создателей контента, молодых и не очень молодых, которые выбирают загружать видео Вот. При этом многие стремятся представить свои работы остальному миру, независимо от их типа. Более того, в некоторых случаях это может принести некоторую известность и даже важные экономические выгоды.
Например, необходимо соблюдать осторожность с определенными темами, которые запрещены или могут раздражать других, в дополнение к сохранению конфиденциальности тех, которые появляются в видеороликах. В противном случае мы можем обнаружить, что это видео внезапно удалено или даже учетная запись пользователя заблокирован. Вот почему, например, в некоторых случаях мы будем вынуждены размыть определенные части загруженного видео. Это то, что сама платформа нам очень поможет.
Как изменить видео прямо с YouTube
Для этого на протяжении многих лет собственная платформа потоковой передачи видео Google улучшила доступность функций для нее. Таким образом, мы можем сказать, что теперь у нас есть возможность выполнять некоторые задачи редактирования, в том числе сложные, чтобы адаптировать видео к нашим потребностям. Среди них, как мы уже упоминали, мы находим возможность нечеткость определенные части одного и того же видео.
Размытие определенных частей видео на YouTube
Итак, как только мы достигли этой точки, чтобы размыть некоторые части одного из видео, которые мы загрузили из нашего аккаунта, мы нажимаем здесь «Видео». Таким образом, у нас будет прямой доступ ко всему контенту этого типа, который мы загрузили за месяцы или годы. Поэтому в списке нам нужно найти только тот, который мы хотим изменить, с изменениями размытия, прокомментированными.
После выбора мы меняем снова интерфейс на YouTube Итак, теперь мы собираемся найти конкретный для этого конкретного контента. Как легко представить, здесь мы увидим несколько вариантов редакции, персонализации и смены выбора. Таким образом, у нас будет возможность изменить заголовок, описание, тип контента, метки, возрастные ограничения и т. Д. Но мы нажимаем на параметр «Редактор», который находится в левой части этого окна.
Конечно, для задачи, которая нас интересует в этих направлениях, это то, где мы должны будем нажать. Ниже мы видим два варианта, которые видео платформы представляет нас в этих обстоятельствах. В частности, мы имеем в виду тот, который позволяет нам размыть лица людей, которые появляются в видео. С другой стороны, из Custom Blur мы можем выбрать области для лечения вручную.
Как только мы выберем один из двух вариантов, YouTube начнет анализировать содержание например, в поисках обнаруженных лиц.
Это может занять несколько минут, чтобы затем показать нам обнаруженный лица так что мы можем пометить те, которые мы хотим автоматически размыть, так просто.