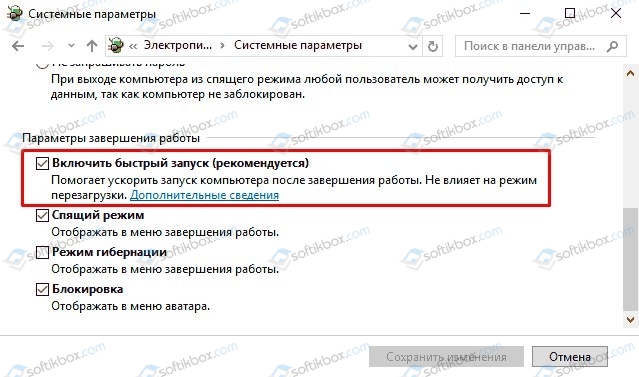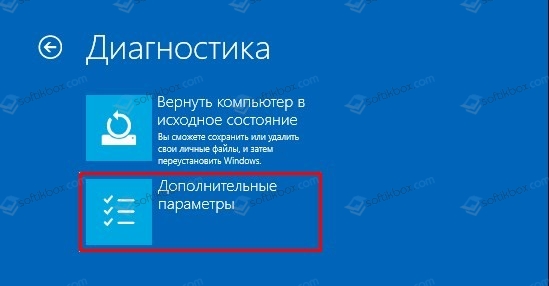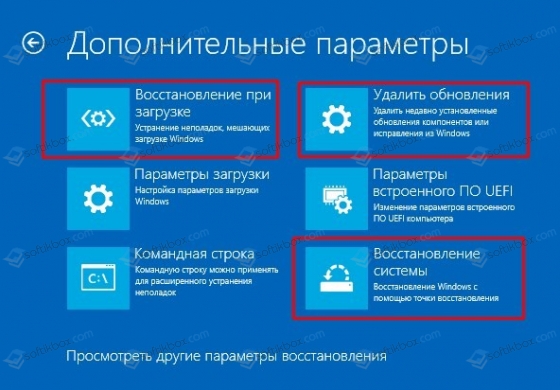Preparing automatic repair что делать
Ошибка Windows 10: Preparing Automatic Repair
Хотя операционную систему Windows 10 постоянно усовершенствуют и шлифуют, она все еще содержит большее число ошибок, чем в предыдущих версиях. Например, пользователь может столкнуться с проблемой при загрузке операционной системы: на экране загрузки появится надпись «Preparing Automatic Repair», но никакого восстановления не происходит, а Windows 10 не запускается. Что делать в таком случае, читайте в рамках этой статьи.
Об ошибке

Как исправить?
Есть несколько действенных советов устранения этой проблемы.
Включение XD-bit в BIOS
До тех пор пока функция XD-bit (также известная как No-Execute Memory Protect) выключена в настройках BIOS (UEFI), пользователь сталкивается с петлей Preparing Automatic Repair.
Включите ваш компьютер и войдите в BIOS (UEFI):
Увеличение места раздела «Зарезервировано системой»
Ошибка может возникать из-за раздела «Зарезервировано системой» у которого меньше места, чем должно быть (нужно не менее 250 Мб). Чтобы увеличить место раздела воспользуйтесь загрузочной утилитой MiniTool Partition Wizard. Возможно, вам понадобится другой компьютер или попробуйте зайти в безопасный режим:
Восстановление системы
Можно восстановить Windows 10, используя загрузочный диск или флеш накопитель с дистрибутивом Windows:
Переустановка Windows
Если не один из советов, описанных выше не помог запустить Windows, переустановите его с помощью созданной загрузочной флешки.
Проверка целостности жесткого диска и ОЗУ
Не исключается тот факт, что Windows не может загрузится из-за того, что системные файлы размещены на поврежденных секторах жесткого диска. Чтобы удостоверится, что с винчестером все в порядке, проверьте его на бэды и битые сектора. В этом может помочь программа Victoria (или ей подобные). Официального сайта у программы нет, поэтому поисковики вам в помощь.
Также проверьте оперативную память на ошибки. В этом вам поможет программа memtest86.
Возникли вопросы после прочтения статьи? Задавайте их в комментариях или воспользуйтесь специальной формой, чтобы связаться с нами.
Подготовка автоматического восстановления Windows 10: причины и решения
Windows 10 – уже не новая операционная система, однако после каждого обновления пользователи сталкиваются с новыми ошибками. Одна из них – подготовка автоматического восстановления Windows 10 и диагностика установленного оборудования. Такая длительная процедура появляется вначале запуска системы, после установки обновлений и перезагрузки ПК. Изначально на экране монитора пользователь видит, как происходит Подготовка автоматического восстановления Windows 10, которая сменяется на «Диагностику…», а далее вновь «Восстановление…». Чтобы исправить такую неполадку, стоит ознакомиться со следующими рекомендациями.
Методы исправления ошибки циклической Подготовки автоматического восстановления Windows 10
Для того, чтобы исправить ошибку с постоянной подготовкой автоматического восстановления Windows 10, стоит испробовать следующие методы:
Если отключения быстрого старта и обновление ПО устройств не исправило ошибку, стоит попробовать вручную восстановить систему. Для этого выполняем следующее:
Если избавиться от циклического восстановления Windows 10 таким способом не удалось, то нужно найти установочный диск или флешку с той же версией и разрядностью, что и установлена. Далее нужно выполнить следующие действия:
Если и этот способ не помог исправить неполадку, то запуск чистой установки Windows 10 с сохранением персональных данных поможет наладить стабильную работу системы.
Preparing automatic repair Windows 10 что делать?
Автоматическое восстановление Windows 10: не удалось восстановить компьютер
Windows 10 является достаточно надежной и стабильной операционной системой, тем не менее, она не может быть полностью застрахована от ошибок, в том числе критических. Повреждение или удаление важных системных файлов, повреждение секторов жесткого диска и веток реестра может привести к невозможности нормальной загрузки операционной системы. Разработчики предусмотрели возможность развития подобных сценариев и реализовали такую функцию как автоматическое восстановление компьютера.
Функция запускается, когда в ходе загрузки возникает критическая ошибка или процесс загрузки оказывается прерванным более двух раз, например, вследствие внезапного отключения питания. Как правило, процедура восстановления проходит в два этапа: подготовка с последующей диагностикой проблемы и инициируемая пользователем перезагрузка, в процессе которой система производит восстановление недостающих или поврежденных файлов из теневых копий, также называемых точками восстановления.
Подготовка автоматического восстановления windows 10
К сожалению, результаты работы функции автовосстановления не всегда оказываются положительными. Повреждение или отсутствие самих бекапов и критически важных системных файлов, ошибки жесткого диска, нехватка места на системном томе могут привести к невозможности завершения процедуры или к ее зацикливанию. Рассмотрим один из таких сценариев, в котором подготовка автоматического восстановления в Windows 10 зависает, при этом пользователь видит лишь черный экран с сообщением о подготовке.
Как исправить повреждение файлов и файловой системы
Причиной «вечной» подготовки к восстановлению может стать повреждение структуры диска, обычно конкретного сектора, в котором записан отвечающий за выполнение процедуры восстановления файл. Проверка файловой системы и целостности системных компонентов командами chkdsk и sfc /scannow могла бы выявить и устранить проблему, но что делать, если подготовка автоматического восстановления Windows 10 не заканчивается? Решение здесь только одно — загрузить компьютер с установочного или спасательного диска, например, WinPE 10-8 Sergei Strelec и выполнить необходимые восстановительные работы.
Итак, выставив в BIOS загрузку с внешнего носителя, загрузите компьютер с установочного диска с Windows и когда на экране появится окно мастера-установщика, нажмите «Далее», а затем «Восстановление системы».
После того как окажемся в среде WinPE, выбираем Поиск и устранение неисправностей → Командная строка.
Теперь нужно узнать буквы разделов, для чего в консоли тут же выполните команду notepad, а когда откроется Блокнот, нажмите Ctrl + S и определите в открывшемся окне Проводника букву системного тома. Получив букву, в данном примере это D, выполните следующую команду:
Если в ходе проверки будут найдены ошибки, проверку нужно будет повторить, но уже с использованием аргументов, вот так:
Закончив анализ диска и файловой системы, выполните проверку на предмет повреждения системных файлов следующей командой:
sfc /scannow /ofootdir=D:\ /offwindir=D:\Windows
Примечание: восстановление с помощью инструмента SFC может быть эффективным, если только неповрежденным осталось само хранилище компонентов WinSxS. Впрочем, вы можете подключить к ПК хранилище аналогичной рабочей версии Windows, только для этого вам придется распаковать WIM- или ESD-образ, скопировав его содержимое на отдельную флешку, которая затем будет подключена к проблемному компьютеру.
Ошибки или баги в обновлении — что делать
Если вы видите черный экран с текстом «Подготовка автоматического восстановления Windows» после очередного обновления, скорее всего, неполадка вызвана именно установкой обновления. В этом случае обновление необходимо удалить, воспользовавшись тем же загрузочным диском. Загрузив с него компьютер и зайдя в среду восстановления как было показано выше, перейдите в раздел Поиск и устранение неисправностей → Удалить обновления и выберите один из двух вариантов:
По завершении удаления обновления загружаем компьютер в обычном режиме и смотрим, как ведет себя Windows.
Исправляем повреждение реестра и прочие ошибки
Если есть подозрение, что процедура остановилась на этапе подготовки к автоматизированному восстановлению из-за повреждения реестра, пробуем выполнить откат к точке восстановления, выбирая в меню загрузочной среды Восстановление системы → Версию ОС и следуем указаниям мастера. Однако, такой способ не гарантирует успеха, если поврежденными окажутся сами файлы теневой копии. В редких случаях ошибка может указывать на проблему с загрузчиком, исключить ее можно, выбрав в меню загрузочной среды «Восстановление при загрузке».
Ошибка «Автоматическое восстановление. Не удалось восстановить компьютер»
Выше мы рассмотрели пример, когда компьютер отказывается загружаться, зависая на этапе подготовки к автовосстановлению Windows 10, теперь разберем сценарий, в котором процедура восстановления запускается, но завершается неудачей. При этом пользователь получает сообщение, которое вы можете видеть на скриншоте ниже. Итак, рассмотрим 9 причин сбоя во время автоматического восстановления Windows 10 и способы их устранения.
Повреждение критически важных файлов
В большинстве случаев подобная ошибка связана с повреждением файлов, которые сами отвечают за запуск процедуры восстановления. В таком случае вы можете попробовать выполнить описанные выше действия, а если ничего не поможет, придётся прибегнуть к сбросу компьютера в первоначальное состояние. Для этого тут же в окне с сообщением жмем Дополнительные параметры → Поиск и исправление неисправностей → Вернуть компьютер в исходное состояние, перед этим обязательно подключив к компьютеру установочный диск той же версии системы, которая установлена на ПК.
Затем вам нужно будет выбрать источник файлов. В Windows 10 2004 это локальное хранилище и облако, в ранних версиях системы может быть доступно только локальное хранилище, то есть диск с дистрибутивом. Выбрав источник, определитесь, что делать с вашими личными файлами, хранящимися в пользовательских каталогах на диске C. Их можно сохранить или удалить. В последнем случае восстановление будет равнозначно полной переустановке. Дальнейшие действия автоматизированы.
Отсутствие точек восстановления
Повреждение или отсутствие теневых копий приведет к той же ошибке. Решение принимаем аналогичные описанными в предыдущем абзаце. Универсальным решением послужило бы развертывание системы из полной резервной копии, но нужно, чтобы такая копия была заблаговременно создана.
Постоянно появляется экран «Автоматическое восстановление. Компьютер запущен некорректно»
Рассмотрим еще один вариант ошибки, при которой вся процедура зацикливается. Выглядит это так. После загрузки Windows 10 начинается подготовка автоматического восстановления, после чего на экране с сообщением «Компьютер запущен некорректно» пользователь жмет «Перезагрузить», но всё начинается по кругу — опять экран подготовки, опять предложение перезагрузиться. Так как Windows не сообщает, что именно вызвало сбой при загрузке, действовать необходимо с учетом того, что происходило перед появлением неполадки. Специально загружаться с диска в такой ситуации необязательно.
Сбой питания
Этот же экран появится, если загрузка будет прервана два раза. Если такое произошло, не спешите включать компьютер в третий раз, проверьте для начала всё ли в порядке с блоком питания и сетью. Дополнительных действий на экране восстановления обычно не требуется, достаточно нажать «Перезагрузить», чтобы ПК смог загрузиться в обычном режиме. Повторяющаяся ошибка при исправных компонентах электропитания станет указывать на проблемы с файлами системы, реестром или конфигурацией.
Внесение изменений в реестр, установка сомнительного ПО
Если неполадка возникла после вмешательство в реестр, установки программного обеспечения, в том числе драйверов, в меню WinPE выберите «Восстановление системы» (с использованием точек восстановления). Так как повреждения оказываются незначительными, в большинстве случаев Windows благополучно удается вернуть к жизни.
Установка «кривых» обновлений
Соответственно, при появлении ошибки после установки пакетов обновлений, используем опцию «Удалить обновления». Как это сделать, было наглядно продемонстрировано выше в разделе «Ошибки или баги в обновлении».
Повреждение загрузочных файлов
При повреждении файлов загрузчика (ошибка bootmgr is missing и т. п.) до экрана восстановления может и не дойти, поэтому нужно будет загрузиться с установочного диска и выбрать в меню WinPE опцию пункт «Восстановление при загрузке».
Неправильная работа драйверов чипсета и управления питанием
На данную проблему станет указывать появление экрана подготовки автоматического восстановления только при полном выключении и повторном включении ПК. Причина часто кроется в не совсем корректной работе встроенных в Windows 10 драйверов чипсета и управления питанием. В этой ситуации можно порекомендовать следующее:
Ложная необходимость восстановления
В редких случаях к зацикливанию на экране восстановления может привести ошибка самой Windows, «считающей», что компьютер был запущен некорректно. Сейчас мы покажем, как отключить автоматическое восстановление Windows 10, возможно, это позволит загрузить компьютер в штатном режиме, после чего вы сможете приступить к полноценной диагностике. Для этого на экране восстановления вам нужно открыть командную строку, подтвердив действие вводом пароля от своей учетной записи и выполнить в консоли следующую команду:
bcdedit /set
Решение проблемы автоматического восстановления в Windows 8.1
Всё то, что было описано выше, применимо и к Windows 8.1, разница заключается в основном лишь в интерфейсе загрузочной среды WinPE. Отличается она незначительно, в частности, пункт меню «Восстановить» в Windows 8.1 находится в том же разделе, что и пункт «Вернуть в исходное состояние». Кроме того, и при сбросе в исходное состояние, и при восстановлении Windows 8.1 потребует установочный диск, тогда как в Windows 10 при отсутствии такого диска будет выдана ошибка «Возникла проблема…» Облачное восстановление Windows 8.1 не поддерживается.
Постоянная подготовка автоматического восстановления и диагностика компьютера в Windows 10 — как исправить
19.05.2020 windows | для начинающих
Некоторые пользователи Windows 10 сталкиваются с тем, что после обновлений, а иногда и без четко определяемых причин, при включении компьютера или ноутбука постоянно появляется надпись «Подготовка автоматического восстановления», сменяющаяся «Диагностика компьютера», переводящая в итоге на экран «Автоматическое восстановление» в Windows 10.
В этой инструкции подробно о возможных методах исправить постоянное автоматическое восстановление Windows 10 и вернуть нормальную загрузку компьютера.
Автоматическое восстановление только после завершения работы, после перезагрузки Windows 10 работает
Один из распространенных вариантов — подготовка автоматического восстановления, диагностика компьютера Windows 10 и последующие этапы проявляют себя только после завершения работы при очередном включении компьютера или ноутбука, а нажатие кнопки «Перезагрузить сейчас» или простая перезагрузка решает проблему. Также возможен вариант, когда появление проблемы зависит от того, как долго компьютер пробыл в выключенном состоянии или выключался ли он из розетки.
В описанных выше случаях могут помочь следующие варианты решения проблемы:
Суть в данном случае сводится к тому, что Windows 10 при включенной по умолчанию функции «Быстрый запуск» и завершении работы не выключается «полностью», а переходит в подобие гибернации. При неправильной работе драйверов чипсета и управления электропитанием (а нередки случаи, когда такую неправильную работу вызывают автоматически устанавливаемые Windows 10 драйверы, несмотря на их совместимость), а также при полной потере питания (например, выключили ПК из розетки), повторное восстановление из этой гибернации может приводить к сбоям и автоматическому восстановлению.
Исправление проблем, вызывающих автоматическое восстановление вручную
После автоматической диагностики компьютера Windows 10 пользователь попадает на экран «Автоматическое восстановление», дающий доступ к различным инструментам восстановления, которые можно использовать, чтобы исправить проблему:
В крайнем случае помните о пункте «Вернуть компьютер в исходное состояние» в меню «Поиск и устранение неисправностей», позволяющий выполнить автоматическую переустановку Windows 10, в том числе с сохранением ваших данных.
Как отключить автоматическое восстановление Windows 10
Существует возможность отключить запуск автоматического восстановления Windows 10 и проверить, как система поведет себя в этом случае — в некоторых случаях это приводит к нормальной загрузке ОС, иногда — позволяет определить, в чем именно заключается проблема. Для отключения автоматического восстановления:
В дальнейшем, чтобы вернуть автоматическое восстановление, которое иногда может быть полезным — используйте командную строку (от имени администратора, если она будет запущена в работающей Windows 10) и команду
bcdedit /set
Бесконечное автоматическое восстановление Windows 10 — видео
[SOLVED] How to resolve Windows 10 Automatic Repair Loop

Languages: EnglishFrançaisEspañolPortuguêsDeutsch日本語
Laptop is stuck during startup — with a screen saying Preparing Automatic Repair or diagnosing your PC!
A true example from answers.microsoft.com is shown below:
Laptop is just stuck in an infinite loop between diagnosing your PC and Preparing Automatic Repair. Sometimes it comes up with repairing disk errors, but never stays and just enters the loop again.
I’ve read numerous other threads online and yet to find something that works. Starting to think there is nothing I can personally do.
What should you do if you are one of them?
Video Tutorial
Now, before solving the issue, you should know what Automatic Repair is.
What Is Automatic Repair?
Automatic Repair is a feature introduced in Windows 10/8 that can fix some PC issues when the computer cannot boot properly.
But sometimes due to some reasons, Windows Automatic Repair might fail to work and get stuck in diagnosing your PC. It will go to a blue or black screen of death error. HP, Lenovo, Asus, Dell and Acer users are the most common victims of this issue according to a report online.
If your laptop stuck on Preparing Automatic Repair during startup, you can try the following solutions.
Note: If your computer contains massive important data, it is better to recover the important data before attempting any solutions because any mistaken operation might cause data loss permanently. How to Recover Data When PC Won’t Boot is recommended here.
8 Solutions — Fix Preparing Automatic Repair Loop Windows 10
Solution 1. Perform a hard reboot
If your Windows cannot boot because of the «Preparing Automatic Repair» or «Diagnosing your PC» error, you can do a hard reboot.
If this method doesn’t work, try the following solutions.
Solution 2. Boot into safe mode
You can try the method below to enter into safe mode when you encounter any issues related to booting up your computer.
Step 1: Turn off your computer.
Step 2: Insert the Windows bootable installation disk to your PC and boot from it.
Step 3: When prompted to Press any key to boot from CD or DVD, press any key to continue.
Step 4: Select your language preferences in the Windows Setup interface, and click on Next button to continue.
Step 5: Tap or click on Repair your computer to continue.
Step 6: Select Troubleshoot.
Step 7: Click on Advanced options.
Step 8: Click on Startup Settings.
Step 9: Click on Restart. After restart, the computer will show another screen that has different startup options.
Step 10: On your keyboard, press the 4 or the F4 key to boot into minimal Safe Mode. (If you need to do some online research after booting into the safe mode, press 5 or F5 to boot into «Safe Mode with Networking.»)
Solution 3. Extend system reserved partition
If your computer’s system reserved partition is smaller than it should be, you will get the «Preparing Automatic Repair» or «Diagnosing your PC» error message. To fix this issue, you can try extending system reserved partition. You can download MiniTool Partition Wizard to effectively complete this task.
Helpful Article: This post «Extend Partition» will show you more information about how to change partition size easily and effectively.
After extending system reserved partition, you can restart your computer to check whether this issue has been solved.
Solution 4. Perform a startup repair
Some users recommend performing Startup Repair when the laptop is stuck on Preparing Automatic Repair during startup.
Insert the Windows bootable drive to your computer and boot from it.
Select your language preferences, and click on Next.
Click on Repair your computer.
Select Troubleshoot > Advanced Options > Startup Repair.
Solution 5. Rebuild BCD
If the boot files are missing or corrupted, you will receive the Preparing Automatic Repair error in Windows 10. Therefore, some users will re-build the boot record by following the below steps.
Step 1. Insert the Windows bootable installation disk into your PC that has «Preparing Automatic Repair» or «Diagnosing your PC» error message.
Step 2. Boot your PC from the installation disk.
Step 3. Select your language preferences, and click on Next button to continue.
Step 4. Click on Repair your computer.
Step 5. Click on Troubleshoot.
Step 6. Click on Command Prompt.
Step 7. Type the following commands into the prompt and press Enter key after each command.
Step 8. Type exit and press Enter.
Step 9. Restart your PC.
Note: Modifying BIOS complementary metal oxide semiconductor (CMOS) settings incorrectly can cause serious problems, preventing your computer from booting properly. And, Microsoft cannot guarantee that any problems resulting from the configuring of BIOS/CMOS settings can be solved. Modifications of the settings at your own risk.
Solution 6. Disable Automatic Repair at Windows 10 boot
During its startup, Windows 10 executes the Automatic Repair feature to fix booting related issues automatically. This feature is very useful for the average users. However, sometimes it might not suffice solving the startup problems; or, it might even be causing the startup problems itself. Therefore, disabling automatic repair might be a solution to some problems related to Windows 10 booting up. The steps are below.
a) Insert the Windows bootable drive to your PC and boot from it.
b) Select your language preferences, and click on Next.
c) Click on Repair your computer.
d) Click on Troubleshoot.
e) Click on Advanced Options.
f) Click on Command Prompt.
g) Type bcdedit /set
h) Type exit and press Enter.
Solution 7. Reinstall Windows
If your laptop is still stuck on Preparing Automatic Repair during startup or if you still get the diagnosing your PC error message after trying the above solutions, you can try reinstalling Windows.
Hi, I effectively removed out the ‘Preparing Automatic Repair’ or ‘Diagnosing your PC’ error message in my Windows 10!Click to tweet
However, I guess you might be wondering:
«How to recover data when PC cannot boot effectively and quickly?»
MiniTool Power Data Recovery, a professional file recovery software developed by a famous software development company based in Canada, can help you recover data when your PC cannot boot and reports diagnosing your PC error message.
Now, let’s see how to recover data when PC reports «Preparing Automatic Repair» or «Diagnosing your PC».
Note: The Free edition of MiniTool Power Data Recovery doesn’t offer MiniTool Bootable Media Builder. It is recommended to choose the Deluxe and above versions. Here, we take Personal Deluxe for example.
Step 1. Create bootable CD/DVD discs or USB flash drive by using MiniTool Bootable Media Builder.Install your MiniTool Power Data Recovery Personal Deluxe in a normal computer, and then click Bootable Media in the lower part of the main interface.
Click on WinPE-based media with MiniTool plug-in.
Choose media destination to create bootable CD, DVD, or USB flash drive.
Note: MiniTool Bootable Media Builder will format the USB flash drive or CD/DVD discs while building MiniTool Bootable Disc. Please make sure to back up all important data on the USB drive or CD/DVD disc before burning.
Click on «Finish» after successful burning.
Step 2. Boot your PC from the bootable drive.
Connect your bootable drive to PC, and then start it.
Enter the BIOS and then set Bootable Disc as the 1st boot device and save configuration changes.
Select MiniTool Power Data Recovery when you enter into the MiniTool PE Loader interface.
Step 3. Recover data from PC that is having the «Preparing Automatic Repair» or «diagnosing your PC» error message.
Select a suitable data recovery module in the main interface of MiniTool Power Data Recovery.
Four different data recovery modules are listed here:
Here, we will use the This PC recovery module for example to show how to effectively recover lost data when laptop stuck on Preparing Automatic Repair during startup.
Select the hard drive you want to recover, and then click Scan button at the lower right corner. Here, you can click the Settings feature to specifythe file types and file systems you want to recover.
Finally, select all needed files, and then click Save to store them in a location of your choice. It is recommended to store important files on a drive other than the one you recovered from; otherwise, the lost data could be overwritten and there is no way to recover them.
Here, if MiniTool Power Data Recovery lists a lot of files after scanning, you can use the Filter feature to quickly find the files files you need not only by the file format, but also the size and creation or modification date..
For instance, if you want to quickly find needed lost pictures, you can click on Filter, and then choose «*.jpg, *.gif, *.png, *.psd, *.tif» from the drop-list of By Filename/Extension and then click OK button, as shown below. Besides, you can preview your needed photos before saving.
Hi, I effectively recovered lost data when my laptop is stuck on Preparing Automatic Repair during startup without affecting the original data.Click to tweet
Solution 8: Check your hardware
If you still receive the «Preparing Automatic Repair» or «diagnosing your PC» error message after reinstalling Windows, this issue might be related to your computer’s hardware.
For instance, Preparing Automatic Repair error in Windows 10 happens because this PC has a failed or failing HDD or SSD. It is recommended to check whether or not your HDD or SSD has failed or is failing. Additionally, check your RAM to make sure it is working properly as well.
Are you still worrying about this issue — laptop stuck on Preparing Automatic Repair during startup? Please try the above solutions to solve your issue.
If you happen to know other ways to fix the Preparing Automatic Repair error in Windows 10 issue, please feel free to leave your comments below and we promise we’ll update this guide.
If you have any questions about recovering lost data by using MiniTool Power Data Recovery, please feel free to contact us via [email protected] Thanks for your reading.
Windows 10 Stuck Preparing Automatic Repair? Here how to fix
A Number of users report Windows 10 won’t boot properly after October 2018 upgrade. it starts to load but Windows 10 stuck “preparing automatic repair” or Diagnosing phase for hours then states that startup could not be repaired. Also sometime you may notice due to power failure or after an improper shutdown, Windows 10 stuck on preparing automatic repair. This problem mostly occurs because of corrupted, missing system files, Windows boot mgr corrupted itself or an installed device driver not compatible with current Windows 10 version.
If your PC has entered this state “windows 10 stuck on preparing automatic repair” or windows 10 stuck on loading screen Here some solutions to get rid of this.
Windows 10 preparing automatic repair
Disconnect all the devices connected to the computer except keyboard and mouse and check if you are able to boot to the start screen.
As due to this problem windows fails to start normally, we need a Windows 10 installation media to go with the next steps. If you don’t have check how to create windows 10 Bootable UBS/DVD here.
Repair MBR and Rebuild the BCD
Here on the advanced command prompt enter the following commands and press Enter after each line in order to run it:
Also after performing this commands you need to run additional chkdsk commands as well. To perform these commands, you need to know drive letters for all your hard drive partitions.
This is just our example, so keep in mind that you have to perform chkdsk command for every hard drive partition that you have. After complete 100% scanning Restart your computer and check if the issue is resolved.
Boot Into safe mode
If the computer fails to boot, try performing safe mode and perform clean boot.
Start (or boot) your computer from the installation media. Insert the DVD or USB flash drive and restart your computer and again access advanced options.
click on Startup Settings, Click on Restart and choose Safe mode with Networking or Low resolution.
Update/Reinstall Display driver
Now when windows start on safe mode with minimum system requirements. I would suggest you update the latest driver for display adapter in Device Manager, this would fix the problem for you.
Note: We need a Wired Internet Connection to update drivers in safe mode. You may try selecting Low Resolution option if there is not wired internet connection on your Computer. Try to update all the device drivers if possible.
Run DISM Command
Corrupted, missing system files are the main reason behind, Windows 10 preparing automatic repair. Run build in DISM and SFC command that scan and restore missing system files with correct one from a compressed folder located %WinDir%\System32\dllcache.
DISM /Online /Cleanup-Image /RestoreHealth
Disable Automatic Repair on Startup
After performing Above method still getting same problem then disable the Automatic Repair will help. You can do this with same way by perform a simple command. To do this access Advanced command prompt and type bellow command.
bcdedit /set
After type this hit enter to execute the command and restart windows check problem fixed. Still getting the Same problem fallow next troubleshooting step.
Restore Windows registry
Also Some times Due to different application installation or uninstallation windows registry may get corrupted and this will cause different problems while windows start, windows stuck at repair screen or“Windows 10 Automatic Repair couldn’t repair your PC”. You can fix this by restoring your registry from RegBack directory To this fallow below steps.
First Access Command Prompt using advanced boot options, Here In Command Prompt, enter the following and press Enter to execute this.
copy c:\windows\system32\config\RegBack\* c:\windows\system32\config
If you get asked to overwrite files, type All and press Enter, Now type exit and press Enter to exit Command Prompt. Simply Restart your computer and check if the issue has been resolved.
Check device partition and os device partition
Also if the device partition and OS device partition values aren’t correct this will cause this problem. Start Command Prompt from Advanced boot options and Enter the following command and press Enter:
bcdedit
Find device partition and osdevice partition values and make sure that they are set to correct partition.
On our device, the default and correct value is C: but this can change for some reason to D: (or some other letter) and create problems.
If the value isn’t set to C: enter the following commands and press Enter after each one:
By default it should be C: but if your Windows 10 is installed on a different partition, make sure that you use that partition’s letter instead of C. Restart your computer and check if the issue has been resolved.
Refresh or Reset Windows 10
If after performing all the above steps still, the problem persists, Then the last way to refresh or reset windows which help windows to get a fresh start. Note By doing this, your installed applications will be removed but your installed Universal apps and settings will be saved if you choose the Refresh option. On the other hand, the Reset option will delete all installed files, settings and apps. If you decide to take this step, it’s advised that you backup your important files.
Did these solutions help to fix windows 10 preparing automatic repair black screen? Let us know on comments below, Also read:
Windows 10: подготовка автоматического восстановления
Процедура автоматического восстановления Windows 10 запускается при возникновении в системе критических ошибок, однако бывает так, что процесс зависает и вместо успешной загрузки компьютера на мониторе виден лишь черный экран. Причин, по которым подготовка к откату проходит некорректно, множество, но решений проблемы всего три:
Ручное восстановление системы
Откатить Windows 10 вручную можно только в том случае, если после принудительной перезагрузки (зажать клавишу отключения) компьютера можно зайти в безопасный режим.
Завершающего клик запустит процедуру отката Windows 10. После удачного завершения система запустится в штатном режиме.
Несколько важных моментов, касающихся восстановления указанным способом:
Если черный экран или вечная подготовка к автоматическому восстановлению системы не позволяют войти в безопасный режим компьютера, то переходим к откату системы, используя средство BIOS.
Восстановление Windows 10 через BIOS
Сразу стоит оговориться, что этот способ возможно реализовать только при наличии у пользователя диска или флешки с дистрибутивом лицензионной операционной системы, в противном случае вариант можно пропустить.
В первую очередь необходимо настроить BIOS для чтения диска при запуске компьютера. Для этого:
BIOS настроен. Теперь достаточно вставить внешнее устройство, на котором хранится дистрибутив.
Полезные советы при работе со средой:
Теперь непосредственно восстановление Windows 10. После того как внешнее устройство было вставлено, а компьютер запущен, появится окно, в котором вместо «Установить» кликаем в левом низу экрана «Восстановление системы»:
Появится окно выбора действия, в котором необходимо выбрать раздел диагностики:
Дальше переходим в подраздел дополнительных параметров, в котором выбираем пункт восстановление Windows 10. После нажатия запустится стандартная среда отката компьютера к контрольной точке:
Стоит отметить и такое средство как «Восстановление при загрузке». Эта функция инициирует запуск сканирования компьютера на предмет ошибок и в ходе обнаружения исправляет их. Попробовать запустить утилиту можно, однако уповать на нее не стоит. В большинстве случаев после непродолжительного поиска будет выдано сообщение о том, что компьютер восстановить так и не удалось.
Если не удалось запустить BIOS
Ситуации, когда при зависании процесса подготовки к автоматическому обновлению невозможно зайти в БИОС, встречаются достаточно часто. Многим пользователям непонятно что делать в подобной ситуации, однако решение есть – сброс (обнуление) среды BIOS.
Существует три относительно простых и безопасных способа обнуления:
После использования любого из способов пользователь сможет войти в BIOS и настроить его для проведения восстановления Windows 10.
Проблемы с жестким диском
Ошибка, при которой Windows 10 загружается некорректно, может быть связана со сбоями или критическими ошибками на жестком диске. Решить это без покупки или ремонта «харда» невозможно, однако вычислить наличие проблем без полного запуска Windows 10 все-таки можно.
В правом углу можно увидеть значения, вроде 5ms, 20ms и т.д. Они представляют собой период доступа к каждому сектору жесткого диска. Идеальным будет значение в 5ms и чем больше таких сектором, тем лучше.
Во вкладке дефектов отображаются битые сектора (места, на которых невозможна запись и чтение):
Если были обнаружены дефекты, значит жесткий диск поврежден и причина, по которой Windows 10 загружается некорректно кроется именно в этом. Решить проблему можно двумя способа, оба из которых не обнадеживающие:
Подготовка автоматического восстановления Windows 10: что делать, если компьютер запущен некорректно
Пользователи Windows часто сталкиваются с проблемой «синего экрана смерти». Что же это такое? Дело в том, что повреждённые системные файлы могут привести к появлению критической ошибки, которая не позволяет компьютеру начать корректную работу. В этом случае и появляется «синий экран». Но не стоит паниковать! Ведь устранить проблему вы можете самостоятельно. Давайте разберёмся как именно.
Причины появления синего и чёрного экрана
В Windows 10 вы можете столкнуться со следующими сообщениями об ошибке: «Компьютер запущен некорректно», «Система требует восстановления» и др. Причина их появления кроется в повреждённых файлах системы, из-за которых Windows не смог загрузиться.
Система может быть повреждена из-за некорректных действий самого пользователя, вносившего изменения в реестр или файлы диска C. Или причиной поломки может стать вирус. Ошибка также иногда возникает из-за несовместимости с драйверами сторонних устройств или активированной быстрой загрузки. Однако чаще всего критическая ошибка появляется вследствие прерванного обновления или неправильного выключения компьютера. Например, компьютер завершил работу принудительно, так как пропало питание или произошёл скачок напряжения. Процессы и файлы, регулируемые ими, обрываются, после чего повторное их использование становится невозможным.
В случае повреждения система сначала дважды пытается восстановиться самостоятельно, каждый раз перезагружая компьютер. Если после этого ошибка не устранена, управление предоставляется пользователю. Иногда бывает и так, что система зависает и перезагружается большое количество раз, после чего появляется чёрный экран. В этой ситуации необходимо прервать процедуру и продолжить восстановление вручную.
Автоматическое восстановление системы
Сначала дайте компьютеру возможность самостоятельно разобраться с ошибкой. Имейте в виду, что процедура автоматического восстановления может идти больше часа. Ни в коем случае не прерывайте её, так как это может привести к ещё более трагичным последствиям. Переходите к ручному восстановлению только в том случае, если система зависла или появилось одно из сообщений: «Компьютер запущен некорректно», «Кажется, Windows загрузилась неправильно».
Появление «синего экрана смерти» свидетельствует о наличии критической ошибке в системе
Перезагрузка
Этот способ подойдёт вам в том случае, если система выдала сообщение с выбором двух вариантов: «Перезагрузка» и «Дополнительные параметры». Если его нет, то вам придётся воспользоваться другими способами.
Начните восстановление системы, перейдя к дополнительным параметрам
Откройте вкладку «Поиск и исправления неисправностей»
Выберите «Дополнительные параметры»
Откройте раздел «Параметры загрузки»
Выберите перезагрузку с поддержкой командной строки
Выполнение команд занимает время, дождитесь их завершения
Деактивация быстрого запуска
Причиной невозможности восстановления может стать быстрая загрузка, активированная по умолчанию. Поскольку в данном случае доступа к системе нет, придётся деактивировать функцию через BIOS:
Войдите в BIOS, нажав кнопку Del
Деактивируйте Fast Boot, чтобы восстановить систему
Если этот способ не сработал — перейдите к следующему.
Деактивация автоматического восстановления
Бывает, что система прибегает к восстановлению без имеющейся на то причины, по ошибке. Поэтому стоит попробовать запретить ей вызывать процедуру восстановления, выполнив следующие действия:
В меню «Дополнительные параметры» откройте командную строку
Выполните команду bcdedit, чтобы перейти к диспетчеру загрузки Windows
Выполните команду bcdedit /set
Готово! Теперь попробуйте загрузить систему.
Ручной запуск диагностики
Перейдя к командной строке при помощи способа, описанного в пунктах «Деактивация автоматического восстановления» или «Перезагрузка», последовательно выполните следующие команды:
Выполните команду chkdsk /r c;, sfc /scannow
Эти команды сканируют системные файлы и исправляют найденные ошибки. После их выполнения напишите exit для выхода из командной строки и проверьте, пропала ли проблема.
Точка восстановления
Этот способ хорош тем, что ваши данные (фотографии, музыка, архивы и другие файлы) не будут удалены или изменены. Настройки системы, её обновления и версии драйверов откатятся до того состояния, в котором они находились на момент создания точки восстановления. Если она не была создана автоматически или вручную заранее, то воспользоваться методом не удастся.
Выполните следующие шаги:
Перейдите к разделу «Восстановление системы»
Выберите оптимальную для вас точку восстановления для отката системы
После этого начнётся процедура отката, которая может продолжаться около часа. Не прерывайте её — это приведёт к большим проблемам. В результате отката системные файлы регенерируются, так что ошибок возникнуть не должно.
Сброс к заводским настройкам
Этот способ позволяет сбросить все настройки системы, установленные программы и созданные задачи, и при этом сохранить личные данные пользователя, хранящиеся не в системном разделе. Данный метод заменяет переустановку системы, позволяя выполнить её куда быстрее.
Откройте раздел «Поиск и исправления неисправностей» или «Диагностика»
Нажмите «Вернуть компьютер к исходному состоянию»
Запустится процедура отката, которая может продлиться больше часа. Не прерывайте её, иначе система повредится настолько, что прямой переустановки не избежать. На одном из этапов у вас спросят, сохранять ли личные данные или нет. Если выбрать вариант «Не сохранять», можно получить абсолютно чистую Windows 10.
Выберите, сохранять ваши личные данные или нет
Ручной вход в меню восстановления
Для ручного входа в меню восстановления понадобится восстановительный носитель. В качестве него будет использоваться установочная флеш-карта, имеющая как минимум 8 ГБ памяти.
Чтобы создать установочный носитель, следуйте инструкции:
Прежде чем форматировать флеш-карту, выберите формат файловой системы FAT32
Зайдите на сайт Microsoft и скачайте установщик системы
Выберите пункт «Создать установочный носитель»
Укажите характеристики системы, которую нужно восстановить
Укажите носитель — флеш-карту или диск
Установите на первое место установочный носитель
Нажмите пункт «Восстановление системы» на втором шаге установки Windows
Выполнив эти действия, вы окажетесь в меню восстановления и сможете использовать все вышеописанные инструкции.
Генерирование образа системы
Если у вас есть другой компьютер с теми же характеристиками Windows 10, что и на нерабочем компьютере, можете записать образ системы. Тем самым вы создадите точку восстановления и сможете использовать уже описанный выше метод исправления ошибки Windows с помощью точки восстановления.
Для генерирования образа системы выполните эти действия:
Откройте раздел «История файлов»
Перейдите к пункту «Резервная копия образа системы»
Нажмите «Создание образа системы»
Укажите носитель, на который будет записан образ системы
Появление синего или чёрного экрана с ошибкой сообщает о наличии сбоёв или повреждённых файлов в системе. Устранить проблему вы сможете с помощью параметров автоматического восстановления системы. Если же это не сработает, используйте один из способов ручного восстановления. Следуйте инструкциям из статьи и у вас точно всё получится!