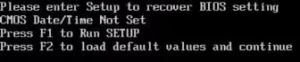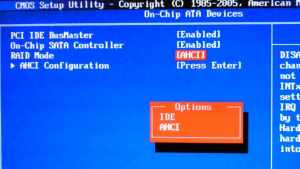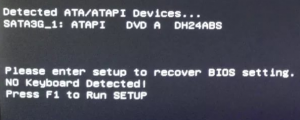Press f1 to continue del to enter setup что это
При загрузке компьютера требуется каждый раз нажимать F1, что делать?
Уверен, у каждого случалось подобное: вы включили ПК либо ноутбук и после характерного звука биоса ждете, что наступит автоматическая загрузка Windows, но, к сожалению, это не происходит. Данное явление не является редкостью и свойственно для ПК.
Данная ошибка сопровождается следующим сообщением:
Press F1 to continue or DEL to enter setup
что переводится с английского как «нажмите кнопку F1, чтобы продолжить либо DEL для того, чтобы зайти в настройки». Хочу сказать, что эта ошибка возникает не при работе Windows, как многие считают, а BIOS. Эта ошибка возникает при неправильной настройке биоса.
Всем известно, что при включении ПК запускается изначально система опроса всех устройств, после этого – проверка правильности работы биоса и его параметров. Если в настройках биоса были внесены изменения, что привело к неправильной его работе, то вам гарантировано появление вышеописанной ошибке.
После появления на экране монитора сообщения об ошибке, пользователю необходимо нажать кнопку на клавиатуре – DEL или же, в зависимости от версии и модели BIOSа может быть и другая кнопка. Обратите внимание на подсказки, отображающиеся на экране монитора.
Как решить?
Очень часто появление данной ошибке можно решить, заменив батарейку биоса на ПК либо на вашем laptop.
Эта проблема несет следующие неприятные моменты: может сбиться дата и время на вашем персональном компьютере, это может повлечь ряд других проблем, например, возникновение ошибок в браузере при попытке зайти на какую-либо веб-страницу. В общем, в любом случае необходимо будет обратиться в ближайший магазин бытовой техники либо в сервисный центр для покупки и замены новой батарейки.
Другая причина возникновения данной ошибке может заключаться в неправильной настройке BIOS. Объясню на примере: вы ошибочно могли поставить в настройках приоритетов загрузки дисковод для дискет (Floppy-disk), вместо жесткого диска (Hard disk). Вы, видимо, в процессе демонстрации, либо просто экспериментируя, забыли обратно сменить приоритеты загрузки устройств. К слову, дисковод для дискет – это новизна прошлого века, т. к. сейчас никто ими не пользуются.
Для решения этой проблемы зайдите в настройках биоса (как показано выше на скриншоте) и смените приоритеты загрузки, например, на AHCI HDD: P1: SanDisk SDSSDA120G. Не стоит брать за правило, что именно такое название диска надо будет выбрать, т. к. у вас может быть совсем другое название. Это зависит от типа, объема и модели жесткого диска. В данном случае у пользователя стоит SSD диск объемом в 120 Гб, о чем говорит последние 4 символа в названии диска.
После изменения приоритета загрузки необходимо сохранить изменения, нажав на кнопку клавиатуры F10. Данное действие требует подтверждения, т. к. пока вы не выберите Yes либо Y (в зависимости от версии и модели биоса), изменения не вступят в силу.
Даже если и это не помогло решить проблему, то необходимо перепроверить все настройки биоса, в зависимости от подключенных устройств к вашему компьютеру. В последних моделях BIOS существует возможность отключения появления данной ошибке.
В итоге, если не хотите каждый раз при включении ПК сталкиваться с необходимостью нажатия кнопки F1, вам необходимо зайти в управление настройками загрузки (Boot settings) и обратить внимание на следующий параметр: ожидание нажатия клавишы F1, если обнаружена ошибка (Wait for F1 if Error). Вам необходимо изменить значение с «Включено» (Enable) на «Выключено» (Disable). После этого не забудьте сохранить изменения, нажав на кнопку F10.
При включении ПК выдает сообщение с предложением «Press F1 to continue, DEL to enter SETUP» в конце и зависает

Здравствуйте. Когда включаю комп, то он начинает разгоняться, но через пару секунд выключается.
При загрузке компьютер выдает сообщение об ошибке: «NTLDR is missing. Press Ctrl+Alt+Del to restart»
Help. ребята выручайте!при загрузке компьютера выдает ошибку «NTLDR is missing ctrl+alt+del to.
Добавлено через 17 минут
«сбросить bios, если планок ОЗУ несколько, пробовать по одной вставлять, откл. всю периферию»
1. «сбросить bios» = отключить шнур питания, затем нажать «вкл»? Верно?
2. «откл. всю периферию» = откл. принтер? Или что-то еще? Монитор оставить?
3. Ту же оставшуюся одинокую оперативку переставил в крайний слот на место временно удаленной ее соседки.
4. Включил ПК с тырканьем «DEL».
Результат: вижу прекрасный БИОС!
Что мне с ним, с БИОСом, делать? «Exit without saving»?
Что делать с второй оперативкой (напомню: из 4-х слотов оперативкой сейчас занят лишь один, 3 других пустые, а на столе лежит вынутая оперативка)
Стоит ли мне еще пару планок оперативок добавить в пустые слоты?
Имеет ли значение, в каком порядке установлены оперативки в слоты? Обязательно ли 1-й + 2-й? Или можно 1-й + 3-й? 1-й + 4-й?
Сейчас занят только один крайний слот.
Что делать, если при загрузке компьютера просит нажать F1
Полностью исправная операционная система на 100% загружается самостоятельно, не требуя никаких вмешательств со стороны пользователя. Однако при возникновении определенных проблем уже в самом начале запуска ПК на черном фоне появляется сообщение, требующее нажатия клавиши F1 для продолжения. Если такое уведомление появляется каждый раз или вовсе не дает компьютеру запуститься, следует разобраться, что стало причиной такого явления и как устранить неполадку.
Компьютер просит нажать F1 при запуске
Требование нажать F1 при старте системы обусловлено разными ситуациями. В этой статье мы рассмотрим наиболее частые и расскажем, как их исправить, отключив просьбу нажатия клавиши.
Сразу же стоит отметить, что операционная система в этом случае не имеет к рассматриваемой проблеме никакого отношения, поскольку она образуется сразу же после включения, не доходя до запуска ОС.
Сбой настроек BIOS
Настройки БИОС довольно часто сбиваются после резкого отключения компьютера от питания или же после полного обесточивания ПК на определенный промежуток времени. Несмотря на то, что в целом ситуации схожи, их появление спровоцировано разными факторами.
Выполняем вход в BIOS
Простейший способ — сохранить настройки БИОС повторно. О необходимости этого может свидетельствовать и сопутствующее оповещение наподобие: «Please enter setup to recover BIOS setting».
Сбрасываем настройки BIOS
Неожиданное отключение света или какой-либо внутренний сбой на уровне БИОС может вызвать появление требования «Press F1 to Resume», «Press F1 to Run SETUP» или аналогичного. Появляться оно будет при каждом новом включении компьютера, пока пользователь не выполнит сброс настроек BIOS. Сделать это несложно даже для начинающего пользователя. Ознакомьтесь с нашей статьей, рассказывающей о разных методах решения поставленной задачи.
Делаем HDD загрузочным вручную
При подключении нескольких жестких дисков есть вероятность того, что ПК не сможет понять, с какого устройства нужно загрузиться. Исправить это проще простого, и на нашем сайте есть отдельная статья, которая поможет вам задать нужному жесткому диску высший приоритет загрузки.
Отключаем Floppy в BIOS
На старых компьютерах ошибка вида A: Driver Error чаще всего появляется по одной и той же причине — оборудование выполняет поиск Floppy-дисковода, который в системном блоке может отсутствовать как таковой. Следовательно, через BIOS нужно отключить все настройки, которые так или иначе могут быть связаны с дискетным приводом.
К слову, иногда может помочь и предыдущий совет — изменение приоритета загрузки. Если в БИОС флоппи-дисковод установлен первым, ПК будет пытаться загрузиться с него и при неудачной попытке уведомлять вас сообщением. Выставив жесткий диск или SSD с операционной системой на первое место, вы избавитесь от требования нажать F1. Если это не помогает, все же придется отредактировать БИОС.
Дополнительно можете включить «Quick Boot».
Сохраните выбранные настройки на F10, после автоматической перезагрузки должен начаться нормальный запуск ПК.
Аппаратные неполадки
Теперь перейдем к описанию нарушениям в работе аппаратных компонентов ПК. Распознать, с каким именно комплектующим неполадка, можно по строчкам, предшествующим надписи «Press F1…».
CMOS Checksum Error/CMOS Checksum Bad
Такое сообщение означает, что на материнской плате села батарейка, хранящая в себе настройки BIOS, времени и даты. В подтверждение этому выступает постоянно сбивающееся до заводского время, день, месяц и год и уведомление «CMOS Date/Time Not Set» рядом с «Press F1…». Чтобы убрать навязчивое сообщение, потребуется выполнить ее замену. Этот процесс описан нашим автором в отдельном руководстве.
Многие пользователи получают это же сообщение несмотря на то, что сама батарея находится в полном порядке. Этой надписи может предшествовать «Floppy disk(s) fail (40)». Этот тип ошибки устраняется отключением в BIOS настроек, связанных с Floppy. Как это сделать читайте выше, в подзаголовке «Отключаем Floppy в BIOS» Способа 1.
CPU Fan Error
CPU Fan — кулер, охлаждающий процессор. Если компьютер при включении не видит это устройство, следует проверить его на работоспособность.
Keyboard Error/ No Keyboard Present/No Keyboard Detected
Из названия понятно, что компьютер не видит клавиатуру, иронично предлагая при этом нажать Ф1 для продолжения. Проверьте ее подключение, чистоту контактов на материнской плате либо приобретите новую клавиатуру.
Здесь же применим вариант с извлечением батарейки из материнской платы для обнуления BIOS. Подробнее об этом читайте выше, в подзаголовке «Сбрасываем настройки BIOS» Способа 1.
Intel CPU uCode loading error
Такая ошибка появляется, когда БИОС не может распознать установленный процессор — то есть, прошивка BIOS не совместима с CPU, Как правило, с таким сообщением встречаются пользователи, решившие установить процессор под старую относительно него материнскую плату.
Выходы здесь очевидны:
Другие причины появления ошибки
Еще пара примеров, с которыми вы можете столкнуться:
Мы рассмотрели наиболее частые, но далеко не все причины, из-за которых ваш ПК может требовать нажать F1 при загрузке. Одним из радикальных методов считается перепрошивка BIOS, мы советуем делать ее только уверенным в своих действиях пользователям.
Сообщение “Please enter setup to recover bios setting” при включении компьютера
Данное сообщение при включении компьютера является довольно частым, особенно на компьютерах 4-ех летней давности и более. Сразу после фразы “Please enter setup to recover bios setting” обычно идут слова “press f1 to run setup” и “Press f2 to load default values and continue”.
Сообщение please enter setup to recover bios setting
Что значит “Please enter setup to recover bios setting”?
Традиционно начнем с перевода на русский язык. Он звучит так: “Пожалуйста, войдите в настройки для восстановление параметров BIOS”.
Получается, что по каким – то причинам сбились настройки BIOS, и компьютер просит их восстановить.
Что делать, чтобы убрать ошибку?
А наиболее вероятной причиной, как правило, является севшая батарейка на материнской плате. В этом случае также отображается ошибка Cmos CheckSum bad. Если вы давно или ни разу не меняли батарейку, то самое время это сделать.
Как найти батарейку в компьютере. Ее вид.
Чтобы убрать ошибку и попробовать запустить операционную систему, нужно нажать кнопку F2 на клавиатуре. Этим вы установите настройки BIOS по умолчанию.
Если при загрузке Windows появляется экран и компьютер уходит на перезагрузку, то очень вероятно, что из сбоя настроек BIOS параметру “sata controller mode” (Режим работы жесткого диска) было присвоено неправильное значение и его нужно изменить вручную. Подробнее о значениях данного параметра читайте здесь.
Переключение режимов ahci и ide
Чтобы более точно определить причину появления сообщения “Please enter setup to recover bios setting” нужно обратить внимание на другие строчки, присутствующие выше или ниже этой фразы. Среди них могут быть:
Ошибка при загрузке Cmos checksum bad
No Keyboard Detected
Usb device over current status detected computer shut down over 15 sec
Prepare to enter setup что делать?
Редактировать карусель 1 из 3 Добавьте описание
В начале я наверное вкратце объясню что такое BIOS и UEFI
Свежие Новые компы используют прошивку UEFI взамен обычного BIOS. Обе эти программки – примеры ПО невысокого значения, запускающегося при старте компа перед тем, как загрузится операционная система. UEFI – больше свежее заключение, он поддерживает жёсткие диски наибольшего объёма, скорее грузится, больше неопасен – и, собственно что довольно комфортно, владеет графическим интерфейсом и поддерживает мышь.
Создать карусель Добавьте описаниеНекоторые новые компьютеры, поставляемые с UEFI, по-прежнему называют его «BIOS», чтобы не запутать пользователя, привычного к традиционным PC BIOS. Но, даже встретив его упоминание, знайте, что ваш новый компьютер, скорее всего, будет оснащён UEFI, а не BIOS.
Создать карусель Добавьте описание
BIOS — это Basic Input-Output system, базисная система ввода-вывода. Это программка невысокого значения, хранящаяся на чипе материнской платы вашего компа.
BIOS загружается при подключении компа и отвечает за просыпание его аппаратных компонент, убеждается в том, собственно что они верно трудятся, а затем запускает программу-загрузчик, запускающую операционную систему Windows или же всякую иную, установленную у вас.
На экране опции BIOS вы сможете менять большое количество характеристик. Аппаратная форма компа, системное время, порядок загрузки. Данный экран возможно вызвать в начале загрузки компа по нажатию определённой кнопки – на различных компах она различная, но нередко применяются кнопки Esc, F2, F10, Delete. Предохраняя настройку, вы храните её в памяти материнской платы. При загрузке компа BIOS настроит его так, как предписано в сохранённых опциях.
BIOS существует уже давно и эволюционировал мало. Даже у компьютеров с ОС MS-DOS, выпущенных в 1980-х, был BIOS.
Начать надо с того что вход в BIOS и UEFI на Персональном компьютере и ноутбуке отличаться в плане техники нажатия.
Создать карусель Добавьте описание
Будем идти по направлению меньшего сопротивления и начнем с PC(Персональный Компьютер).
Редактировать карусель 1 из 2 Добавьте описание
Подсказки что нажимать находятся в нижнем левом углу пока идет проверка комплектующих «Press F1 to continue, DEL to enter setup», «Press DEL to run setup» или «Please press DEL or F2 to enter UEFI BIOS settings» или «Press DEL to run BIOS setup, or F11 to run doot menu»
Вход в ноутбук все же отличается обширностью идей и реализаций входа но есть так же стандарт в виде нажатия клавиши F2 и в некоторых случаях DEL.
А вот остальные варианты зависят от производителей и тут мы пойдем по маркам
Пользуют кнопки F1 и F2, а еще композиция Ctrl+Alt+Esc. В серии Acer Aspire имеет возможность понадобиться Ctrl+F2. В линейках TravelMate и Extensa для входа в BIOS как правило надо надавить F2 или же Del. В давних моделях ноутбуков Acer имеют все шансы встречаться композиции Ctrl+Alt+Del и Ctrl+Alt+Esc.
На давних моделях Toshiba, при запуске, зажимаем кнопку F2 и не отпуская ее, нажимаем кнопку подключения ноутбука. Через пару секунд вы попадаете в Bios.
Еще, в случае если для вас нужно рационы загрузки, то взамен F2 зажимаем F12 и впоследствии сего подключаем ноутбук. (КЛАВИШУ F12 не отпускаем!)
На ноутбуках Toshiba, последних моделей, на подобии — satellite l855 к примеру, в биос не например элементарно попасть. Для такого, дабы забежать в опции биос надобно:
Тут, собственно все настройки Bios, которые можно изменить. Также тут можно настроить и запуск Bios с кнопок F1-F12.
Lenovo:
Для входа в BIOS на ноутбуках Lenovo потребуется нажатие кнопки F2. На множества ультрабуках и гибридных лэптопах ряд F-клавиш имеет возможность активироваться лишь только с поддержкой Fn, а означает, надавить надо станет Fn+F2. Куда пореже видятся кнопки F8 и Del.
Создать карусель Добавьте описаниеДобавьте описание
На множества ноутбуках фирмы на боковой панели или же же вблизи с кнопкой питания есть особая кнопка для входа в BIOS. Налегать на неё возможно, лишь только когда ноутбук выключен.
В случае с ноутбуками Dell самый распространённый вариант перехода в BIOS — клавиша F2. Чуть реже встречается F1, F10, Del, Esc и Insert.
Во время включения ноутбука используется клавиша F2. Менее распространённые варианты — Del и F9.
Samsung:
В устройствах под данной маркой для входа в BIOS нужно нажать F2, F8, F12 или Del. В случае доступа к F-ряду только через кнопку Fn потребуется соответствующая комбинация: Fn+F2, Fn+F8 или Fn+F12.
Чтобы зайти в BIOS на ноутбуках HP, обычно надо нажать клавишу F10 или Esc. Но на старых моделях может потребоваться Del, F1, F11 или F8.
Создать карусель Добавьте описаниеДобавьте описание
Модели серии Vaio могут иметь специальную кнопку ASSIST. Если нажать на неё во время загрузки ноутбука, появится меню с возможностью выбора Start BIOS Setup.
В устаревших ноутбуках могут использоваться клавиши F1, F2, F3 и Del.
Вроде все вписал и не забыл неизвестно какие еще будут вариации в хода в под систему для ноутбуков ну поживем увидим!
Вход в UEFI из под ОС
Windows 8
«Изменение параметров компьютера» → «Общее» → «Особые варианты загрузки» → «Перезагрузить сейчас» → «Диагностика» → «Дополнительные параметры» → «Параметры встроенного ПО UEFI» → «Перезагрузить».
Windows 8.1
«Изменение параметров компьютера» → «Обновление и восстановление» → «Восстановление» → «Особые варианты загрузки» → «Перезагрузить сейчас» → «Диагностика» → «Дополнительные параметры» → «Параметры встроенного ПО UEFI» → «Перезагрузить».
Windows 10
«Обновление и безопасность» → «Восстановление» → «Особые варианты загрузки» → «Перезагрузить сейчас» → «Поиск и устранение неисправностей» → «Дополнительные параметры» → «Параметры встроенного ПО UEFI» → «Перезагрузить».
Ух ну вроде с самым большим закончили и теперь самое интересное как все таки нам сделать так что бы установка началась и именно с того что мы подключили
Редактировать карусель 1 из 8 Добавьте описание
Создать карусель Добавьте описаниеСоздать карусель Добавьте описаниеСоздать карусель Добавьте описаниеСоздать карусель Добавьте описаниеСоздать карусель Добавьте описание
Или вот переход в под пункты
Создать карусель Добавьте описание
Создать карусель Добавьте описание
Горячие клавиши для входа в меню BIOS, Boot Menu, восстановления из скрытого раздела
При установке Windows (например), очень часто необходимо выбрать загрузочный носитель, отличный от жесткого диска. Сделать это можно двумя путями:
1) Зайти в BIOS и изменить очередь загрузки (т.е. поставить в очередь загрузки флешку перед HDD — таким образом ПК будет сначала проверять флешку на наличие загрузочных записей, а только потом жесткий диск);
2) Вызвать Boot Menu и в нем выбрать конкретный носитель для загрузки в данный момент. На мой взгляд, этот вариант даже лучше первого: быстрее и не нужно заходить туда-сюда в BIOS менять очередь загрузки.
Чтобы войти в BIOS (вызвать Boot Menu) в большинстве случаев используется клавиши: F2, Del, Esc, F12 (в зависимости от производителя устройства). Кнопку нажимать нужно сразу же после включения компьютера (можно несколько раз, чтобы не пропустить нужный момент.
Кстати, если приглядеться на первый экран, который виден сразу после включения компьютера, то на нем часто пишут кнопку для входа в нужные настройки (вызова меню). Пример на скрине ниже.
Рис. 1. Dual Bios. Кнопка DEL — вход в настройки BIOS, кнопка F12 — Вызов Boot Menu.
Таблица №1: горячие клавиши для компьютеров
Чтобы использовать таблицу — Вам необходимо знать какая у вас материнская плата, версию BIOS. Узнать это можно несколькими путями, приведу самые быстрые:
Speccy
Официальный сайт: https://www.piriform.com/speccy
Простая бесплатная программа, которая расскажет о вашем железе довольно много. Например, можно узнать информацию о: процессоре (CPU), оперативной памяти (Ram), материнской плате (Motherboard), видеокарте (Graphics), накопителях HDD, SSD (Storage) и пр. Кроме этого, можно узнать и контролировать в режиме онлайн температуру основных компонентов: жесткого диска, видеокарты, процессора.
Скриншот работы данной утилиты показан на рис. 2.
Рис. 2. Speccy — получение информации о материнской плате
Таблица №1
| Acer | Del | Enter Setup | |
| F12 | Boot Menu | ||
| ASRock | AMI | F2 or DEL | run Setup |
| F6 | Instant Flash | ||
| F11 | Boot Menu | ||
| TAB | switch Screen | ||
| Asus | Phoenix-Award | DEL | BIOS Setup |
| TAB | Display BIOS POST Message | ||
| F8 | Boot Menu | ||
| Alt + F2 | Asus EZ Flash 2 | ||
| F4 | Asus Core Unlocker | ||
| BioStar | Phoenix-Award | F8 | Enable System Configuration |
| F9 | Select Booting Device after POST | ||
| DEL | Enter SETUP | ||
| ChainTech | Award | DEL | Enter SETUP |
| ALT+F2 | Enter AWDFLASH | ||
| ECS (EliteGrour) | AMI | DEL | Enter SETUP |
| F11 | BBS POPUP | ||
| FoxConn (WinFast) | TAB | POST Screen | |
| DEL | SETUP | ||
| ESC | Boot Menu | ||
| GigaByte | Award | ESC | Skip memory test |
| DEL | Enter SETUP/Q-Flash | ||
| F9 | Xpress Recovery Xpress Recovery 2 | ||
| F12 | Boot Menu | ||
| Intel | AMI | F2 | Enter SETUP |
Таблица №2: горячие клавиши (Bios/Boot Menu и пр.) для ноутбуков
Примечание: на современных ноутбуках так же работает комбинация клавиш в Windows: зажать кнопку SHIFT + выбрать мышкой кнопку перезагрузки.
Boot Menu представляет из себя небольшое окно, в котором при помощи мышки (стрелок на клавиатуре) вы сможете выбрать устройство, с которого произвести загрузку. Пример такого меню показан на рис. 3.
Рис. 3. Классическое Boot Menu (Ноутбук Toshiba)
Таблица №2
| Acer | Phoenix | F2 | Enter Setup |
| F12 | Boot Menu (Change Boot Device,Multi Boot Selection Menu) | ||
| Alt+F10 | D2D Recovery (disk-to-disk system recovery) | ||
| Asus | AMI | F2 | Enter Setup |
| ESC | Popup Menu | ||
| F4 | Easy Flash | ||
| Phoenix-Award | DEL | BIOS Setup | |
| F8 | Boot Menu | ||
| Benq | Phoenix | F2 | BIOS Setup |
| Dell | Phoenix,Aptio | F2 | Setup |
| F12 | Boot Menu | ||
| eMachines (Acer) | Phoenix | F12 | Boot Menu |
| Fujitsu Siemens | AMI | F2 | BIOS Setup |
| F12 | Boot Menu | ||
| Gateway (Acer) | Phoenix | Click mouse or Enter | Menu |
| F2 | BIOS Settings | ||
| F10 | Boot Menu | ||
| F12 | PXE Boot | ||
| HP (Hewlett-Packard)/ Compaq | Insyde | ESC | Startup Menu |
| F1 | System Information | ||
| F2 | System Diagnostics | ||
| F9 | Boot Device Options | ||
| F10 | BIOS Setup | ||
| F11 | System Recovery | ||
| Enter | Continue Startup | ||
| Next | F1 | Вызов Boot-Menu | |
| F2 | Настройка BIOS | ||
| Lenovo (IBM) | Phoenix SecureCore Tiano | F2 | Setup |
| F12 | MultiBoot Menu | ||
| MSI (Micro Star) | *** | DEL | Setup |
| F11 | Boot Menu | ||
| TAB | Show POST screen | ||
| F3 | Recovery | ||
| Packard Bell (Acer) | Phoenix | F2 | Setup |
| F12 | Boot Menu | ||
| Toshiba | Phoenix | Esc,F1,F2 | Enter Setup |
| Toshiba Satellite A300 | F12 | Bios |
Таблица №3: восстановление из скрытого раздела (для ноутбуков)
В большинстве современных ноутбуков встроен специальный скрытый раздел с возможностью восстановления ОС Windows с помощью «пары» клавиш (нет необходимости подготавливать загрузочную флешку, скачивать ISO образы с Windows и пр.).
Как правило, чтобы запустить функцию восстановления — после включения ноутбука достаточно нажать одну клавишу (F9, например, на ноутбуках Asus). Далее появиться окно, в котором нужно следовать указанию мастера восстановления.
Примечание: при восстановлении информации, системный диск «C:\» часто форматируется и вся информация с него удаляется. Сделайте заранее копию важных данных с него.
Рис. 4. Ноутбук ACER — сервисная утилита восстановления
Таблица №3
| Acer | Alt+F10 | Сначала необходимо войти в Bios ноутбука, и включить функцию D2D Recovery. В системе восстановления, по умолчанию, установлен пароль: 000000 или AIM1R8. |
| Asus | F9 | |
| Dell Inspiron | Ctrl + F11 | |
| Fujitsu Siemens | F8 | |
| HP | F10, F11 | |
| LG | F11 | |
| Lenovo ThinkPad | F11 | |
| MSI | F3 | |
| Packard Bell | F10 | |
| RoverBook | Alt | |
| Samsung | F4 | |
| Sony VAIO | F10 | |
| Toshiba | F8, F11 |
Таблицы будут пополняться (со временем ). За дополнения по теме статьи — заранее большое мерси. Всем удачи!
RSS (как читать Rss)
Отличное ПО для начала создания своих собственных видеороликов (все действия идут по шагам!).
сделает даже новичок!
Программа для очистки Windows от мусора (ускоряет систему, удаляет мусор, оптимизирует реестр).