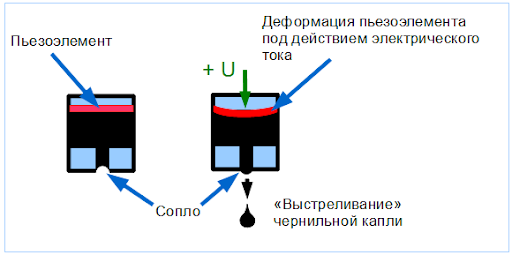Print coverage kyocera что это
Система обозначений в модельном ряду устройств Kyocera

В наши планы по наполнению блога Kyocera на Хабре входит серия небольших статей об офисных устройствах Kyocera. Весь список, конечно, не охватить, но познакомить читателей с основными представителями линеек, мне кажется, вполне по силам. В качестве вводной статьи предлагаю вашему вниманию небольшое руководство, которое поможет быстро и просто различать устройства модельного ряда принтеров и МФУ Kyocera по их индексам. Понятно, что покупка мощного принтера для офиса или производства — задача не простая. Ради нее стоит потратить время на изучение предмета, чтобы понимать, в какую сторону двигаться в самом начале.
Итак, если зайти на сайт производителя kyoceradocumentsolutions.ru в продуктовый раздел, то вы увидите примерно следующее:

(Картинка кликабельна)
Согласитесь, что у человека, до сих пор незнакомого с устройствами Kyocera, может возникнуть легкое недопонимание в стиле «кто все эти люди?». Сужу по себе — я действительно немного смутился в первый раз, а потому сделал шпаргалку, которая расставила все на свои места. Ею и собираюсь поделиться с Хабром.
Реплика от Кэпа: одно из решений возникшего затруднения, которое лежит в стороне от темы статьи — связаться с дилером. Вам поможет все выяснить и подобрать устройство под ваши требования специалист, который разбирается в принтерах по долгу работы. Координаты удобного дилера можно найти на сайте или при помощи поиска.
Kyocera – немного о мелочах
Когда-то давно у меня был очень положительный опыт общения с принтерами Kyocera. Спустя годы, мне повезло стать сотрудником официального торгового представительства “Киосера Документ Солюшенз Рус”. Конечно, сейчас я связан с техникой Kyocera постоянно – и как работник компании, производящей офисное оборудование, и как служащий в офисе, где это оборудование используется, а в прошлом – еще и как администратор. В общем, идея создания пары-тройки популярных статей для официального блога нашей компании на Хабре, показалась мне вполне посильной задачей.
Добро пожаловать под кат, где есть чуть-чуть истории и чуть-чуть того, что называется мелочами, но в комплексе может иметь большое значение.
В этом году компания отметила 53 года на рынке. Надпись Kyocera не маячит на каждом углу, но с продуктами компании мы сталкиваемся чаще, чем представляем. Например, раньше были популярны лейблы Yashica и Contax, а сейчас на слуху Qualcomm. Общее описание вы можете посмотреть в Wiki, где информации немного, но вполне достаточно для знакомства. Исторический и основной бизнес компании – керамика, что напрямую отражено в названии: Kyocera – Киотская Керамика. Отсюда – умение работать с кремнием, а где кремний – там цифровые технологии. Годовой оборот компании – 3 млрд. долларов, и стабильно растет, так что, сомнения в масштабности и успешности предприятия излишни. Важно понимать, что печатный и фотокопировальный бизнес Kyocera – результат слияния с компанией Mita Industrial в 2000 году и, соответственно, сложение технологий двух производителей.
Рынок устройств для обработки документов насыщен и конкурировать на нем тяжело, к тому же, простите за банальность, однозначно “лучшего” устройства ни в одной области не существует. Кому-то важнее скорость, кому-то разрешение печати, кто-то ищет принтер в цвет офисной мебели. Что касается Kyocera, то, конечно, все основные параметры – качество, скорость, безопасность, и т.д., выполнено на очень высоком уровне. Однако, это является необходимым, но недостаточным условием, чтобы отличаться от конкурентов в лушую сторону. Должно быть что-то ещё. И это «ещё» также присутствует. Во-первых, у компании одна из самых низких в индустрии “Общая Стоимость Владения” (ОСВ). Что может лучше привлечь покупателя, чем возможность получить все то же самое, что и у конкурентов, но дешевле? И, тем не менее, даже чемпионского ОСВ мало для победы, нужен “изюм” – всякие мелочи-нюансы, которые способны качнуть весы в пользу конкретного производителя.
Многие мелочи являются обязательными для индустрии, типа – звукоизоляция по всему звуковому диапазону и особенно – в области высоких частот, кулеры для внутренней электроники с пониженным уровнем шума. На результат печати это не влияет, но ведь важно? Конечно. Некоторые решения реализованы на уровне технологии, например, устройства Kyocera не нуждаются в фильтрах для озона, так как его выделение сведено к нулю самим принципом работы: фото-барабан заряжается не коротроном, а зарядным валом, к тому же – заряженным положительно. Нет воздушной прослойки, а значит – нет и озона. Согласитесь, трудно продать гремящий как трактор или пахнущий на весь офис принтер, поэтому задерживаться на обязательных решениях не стану, а расскажу о том, что понравилось необычностью:
О приятных мелочах всё. Буду рад комментариям и пожеланиям для следующих обзоров.
Kyocera — приложения и инструменты
В продолжение цикла популярных статей о Kyocera предлагаю материал о программах, с помощью которых можно управлять, настраивать и обслуживать офисные устройства Kyocera.
Каждое отдельное приложение достойно специальной статьи, и, может быть, в будущем так и получится, но пока — только общий краткий обзор, с ориентацией на пользователей, которые только начинают знакомиться с продукцией нашей компании и нуждаются в легком пособии для быстрого ориентирования среди многообразия фирменных названий. Первая часть посвящена сугубо пользователям: я рассматриваю в ней программы, которые касаются «потребления» возможностей техники Kyocera, а все, что касается обслуживания и настройки — пойдет во второй части статьи.
(Керамические ножи на картинке к программам управления принтерами-сканерами отношения не имеют, но зато красивые и напоминают об исторической сути компании — производство керамики)
Основой для работы со всей продуктовой линейкой печатающих устройств является Printer Driver:
Управление сосредоточено в стандартной панели печати Windows:
Сопутствующие программы, которые расширяют и облегчают возможности работы с драйвером:
KYOnet for clients — маленькое приложение для пользователей, которое показывает статус принтера и вашего задания на печать. В чем-то заменяет стандартный статус-монитор windows. Вы просто будете знать, что происходит с принтером и с вашей задачей на печать.
KYOnet for Direct Printing — печать PDF-документов без установки Acrobat reader.
Prescribe printer language — штука для дотошных. Буквально — редактор, в котором с помощью языка программирования Prescribe (от Kyocera) можно выполнять (или автоматизировать) задачи для принтера, которые не могут быть выполнены в других приложениях. Язык довольно простой, и после чтения руководства с примерами командовать принтером сможет любой читатель Хабра.
С основой — Printer Driver и тем, что рядом с ним, разобрались, перехожу к сканированию.
Для дополнительных удобств:
File Management Utility (FMU) — приложение для распределения файлов отсканированных документов по сети.
Вы можете указывать условия, при которых файлы будут отправляться в ту или иную сетевую папку, и, конечно, делать это для нескольких МФУ Kyocera. Условие — устройство должно иметь опцию HyPAS. Принцип работы утилиты — следить за появлением файлов в определенной указанной папке, и перекладывать их в соответствии с указанными вами правилами.
PANELPLUS — это приложение гораздо ближе к «железу» (а точнее — внутри него) и представляет собой решение на базе HyPAS для операционных панелей устройств. Позволяет использовать кнопки запуска задач по сканированию собственного изготовления.
Внешне выглядит так:
Если вы часто выполняете какие-то однотипные задачи, то удобно настроить кнопку, которая позволит запускать их в одно нажатие, а не набирать каждый раз повторяющиеся параметры.
Для «изготовления» кнопок используется приложение Panel Plus Designer:
Panel Plus Designer — как программа устанавливается на компьютере, в нем, с удобствами, вы создаете нужную вам задачу в виде наглядного workflow. Получившийся в итоге «design.xpp», импортируете на МФУ (с USB-флешки) и видите необходимую кнопку на панели устройства.
(Для работы с PPD нужна java, JRE 6.0 или свежее)
KYOcapture — полное управление процессом сканирования, десктопное приложение, суть которого лучше всего выражается вот этим скриншотом:
С помощью программы можно настроить любые процессы сканирования и последовательности работы со сканами — сканировать бумажные или электронные документы, именовать их по нужным правилам, пересылать одновременно в несколько хранилищ, выполнять операции совместно с HyPAS и т.д.
Пример захвата документов из Outlook (как иллюстрация простоты работы с приложением):
Для наглядности у меня есть рекламная диаграмма, демонстрирующая принцип KYOcapture — берем откуда угодно, обрабатываем и отправляем куда угодно:
С пользовательскими приложениями — пока все. (В список можно добавить мобильное клиентское приложение под Android, которое удостоилось отдельной статьи на Хабре)
В следующем материале обещаю сделать такое же быстрое описание утилит, которые будут полезны администраторам сетей, включающих в себя офисные устройства Kyocera.
Настройка МФУ Kyocera для новичков
Приветствую! Можете подсказать не получается сетевую папку настроить и сканирую через WSD сохраняет в папку Изображения на диске С. Ну как бы и фиг ты с ним но почему-то сохраняет 1 лист(JPEG) из пачки при этом сканирует все, и почему то не сохраняет в PDF хотя на сканере выбранн этот формат. Не сталкивались с подобным?
Понимаю, что занимаюсь некропостингом, но есть отличный вариант сканирования с этих МФУ прямо на компьютер.
1. Устанавливаем TWAIN драйвер Kyocera
2. Затем в свеже установленной утилите TWAIN добавляем наш принтер. То есть выбираем модель, прописываем адрес.
3. Ставим программу NAPS2 (она бесплатна) и добавляем туда наш сканер, выбирая конечно же драйвер TWAIN.
Добрый день! А как настроить сканирование по usb? Просто нет сетки и хз как попасть в этот командный центр. Удивлен, что нет стандартного ПО для сканирования, как у других компаний.
Может посоветуете что-нибудь?
Спасибо, тоже нашла погуглив, помогло
Тебе не нужно заводить на компах какие-то учетки, а если компы еще в домене, то будешь заходить на все принтера и менять пароли учеток постоянно. Лично у нас политиками безопасности удаляются все левые учетки. Кому интересно могу выложить пост с подробным описанием как я настраивал.
Настраивал МФУ подсоединив к кому через роутер, я не знаю что именно влияло, может быть мой дешманский роутер нетгеар, может еще что то то инструкция нихрена не точная! Во первых ip и шлюз без нулей должны быть,
с fs1018 сработает?
@KurAi а kyocera 1801 скан так же настраивается? а печать стандартно?
ps. знакомый столкнулся с проблемой подключения по сети. вот ищу предварительно что есть в нете. на данный момент нет доступа к kyocera 1801 и в глаза не видел. если что.
Спасибо тебе огромное, мил человек)
Сколько я в статей перерыла, видео пересмотрела, нифига не получалось.
а с твои постом за 3 минуты сделала:)
как настроить аналогично в убунту?
Выжпрограммисты
По привычке мы (программист и системный администратор) достали картридж, все компоненты и протерли их от тонера. Постепенно мы добирались до самых недр этого монстра. После всех работ он был чище, чем когда вышел с завода.
Но самый фейл был в том, что изначально проверяли печать на полосу вордовскими документами, но т.к. процедуру очистки мы проводили не один раз, то решили просто делать ксерокопии не отходя от бедного япошки.
Полчаса рабочего времени было потрачено при горящей работе и необходимостью печати всех ненужных до этого момента документов, КАРЛ! Мне кажется, что если бы где-то в файлах на компе лежала библия, то и она бы понадобилась ежесекундно.
Самые умные из вас, наверное, догадались о том, что мы сканировали страницы С ПОЛОСОЙ и ожидали её там не увидеть после того, как уже столько времени совокуплялись с этой адской оргтехнической сатаной, однако до нас это дошло только тогда, когда мы решили проверить системный счётчик, распечатав его данные. Страница была без полосы. Теперь у нас заведена тетрадочка идиотских случаев.
Потому всем желаю не затупливать на работе и не тратить нервы как это сделали мы.
Сравнение струйных и лазерных печатающих устройств. Что выбрать для дома?
Линейных сравнений в лоб по технологии печати навалом, а вот про качественные показатели этих продуктов почти не нашел. По этому, сжато и на доступном языке поделюсь крупицами опыта и знаний, которые Вам не расскажут в тырнетах.
Для начала Струйка
Как мы все знаем, в струйной технологии, изображение на лист переносится по средством вытравливания чернил на лист через дюзы печатной головки. Но мало кто смотрит на то, каким образом головка травит чернила.
Epson и Brother используют пьезоэлектрические головки разработанные самим Epson (Упрощённая схема технологии ниже)
Canon, HP, Lexmark использует пузырьково-струйные головки (Упрощённая схема технологии)
Ну а теперь к сути. Пьезоэлектрика имеет меньшую погрешность в размере капли и возможность выдавать капли с большей частотой в единицу времени. Пузырьково-струйная технология имеет большую погрешность в размере капли по сравнению с Пьезоэлектрикой, однако простота конструкции кратно увеличивает надежность печатающей головки. А вот теперь, самое важное отличие, которое нужно помнить, так что, сейчас читаем внимательно. Пьезоэлектрические печатающие головки являются деталью устройства. Пузырьково-струйные головки являются расходным материалом. Кто еще не понял разницу, объясняю. «Заполосила» головка, и штатная чистка не помогла, пьезу придется тащить в сервис и заказывать деталь, Пузырьково-струйную получится поменять самостоятельно. Однако, для самого дешевого домашнего сегмента правило не работает, так как устройство продается дешевле чем стоит печатающая голова (в надежде на то, что они потом оригинальной краской с Вас доберуть «своё»). Политика производителей такая. Тут ничего не поделать.
А теперь чуть статистики: 90% поломок струйных устройств приходится на блок печатающей головки. Если стандартная процедура чистки дюз в драйвере устройства не помогла, то Ваши шансы на реанимацию устройства начинают стремиться к 0. Какие у Вас варианты? Колхозить самому (в моей практике было такое. Человеку удалось прочистить засохший дюз с помощью бытового чистящего средства от засоров. Но это из разряда чудес) Либо тащить в сервис. Некоторые сервисники имеют так называемые «Ультразвуковые ванны» для чистки. Но процесс чистки может затянуться на 3-4 суток, все это сопровождается постоянными проверками на аппарате (т.е постоянным присутствием инженера рядом) и шансем нууууу
50% на успех. Если Ваше устройство стоило
4 000р Вам придётся умолять их починить Ваше устройство. При цене диагностики
500р, как вы думаете сколько инженер может у Вас попросить денег за ремонт? Скорее всего, Вас просто сразу отправят в магазин за новым устройством. Такие дела.
Давайте перейдем к возможным комплектациям струйных устройств, по параметру подачи чернил в блок печатной головки:
1) Комплектация картриджей со встроенной головкой.
2) Комплектация устройства с картриджами.
3) Комплектация устройства с СНПЧ (Система непрерывной подачи чернил)
В 3 случае, печать листа получается дешевле, в 1 самая дорогая. Стоимость устройств как раз наоборот, 3 самая дорогое, а 1 самое дешевое. Головки рассчитаны на определенный пролив чернил через себя (Естественно с погрешностью), по этому в случае 1, вы гарантированно придете и купите еще чернил, и производитель получит свои денежки. В случае 3, вы будете просто заливать краску в специальные отсеки (оригинал или нет решать Вам) пока не сдохнет головка. Самая любопытная комплектация это 2. Она поддается модингу в комплектацию 3 (как правило это колхоз) Что-то вроде того, что на фото ниже
Так как устройства с картриджами не имеют места для расположения блока СНПЧ, и иногда его подключение происходит напрямую в печатающую головку, и как следствие постоянно приоткрыта крышка устройства и еще куча неудобств, это решение далеко не для всех. Производители не рекомендуют колхозить СНПЧ, по этому четких инструкций вы никогда не найдете, а в сервисах скорее всего откажут в установке, так как есть вероятность «убить» печатающую головку. К такому решению приходят копи-центры, центры печати фотографий на документы и т.д. чтобы получить дешевое устройство и дешевый «клик», модинг производят своими силами на свой страх и риск. Для дома, я бы порекомендовал смотреть в сторону совместимых картриджей, проверенных брендов, если у Вас уже есть устройство которое работает на картриджах с чернилами.
И вот, только после этой стены текста, я могу перейти к ответу на вопрос в Коментарии.
Плюсы струйной технологии пред лазером:
— Дешевой отпечаток (В СНПЧ)
— Ничего страшного не произойдет если, вы задубите скрепку на листе (Правда и ничего хорошего тоже)
Минусы струной технологии пред лазером:
— Почти не ремонтопригоден. В домашнем лазернике (из моей первой статьи) замена картриджа, подразумевает замену
80% механики аппарата.
— Нужно периодически (хотябы 1-2 раза в неделю) «проливать головку» печатая на нем, или просто делать чистку дюз, чтобы не засохла.
— Устройство постоянно должно быть включено в розетку.
— Низкая скорость печати
— Чернила водорастворимые (бывает пигментные чернила конечно, но совместимых аналогов на дешевые устройства не встречал)
Минусы лазерной технологии перед струйной
— Устройства дороже чем струйные
— цветной клик БЕЗУМНО дорой
— Устройство больше в габаритах на столе
Вывод: Однозначно ответить на вопрос не представляется возможным. Перед приобретением нужно задуматься над задачами, и под них выбирать устройство. Вводных данных по выбору в 2х статьях с избытком хватит для сознательного решения.
P.S. почему не стал сравнивать цены? Политика реселлеров в регионах слишком разная. И то, что в локальных магазинах г. Москвы (любого другого мегаполиса) стоит одних денег, может быть значительно дороже в региональных городках. Все ситуации индивидуальны.
Надеюсь материал получился не нудным и кому нибудь будет полезен. Всем добра. Если нужно, могу пройтись по офисному сегменту.
Расшифровка кодов ошибок лазерных принтеров Kyocera FS-1020MFP/ 1025MFP/ 1030MFP/ 1120MFP/ 1125MFP/ 1220MFP и прочих моделей
Японская компания Kyocera производит высококачественные лазерные принтеры и МФУ для офисной печати. Их продукция одна из самых востребованных на сегодняшний день. Ведь печатающие устройства Kyocera характеризуются высокой надежностью, износостойкостью и большим сроком эксплуатации. Однако даже их изделия не являются вечными. Со временем принтеры Kyocera начинают сбоить.
К счастью, оргтехника Kyocera оснащена системой самодиагностики (так же, как и струйные принтеры Canon). Поэтому, в случае возникновения проблемы, устройство самостоятельно выявит уязвимое место и сообщит Вам об этом миганием соответствующего индикатора на панели управления либо кодом ошибки, выведенным на дисплей принтера.
Если Вы не являетесь мастером по обслуживанию принтеров и МФУ Kyocera, то, чтобы понять, о чем сообщает печатающее устройство, Вам потребуется расшифровать указанный им код. Для этого мы добавили в статью таблицу кодов ошибок лазерных принтеров Kyocera серии FS и не только.
Коды ошибок принтеров и МФУ Kyocera, которые можно исправить самостоятельно
Код ошибки
Значение ошибки
Решение проблемы
E-0001 (E1)
Поврежден чип картриджа либо установлен неоригинальный картридж.
Замените установленный картридж оригинальной версией изделия. Если хотите сэкономить, тогда купите и установите новый чип на картридж или перепрошейте принтер Kyocera. Однако предварительно не помешает попробовать сбросить ошибку соответствующей комбинацией клавиш (как это сделать, читайте в статье «Сброс ошибки установки неоригинального картриджа в принтерах Kyocera»).
E-0002 (E2)
Регион использования картриджа и принтера не совпадают.
Замените чип или прошейте принтер Kyocera.
E-0003 (E3)
Заполнена память принтера или МФУ Kyocera.
Отпечатайте ранее отсканированные листы или очистите очередь печати нажатием кнопки Стоп/Сброс (ранее отсканированные листы также удалятся из памяти принтера, даже если они еще не были распечатаны).
E-0007 (E7)
Тонер-картридж Kyocera израсходовал ресурс красящего вещества.
Замените или заправьте картридж Kyocera (если используете совместимый или перезаправленный расходник, то после установки его в принтер не забудьте сбросить ошибку зажатием на 3-5 секунды кнопок [Ок] и [Сброс/Стоп]).
E-0008 (E8)
Открыта крышка принтера либо не работает датчик закрытия крышек устройства.
Откройте и еще раз закройте переднюю и заднюю крышку принтера. Во время закрытия Вы должны услышать характерный щелчок. Если не помогло, то причина в неисправности датчика.
E-0009 (E9)
Лоток приема бумаги полон.
Уберите все отпечатанные листы бумаги из выходящего лотка. Чтобы возобновить печать, нажмите кнопку [Старт].
E-0012 (E12)
Ошибка памяти принтера Kyocera.
Попробуйте уменьшить разрешение печати. Скорее всего, формат создаваемого отпечатка не соответствует возможностям принтера.
E-0014 (E14)
Установлен неверный формат бумаги (неподдерживаемый принтером Kyocera).
Поменяйте бумагу на поддерживаемую принтером либо смените ее формат в настройках печати. Попробуйте обновить программное обеспечение. Возможно, это расширит поддерживаемые принтером Kyocera форматы.
E-0015 (E15)
Устройство не подключено к электрической сети либо на компьютере нет (не работает) драйвера принтера Kyocera.
Проверьте подключение печатающего аппарата к электрической сети, а также целостность кабеля. Если ошибка не исчезает, скачайте драйвер принтера Kyocera и установите его на компьютер.
E-0017 (E17)
Ошибка передачи данных.
Проверьте подключение принтера к компьютеру. Кабель не должен быть длиннее 5 метров, а также обязан поддерживать стандарт USB 2.0. Кроме того, переустановите драйвер принтера и утилиту Kyocera Client Tool.
E-0018 (E18)
Очередь печати заполнена.
Очистите очередь печати нажатием кнопки [Сброс] либо через драйвер принтера.
E-0019 (E19)
Неверный формат печати.
Отмените печать нажатием кнопки [Стоп/Сброс]. Выберите в настройках принтера соответствующий режим печати, а также установите в лоток поддерживаемый принтером формат бумаги.
J-0000 (jam0000)
Замятие бумаги за задней крышкой.
Откройте крышку и извлеките бумагу. Проверьте надежность крепления бумаги в лотке, а также принтер на наличие посторонних предметов. Еще причина может быть в пружине выходного флажка. Если она растянулась, то может плохо работать фиксатор. Также проблема может быть из-за печки, сделайте ее ревизию, переборку и смазку.
J-0501 (jam0501)
Бумага застряла в принтере Kyocera
Извлеките замятую бумагу. Проверьте надежность установки бумаги во входной лоток. Проверьте целостность роликов протяжки бумаги, а также принтер на наличие посторонних предметов. Если не помогло, стоит внимательно осмотреть ребра на направляющей пластине. На них могут образоваться сколы, трещины и заусенцы. Их можно слегка подчистить наждачной бумагой (нулевкой).
J-0511 (jam0511)
Принтер Kyocera замял бумагу.
Извлеките замятую бумагу и повторите печать. Если проблема не исчезла, несите принтер в сервис. Скорее всего, изношен ролик протяжки бумаги.
C7990
Бункер драм-картриджа (блока фотобарабана) заполнен отработанным тонером либо неисправен счетчик отработки красящего вещества. Еще проблема может быть в главной плате PWB.
Осуществите чистку драм-картриджа (блока фотобарабана). Если проблема в датчике или плате, то нужно отнести принтер в СЦ на диагностику.
F248
Ошибка обработки отпечатываемого материала.
Отсутствует бумага в лотке подачи.
Загрузите листы бумаги во входной лоток. Если принтер по-прежнему не печатает, значит нужно искать проблему в чем-то другом.
1101
Ошибка сканирования через сеть из-за неправильного имени SMTP сервера.
Пропишите DNS-адреса помимо прочих настроек печати по сети.
1102
Некорректная настройка сканера для работы через сеть
Зайдите в Web-панель управления принтером (нужно в адресную строку браузера ввести iP принтера Kyocera). Далее в зависимости от модели введите логин и пароль (Admin/Admin или просто admin00 без логина). Далее следуйте инструкции:
Логин и пароль нужны обязательно, если их нет, то следует создать.
2101
Ошибка передачи данных при сканировании через сеть.
Правильно настройте параметры (как для ошибки 1102), только предварительно отключите на ПК антивирус и брандмауэр.
Если Вы испытали все способы, но не смогли убрать ошибку, то следует нести печатающее устройство в сервисный центр. Кроме того, есть ряд ошибок (высвечиваемых на дисплее принтера), которые нельзя устранить в домашних условиях. Соответствующие коды ошибок принтеров Kyocera представляем в очередной таблице.
Коды ошибок принтеров и МФУ Kyocera, которые нужно устранять в сервисном центре
Код ошибки
Значение ошибки
Решение проблемы
0030
Неисправность платы управления факсом принтера.
0100
Неисправность платы управления или флеш-памяти принтера.
0120
Ошибка чтения mac-адреса из-за неисправности флеш-памяти принтера.
0190
Неисправность платы управления или флеш-памяти принтера.
0630
Неисправность платы управления принтера.
1020
Неисправность мотора, привода или отсутствие контакта.
Разборка принтера и замена изношенных частей. Проверка надежности подключений, замена разорванных (прогоревших) кабелей. Ремонт или замена привода мотора.
1040
Неисправность мотора, привода или отсутствие контакта.
Разборка принтера и замена изношенных частей. Проверка надежности подключений, замена разорванных (прогоревших) кабелей. Ремонт или замена привода мотора.
2000
Неисправность главной платы управления, соединительного кабеля или привода принтера.
Проверить ремни, шестерни и ролики привода. Смазать или заменить, если есть дефекты. Заменить привод или главную плату.
3100 (C3100)
Неисправность главной платы, привода сканера, датчика положения или нарушение целостности соединений.
Проверить наличие разрывов и отсутствия контакта. Смазать или заменить изношенные элементы привода. Заменить привод, главную плату, датчик или соединительный кабель. Если Вам повезло, то возможно забыли отключить фиксатор блока сканера.
3101
Сетевой кабель не подсоединен, или нарушена работа концентратора. Еще может быть из-за наличия вирусов в системе или неправильно заданным параметрам сервера SMTP.
Проверить соединения, правильно настроить параметры сети.
3300
Неисправность главной платы, датчика CIS или соединительного кабеля.
Проверить контакты, заменить плату или датчик.
3500
Неисправность главной платы или нарушение соединения контактов.
Проверить контакты, заменить плату.
4000 (C4000)
Неисправность главной платы, привода сканера или нарушение соединений. Однако чаще всего ошибка лазера.
Проверить контакты, заменить плату или привод блока сканера. Почистить лазер, смазать ось полигон-мотора, либо полностью заменить блок лазера.
4200
Неисправность главной платы, блока сканера или датчика BD.
Отключить питание принтера на 30 минут. Если не помогло, то следует заменить привод сканера или главную плату принтера.
6000 (С6000)
Неисправность главной платы, термостата, печки или нарушение соединения контактов.
Проверить и поправить контакты. Заменить фьюзер. Ремонт или замена печки, термодатчика, термопредохранителя и т.д.
6020
Сгорание термистора или главной платы.
Замена термистора или главной платы.
6030
Неисправность главной платы, термостата или термистора. Возможно, причина в отсутствии контакта.
Проверить соединения. Заменить плату, термостат или термистор.
6400
Неисправность главной платы, отсутствие питания или контакта.
Заменить плату или источник питания.
F000
Неисправность главной платы или отсутствие контакта.
Проверить соединение ремня безопасности. Заменить ремень или плату управления.
F020
Неисправность элементов памяти принтера.
Перезагрузить принтер. Если ошибка не устранилась – заменить плату управления.
F040
Неисправность главной платы принтера.
Перезагрузить принтер. Если ошибка не устранилась – заменить плату управления.
F05D
Неисправность главной платы. Сбой программного оборудования привода. Проблемы с прошивкой принтера Kyocera.
Перезагрузить принтер. Если ошибка не устранилась – заменить плату управления. Перепрошить принтер Kyocera.
F245 F246 F247 F375
Принтер Kyocera заблокирован из-за проблемы, вызванной отказом источника питания.
Нужно перепрошить принтер специальной сервисной микропрограммой.
Обратите внимание: Если у печатающего устройства нет дисплея, то определить проблему можно по светодиодным индикаторам, встроенным в панель управления принтером. Например, у Kyocera Ecosys P2135D нужно сосчитать количество миганий индикаторов красного цвета и таким образом определить число, указывающее на ту или иную ошибку. В свою очередь, у модели Kyocera FS-1040 все зависит от темпа мигания светодиода с надписью «Внимание!» («Attention!»):
Чтобы потребитель мог наверняка определить проблему, рекомендуем использовать утилиту Kyocera Client Tool, которая идет в комплекте с драйверами принтера.