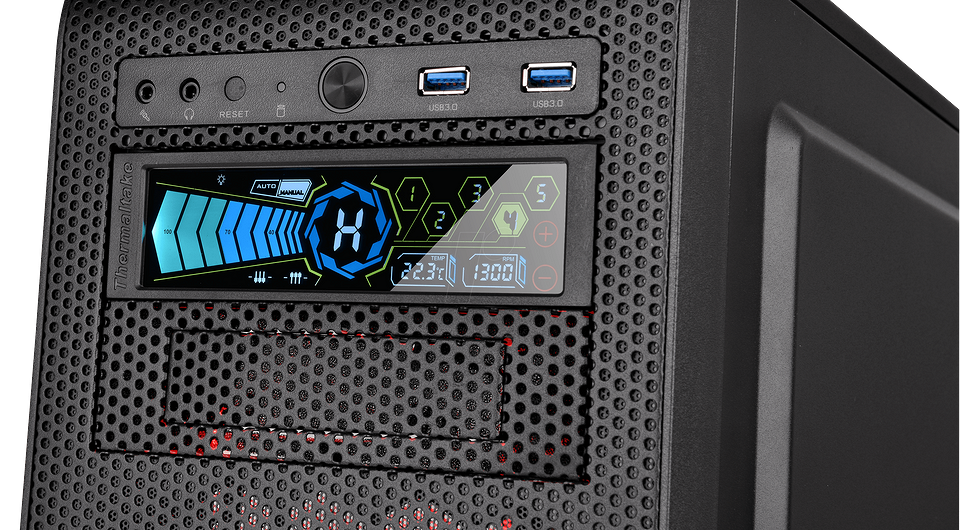Ps2 usb pwr1 jumper что это
jusb pw1 что это
Горит светодиод мышки и(или) клавиатуры после отключения питания?
Нет, это не поломка и не глюк компьютера! Все дело в том, что практически все материнские платы, будь то компьютера или ноутбука, могут подавать напряжение на USB разъёмы даже при отключенном питании платы. Сделано это на тот случай, если вы захотите подключить к USB разъёму, например, планшет или смартфон для подзарядки. В таком случае вам не придется каждый раз включать компьютер, чтоб подзарядить внешний гаджет.
Итак, что же нужно сделать, чтобы при выключении компьютера отключалось питание USB портов?
Если у вас обычный настольный ПК или ноутбук:
Надо зайти в BIOS материнской платы и перейти в раздел «Advanced» или «Power Management», обычно там находятся настройки USB контроллера. Далее надо найти пункт ErP и установить его в Disabled.
Если у вас материнская плата фирмы ASRock (не все модели), то для отключения питания USB надо будет найти пункт On/Off Play и установить Disabled, а если такого нет, то пункт Deep Sx установить в Enabled. Найти данные опции можно по следующему пути:
Advanced > South Bridge Configuration > On/Off Play
Advanced > South Bridge Configuration > Deep Sx
Может оказаться и так, что BIOS платы не содержит данных опций, тогда отключать питание придется непосредственно на материнской плате. (только для настольный ПК)
Найдите на плате джампер с подобной* надписью JUSB_PW1 или PS2_USB_PWR1, переставьте его в положение 1-2 как показано на картинке.
* Надпись возле джампера у разных производителей материнских плат может отличаться! Если у вас не такая надпись и есть сомнения, то лучше найти руководство пользователя к плате и уточнить предназначение джампера! Например, на плате может быть похожий джампер сброса BIOS и др.
Надеюсь, что у Вас всё получилось!
Ну, а если нет, то поищите внимательней перемычку, она точно хорошенько спряталась! Питание USB портов при отключенном компьютере 100% должно отключаться.
There is CMOS RAM onboard that is external powered from a battery located on the motherboard to save system configuration data. With the CMOS RAM, the system can automatically boot into the operating system (OS) every time it is turned on. If you want to clear the system configuration, set the jumpers to clear the CMOS RAM.

JUSB _ PW1, JUSB _ PW2: 
This jumper allows you to enable/ disable the “Wakeup from S3/S4/S5 by USB and PS/2 device” function.
Подключение передней панели к материнской плате без ошибок
Доброго времени суток всем читателям моего блога! На связи Федор Лыков. Сегодня хотелось бы разобрать актуальный вопрос, а именно «как подключить переднюю панель к материнской плате».
Данным вопросом рано или поздно задается каждый, кто решил самостоятельно собрать себе компьютер в первый раз, потому, считаю, что данная статья будет очень актуальна.
Рекомендую статью для тех, кто не умеет подбирать процессор к материнской плате.
Предназначение передней панели
Если вы хоть раз видели системный блок компьютера, то знаете, что на его фронтальной части располагаются:
Для их полноценной работы необходимым условием является соединение панели с материнской платой. Разумеется, инженеры компаний-производителей предусмотрели этот момент и на платах размещены специальные разъемы.
Сложности подключения в первую очередь связаны с незнанием назначения тех или иных разъемов и пинов. Сейчас мы и будем разбираться, как правильно подключить панель к материнской плате от различных компаний-производителей.
Предлагаю начать рассмотрение вопроса со взгляда на наиболее распространенные провода от передней панели, которые нам и нужны, чтобы разобраться в вопросе. Приятного чтения!
Основные интерфейсы передней панели
Таблица
Как я уже и сказал, на передней панели могут располагаться самое разное количество вспомогательных разъемов и других интерфейсов, которые подключаются на прямую к материнской плате.
Давайте посмотрим на самые распространенные их виды в ПК.
| Название | Фото | Назначение |
| Power SW\Reset SW |  | Предназначены для работы кнопок питания и перезагрузки. Power SW – кнопка включения, а Reset SW –перезагрузки. |
| HDD Led |  | Необходим для работы светового индикатора работы жесткого диска на фронтальной панели корпуса системного блока. На своем компьютере вы можете заметить на фронте мигающую лампочку при включенном ПК. Так вот, это тот самый индикатор. |
| Power Led |  | Необходим для работы индикатора питания на фронтальной панели. Как правило, он синего цвета и статично горит при включенном питании компьютера. |
| HD Audio |  | Нужен для подсоединения передней звуковой панели. Обычно она нужна для подключения наушников и использует одну звуковую карту, что и задние порты на материнской плате |
| USB |  | Обеспечивает работу передних USB 2.0 портов. |
| USB 3.0 |  | Осуществляет подключение передних USB 3.0 портов. Штекер более увесистый и мощный USB 3.0 нежели его младшая версия выше так как данные порты обладают более высоким стандартом скорости передачи и чтения данных. |
| Speaker |  | Системный динамик. Данная «пищалка» была распространена раньше и использовалась в качестве основного динамика, но сейчас с ее помощью система сообщает об ошибках при прохождении POST. |
Все эти разъемы являются унифицированным стандартом, и любая материнская плата поддерживает их подключение. Различаться может только расположение разъемов на самой материнской плате, но сам способ подсоединения идентичен.
Подключение передней панели к материнской плате
Первым делом, я порекомендую открыть руководство пользователя и поискать схему соединения там. Если нет бумажного, то можете найти его в электронном виде на официальном сайте производителя (как правило, в верхней части сайта переходите на вкладку «Продукты», там находите категорию материнских плат и уже оттуда ищите свою модель).
Прилагаю ссылки на официальные сайты:
Так же, на текстолите самой платы чаще всего написаны подсказки для помощи в подсоединении. На примере ниже отличный показатель правильных подсказок для того, чтобы разобраться как подключить переднюю панель к материнской плате.
Возьмем для примера популярную и актуальную материнскую плату и рассмотрим разъемы подключения на них.
Начнем
Первым делом рассмотрим модель материнской платы Gigabyte B450M DS3H с сокетом AM4 для подключения процессоров от компании AMD. Эта материнская плата достаточно популярна для недорогих сборок на Ryzen, а значит пример будет актуален.
Самым распространенным местом для размещения пинов подключения фронтальной панели является самый низ платы. Рассмотрим подключение на данной плате.
Самые внимательные из вас уже могли заметить отсутствие разъема HD Audio, но не переживайте. Просто он находится в другой части платы, а именно слева.
Официальная документация говорит нам все то же самое, что я рассказал и вам.
А теперь давайте для сравнения возьмем похожую, но чуть более дешевую плату от той же компании – Gigabyte B450M S2H.
Данная плата обладает меньшим количеством слотов оперативной памяти, разъемов подключения и в принципе предназначена на чуть более дешевый сегмент. Пины здесь располагаются ближе к середине, давайте рассмотрим их подробнее.
Заметьте, что в этой модели отсутствует разъём CI (датчик вскрытия корпуса), который присутствовал в предыдущем примере. Это не большая проблема, так как он, как уже упоминалось, не слишком распространен.
В официальной документации можем увидеть вот такую схему.
Теперь вам будет куда проще ориентироваться в системной документации, когда увидели это на примере, не так ли?
Абсолютно такие же обозначения на текстолите платы и схемы в руководстве пользователя будут выглядеть практически таким же образом будь это хоть китайская плата Killsre X79 для Intel Xeon на LGA2011, хоть старая MSI N1996 K9N для AMD на AM2.
Заключение
Сегодня мы рассмотрели очень важный вопрос, в котором необходимо разобраться для того, чтобы самостоятельно собрать свой персональный компьютер. Я уверен, что смог вам дать нужную базу знаний и у вас не должно более возникнуть проблем с тем, как подключить переднюю панель к материнской плате.
Спасибо, что дочитали статью до конца. Если у вас остались вопросы, то прошу вас пройти в комментарии и оставить их там. Я уверен, что смогу ответить на них, а также помочь вам. Не скромничайте и не стесняйтесь!
А на этой ноте закончим данную статью и попрощаемся вплоть до момента следующей публикации.
Как подключить переднюю панель компьютера к материнской плате
Это не сложно, и, даже если вы что-то сделаете неправильно, ничего страшного не произойдет.
Многие функции компьютера зависят от правильного проводного соединения комплектующих между собой. В этот список входит и передняя панель корпуса, которая позволяет пользователю управлять включением и перезагрузкой ПК. Многие пользователи считают, что процедура соединения коннекторов очень сложная и поэтому вызывают специалиста, который правильно всё подключит. Да, разъемы очень мелкие, но потратив всего несколько минут, в них можно разобраться и сделать всё самому. Даже если у вас что-то не получится, в худшем случае вы получите просто неработающие кнопки на корпусе. Но они обязательно будут функционировать, если вы воспользуетесь нашей инструкцией.
Шаг 1. Находим шлейфы
В большинстве современных корпусов кабели, которые отвечают за кнопки на передней панели являются несъемными и отходят от того места, где располагается сама панель. Если вы не можете их найти, попробуйте заглянуть внутрь корпуса поглубже. Производитель мог прикрепить их к одной из стенок, чтобы они не повредились во время транспортировки. Обнаружив провода, обратите внимание, что каждый из них промаркирован в соответствии с международными стандартами. Однако обозначения могут слегка отличаться. Зависит это от ревизии и компании производителя.
Подключаем переднюю панель корпуса — все о разъемах
Содержание
Содержание
Зачастую пользователи оставляют подключение передней панели при сборке напоследок, уделяя больше внимания основным компонентам ПК. Такой подход резонен, но в свою очередь один неправильно подключенный коннектор панели не позволит включить устройство даже при правильной сборке всех остальных комплектующих. Как этого избежать, рассмотрим в данном материале.
Какие бывают разъемы на передней панели корпуса
Дизайн компьютерных корпусов менялся на протяжении многих лет, эта участь не обошла стороной и панель с разъемами. Различные кард-ридеры и встроенные реобасы уже не так актуальны, как раньше, а спикеры используются далеко не каждым рядовым пользователем. Неизменными остаются органы управления в виде кнопок включения/отключения и перезагрузки, индикации, аудио- и USB-порты.
Кроме этих основных групп разъемов в некоторых современных корпусах можно встретить кнопки управления подсветкой. Подключение подсветки корпуса может быть реализовано разнообразными вариантами в зависимости от производителя. Зачастую это трехпиновый 5В кабель, подключаемый в материнскую плату, и SATA-кабель для подсоединения к блоку питания. Еще один часто встречающийся вариант — подключение к встроенному контроллеру.
При подключении проводов от передней панели желательно следовать общему кабель-менеджменту корпуса. А именно заранее спланировать и подвести кабели до установки материнской платы. Подключение проводов панели является предпоследним шагом перед готовой сборкой ПК. Заключительный шаг — установка видеокарты, так как ее размеры могут создавать неудобства.
Три основные категории разъемов имеют соответствующие коннекторы на материнских платах в специально отведенных местах, которые незначительно меняются в зависимости от конкретного устройства.
Аудио-разъемы
На передних панелях современных корпусов можно встретить два вида реализации аудио0-разъемов:
Вне зависимости от типа реализации, аудио-разъем подключается к плате при помощи одного стандартизированного коннектора. Аудио-разъем представляет собой коннектор в 9-pin, десятая колодка отсутствует, создавая тем самым специфичную структуру, не позволяющую подключить коннектор неправильно. Как правило, соответствующий разъем на материнской плате находится в ее нижней левой части и обозначен маркировкой HD_Audio. В компактных платах он может быть расположен не в самых удобных местах, а использование процессорных кулеров с горизонтальным расположением может сильно затруднить свободный доступ к разъему.
USB-порты
Разнообразие версий USB-портов не обошло стороной и компьютерные корпуса. В продаже можно встретить корпуса со стандартными USB-портами разных версий, двусторонними Type-C, а также с различными их сочетаниями.
USB 2.0
Этот тип разъема имеет схожий с аудио-разъемом коннектор в 9-pin, но с иным расположением отверстий — отсутствующая колодка находится с краю. Как правило, найти соответствующий разъем на плате можно неподалеку от массивной площадки для подключения кабеля питания в правой части материнской платы. Маркируется он обозначением USB. Зачастую на плате присутствует несколько таких разъемов.
USB 3.0
В отличие от более старой версии 2.0, порты USB 3.0 подключаются массивным кабелем и штекером. Для коннектора с 19-pin имеется отдельная фиксирующая рамка. Для предотвращения неправильного подключения у штекера предусмотрен специальный ключ и вставить его в разъем неправильной стороной попросту не получится. Располагается он также в группе с остальными USB-портами. Массивность коннектора в ряде случаев не позволяет аккуратно скрыть его, и этот фактор напрямую зависит от конкретной платы и корпуса.
USB Type-C
Современный и компактный разъем USB Type-C встречается далеко не во всех материнских платах, и, чтобы пользоваться соответствующим портом в корпусе, стоит заранее предусмотреть этот нюанс. Этот разъем имеет направляющую для плотного соединения коннекторов. Его коннектор кардинально отличается от рассмотренных ранее версий USB. Вместо колодок используются «дорожки» — по десять штук с каждой стороны. Как правило, его можно найти в группе с остальными USB-разъемами под маркировкой USB 3*.
Управление и индикация ПК
Если с подключением раннее рассмотренных коннекторов не должно возникнуть особых проблем, то подключение коннекторов управления и индикации ПК может доставить неопытному пользователю ряд проблем. Виной тому множество отдельных проводов, у которыз нет ни физических направляющих, ни защиты от неправильного подключения.
Как правило, необходимые разъемы находятся в правой нижней части материнской платы и обозначены надписью PANEL или F_PANEL. Коннекторы кнопок и индикаторов разделены на группы и располагаются друг за другом. В зависимости от конкретной платы колодки для подключения могут располагаться в разной последовательности. Поэтому важно иметь под рукой краткое руководство пользователя, где подробно указана распиновка платы. Если же его нет, можно воспользоваться подсказками производителя платы, а именно нанесенными маркировкой обозначениями рядом с колодками. Но стоит учесть, что они не во всех случаях могут быть читаемы.
Стандартная колодка представляет собой 9-pin коннектор, а коннекторы подключаются надписью вниз. Как правило, кнопка включения/выключения Power SW имеет сдвоенный провод и подключается в верхний крайний справа разъем.
Следующий шаг — подключение индикаторов, отображающих включение ПК Power LED. Нужные пины находятся в этом же ряду. Плюс — крайний слева, а минус, соответственно, правее.
На очереди кнопка перезагрузки Reset SW. В данном случае она располагается крайней справа, также, как и кнопка включения/выключения, но в нижнем ряду.
Остается лишь подключить индикацию работы жестких дисков HDD LED. Необходимый коннектор можно найти в нижнем ряду панели F_PANEL. Как и в случае с индикаторами питания ПК, плюсовой разъем находится левее, минусовой правее. В комплекте с материнской платой или корпусом пользователь может обнаружить переходник для подключения озвученных раннее коннекторов. Переходник значительно облегчает частое подключение/отсоединение миниатюрных разъемов.
Как заряжать гаджеты через USB если компьютер выключен
Содержание
Содержание
Для зарядки мобильных гаджетов посредством USB можно использовать ноутбук или персональный компьютер. Однако не многие пользователи знают, что заряжать устройства можно даже с выключенным ПК, если он все еще подсоединен к розетке. Ведь блок питания имеет дежурную линию +5 вольт, способную питать USB-порты на материнской плате.
Для начала следует убедиться, что подобная функция поддерживается вашей материнской платой. В первую очередь изучите описание на официальном сайте разработчиков.
На материнских платах от Gigabyte стоит искать функцию ON/OFF Charge. В продуктах от MSI эта возможность называется Super Charger или i-Charger. Главное условие — функция должна работать не только в состояниях S3 и S4 (режимы экономии энергии), но и в S5 (выключенный компьютер). обратите внимание, что поддержку зарядки при выключенном компьютере могут иметь только определенные USB порты.
В мануале, который поставляется вместе с материнской платой, нужно поискать строку charge function under S3, S4, S5 mode или аналогичную.
Если никакую информацию не удалось найти, обратитесь к официальным представителям бренда с вопросом относительно возможности зарядки USB устройств при выключенном ПК.
Перемычка на материнской плате
Для активации подачи питания на USB-порты на некоторых моделях плат будет достаточно переместить в другое положение небольшую перемычку. На материнке необходимо найти коннекторы, которые обозначаются как USBPW1-4 или USBPW5-10. По цифрам вы можете понять, за какие конкретно порты USB отвечает данный блок выводов.
С завода перемычка стоит в положении 1–2, что говорит о значении 5V. Вам необходимо переместить ее в положение 2–3, чтобы перевести материнскую плату в режим 5V SB (Stand By). В этом случае будут использоваться дежурные 5 вольт с блока питания.
Функция актуальна для включения питания компьютера с клавиатуры, от модема или по сигналу сетевой карты, а также подает на USB напряжение, даже когда компьютер выключен.
Изменение параметров BIOS
Если перемещение перемычки не дало результата или на вашей материнской плате она отсутствует, то необходимо заглянуть в настройки BIOS.
Зайти в данное системное меню можно при включении компьютера до загрузки самой операционной системы. Для этого следует постоянно нажимать клавишу F2 или Del. Именно они в большинстве компьютеров отвечают за переход в BIOS. В ноутбуках Asus может использоваться кнопка F9, а в продукции от Acer и Lenovo понадобится нажимать F1 или F2 в зависимости от модели.
AMI, AWARD BIOS
В старых компьютерах и ноутбуках стоят именно эти версии системного меню. Большинство пунктов и разделов у AMI и AWARD совпадают, поэтому рассмотрим их в одном блоке. Как только вы зашли в главное меню BIOS, выполните следующие действия:
1. С помощью клавиш на клавиатуре перейдите в раздел Integrated Peripherals.
2. Пункты USB Controller и USB Device Legacy Support должны находиться в состоянии Enabled (Включено).
3. Выйдите в основное меню с помощью клавиши Escape. Зайдите в раздел Power Management Setup.
4. Убедитесь, что пункт ACPI Functions находится в состоянии Enabled. Зайдите в подраздел Wake Up Event.
5. Необходимо включить пункт Resume From S3 by USB Device, установив состояние Enabled.
6. Остается только сохранить изменения по F10 и перезагрузить компьютер.
В зависимости от конкретной версии пункты меню могут отличаться в названии. Если материнская плата поддерживает ErP/EuP, то обязательно отключите этот режим, иначе питание на USB-порты подаваться не будет.
ErP включает повышенную экономию энергии, из-за чего напряжение не подается на USB-порты и большинство других составляющих материнской платы.
При активации ErP компьютер будет потреблять не более 1 Вт
UEFI Bios
Новейшие «материнки» уже имеют продвинутую версию BIOS с массой дополнительных настроек и более интерактивным меню. Чтобы активировать питание на USB-порты при выключенном компьютере, вам необходимо выполнить следующие действия:
1. Рекомендуется включить английский язык в UEFI BIOS, поскольку перевод на русский в некоторых пунктах может быть выполнен некорректно. Для этого перейдите в Advanced Mode (F7) и выберите в меню System Language английский язык.
2. Затем на вкладке Advanced зайдите в блок настроек Onboard Devices Configuration.
3. Найдите среди пунктов строку USB Battery Charging Support или Charging USB Devices in State S5. Необходимо перевести параметр в значение Enable. Конкретно для этой материнской платы зарядка будет доступна только через USB 3.1. Остается только сохранить изменения.
«Важно. Не забудьте выключить функцию ErP Ready. Она находится в разделе APM Configuration».
На материнских платах фирмы MSI следует перейти в раздел Advanced главного меню. Далее выбирается пункт Wake Up Event Setup.
Остается только перевести параметр Resume from S3-S5 by USB Device в состояние Enabled (Включено).
После этих манипуляций в BIOS вы можете попробовать зарядить мобильный телефон или планшет от USB при выключенном ПК. Обратите внимание, что подключать гаджет нужно к портам непосредственно на материнской плате.