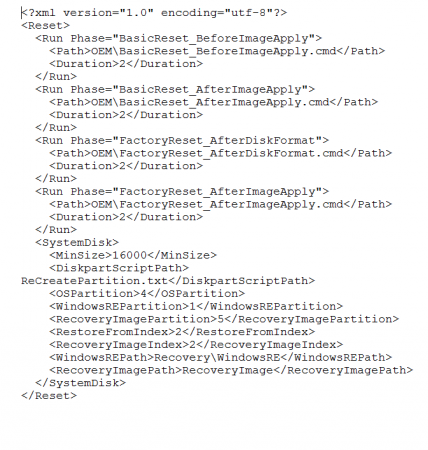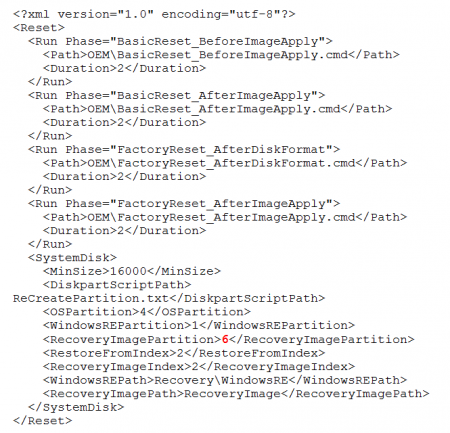Push button reset что это
Push Button Reset: редактирование скрытого раздела восстановления Windows 8
Перед большинством пользователей после выполнения восстановления ОС в заводской конфигурации стоит задача разделения диска на разделы: системный раздел с установленной ОС и раздел для пользовательских данных. Использование сторонних программ часто приводит к различным проблемам и часто связано с некоторыми неудобствами: необходимость их загрузки и установки уже после восстановления ОС, что занимает время, а также приводит к ошибкам работы встроенной программы восстановления Acer eRecovery. Далее приводится информация, как отредактировать скрытый раздел, чтобы после восстановления оригинальной предустановленной операционной системы диск уже был разбит так, как задумано пользователем.
Функция, особенности работы и создание данного раздела PBR достаточно подробно описаны у его разработчика (Microsoft):
Push Button Reset overview
Deploy Push Button Reset features
Компания Acer наряду с образом предустановленной операционной системы добавляет в этот раздел ряд скриптов, которые управляют как процессом восстановления ОС, так и работой с конфигурацией жесткого диска. Далее опишу несложные действия, которые позволят программе восстановления «разбить» диск на нужные разделы и раздел PBR останется функциональным.
По умолчанию раздел PBR скрыт и не доступен для редактирования. Открыть его можно, запустив командную строку от имени администратора и введя команды:
diskpart
sel disk
list part
В появившемся списке вы увидите список имеющихся на диске разделов. В предустановленной конфигурации раздел PBR будет пятым, его и выбираем:
sel part 5
assign
Не закрывая командную строку переходим в проводник, где видим искомый раздел. В папке RecoveryImage, кроме образа предустановленной системы в виде файла install.wim, можно увидеть 2 файла:
В них прописан сценарий восстановления и разбивки диска, эти файлы и будем редактировать. Советую сохранить оба файла где-нибудь на внешнем носителе, если захотите вернуть все на свои места. Итак, эти файлы только для чтения и для того, чтобы это ограничение снять, возвращайтесь в командную строку и вводите:
Возвращайтесь в проводник и открывайте в блокноте файл ReCreatePartition.txt. Там вы увидите следующее:
convert gpt
create partition primary size=600
set
format fs=ntfs label=»RECOVERY» quick override
assign letter=T
gpt attributes=0x8000000000000001
create partition EFI size=300
assign letter=S
format fs=fat32 label=»ESP» quick override
create partition MSR size=128
create partition primary
shrink minimum=16691
assign letter=W
format fs=ntfs label=»Acer» quick override
create partition primary
format fs=ntfs label=»Push Button Reset» quick override
set
assign letter=R
gpt attributes=0x8000000000000001
exit
Это набор команд для diskpart. Видно, что диск будет иметь только один видимый раздел Acer с установленной ОС. Добавляем следующие команды (выделены красным цветом):
convert gpt
create partition primary size=400
set
format fs=ntfs label=»RECOVERY» quick override
assign letter=T
gpt attributes=0x8000000000000001
create partition EFI size=300
assign letter=S
format fs=fat32 label=»ESP» quick override
create partition MSR size=128
create partition primary size=150000 (указывает на объем раздела с установленной ОС, в данном случае 150 Гб)
assign letter=W
format fs=ntfs label=»ACER» quick override
create partition primary
shrink minimum=17408 Эту строчку перенесли ниже. 17408 указывает на объем раздела PBS
assign letter=K
format fs=ntfs label=»DATA» quick override
create partition primary
format fs=ntfs label=»Push Button Reset» quick override
set
assign letter=R
gpt attributes=0x8000000000000001
exit
Закрываем файл. На вопрос «Сохранить изменения?» отвечаем утвердительно. Далее в блокноте открываем файл ResetConfig.xml и видим следующее:
Также закрываем файл, согласившись на сохранение изменений.
Вышеописанное редактирование этих 2-х файлов еще лучше сделать непосредственно на USB диске восстановления и с него пробовать восстановление ОС с параметром «Да, заново разбить диски на разделы».
Все, теперь можете пробовать использовать функцию восстановления eRecovery с новыми параметрами.
Успехов вам и всего доброго!
Все вопросы, связанные с данной темой, обсуждаем здесь.
Развертывание функций принудительного сброса кнопки
функции сброса кнопок включены в Windows 10 для настольных выпусков (домашняя, Pro, Enterprise и образование), хотя вам потребуется выполнить дополнительные действия по развертыванию пк со следующими настройками.
В этих шагах также показано, как добавлять собственные сценарии во время сброса для записи журналов или выполнения других задач по очистке.
Предварительные требования
для выполнения этих процедур необходим технический компьютер, на котором есть Windows 10 и следующий комплект Windows оценки и развертывания (ADK) для установленных компонентов Windows 10. обратите внимание, что начиная с Windows 10, версия 1809 WinPE является надстройкой для adk и не включается в установщик adk:
Вам также понадобятся:
Общие сведения о процессе развертывания см. в разделе » Управление рабочими столами».
выполните следующие действия, чтобы подготовить средство ScanState для записи Windows настольных приложений после их установки.
Шаг 1. Подготовка средства ScanState
на техническом компьютере скопируйте файлы Windows ADK из средство миграции пользовательской среды Windows (USMT) и программа установки Windows в рабочую папку. Необходимо сопоставить архитектуру целевого устройства. Не нужно копировать вложенные папки.
Скопируйте содержимое рабочей папки в сетевую папку или на устройство флэш-памяти USB.
выполните следующие действия, чтобы настроить образ загрузки Windows RE, если требуются дополнительные драйверы и языковые пакеты.
шаг 2. извлечение и настройка образа загрузки Windows RE (необязательно)
На техническом компьютере нажмите кнопку Пуск и введите развертывание. Щелкните правой кнопкой Deployment and Imaging Tools Environment и выберите Запуск от имени администратора.
в среде средств развертывания и работы с образами создайте структуру папок для хранения образа Windows и его точки подключения.
создайте структуру папок для хранения загрузочного образа Windows RE и его точки подключения.
подключите образ Windows (install. wim) к \ образу ос папки _ для \ подключения с помощью DISM.
где Index:1 — индекс выбранного изображения в файле install. wim.
скопируйте Windows RE образ из подключенного образа Windows в новую папку.
отключите образ Windows. совет. если вы еще не внесли другие изменения в образ Windows, можно быстрее отключить образ с помощью /discard параметра.
подключите образ загрузки Windows RE для редактирования.
где Index:1 — номер выбранного изображения в файле WinRE. wim.
после извлечения файла Winre. wim из файла Install. wim можно настроить Windows RE загрузочный образ.
добавьте в образ загрузки Windows RE языковые пакеты, драйверы устройств, критические для загрузки, и драйверы устройств ввода. Дополнительные сведения см. в разделе настройка Windows RE.
Зафиксируйте настройки и отключите образ.
если вы планируете настроить только параметры, общие для всех выпусков Windows 10 (включая Windows 10 Mobile), выполните следующие действия, чтобы создать пакет подготовки, в котором указываются параметры, которые будут восстановлены во время восстановления.
Шаг 3. Создание пакета подготовки с восстанавливаемыми параметрами (необязательно)
если настройки включают параметры, относящиеся к выпускам Windows 10 для настольных выпусков, выполните следующие действия, чтобы создать unattend.xml, указывающий параметры, которые будут восстановлены во время восстановления.
Шаг 4. Создание файла автоматической установки для восстановления параметров (необязательно)
Если вы планируете использовать точки расширения для сброса кнопок, выполните следующие действия, чтобы подготовить точки расширения и зарегистрировать их с помощью файла конфигурации сброса для принудительной установки.
Важно! Если вы создали файл автоматической установки, необходимо также создать скрипт для повторного применения с помощью _ точек расширяемости басикресет афтеримажеаппли и факториресет _ афтеримажеаппли.
Шаг 5. Подготовка сценариев точки расширения для принудительного сброса нажатием кнопки (необязательно)
Создайте скрипты (cmd) или исполняемые файлы (.exe) для выполнения в доступных точках расширения при запуске функции «удержать мои файлы»:
Ответ. в Басикресет _ бефореимажеаппли
Б: at Басикресет _ афтеримажеаппли
Создайте скрипты (cmd) или исполняемые файлы (.exe) для выполнения в доступных точках расширения при запуске функции удалить все.
C: at Факториресет _ афтердискформат
Г: at Факториресет _ афтеримажеаппли
Сохраните скрипты в сетевой папке или флэш-накопителе USB.
Создайте файл ResetConfig.xml, в котором указывается расположение скриптов, созданных для четырех точек расширения. Пример:
Сохраните файл ResetConfig.xml вместе с созданными скриптами.
Шаг 6. Создание конфигурации восстановления исходного состояния системы (необязательно)
Чтобы указать структуру разделов, которая будет использоваться при восстановлении исходного состояния системы с помощью носителя восстановления, созданного на их компьютерах, измените resetconfig.xml, включив в него следующие элементы:
Если сведения о секционировании не указаны в resetconfig.xml, пользователи по-прежнему могут выполнить восстановление исходного состояния системы с помощью созданного носителя. однако вместо этого будет использоваться макет раздела по умолчанию или рекомендуемый вариант для Windows 10.
Шаг 7. Создание сценария DiskPart для первоначального развертывания
Создайте сценарий секционирования диска для первоначального развертывания.
Пример UEFI:
Пример BIOS:
Шаг 8. Создание сценария DiskPart для восстановления исходного состояния системы (необязательно)
Создайте сценарий DiskPart для восстановления без операционной системы.
Важно! Сценарий DiskPart, используемый для восстановления исходного состояния системы, не должен select disk включать clean команду или. Системный диск будет выбран автоматически перед обработкой сценария DiskPart. Чтобы избежать проблем с загрузочным восстановлением исходного состояния системы из-за размера раздела, рекомендуется, чтобы производители позволяли сценарию автоматического формирования функции восстановления исходного состояния компьютера создать раздел, используемый для восстановления WIM. Если изготовителю нужно использовать пользовательский сценарий DISKPART для создания секций, рекомендуемый минимальный размер раздела — 990MB и минимум 250 МБ свободного пространства.
Пример UEFI:
Пример BIOS:
Присвойте скрипту имя RecreatePartitions-UEFI.txt или RecreatePartitions-BIOS.txt и сохраните его в том же сетевом расположении или USB-накопителе как CREATE partitions.
Шаг 9. Развертывание и настройка Windows
на конечном компьютере загрузите среду Windows PE.
в командной строке Windows PE выполните скрипт, чтобы создать рекомендуемые разделы жесткого диска.
где N: \ сбой метода CreatePartition — расположение файла.
примените эталонный образ Windows к разделу Windows.
Необязательно. можно также указать параметр/компакт, чтобы файлы, записываемые на диск, были сжаты. Пример:
это полезно при развертывании Windows на компьютерах с ограниченным объемом хранилища, но не рекомендуется на компьютерах с устройствами, на которых выполняется вращение данных.
Настройте системный раздел с помощью BCDboot.
создайте папку в разделе средств Windows RE и скопируйте в нее пользовательский образ загрузки Windows RE.
где T \ — это раздел средств Windows RE.
Важно! Файл WinRE. wim необходимо хранить в \ \ виндовсре восстановления.
зарегистрируйте образ загрузки Windows RE вместе с образом Windows.
используйте Diskpart, чтобы скрыть раздел средств Windows RE (T: \ ) из проводника Windows.
Для ПК на основе UEFI:
Для ПК на основе BIOS:
настройка образа Windows на целевом компьютере:
Шаг 10. запись и развертывание настроек для восстановления
Используйте средство ScanState для записи установленных настроек в пакет подготовки. Используйте параметр/config, чтобы указать один из файлов конфигурации по умолчанию, включенных в ADK, и сохраните файл. ppkg в папке C: \ \ настройки восстановления.
где N: \ — это расположение средства ScanState, установленное на шаге 1.
если вы использовали Windows ICD для создания дополнительных пакетов подготовки с настройками, которые должны быть восстановлены во время восстановления, скопируйте пакеты на конечный компьютер. Пример:
где N — \ это расположение, в котором находятся дополнительные пакеты подготовки.
Скопируйте все файлы конфигурации сброса (resetconfig.xml) и сценарии расширяемости на конечный компьютер, а затем настройте разрешения на их запись и изменение. Пример:
где N: \ — это расположение, где находятся файл конфигурации и скрипты.
Ограничьте разрешения на запись и изменение настроек и скройте корневую папку. Пример:
используйте средство Sysprep для запечатывания образа Windows без использования параметра/generalize.
Используемых чтобы сэкономить место, можно также преобразовать установленные Windows настольные приложения в указатели файлов, ссылающиеся на пакет настроек. для этого загрузите конечный компьютер в Windows PE и выполните следующую команду:
Выключите конечный компьютер для упаковки и доставки. Когда пользователь впервые запускает компьютер, он загружается в OOBE.
Шаг 11. Проверка настроек
Убедитесь, что настройки восстановлены после восстановления и что они продолжают работать, запустив параметр сохранить мои файлы и удалить все компоненты. Для начала проверьте следующие точки входа:
Параметры: в меню пуск выберите Параметры > обновить & безопасность > восстановления > сбросить этот компьютер: приступая к работе. Следуйте инструкциям на экране.
Дополнительные сведения о тестировании дополнительных параметров восстановления см. в разделе сценарии проверки.
Быстрый сброс параметров
если вы являетесь пользователем, желающим сбросить компьютер, на котором выполняется Windows 10, см. раздел параметры восстановления в Windows 10.
этот раздел предназначен для изготовителей оборудования (oem), желающих добавить функции сброса кнопок в свои Windows 10 настольные производственные процессы.
Сброс кнопки — это средство восстановления, которое восстанавливает ОС с сохранением данных и важных настроек. Это снижает потребность в пользовательских приложениях восстановления, предоставляя пользователям дополнительные возможности восстановления и позволяя уверенно исправлять свои компьютеры.
сброс переключателя включается в Windows 10 для настольных выпусков (домашняя, Pro, Enterprise и образование) и появилась в Windows 8.
Новые возможности для Windows 10
в Windows 10 версии 2004 была обновлена кнопка сброса, которая включает следующие изменения:
в Windows 10 версии 1903 была обновлена кнопка сброса, которая включает следующие изменения:
в предыдущих версиях Windows 10 были внесены следующие улучшения в сброс кнопки.
Config_AppsAndSettings.xml — используйте этот файл конфигурации, чтобы указать, что средство ScanState должно записывать как настольные приложения, так и параметры ОС.
Config_AppsOnly.xml — используйте этот файл конфигурации, чтобы указать, что средство ScanState должно записывать только настольные приложения. Так как классические приложения не всегда определены правильно, этот файл конфигурации не гарантирует, что все параметры, связанные с настольными приложениями, будут захвачены.
Config_SettingsOnly.xml — используйте этот файл конфигурации, чтобы указать, что средство ScanState должно записывать только параметры ОС.
Вы можете изменить эти файлы конфигурации, задав для атрибута «миграция» для отдельных компонентов значение » нет«, но компоненты, которые уже исключены из записи или миграции в файлах конфигурации по умолчанию, должны остаться исключенными.
При сбросе параметров взаимодействия с пользователем кнопка «Отправить» будет предлагать возможности настройки. Изготовители используют папку автоматического применения. или вставьте пользовательские скрипты, установите приложения или сохраняйте дополнительные данные в доступных точках расширения.
для пользователей с Windows 10 компьютерами и устройствами доступны следующие функции сброса с помощью Push-уведомлений:
Как работают функции сброса кнопок push-уведомлений
Восстановление операционной системы и настроек
В этом разделе рассматриваются механизмы, используемые для восстановления программного обеспечения на компьютере с помощью принудительного сброса кнопок.
Восстановление Windows
принудительный сброс кнопки восстанавливает Windows 10 путем создания новой копии операционной системы с помощью системных файлов среды выполнения, расположенных в хранилище компонентов Windows (C: \ Windows \ WinSxS). Это обеспечивает возможность восстановления даже без отдельного образа восстановления, содержащего резервную копию всех системных файлов.
кроме того, принудительный сброс параметров восстанавливает Windows в обновленное состояние, а не в предварительно установленное состояние фабрики. будут восстановлены все установленные на компьютере обновления (например, Windows 10, версия 1809). Из-за этого улучшения не требуется и не рекомендуется помечать обновления как постоянные с помощью команды DISM/Cleanup-Image с параметром/Ресетбасе.
Такой подход обеспечивает баланс между взаимодействии с пользователем с точки зрения количества обновлений, которые необходимо переустановить, и эффективности функций при устранении проблем с обновлением. это также позволяет Windows удалять старые системные файлы, которые больше не нужны для использования средой выполнения или для восстановления, освобождая место на диске.
Восстановление языковых пакетов
Будут восстановлены языковые пакеты, установленные и используемые по крайней мере в одной учетной записи пользователя. Сюда входят языки, установленные пользователями.
Через семь дней после завершения работы с приветствием (OOBE) все языковые пакеты, которые еще не использовались, удаляются. Использование функций перезагрузки после нажатия кнопки после этого не приведет к восстановлению удаленных языковых пакетов.
на компьютерах с одноязыковыми выпусками Windows, таких как Windows 10 Домашняя, пользователи не могут загружать или устанавливать дополнительные языковые пакеты и не могут использовать функции сброса кнопок для переключения языков, если предварительно установленные языковые пакеты были удалены.
Восстановление драйверов
Драйверы восстанавливаются таким же образом, как и ОС. Вместо восстановления их из образа восстановления существующие драйверы сохраняются в процессе восстановления. начиная с Windows 10 версии 1709 последние драйверы восстанавливаются в рамках сброса кнопки.
до Windows 10 версии 1709, как и в случае с системными файлами, драйверы восстанавливаются до состояния, в котором они находились при установке последнего выпуска или крупного обновления. Пример:
Приложения устройств, установленные за пределами INF-пакета драйвера, не восстанавливаются в рамках этого процесса. они восстанавливаются до заводских версий и состояния так же, как и другие настройки, такие как Windows классических приложений. (Дополнительные сведения см. в разделе Восстановление других настроек.) Если приложение устройства всегда должно поддерживать синхронизацию (с учетом версии) с драйвером, рекомендуется установить драйвер и приложение устройства через один и тот же пакет INF.
восстановление ранее установленных Windows приложений
начиная с Windows 10, версия 1809 предварительно установленные Windows приложения, которые были обновлены после их первоначальной установки, восстанавливаются в обновленном состоянии. до Windows 10, версия 1809 предварительно установленные Windows приложения восстанавливаются в соответствии с их версией и состоянием фабрики. вместо того чтобы восстанавливать их из образа восстановления, копия Windows приложений создается автоматически при их подготовке во время настройки образа и производстве, а резервные копии восстанавливаются при использовании функций сброса кнопок.
Восстановление других настроек
для восстановления Windows настольных приложений и параметров можно использовать пакеты подготовки, созданные с помощью служебной программы ScanState, и либо принудительно сбрасывать точки расширения для сброса, либо папки автоматического применения (Windows 10, версия 1809 и более поздние версии).
Удержать мои файлы
Функция « сохранить мои файлы » сохраняет ряд параметров системы и пользователей, необходимых для работы системы и минимизации необходимости перенастройки ПК пользователями.
Сохраненные параметры можно разделить на категории по одной из следующих категорий:
Параметры
Сохраненные параметры обобщены следующим образом.
Настройка конфиденциальности для хранения моего журнала действий на этом устройстве будет включена по умолчанию.
Данные пользователя
поскольку данные пользователя могут храниться во многих местах, функция сохранить мои файлы сохраняет большинство папок и файлов, которые не являются частью стандартной Windows установки. Функция сохранить мои файлы обновляет следующие системные расположения и не сохраняет содержимое.
Функция » сохранить мои файлы » обходит следующие расположения и сохраняет содержимое:
Windows Приложений
Функция » сохранить мои файлы » обрабатывает типы приложений по-разному, обеспечивая возможность восстановления компьютера в надежном состоянии.
Приложения обрабатываются следующим образом:
функция » сохранить мои файлы » не сохраняет установленные пользователем Windows настольных приложений по умолчанию, а расположения, которые обычно используются для хранения параметров приложения ( \ AppData и \ папка programdata), удаляются. Изготовители могут использовать автоматически применяемые папки или перезапускать точки расширения при нажатии кнопки сброса для сохранения и последующего восстановления конкретных параметров и данных приложения при необходимости.
«Удалить все»
если компьютер имеет несколько томов жесткого диска, доступных пользователю, пользователи могут удалить данные из всех томов или только Windows том.
Windows том никогда не форматируется, так как в нем находятся файлы, необходимые для перестроения ос. Вместо этого файлы пользовательских данных удаляются по отдельности.
Если пользователь выбирает удаление данных со всех томов, то форматирование томов данных выполняется.
Пользователи могут просто удалить свои файлы или очистки данные на дисках, чтобы восстановление данных с другого пользователя выполнялось гораздо сложнее.
Изготовители должны настроить пользовательские разделы служебной программы следующим образом, чтобы эти разделы не влияли на процесс сброса.
время, затрачиваемое на выполнение очистки данных, зависит от скорости диска, размера секции и того, зашифрован ли диск с помощью Windows шифрование диска BitLocker. Функции очистки данных нацелены на потребителей и не соответствуют стандартам государственных и отраслевых данных очистки.
Если в операционной системе включена компактная ОС до сброса, компактная ОС останется включенной после сброса ПК.
Компактная ОС
Compact OS — это набор технологий, которые позволяют развертывать Windows 10 на компьютерах с емкостью хранилища как минимум 16 гигабайт (гб). следующие две технологии в определенной работе вместе с сбросом кнопки сбрасывают изменения, чтобы сократить Windows места на диске:
На следующей схеме показана структура содержимого высокого уровня для компьютеров с включенной Compact OS:
Обе технологии являются необязательными и могут быть настроены во время развертывания.