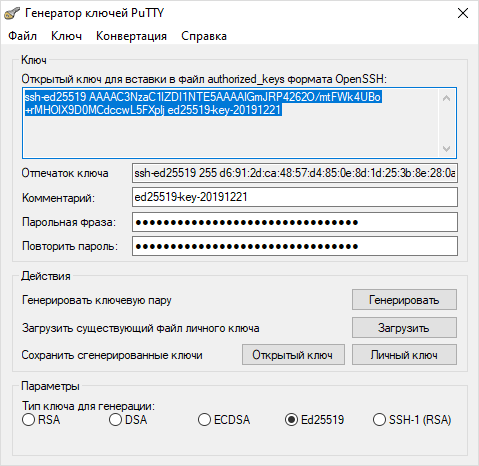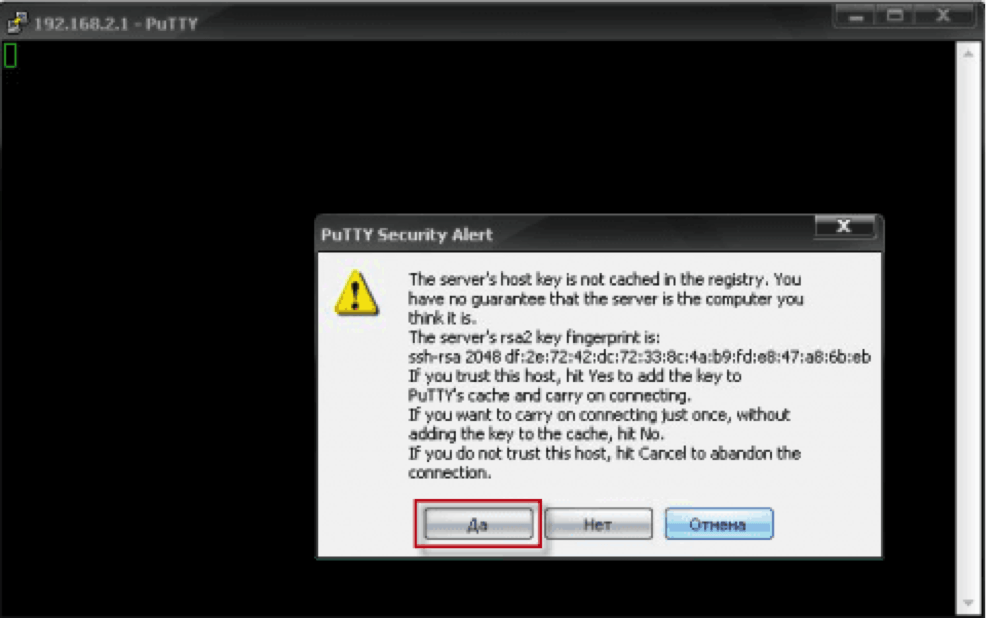Putty это что за прога
PuTTY: Telnet/SSH Клиент
PuTTY — клиентская программа для работы с сетевыми протоколами Telnet, SSH, SCP, SFTP, для подключения по COM-порту и ZModem, утилита для генерации RSA, DSA, ECDSA, Ed25519 цифровых SSH-ключей.
PuTTY является свободным приложением с открытым исходным кодом, содержит реализацию сетевых протоколов SSH, Telnet, Rlogin, и распространяется под Open Source лицензией MIT.
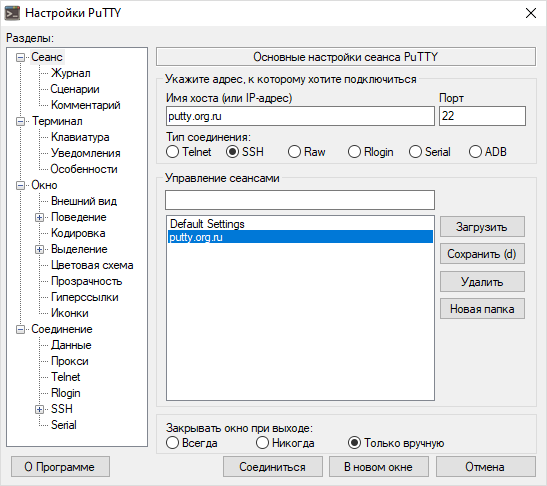

Пакет PuTTY включает в себя несколько приложений:
Вы можете скачать и установить, как полный инсталлятор, так и каждый модуль по отдельности. На странице загрузки PuTTY представлены бинарные файлы под Windows, и исходные коды, в том числе и под Linux/Unix. Помимо официальных релизов и поддерживаемых ОС, существуют аддоны и модификации PuTTY, созданные сторонними разработчиками. А кроме основной документации, рекомендуем ознакомиться с особенностями русской версии PuTTY, часто задаваемыми вопросами FAQ, со статьями, прямо или косвенно связанными с работой PuTTY, SSH, и работе с Linux в целом, а также каталогом цветовых схем PuTTY.
Новости PuTTY
21.12.2019 — Русская версия PuTTY 0.73-RU-17
29.09.2019 — Релиз PuTTY 0.73
20.07.2019 — Релиз PuTTY 0.72
Исправления безопасности, найденные в рамках финансируемой EU-FOSSA программы Bug Bounty:
Что за программа PuTTY и как ей пользоваться
PuTTY – незаменимая программа для системных администраторов и пользователей работающих с локальной сетью. Она позволяет передавать специальные команды по популярным сетевым протоколам. Несмотря на кажущуюся сложность, управлять ей очень просто.
PuTTY — что это за программа?
Программа Путти является одним из самых популярных инструментов под OS Windows. Основное назначение – передача команд подключенным устройствам (хостам) по протоколу SSH, Telnet и Rlogin, а также настройка устройств с помощью COM-портов. Доступны версии для смартфонов, а само приложение имеет открытый код, который можно дорабатывать под свои нужды и требования.
Скачать русскую версию программы PuTTY можно бесплатно с официального сайта. Кроме этого можно скачать PuTTY Portable, которая не требует установки.
Установка программы
После завершения загрузки следует перейти в папку с файлом установщика, затем:
Как пользоваться PuTTY
Первый запуск и настройки
При первом запуске приложения нужно внести некоторые настройки для корректной работы:
В отличие от своих аналогов, Путти имеет больше возможностей, и несмотря на свой сложный интерфейс – настройки, выставленные по умолчанию, дают возможность подключиться к удаленному серверу даже неопытному пользователю ПК.
Внешне, программа выглядит следующим образом:
После создания подключения появляется окно в виде консоли, в которой происходит ввод команд для сервера.
Подключение по SSH
Работа с данным типом протоколов для подключения к удаленному серверу обоснована тем, что SSH полностью шифрует передаваемые данные (к ним относятся и пароли, передающиеся при подключении).
Сама процедура подключения по SSH аналогична всем типам соединения. Достаточно ввести IP-адрес и порт, после чего должно произойти подключение. Если этого не происходит, значит данные введены неверное.
После подключения доступны к выполнению все команды UNIX-систем.
Как сохранить сессию
Данная операция подразумевает сохранение информации об удаленном сервере, а также типе подключения.
Все что нужно – ввести название в поле ввода и нажать «Сохранить».
Сохранение имени пользователя
Для сохранения имени пользователя и пароля нужно перейти в пункт меню «Соединение», затем «Данные». Имя ввести в поле «Имя пользователя для автовхода», пароль, соответственно в форму «Пароль для автовхода».
Авторизация по ключу SSH
Также, в PuTTY есть возможность авторизации по выданному сервером ключу. Ввести его можно в том же пункте «SSH», но уже в меню «Аутентификация», поле «Файл с личным ключом для аутентификации».
Для загрузки нужно нажать кнопку «Обзор» и выбрать ключ на накопителе или в папке.
Передача файлов через SCP
SCP – это утилита работающая по протоколу SSH. По сути – это команда, используя которую можно копировать и перемещать файлы по сети. Для передачи файлов с использованием SCP следует:
Команды PuTTY
В программе Путти используется достаточно много команд, рассмотрим основные и самые используемые (вводятся без кавычек):
Горячие клавиши
Также приложение использует набор горячих клавиш:
Главное, что следует запомнить – вставка текста происходит не по нажатию на клавиши «CTRL+V», а по нажатию комбинации клавиш «Shift+Insert».
Что делать, если не вводится пароль?
На самом деле, это не ошибка, а особенность PuTTY, ведь в отличии от Windows программа полностью шифрует вводимые символы, не давая смотрящему в экран злоумышленнику даже понять, какой длины пароль.
Данная функция имеет название «Unix-way password promt».
Где Putty хранит настройки?
Все настройки хранятся в реестре, по пути «HKEY_CURRENT_USER\Software\SimonTatham\PuTTY».
Также, программе требуется хранилище для накопления энтропии, чтобы увеличить непредсказуемость данных для «SSH» защиты. Располагается хранилище в папке «Application Data», файл «PUTTY.RND». Можно изменить расположение данного файла, вписав другое значение в реестр. Путь тот же, директория – «RandSeedFile».
В UNIX данные хранятся в директории «
Все о PuTTY: установка, настройка, основные команды
Подключение между двумя компьютерами в среде Linux осуществляется через SSH. Это сетевой протокол прикладного уровня, производящий удаленное управление ОС и туннелирование TCP-соединений. Его использование обусловлено простотой и надежностью, что позволяет выполнять безопасное подключение к серверу.
Соединение по SSH дает возможность выполнять любые команды на удаленном компьютере так, будто мы находимся прямо перед ним. Такой процесс обычно осуществляется через специальные утилиты, особенно если нужно получить доступ к Linux через Windows. Одной из программ таких является PuTTY, о которой речь пойдет в сегодняшней статье. Как ее настроить и подключиться через нее к серверу – читайте далее.
Где скачать PuTTY
PuTTY распространяется в бесплатном доступе на официальном сайте разработчика. Переходим по ссылке и загружаем подходящую версию приложения под разрядность операционной системы.
Скачиваем инсталлятор и запускаем его. Перед нами отобразится окно приветствия – кликаем по кнопке «Next» до конечного пункта. По пути мы также можем изменить местоположение программы, а также добавить или исключить некоторые функции PuTTY.
После успешной установки в меню «Пуск» появится новый ярлык под названием PuTTY – с ним мы и будем работать в последующих разделах.
Как настроить PuTTY
В настройках программы нет ничего сложного. Давайте откроем программу и посмотрим, что в ней есть. После запуска перед нами отобразится окно конфигурации приложения, где слева находятся различные категории, а справа – их настройки.
Программа включает в себя 4 основных раздела:
Нам потребуется всего две вкладки: Session и SSH. Первым делом перейдем ко второй и убедимся, что версия протокола стоит в значении «2». Как правило, сейчас используется понятие SSH-2, так как первая версия практически не применяется из-за существенных недостатков, например, ошибки в схеме обеспечения безопасности.
Вернемся к разделу Session, где находятся основные параметры, которые потребуются нам для подключения к серверу по SSH. Давайте немного остановимся и поговорим о них:
Как видите, в настройках PuTTY нет ничего сложного. Теперь давайте перейдем к подключению по протоколу SSH.
Как подключиться по SSH
Нам понадобится IP-адрес удаленного компьютера или сервера, к которому мы хотим подключиться. Последующие действия мы будем рассматривать на примере VDS от Timeweb – все шаги аналогичны любому хостингу, поэтому у вас не должно возникнуть никаких вопросов. Если же подключаетесь не к серверу, а к компьютеру, то можете сразу переходить ко второму пункту.
Подключаемся по SSH:
Таким образом мы подключились к ПК на операционной системе Linux. Здесь мы можем вводить команды и удаленно взаимодействовать с компьютером.
Основные команды PuTTY
Как говорилось ранее, для использования удаленного компьютера нам необходимо вводить различный набор команд. Их огромное множество, но для первоначального изучения достаточно знать лишь их небольшую часть.
ls — предназначена для вывода файлов, содержит в себе набор команд:
cd — необходима для перемещения между директориями, например, cd [путь] перенаправляет пользователя в указанную папку, cd../ перемещает в верхний уровень, cd
открывает корневую папку.
echo — позволяет перемещать текст в файл. Например, если нам требуется создать новый текстовый документ или добавить текст в уже созданный файл, достаточно ввести «echo Привет, мир! >> new.txt».
sudo — наиболее используемая команда, означающая «SuperUser Do». Она позволяет выполнять любые команды от имени администратора.
df — дает возможность увидеть доступное дисковое пространство в каждом из разделов операционной системы. Синтаксис: df [опции устройство].
mv — используются для переименования файлов и перемещения их в другую директорию. Синтаксис: mv [опции исходные_файлы куда].
rm — если нужно удалить файлы или директорию целиком, то используйте эту команду. Синтаксис: rm [опции файл(ы)].
cp — для копирования файлов и целых директорий воспользуйтесь этой строчкой. Синтаксис: cp [опции файл-источник файл-приемник].
mc — предназначена для запуска файлового менеджера Midnight Commander, который позволяет работать с файлами по FTP внутри консольного окна.
cat — наиболее популярная команда в Linux, позволяющая считывать данные из файлов и выводить их содержимое. Наиболее простой способ отображения содержимого в командной строке. Синтаксис: cat [опции файл].
mkdir — позволяет создать одну или несколько директорий с указанным именем. Например, mkdir mdir1 mdir2 mdir3 добавит сразу 3 директории.
chmod — изменяет права доступа к файлам и каталогам. Синтаксис: chmod [ключи установка_прав имя_файла].
pwd — при первом запуске терминала мы оказываемся в домашнем каталоге пользователя. Если вдруг каталог был изменен, то проверить это можно с помощью данной команды.
touch — используется для создания любого типа файлов: от пустого txt до пустого zip. Синтаксис: touch [имя файла].
locate — предназначена для поиска файла в системе Linux.
Это была лишь небольшая часть команд, которые можно использовать при подключении по SSH. Если вы только начинаете изучать основы администрирования серверов, то этого списка будет достаточно.
Как подключиться к серверу без пароля
Не всегда удобно каждый раз вводить пароль для входа на удаленное устройство. Комфортнее, когда вход выполняется автоматически и без лишних усилий. В PuTTY существует такой способ – использование авторизации по ключу SSH. Настроить его можно следующим образом:
Готово! Теперь при повторном входе на сервер авторизация не потребуется. Главное – сохранить настройки сессии, чтобы не вводить ключ каждый раз.
Сегодня мы разобрали одну из важнейших тем, с которой сталкивается каждый, кто начинает изучать администрирование серверов. Использование PuTTY позволяет подключаться по протоколу SSH и удаленно работать с компьютером на операционной системе Linux. Такой способ позволяет легко администрировать устройство и всегда быть в курсе возникающих проблем. Надеемся, что наша статья была полезной, и у вас не осталось вопросов. Спасибо за внимание!
PuTTY: Telnet/SSH Клиент
Программное обеспечение PuTTY Portable представляет собой клиент свободного доступа. Благодаря этому пользователи получают доступ к разным протоколам для соединения через удаленный доступ. К этому перечню относится SSH, Telnet, rlogin. Пользователи смогут выполнять задачи через отдельно выделенный порт. Программу PuTTY скачать бесплатно можно на наешм сайте внизу страницы, также скачать можно через бесплатный сервис Торрент.
Особенности программы
После установки программного обеспечения PuTTY на собственный компьютер, можно подключиться к маршрутизатору или модему, выполнять управление удаленным узлом. Разработчики задействовали современные технологии и реализовали исключительно клиентскую версию для отображения. Главные функции осуществляются на основном сервере.
Разработчики создавали программное обеспечение PuTTY для работы на операционной системе Microsoft Windows. Но спустя некоторое время платформу усовершенствовали и доработали для системы Unix. Сейчас лучшие специалисты трудятся над разработкой версий для Mac OS. Сторонними разработчиками уже выпущены неофициальные программы, которые можно устанавливать на смартфоны и мобильные устройства.
Пакет включает в себя исполняемые файлы, которые могут устанавливаться на любом локальном диске. Представленное программное – это приложение для свободного доступа клиентов. Оно оснащено открытой исходной кодировкой. Неофициальные разработчики предлагают скачать русскую версию PuTTY для работы.
Функции программы PuTTY
Можно выделить следующие параметры программного обеспечения, которые доступны пользователям:
Для каких целей устанавливают?
Программное обеспечение PuTTY специально разрабатывалось для пользователей, которые хотят выполнять следующие функции на собственном компьютере:
Инструкция по применению программного обеспечения PuTTY
Скачать программу PuTTY можно через бесплатный сервис Торрент. После загрузки на компьютер нужно открыть папку и найти файл с названием скачки «putty.exe». Программа имеет англоязычный интерфейс, поэтому ниже приведены подсказки для облегчения работы с меню. Установка PuTTY в среднем занимает около 10-20 минут.
Host name – это поле, где нужно вводить личный ip адрес своего устройства (для которого настраивается подключение). Важно помнить, что перед установкой на устройстве необходимо разрешить доступ на подключение через выбранный тип и порт. Connection type – это поле для выбора оптимального типа коннекта. Например, если пользователь хочет подключиться к устройству через маршрутизатор cisco 1861, то во время настройки по умолчанию устанавливают коннектор telnet порт 23.
Port – это поле, в котором нужно указать порт для подключения устройства. После этого нужно сохранить все введенные данные, чтобы не прописывать их каждый раз при открытии программы. В поле «saved sessions» необходимо указать название выполняемого подключения. Это может быть work 1, work 2 и т.д.
Далее можно нажимать на кнопку «Open». На рабочем столе открывается окно, где пользователь должен ввести данные для дальнейшей авторизации. Во время первого открытия программы PuTTY и подключения к серверу по протоколу SSH пользователь должен согласиться с записью ключа для удаленного сервера.
Вся информация сохраняется в кеш программного обеспечения. После этого можно вводить данные для входа.
В появившемся окно вводится имя клиента, например: root и нажимается Enter. Программа предложит задать пароль для входа. Далее клиент перенаправляется на удаленный сервер Linux. Ниже представлен снимок входа на сервер Linux через используемый протокол SSH при помощи программного обеспечения PuTTY.
Благодаря такой инструкции пользователи смогут загрузить и выполнить вход в программное обеспечение, добавить один из удаленных серверов и сохранить введенные параметры кодирования. Они будут сохранены в программном обеспечении, и клиенты смогут подключаться к удаленному серверу.
Если в доме или квартире есть маршрутизатор с установленным программным обеспечением Linux и открытым доступом к порту SSH, необходимо скачать PuTTY на Windows и выполнить подключение. Благодаря таким настройкам во время работы с сервером можно будет выполнять подключение к интернету. Пользователи не смогут применять модем, чтобы обеспечить корректную работу. Именно эта программа была специально разработана для установки удаленного подключения, что значительно облегчает работу клиентов и пользователей.
Благодаря таким настройкам пользователи смогут выбросить порт с персонального ПК через удаленный сервер на любой роутер, а также свободный модем. Скачать Путти на Windows 7 и Windows 10 (32-bit и 64-bit) можно через официальный сайт. Это программное обеспечение привлекает пользователей благодаря своей стабильной и бесперебойной работе.
Видеообзор
Подключение к серверу через Putty: примеры использования
Сейчас читают:
Содержание
Применение и возможности PuTTY
PuTTY — программа, которая позволяет установить соединение с удаленным сервером или компьютером. Программу можно также применять для реализации следующих целей:
Работать рекомендуется через SSH, поскольку он обеспечивает высокий уровень безопасности соединения с другим компьютером. PuTTY поддерживает Telnet, реализующий текстовый интерфейс в терминале (только для отображения текстовой информации в режиме консоли).
Возможности программы
Установка на Windows
Работа с программой
Интерфейс
Соединение с удаленным сервером
Принцип подключения не зависит от операционной системы. Это могут быть разные версии Windows (7, 10) или популярные дистрибутивы на основе Linux — Ubuntu, CentOS, Debian.
Подключиться по SSH через PuTTY просто. Для этого нужно следовать приведенной ниже инструкции.
После этого работа с терминалом осуществляется, как на локальном компьютере. Чтобы узнать информацию о версии Ubuntu, нужно ввести команду:
Для удобства можно создать жесткую ссылку (ярлык) на программу для быстрого запуска.
Использование SSH-ключей
Шаг №1
Для начала, нужно выполнить ряд действий на компьютере с ОС Windows.
Шаг №2
Далее необходимо перенести SSH-ключ на сервер Ubuntu, выполнив перечисленные ниже действия.
Шаг №3
Возвращаемся к программе PuTTY на Windows 10.
Работа с файлами
Если для соединения используется нестандартный порт (например, 25), то команда примет вид:
Скачать файл через PuTTY с сервера « 192.241.7.16 » в текущую папку можно с помощью команды:
Распространенные ошибки
Проблемы с аутентификацией
PuTTY выдает при подключении сообщение: « Access denied». Это указывает на отказ в доступе, причиной которого являются ошибки при вводе логина или пароля.
Если соединение с удаленным сервером происходит при помощи SSH-ключа, то PuTTY выдаст в диалоговом окне такие строки:
Причины ошибки
Ошибка « Access denied » связана с некорректной аутентификацией на основе ключей. Вызвать ее может отсутствие соответствующих прав доступа к файлам или невозможность подтвердить права владельца.
Как решить
Подробнее о том, как создать удаленное соединение для разных дистрибутивов Linux, можно узнать из отдельных руководств:
Ошибка подключения
При истекшем времени подключения или отказе в соединении PuTTY выдаст сообщения « Network error: Connection timed out » и « Network error: Connection refused » соответственно.
Причины ошибки
Как решить
Начни экономить на хостинге сейчас — 14 дней бесплатно!