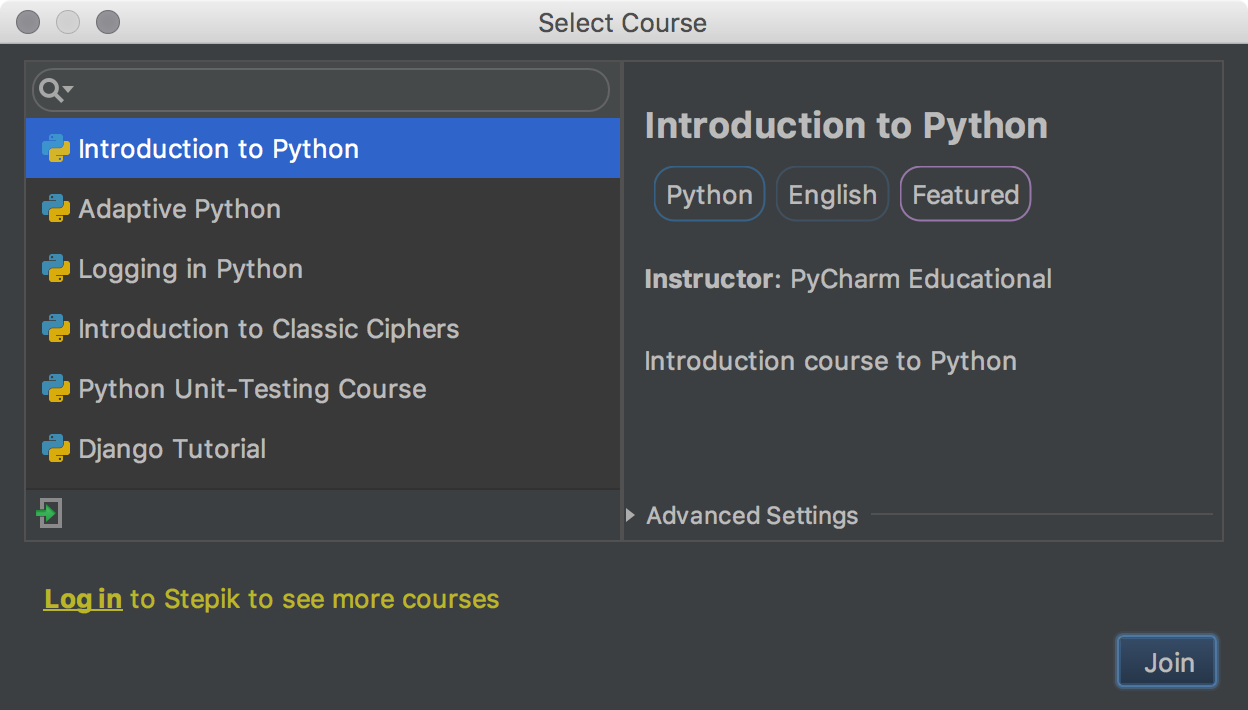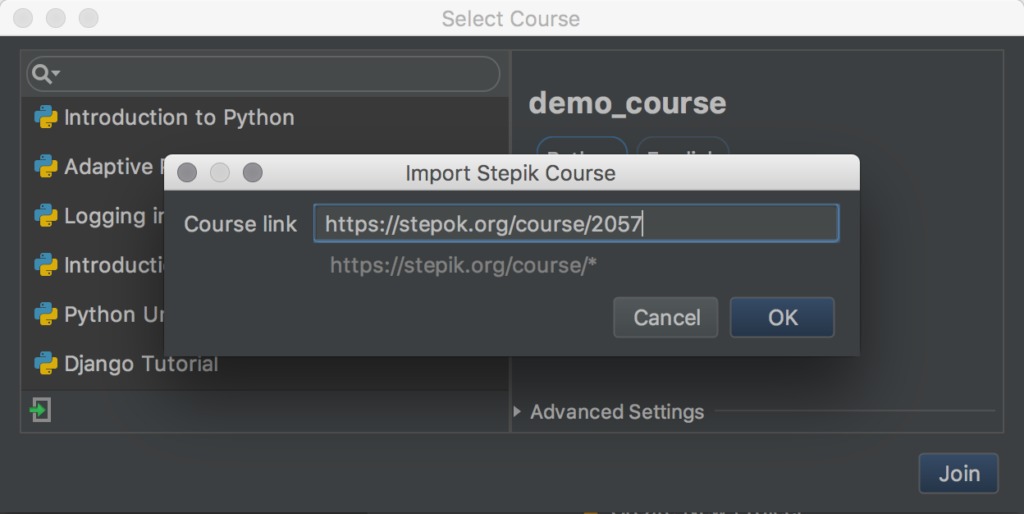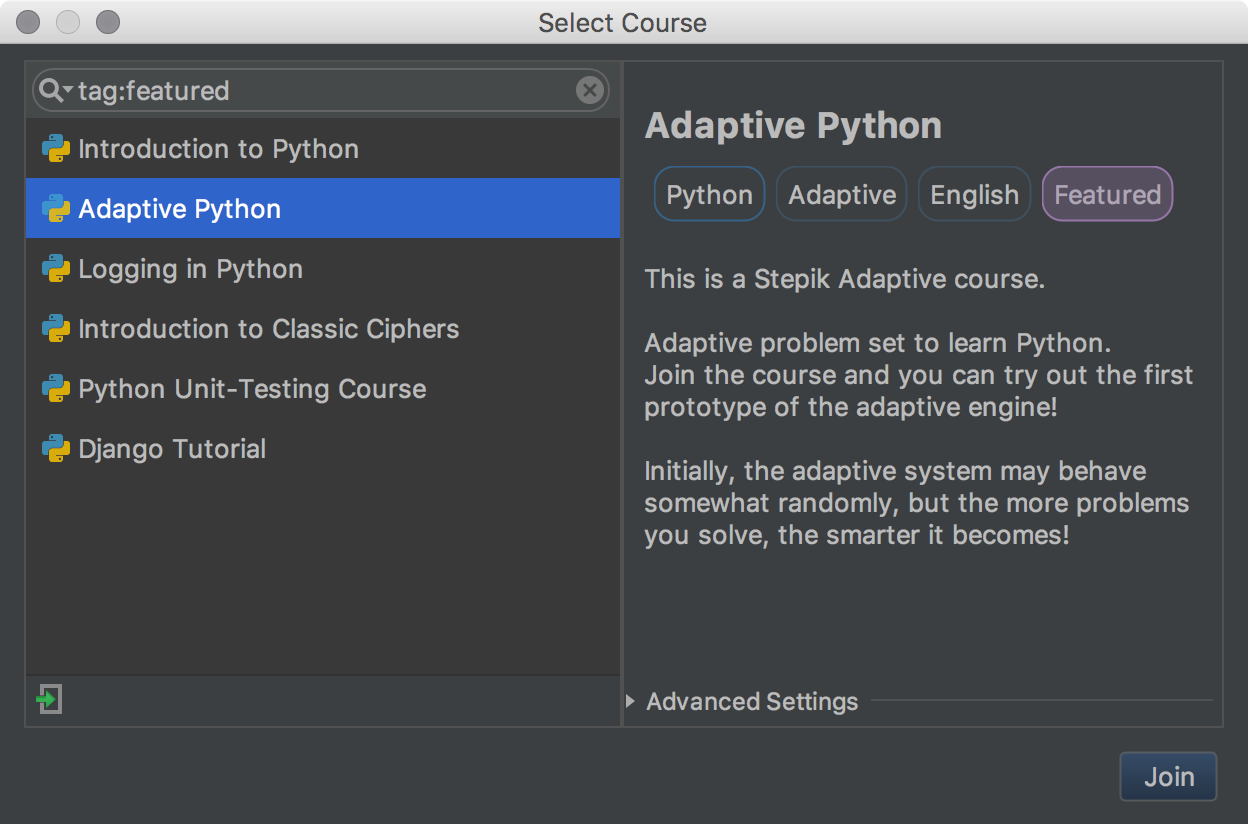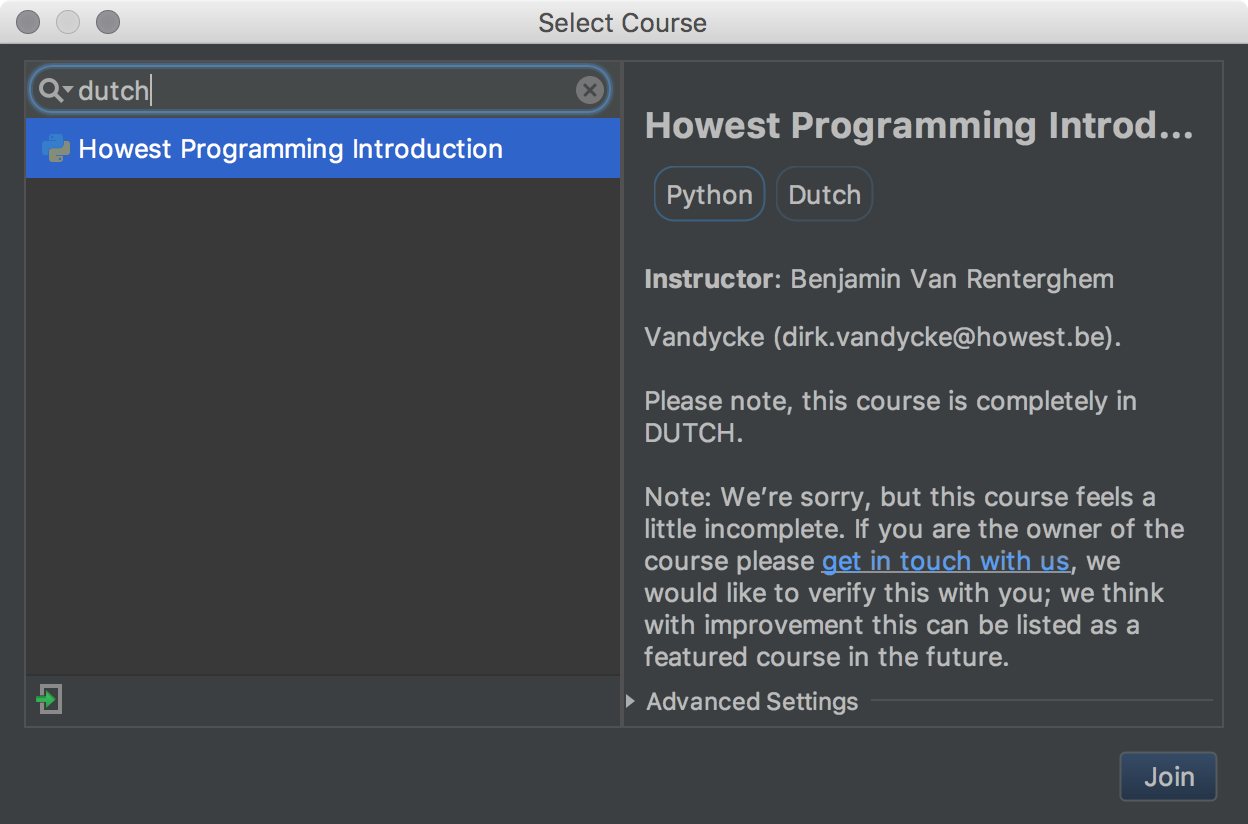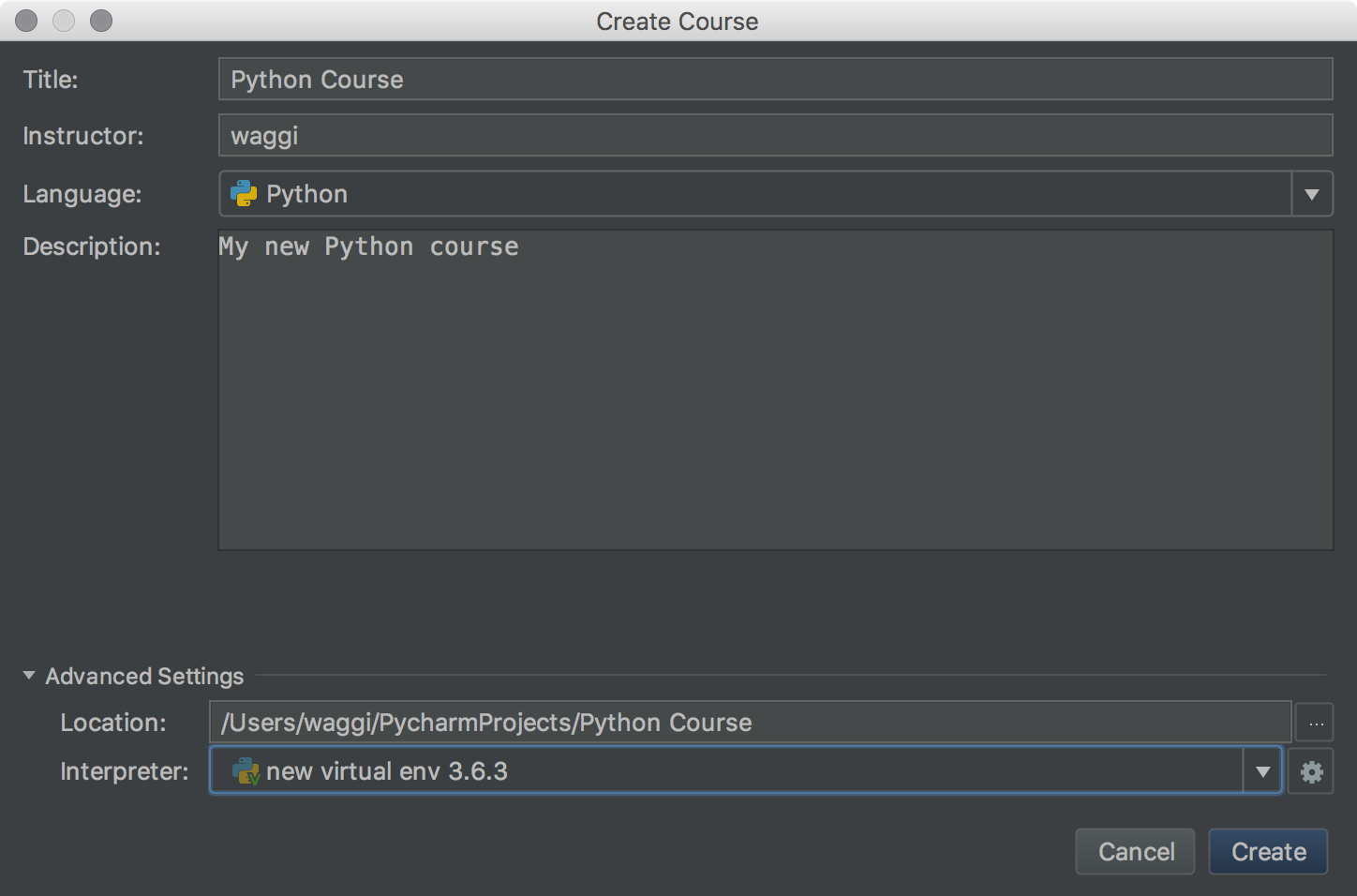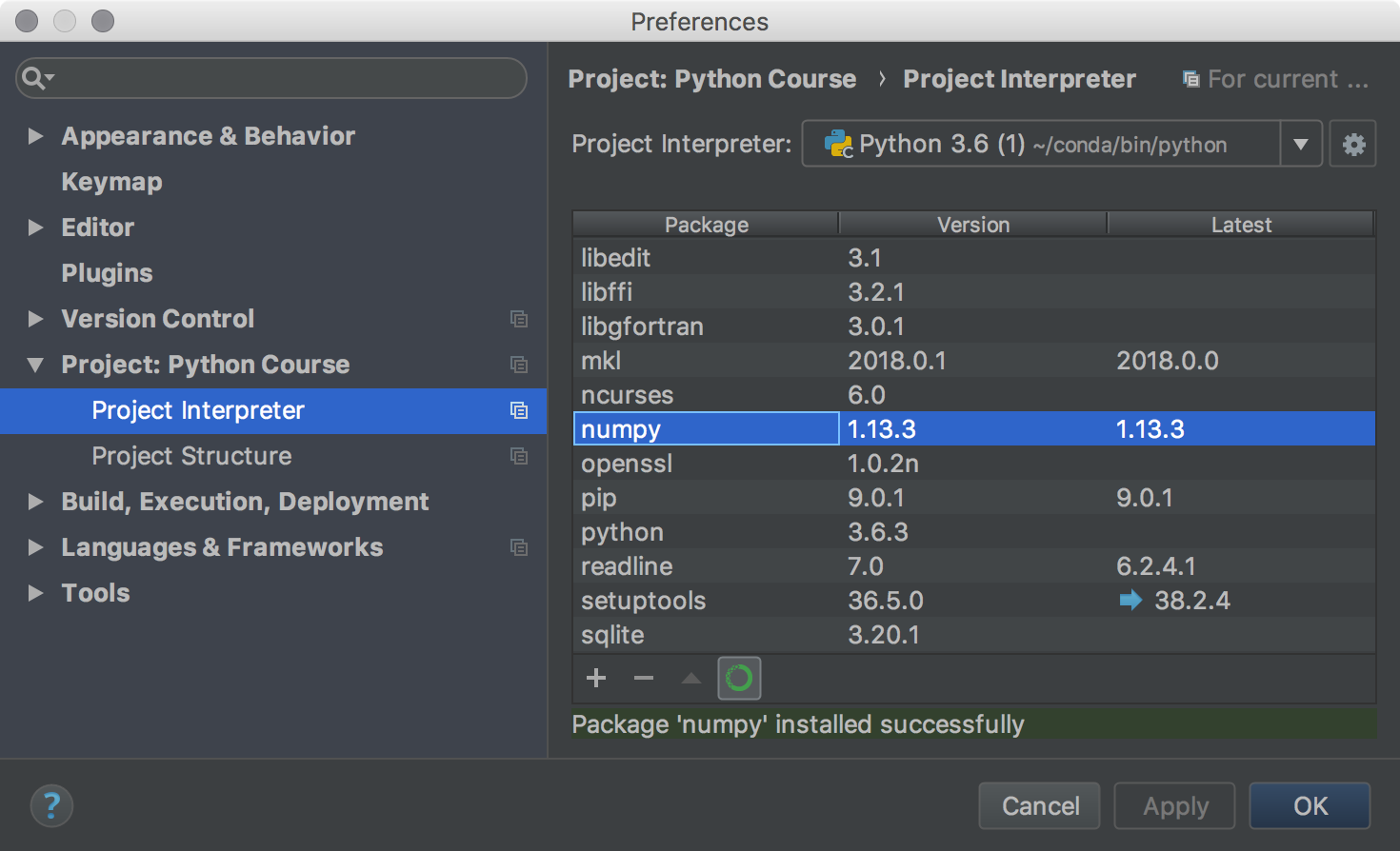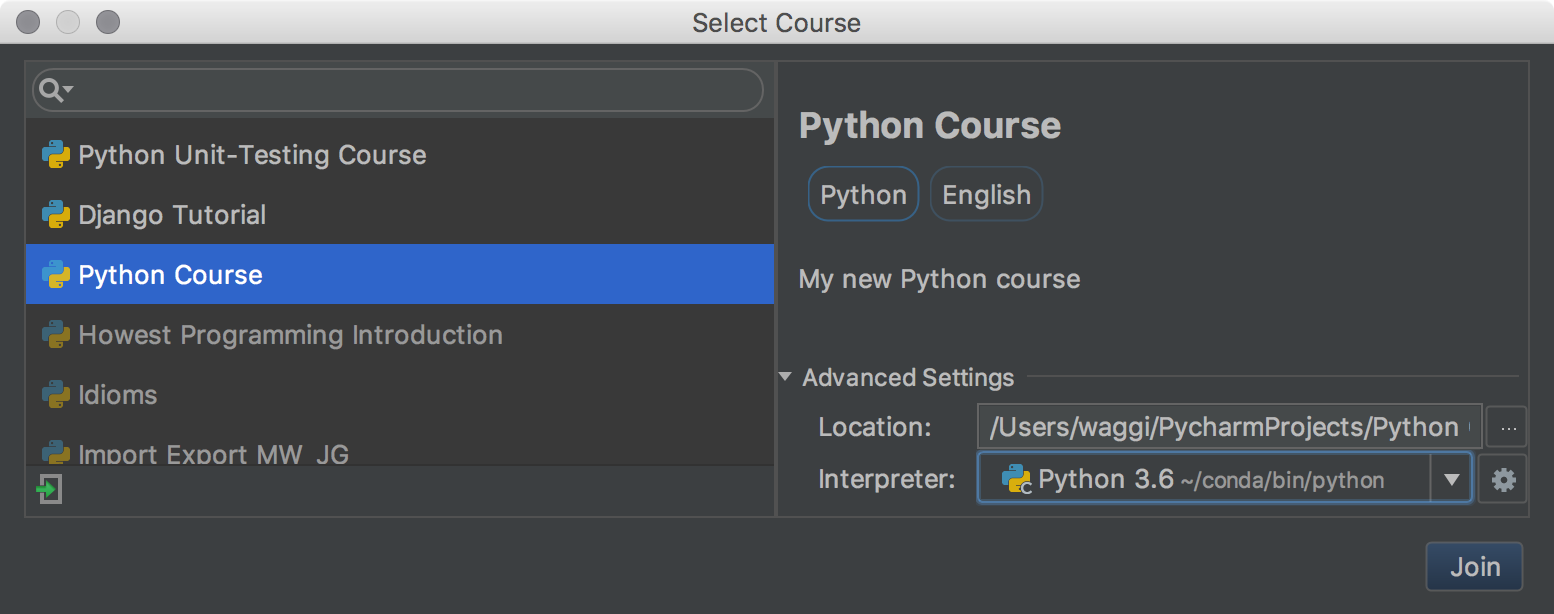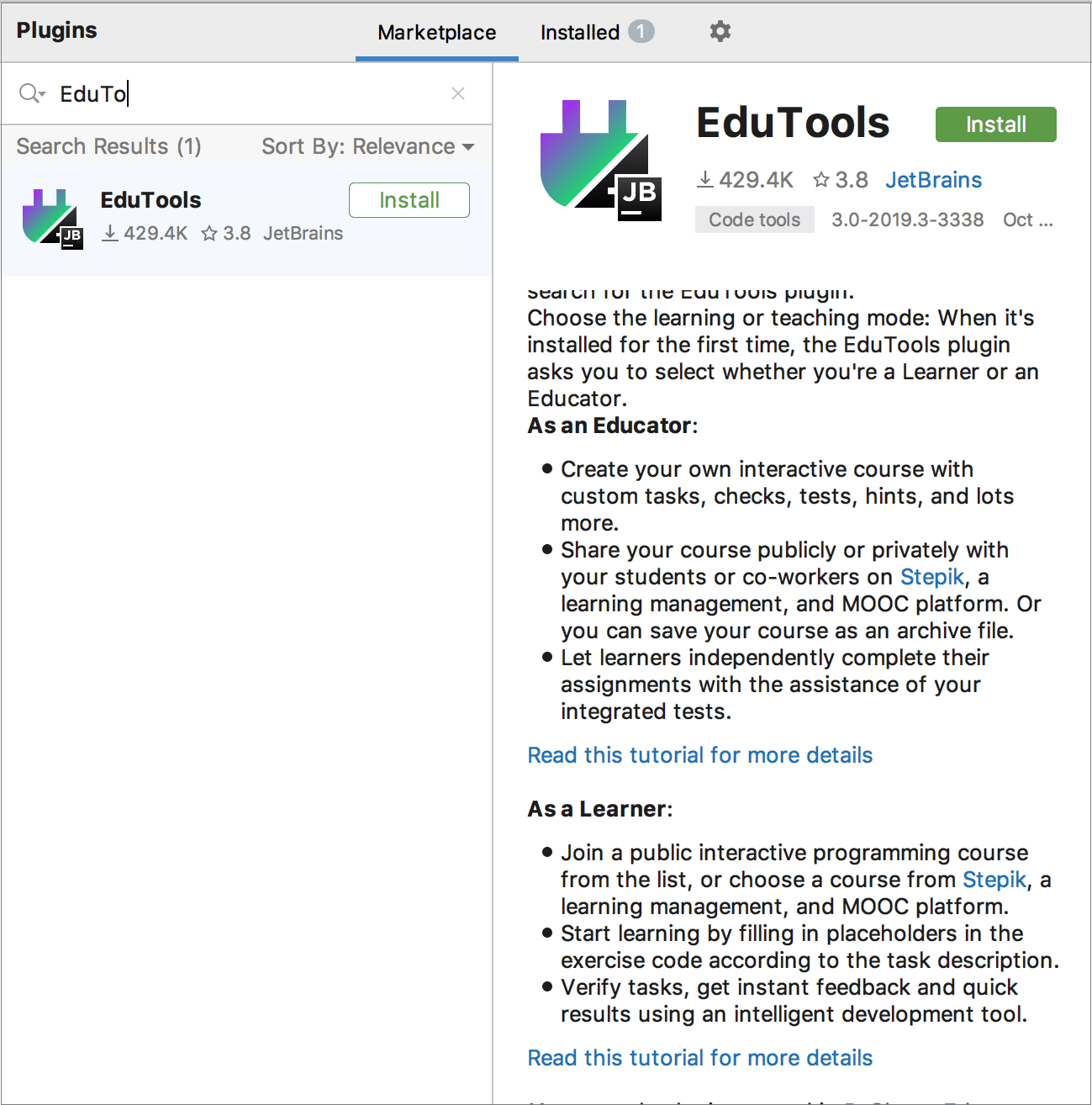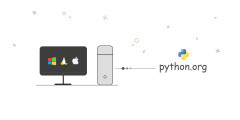Pycharm edu что это
JetBrains сделала еще один шаг навстречу образованию, выпустив PyCharm Educational Edition
Привет всем! Отличная пятница сегодня!

Линейка продуктов компании JetBrains пополнилась необычной модификацией всем известной IDE для программирования на Python — встречайте PyCharm Educational Edition!
Эта редакция PyСharm получилась логичным продолжением выпущенного год назад PyCharm Community Edition и является надстройкой над ним. Мы добавили возможность создания и прохождения интерактивных курсов внутри PyCharm Educational Edition, заметно облегчили интерфейс по умолчанию, а также упростили процесс установки — теперь интерперетатор Python инсталируется и обнаруживается на этапе установки PyCharm.
Откуда появилась идея создать PyCharm Educational Edition?
Как известно, изучение программирования сейчас — один из наиболее значимых трендов в современном мире, и бесплатное, доступное и массовое обучение является основой этого процесса. Язык Python долгое время время был одним из наиболее пригодных языков для обучения программированию. Сейчас Python все больше и больше используется в курсах по программированию для начинающих и прочно занял лидирующие позиции по сравнению с другими языками. JetBrains не могла обойти стороной этот факт. Как вы наверняка знаете, мы уделяем много внимания разным образовательным программам и всегда рады помочь начинающим программистам и их преподавателям! Поэтому к нам пришла идея сделать что-то действительно особенное — так появилась первая образовательная IDE на базе PyCharm.
Что же такого особенного в PyCharm Educational Edition?
На начальных этапах разработки PyCharm Educational Edition нас вдохновили слова создателя языка Python — Guido van Rossum, которые он написал в одном из основополагающих документов, относящихся к развитию языка Python. Текст документа можно найти на официальном сайте www.python.org/doc/essays/cp4e
Сами слова звучат так:

“we believe that there should be no clear-cut distinction between tools used by professionals and tools used for education — just as professional writers use the same language and alphabet as their readers!”
PyCharm уже долгое время является признанным профессиональным инструментом для программирования на языке Python. В какой-то момент мы поняли, что немного доработав его, мы можем сделать уникальное средство для изучения программирования!
Мы стали исследовать текущее положения дел на рынке образования и проанализировали, какими средствами пользуются ведущие MOOC-курсы, какими инструментами пользуются в университетах по всему миру. Для того чтобы понять, что нам улучшить в PyCharm, мы пообщались с сотнями преподавателей.

В результате наших исследований, общения и опросов мы обнаружили, что существует два кардинально отличающихся подхода в выборе инструмента для обучения программированию. Один подход основывается на использовании максимально простых интерактивных онлайновых платформ и редакторов для обучения программированию, чтобы не требовать никаких начальных знаний. Начать программировать с ними очень просто. К сожалению, у такого подхода есть серьезный минус — после прохождения одного или нескольких курсов с использованием таких платформ обучающемуся невероятно тяжело переключиться на реальные инструменты для разработчиков. Учились программировать с использованием одного — а реальный мир разработки совершенно другой. Второй подход основан на использовании настоящих редакторов и IDE, которыми пользуются профессиональные разработчики. Серьезный минус такого подхода — обычно такие инструменты очень сложны для начинающих и требуют достаточно много времени на освоение. Собственно, по этой причине и создавались интерактивные образовательные платформы.
При создании PyCharm Educational Edition мы решили объединить оба этих кардинально различающихся подхода. Мы сделали так, чтобы с PyCharm можно было легко и интерактивно начать эффективно обучаться, при этом обучающийся сразу же начинает пользоваться профессиональным инструментом, и благодаря этому переход от учебных проектов к реальным происходит естественным образом, без существенных проблем.
Все, что вам нужно для обучения — в одной IDE и абсолютно бесплатно!

PyCharm Educational Edition является полностью бесплатным программным обеспечением с открытым исходным кодом. Начинающие программисты могут скачивать и использовать PyCharm для образовательных или любых других целей. Преподаватели могут использовать его для создания и распространения своих собственных курсов!
В PyCharm Educational Edition есть все необходимое, включая такие важные инструменты, как интегрированная Python-консоль, отладчик, интеграция с системами контроля версий и многое другое, как и в PyCharm Community Edition. Вместе с тем, уникальными для данной редакции являются возможность создания и прохождения интерактивных курсов, задачи в стиле “заполни недостающий код”, специальные подсказки, автоматические фоновые проверки, советы по улучшениям в коде, умное автодополнение и много чего еще.
Итак, чем же PyCharm Educational Edition отличается от существующего Community Edition?
Где можно использовать PyCharm Educational?

Кроме использования интерактивных курсов в PyСharm, им можно пользоваться как обычной Python IDE, без всяких ограничений. Интегрированная Python-консоль, отладчик, интеграция с системами контроля версий и много других полезных инструментов идут вместе с PyCharm.
Итак, с чего начать и где попробовать?
Скачать PyCharm Educational Edition можно здесь!
Почитайте дополнительную информацию на нашем сайте, а также посмотрите инструкции по использованию для начинающих программистов и для преподавателей!
Для демонстрации возможностей PyCharm Educational Edition мы сняли это небольшое видео:
Читайте наш твиттер, отправляйте найденные проблемы в наш баг-трекер, присоединяйтесь к нашему форуму и если вам нужна помощь, вы всегда можете обратиться в нашу поддержку!
Всем хороших грядущих праздников.
Обучайтесь с удовольствием! )
Команда JetBrains
JetBrains выпустила PyCharm Edu 2017.3
Авторизуйтесь
JetBrains выпустила PyCharm Edu 2017.3
Компания JetBrains анонсировала выпуск PyCharm Edu 2017.3. Представители компании в своём пресс-релизе сообщили, что вся функциональность новой версии PyCharm Edu также доступна в PyCharm для курсов по языку Python, в IntelliJ IDEA для Java-курсов и в IntelliJ IDEA и Android Studio для Kotlin соответственно. Всё это стало возможным благодаря специальному плагину EduTools.
По своей сути, PyCharm Edu является образовательной версией среды разработки для Python, которая включает в себя возможность создавать интерактивные курсы. Она также подойдёт тем, кто только начинает изучать язык программирования, благодаря встроенному вводному курсу «Introduction to Python».
Новые функции PyCharm Edu 2017.3
Расширенная интеграция с платформой Stepik
Платформа Stepik предоставляет онлайн-курсы от ведущих компаний и вузов РФ. На ней можно найти множество открытых и свободных для изучения курсов. Теперь все они доступны напрямую из PyCharm Edu. Для получения доступа к онлайн-курсам необходимо заранее зарегистрироваться на платформе Stepik, а уже затем залогиниться непосредственно в PyCharm Edu.
Весь прогресс будет автоматически синхронизироваться с личным кабинетом в Stepik. Также сохраняются все файлы, которые были созданы во время изучения курса. Это означает, что в случае проблем с жёстким диском, можно с лёгкостью восстановить утерянные рабочие файлы. Ко всему прочему, есть возможность прямого добавления интересных курсов платформы Stepik по нажатию на кнопку импорта курсов:
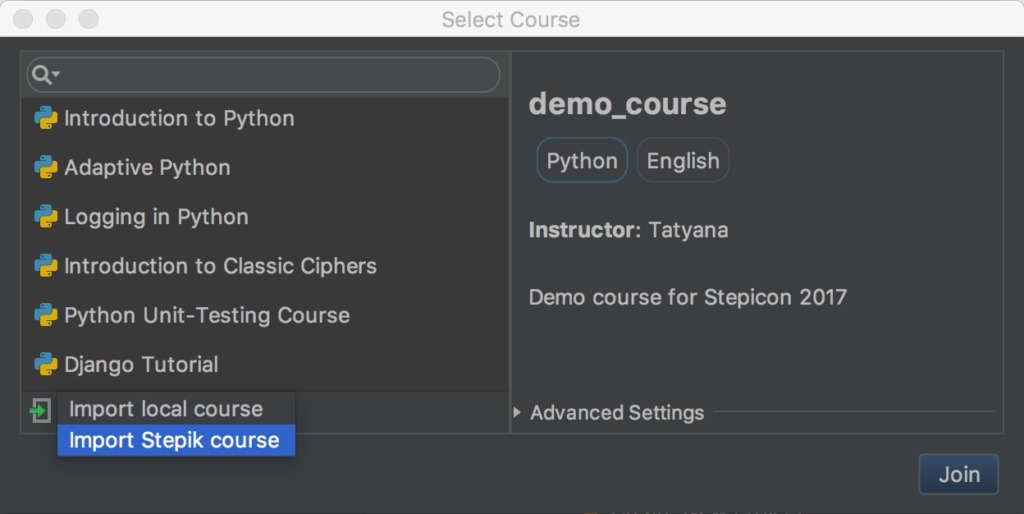
Каждый курс сопровождается определённым набором тегов, благодаря которым можно отфильтровать все доступные курсы по их значению. Например, тег «Featured» выдаёт следующий результат:
Либо просто начните набирать название тега в строке поиска:
Новый UI для преподавателей
Переработано окно создания нового курса. Путь, по которому хранится курс, и интерпретатор Python теперь расположены в дополнительных настройках:
Теперь можно устанавливать пакеты, необходимые для курса, например, пакет numpy. Для этого перейдите в раздел Preferences ⇒ Project: Python Course ⇒ Project Interpreter, щелкните на значок + и установите нужный пакет:
Если существует необходимость установки пакетов PyPI в окружении Conda, нажмите кнопку Conda для переключения между режимами Conda и PyPI:
Чтобы убедиться, что все пакеты и библиотеки, необходимые для курса, установлены на компьютере ученика, укажите все зависимости в файле requirements.txt :
Когда ученик откроет выбранный курс на своей рабочей машине, PyCharm Edu создаст отдельную виртуальную среду на основе интерпретатора Python по умолчанию и предложит установить все необходимые зависимости:
Если в курсе используется Conda, необходимо предупредить об этом ученика. Это можно сделать в разделе дополнительных настроек:
Установка
PyCharm Edu 2017.3 доступна для скачивания на официальной странице продукта.
PyCharm Edu tools
This functionality is available in the PyCharm Educational (Edu) edition. You can enable it for PyCharm Community and PyCharm Professional via the EduTools plugin.
With PyCharm you can study programming languages and related technologies using the educational capabilities available in PyCharm Edu edition. You can enable these capabilities for PyCharm Community and PyCharm Professional through the EduTools plugin.
Install EduTools plugin
Click Install to launch the installation process. When done, you’ll be asked to restart PyCharm.
With the educational mode enabled, you can act as a Learner or an Educator.
Join an interactive programming course.
Start learning by filling in placeholders in the exercise code according to the task description.
Verify tasks, get instant feedback and quick results using an intelligent development tool.
Create your own interactive course with custom tasks, checks, tests, hints, and lots more.
Share your course publicly or privately with your students or co-workers
Let learners independently complete their assignments with the assistance of your integrated tests.
Now you can proceed working with the educational tools depending on the selected role. Note that you can change your role by selecting or deselecting the Enable Course Creator Features item of the Help menu.
Refer to the following documents for more information about the EduTools:
Работа в IDE PyCharm (FAQ) + полезные фишки
Талантливые ребята из JetBrains разработали одну из наиболее используемых IDE в мире для этого языка программирования.
В начале 2019 года компания JetBrains опросила почти 7000 разработчиков. 42% опрошенных, которые пишут на Python, выбрали PyCharm как основную IDE для своей работы.
PyCharm кроссплатформенна и совместима с Windows, Linux и MacOS. Она поддерживает, как вторую, так и третью версию Питона и, кроме всего прочего, имеет красивый и функциональный UI.
Инструменты и функции, предоставляемые этой интегрированной средой, помогают Python-программистам быстро и эффективно писать код, синхронизироваться с системой контроля версий, использовать фреймворки и плагины, позволяя при этом настроить интерфейс так, как удобно самому пользователю и даже дают возможность дополнительного расширения IDE.
В PyCharm, конечно же, есть встроенный анализатор кода, который действительно помогает при его написании. Благодаря анализатору можно весьма комфортно перемещаться по проекту, использовать быстрый поиск, а также исправлять ошибки, которые PyCharm любезно подсвечивает и подробно описывает.
Тут реализованы системы автодополнения и контроля качества кода в соответствии со стандартом PEP8. Всё для того, чтобы сделать текст ваших программ красивее, чище и структурированнее.
В интегрированной среде от JetBrains поддерживаются основные современные Python-фреймворки для веб-разработки, в ней вы сможете работать с Jupyter-notebook, подключать Anaconda, а также прочие библиотеки для научных вычислений и Data Science. Но, как говорится — «И это ещё не всё!». Помимо, собственно, питона, PyCharm отлично ладит и с другими языками программирования — JS, TypeScript-а, SQL или шаблонизаторами.
Системные требования
Официальные системные требования последней версии PyCharm выглядят так:
RAM: не менее 2 ГБ, но рекомендуется 8 ГБ;
Место на диске: установка потребует 2,5 ГБ, рекомендуется использование SSD;
Разрешение экрана : не менее 1024×768 пикселей;
Python: Python 2.7, Python 3.5 или более поздняя версия;
При этом разработчики обращают внимание пользователей macOS и Linux на то, что JBR 11 поставляется в комплекте с PyCharm, и дополнительно устанавливать Java им не нужно.
В самих системных требованиях нет ничего особенного, однако хочется отметить, что IDE прекрасно себя чувствует и на Windows 7, а к рекомендациям по поводу 8 ГБ оперативной памяти и использования SSD стоит тщательным образом прислушаться, не прогадаете 😉.
Как установить
Процесс установки вкратце описан на официальном сайте для каждой из поддерживаемых ОС:
На Windows
На Mac OS
На Linux
Подготовка к работе и настройка
Перед тем, как приступить к разработке в PyCharm, вам нужно создать проект, поскольку все дальнейшие манипуляции будут происходить именно в нём и на его основе.
Чтобы начать новый проект, нажмите New Project и придумайте ему имя. Теперь можно приступить к настройке.
Настройки интерфейса
Несмотря на то, что разработчики из JetBrains начинали свой путь в России, смена языка интерфейса в среде разработки не предусмотрена, поэтому к вашим услугам будет лишь родной язык Уильяма Шекспира.
Зато вы можете изменить сами шрифты и их размеры, пройдя по пути:
Поменять цветовую схему UI:
И сконфигурировать множество других аспектов, вроде общих настроек, конфигураций прокрутки, настроек цвета для каждого доступного языка и так далее. Для всего этого есть редактор:
Настройка интерпретатора
Для использования установленного интерпретатора, выберите его в настройках:
💭 Если PyСharm не видит интерпретатор, попробуйте добавить его вручную. Для этого:
Настройка виртуального окружения
Если по долгу программистской службы вам приходится работать с несколькими проектами, то определенно не помешает настройка и подключение виртуального окружения.
Venv — это, грубо говоря, директория, содержащая ссылку на интерпретатор и набор установленных библиотек. Виртуальное окружение “изолирует” ваши проекты, и помогает, в частности, не запутаться в разных версиях библиотек, адаптированных для каждого из них по отдельности.
Если вы настроили виртуальное окружение заранее, PyCharm покажет уведомление, в котором предложит использовать его в проекте. Если уведомления нет, вы всегда можете настроить и изменить его вручную в настройках:
Также в этом меню можно создать виртуальные окружения с нуля. Для этого:
Venv создано и готово к работе 👌.
Окружение Pipenv создается аналогичным образом
Запуск скриптов в консоли
Чтобы запустить код в PyCharm, нужно выбрать интерпретатор в настройках (как это сделать я писал чуть выше).
Также, перед запуском своего кода в PyCharm необходимо добавить конфигурацию (чтобы IDE понимал, какой файл ему запускать и по каким правилам). Изначально, если проект новый, конфигурации нет, и кнопка запуска не активна.
Чтобы запустить код в новом проекте, зайдите в
или выполните комбинацию:
Откроется диалоговое окно в выбором файла, который необходимо запустить.
После запуска, откроется терминал, в котором вы увидите результат выполнения своего скрипта и сообщение о том, что процесс завершился с кодом 0 (0 означает успешное завершение).
Далее, когда конфигурация создана и сохранена, запускать свой код на выполнения можно комбинацией:
☝️ Если скрипт не запускается, возможно вы не сохранили конфигурацию или PyCharm не видит интерпретатор. Настроить или создать конфигурацию можно в меню » Edit Configurations.. «, которое находится сверху справа, около кнопки «Run».
Есть еще один способ запуска кода:
💁♂️ В целях обучение, вам может понадобиться быстро писать и проверять Python-инструкции. Для этого в PyCharm-е реализован интерактивный режим (по аналогии с IDLE ). Чтобы его вызвать, достаточно нажать на » Python Conole » внизу слева.
Отладчик (debugger) в Pycharm
Отладка — чрезвычайно полезный инструмент. С помощью него можно пошагово исполнять программный код. Интерпретатор переходит в особый режим, фиксируя на каждом этапе выполнения текущее состояние программы. Т.е. для каждой строки кода вам будет представлен мини-отчёт, в котором можно посмотреть актуальные значения всех переменных и проследить таким образом весь процесс их изменения.
Находясь в руках опытного разработчика, отладчик сокращает время поиска ошибок на порядки.
Для старта отладки, нужно поставить так называемую точку останова. Это красный кружок напротив строки кода.
Вы можете установить её где захотите, но чаще всего точку следует ставить там, где интерпретатор увидел ошибку.
Для запуска кода в режиме отладки нажмите на значок в «жука» в левом верхнем углу:
Или выполните комбинацию:
Все варианты навигации в режиме отладки можно посмотреть в окне «Debugger»:
Для каждой кнопки существует свой hotkey — чтобы увидеть его, достаточно навести курсор на нужную кнопку.
Deploy на удаленный хост
Развернуть и отправить код на сервер возможно прямиком из PyCharm.
Инструмент не доступен в бесплатной комьюнити-версии
Чтобы добавить удалённый сервер, первым делом перейдём в:
Теперь можно производить deploy:
Макросы
Макросы, как и многие другие вещи нужны исключительно для облегчения нашей с вами жизни. Они позволяют автоматизировать ряд повторяющихся процедур, которые вы чаще всего выполняете во время написания кода. Вы можете записывать, редактировать и воспроизводить макросы, назначать им ярлыки и даже делиться ими.
Чтобы создать или настроить свой собственный макрос, вам нужно выбрать:
Полезные хоткеи и фишки
⚡ Как поменять цвет консоли в pycharm. Поменять цвет консольного бэкграунда или шрифтов предельно просто: для этого нужно всего лишь зайти в настройки цветовой схемы и изменить их так, как того пожелает ваш внутренний дизайнер:
⚡ Поиск по всему проекту.
⚡ Хоткеи по запуску и дебаггингу. С помощью комбинации клавиш Shift + F10 можно запустить ваш проект, а нажав Shift + F9 — начать его отладку.
Повторив то же самое действие на том же самом месте, вы выполните раскомментирование кода.
⚡ Некоторые горячие клавиши.
ТОП 7 полезных плагинов для Pycharm
Меню установки плагинов находится в:
Для установки плагина достаточно написать его название в строке поиска, найти плагин и нажать » Install «.
⭐ Вот список полезных плагинов, которые стоит установить:
Другие полезные плагины:
Что делать, если PyCharm не видит модули Python?
Если у вас возникла подобная проблема, то в первую очередь стоит проверить настройки интерпретатора.
Вариант №1 — сброс настроек и выборе новой версии интерпретатора. Настройки находятся тут:
PyCharm — эффективная разработка на Python
Программист должен сосредочить своё внимание на бизнес-логике создаваемого приложения и на его полезности. Именно для этого предназначен такой инструмент, как PyCharm от JetBrains. В нём решены задачи отладки и простой визуализации проектов, он экономит время и избавляет от рутинных операций.
Оглавление
В этой статье вы узнаете о том:
Предполагается, что вы уже знакомы с Python и обладаете некоторым опытом разработки в своей системе. Используется Python 3.6. Скриншоты и демо-версии сделаны в Mac OS. Поскольку PyCharm работает на всех основных платформах, есть некоторые незначительные отличия элементов пользовательского интерфейса и, возможно, потребуется изменить некоторые команды.
PyCharm выпускается в трёх редакциях:
Для более подробной информации о различиях посмотрите PyCharm Editions Comparison Matrix от JetBrains. Кроме того, компания предоставляет бесплатные лицензии на версию Professional специальным предложением для студентов, преподавателей, проектам с открытым исходным кодом и им подобным командам.
Установка PyCharm
Для установки PyCharm рекомендую использовать JetBrains Toolbox App. С его помощью вы сможете установить любые продукты JetBrains или несколько версий одного и того же продукта, при необходимости легко обновлять, откатывать и удалять любые инструменты. Вы также сможете быстро открыть любой проект в любой предыдущей версии.
Для установки Toolbox App прочитайте фирменную документацию от JetBrains. Операционная система будет определена автоматически при загрузке и для вас будут предложены корректные пошаговые инструкции. Если этого не произойдёт, то выберите ОС «в рукопашную» в поле справа вверху:

После установки загрузите приложение и подтвердите своё согласие с условиями использования софта. На закладке Tools посмотрите список доступных продуктов. Выберите PyCharm Community и нажмите Install :

Вот и всё! PyCharm уже готов к работе на вашей машине. Если вам не нравится Toolbox app, то воспользуйтесь автономной установкой PyCharm.
Запустите PyCharm и увидите всплывающее окно настройки импорта:

PyCharm предложит вам тёмную тему под названием Darcula или светлую тему. Выберите то, что вам нравится и нажмите кнопку Next: Launcher Script (Далее: сценарий запуска) :

Здесь на протяжении всего урока будет использоваться тёмная тема Darcula. Однако, вы можете найти и установить другую тему, используя плагины, или импортировать идеальную для вас тему IntelliJ.
Запись кода в PyCharm
В PyCharm всё делается в контексте проекта. Поэтому для начала его надо создать.
После установки и загрузки PyCharm в окне приветствия нажмите Create New Project (создать новый проект) и вы появится окно для создания нового проекта New Project:

Укажите местоположение проекта и раскройте список Project Interpreter. Здесь у вас есть возможность создать новый интерпретатор для своего нового проекта или повторно использовать существующий. Выберите New environment using. Прямо рядом с ним у вас есть выпадающий список для выбора одного из вариантов Virtualenv, Pipenv или Conda, которые являются инструментами поддержки необходимых для разный проектов зависимостей отдельно, создавая для этого изолированные среды Python.
Если хотите, выберите для этого урока Virtualenv. При желании можно указать местоположение среды и выбрать базовый интерпретатор из списка, в котором должны присутствовать все интерпретаторы Python, например, Python 2.7 и Python 3.6, установленные в вашей операционной системе. Обычно по умолчанию все бывает в порядке, но если Python у вас не установлен, то придётся это сделать. Пройдите на сайт python.org, скачайте дистрибутив и сделайте установку интерпритатора. Затем вы должны выбрать блоки для наследования глобальных пакетов сайтов в вашей новой среде и сделать их доступными для всех других проектов. Пока не обращайте на них внимание и оставьте невыбранными.
В правом нижнем углу нажмите кнопочку Create и вы увидите созданный новый проект:

Также появится небольшое всплывающее окно Tip of the Day (Совет дня), где при каждом запуске даётся какой-то случайный совет от PyCharm. Прочитайте и просто закройте это окно.
Настало время начать запись кода на Python. Одновременно нажмите Cmd + N если у вас Mac или Alt + Ins если Windows или Linux. После чего выберите Python File. Это можно сделать воспользовавшись главным меню File → New. Назовите новый файл guess_game.py и нажмите OK. Вы увидите окно PyCharm, похожее на это:

Давайте быстренько напишем тестовый код, реализующий простую игру на угадывание — программа генерирует секретное число, которое должен угадать человек. На каждое предложенное человеком число программа скажет, было оно меньше или больше секретного. Игра заканчивается, когда человек угадает число. Вот этот код gauss-game.py:
Не копируйте, а введите этот код напрямую и увидите что‑то вроде этого:

Загрузка кода в PyCharm
Теперь, когда вы написали код, пришло время запустить его.
У вас есть три способа запуска этой программы:
Любой из этих вариантов приведёт к запуска программы, и вы увидите панель «Run Tool» в нижней части окна, с выводом кода, показывающим диалог.

Немного поиграйте и увидите, что секретное число угадать можно. Совет от профессионала: начните с 50.
Отладка в PyCharm
Вы нашли секретное число? Если так, то, возможно, заметили что-то странное, вместо того, чтобы печатать поздравление и завершать игру программа запускается заново. Где‑то прямо здесь есть ошибка. Чтобы узнать, почему программа запускается заново, вы должны её отладить.

В этот момент программа будет приостановлена и вы можете начать исследовать её состояние, диагностировать что пошло не так. Затем выберите один из следующих трех способов начала отладки:
После этого вы увидите открывшиеся внизу окно Debugger:

Для отладки программы выполните следующие шаги:
Поздравляю! Ошибка найдена и исправлена.
Тестирование в PyCharm
Без тестирования нельзя гарантировать надёжность работы любого приложения. PyCharm помогает быстро и комфортно написать и загрузить тесты. По-умолчанию используется unittest, но кроме него можно использовать такие фреймворки, как pytest, nose, doctest, tox и trial. Например, для своего проекта можно выбрать pytest :
В том же самом проекте, где записана игра, создайте файл с именем calculator.py и запишите в него код класса Calculator :
Для кода, открытого в редакторе, PyCharm позволяет очень легко создавать тесты. С открытым файлом calculator.py выполните любое из следующих действий:
Выберите Create New Test (Создать новый тест) и посмотрите на окно:

Значения полей Target directory (целевой каталог), Test file name (Имя файла теста) и Test class name (Имя класса теста) оставьте по‑умолчанию. Для тестирования отметьте оба метода и нажмите на OK. Вуаля! PyCharm автоматически создаст для вас файл с именем test_calculator.py и заглушки для тестов:
Загрузите тест одним из следующих способов:
Вы увидите открытое окно тестов со всеми ошибками:

Обратите внимание, что у вас есть иерархия результатов теста слева и терминал для вывода результатов справа.
Запустите тесты еще раз и увидите, что один тест пройден, а другой нет. Изучите настройки теста, чтобы показывать пройденные тесты, проигнорированные тесты, сортировку тестов по алфавиту и по времени исполнения:

Редактирование существующего проекта в PyCharm
Однофайловые проекты отлично подходят для примеров, но жизнь гораздо сложнее и почти всегда вы длительное время будете работать над гораздо более крупными проектами. В этом разделе вы узнаете, как работать с большим проектом в PyCharm.
Чтобы понять возможности PyCharm в части работы с проектами, предлагаю вам использовать каркас Alcazar, созданный специально для обучения. Чтобы продолжить на своей локальной машинке клонируйте и сохраните этот репозитарий полностью.
После чего разархивируйте и откройте его в PyCharm одним из следующих способов:
После любого из этих шагов найдите на своём компьютере папку, содержащую проект, и откройте ее.
Если проект уже содержит виртуальную среду, то PyCharm будет автоматически её использовать и сделает интерпретатором проекта.

Выберите virtualenv в выпадающем списке. Если такого выбора в списке нет, то для настройки спарва от выпадающего списка нажмите кнопку Add…. Дальнешие шаги такие же, как при создании нового проекта.
Поиск и навигация в PyCharm
В большом проекте одному человеку трудно запомнить что‑где находится, поэтому очень важны механизмы быстрой ориентации и поиска того, что нужно. К нашему удовольствию в PyCharm это есть. Используйте проект, который вы открыли раньше и попрактикуйтесь в нажатии клавиш в следующих сочетаниях:
Что касается навигации, шпаргалка ниже сэкономит вам массу времени:
Для более подробного знакомства с этим вопросом читайте официальную документацию.
Управление версиями в PyCharm
Замечание: для примеров используется Git.
Настройка систем управления версиями
Что-бы включить интеграцию с системой управления версиями пройдите VCS → VCS Operations Popup… в верхнем меню или нажмите клавиши Ctrl + V на Mac или Alt + ` на Windows или Linux. Выберите Enable Version Control Integration…. Посмотрите на открывшееся окно:

Выберите Git из выпадающего списка, нажмите OK и в вашем проекте включена система управления версиями. Обратите внимание, что если вы открыли существующий проект с включенным управлением версиями, PyCharm увидит это и автоматически подключится к ней.

Если вы не можете найти то, что нужно, то, скорее всего, сможете это сделать, перейдя в верхнем меню в VCS, выбрав Git. Здесь даже можно создавать и просматривать запросы на извлечение.
Коммиты и разрешение конфликтов
Есть две особенности интеграции систем управления версиями в PyCharm, которые лично я использую и получаю от этого огромное удовольствие! Допустим, вы закончили свою работу и хотите это как-то отметить. Перейдите VCS → VCS Operations Popup… → Commit… или нажмите Cmd + K на Mac или Ctrl + K на Windows или Linux. Посмотрите на появившееся окно:

Это кажется молниеносно и магически, особенно если вы привыкли делать все в командной строке и вручную.
При работе в команде случаются конфликты слияния. Кто-то фиксирует изменения в файле, над которым вы сейчас работаете, но его изменения пересекаются с вашими, потому что вы оба поменяли одни и те же строки. Система управления версиями не сможет самостоятельно выяснить, какие изменения ей зафиксить ваши или вашего товарища по команде. Таким образом, могут получиться эти неудачные стрелки и символы:

Всё это выглядит странно и трудно понять, что надо удалить, а что оставить. PyCharm на помощь! У него гораздо приятнее и чище способ разрешения конфликтов. Перейдите к VCS в верхнем меню, выберите Git, а затем Resolve conflicts…. Выберите файл, конфликты которого вы хотите разрешить, и нажмите Merge. Вы увидите следующее открытое окно:

В левой колонке вы увидите свои изменения. Справа — изменения, внесенные вашим товарищем по команде. Наконец, в средней колонке вы увидите результат. Конфликтующие строки подсвечиваются и вы можете видеть маленькие X and >>/ 
В приведенной выше картинке в первой противоречивой строке автор отказался от своих изменений и принял изменения своих товарищей по команде. А во второй строке наоборот, автор принял свои собственные изменения и отклонил изменения своих партнеров по команде.
При интеграции с системами управления версиями в PyCharm есть гораздо больше возможностей, чем здесь показано. Более подробную информацию можно получить в этой документации.
Плагины и внешние инструменты в PyCharm
В PyCharm вы найдёте почти все, что нужно для разработки. Если чего‑то нет, то, скорее всего, есть плагин, реализующий ту функциональность, которая вам нужна. Например, с помощью плагинов можно:
Измените тему своего PyCharm на Material Theme UI и посмотрите, как это выглядит:


Если вы ничего не нашли, то можете разработать свой плагин.
Сначала установите flake8 в своей virtualenv, используя pip install flake8 в терминале приложения. Так же успешно можно использовать пакет интегрированный в PyCharm:

Далее пройдите в меню Preferences → Tools на Mac или Settings → Tools для Windows/Linux и выберите External Tools. Щёлкните на маленькую кнопку + (1). В новом всплывающем окне вставьте детали, как показано ниже, и нажмите ОК для обоих окон:

Здесь Program (2) относится к исполняемому файлу Flake8, который находится в папке /bin вашей виртуальной среды. Arguments (3) указывают, какой файл вы хотите проанализировать с помощью Flake8. Working directory — рабочий каталог вашего проекта.
Здесь можно жестко указать абсолютные пути для всего, но это будет означать, что вы не сможете использовать этот внешний инструмент в других проектах. Вы сможете использовать его только внутри одного проекта для одного файла.
Чтобы это понять, создайте файл example.py и запишите туда следующий код:
То, что написано, немного не по правилам Flake8. Нажмите правую кнопку ыша на поле редактирования этого файла. Выберите External Tools и Flake8. Вуа‑ля! Результат анализа Flake8 можно посмотреть внизу:

Для ускорения работы с внешними инструментами можно добавить клавиши быстрого доступа. Перейдём к Preferences на Mac или к Settings на Windows или Linux. Затем Keymap → External Tools → External Tools. Дважды щёлкните на Flake8 и выберите Add Keyboard Shortcut. Посмотрите сюда:

На картинке выше показано, как назначены клавиши быстрого доступа Ctrl + Alt + A для загрузки этого инструмента. Добавьте свои клавиши быстрого доступа в текстовое поле и нажмите OK для обоих окон. Теперь вы можете использовать эти клавиши для загрузки Flake8 и анализа файла, над которым сейчас работаете.
Возможности профессиональной версии PyCharm
PyCharm Professional — это платная версия PyCharm с огромным количеством готовых функций и возможностей интеграции. В этом разделе, в основном, будет представлен обзор главных функций и ссылки на официальную документацию, где каждая функция подробно обсуждается. Помните, что ни одна из следующих функций не доступна в версии Community.
Поддержка Django
PyCharm поддерживает Django, один из самых популярных и любимых веб‑фреймворков Python. Что бы убедиться в его доступности проделайте следующее:
Теперь, когда вы включили поддержку Django, ваше путешествие при разработке с Django станет наиболее приятным с PyCharm:
Более подробная информация о поддержке Django смотрите в официальной документации.
Поддержка баз данных
Современная разработка баз данных — сложная задача со множеством вспомогательных систем и рабочих процессов. Вот почему JetBrains, компания, стоящая за PyCharm, разработала для этого отдельную IDE DataGrip. Это отдельный продукт от PyCharm с отдельной лицензией.
К счастью, PyCharm поддерживает все функции, доступные в DataGrip через плагин Database tools and SQL, который включен по умолчанию. С его помощью можно запрашивать, создавать и управлять базами данных независимо от того, работают ли они локально, на сервере или в облаке. Плагин поддерживает MySQL, PostgreSQL, Microsoft SQL Server, SQLite, MariaDB, Oracle, Apache Cassandra и другие. Для получения дополнительной информации о том, что вы можете сделать с этим плагином, посмотрите полную документацию по поддержке баз данных.
Визуализация параллельных потоков
Django Channels, asyncio и последние фреймворки, такие как Starlette являются примерами растущей популярности асинхронного программирования на Python. Несмотря на то, что асинхронные программы действительно приносят много пользы, известно, что их довольно сложно писать и отлаживать. В таких случаях визуализация параллельных потоков может быть именно тем, что доктор прописал. Она помогает полностью контролировать свои многопоточные приложения и оптимизировать их.
Проверьте подробную документацию этой функции для получения более подробной информации.
Более подробная информация содержится в подробной документации об этой функции.
Профилировщик
Говоря об оптимизации, профилирование — это еще один метод, который можно использовать для оптимизации кода. С его помощью можно увидеть, какие части кода занимают большую часть времени при выполнении. Профилировщик расставляет следующие приоритеты:
Режим научной разработки
Python — это язык не только для общего и веб‑программирования. За последние годы он стал лучшим инструментом для науки о данных и машинного обучения. Своей популярностью он обязан своим инструментам и библиотекам, таким как NumPy, SciPy, scikit-learn, Matplotlib, Jupyter и другим. При наличии таких мощных библиотек необходима мощная IDE для поддержки всех функций, таких как построение графиков и анализ этих библиотек. PyCharm предоставляет все, что нужно, исчерпывющая документация здесь.
Удалённая разработка
Одним из распространенных источников ошибок во многих приложениях является то, что среды разработки и эксплуатации не совпадают. Хотя, в большинстве случаев, для разработки невозможно предоставить точную копию среды эксплуатации, стремление к этому является достойной целью.
С помощью PyCharm можно отлаживать свои приложение, используя интерпретатор с другого компьютера, например, на виртуальной машине Linux. В результате вы можете использовать тот же интерпретатор, что и ваша рабочая среда. Это позволяет исправлять и избегать многих ошибок. Прочитайте об этом в официальной документации.
Заключение
PyCharm — одна из лучших, если не самая лучшая, полнофункциональная, специализированная и универсальная IDE для разработки на Python. Он обладает массой возможностей, которые экономят время, помогая вам с рутинными задачами. Теперь вы знаете, как быть ним продуктивным!
Здесь вы узнали о многом, в том числе:
Если Вы хотите что-то спросить или поделиться своими замечаниями пишите в комментарии ниже. Для более детального знакомства с документацией перейдите на сайт PyCharm.