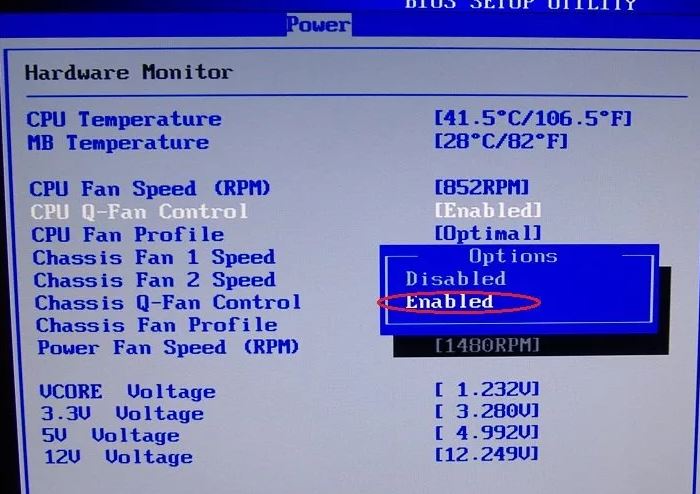Q fan control что это
Q-Fan Controller
Другие идентичные по назначению опции: ASUS Q-FAN Control, Smart Q-Fan Function, Q-Fan Support.
Опция Q-Fan Controller предназначена для включения в BIOS поддержки технологии, которая позволяет осуществлять автоматический контроль скорости вращения всех вентиляторов, подключенных к материнской плате. Эту опцию можно встретить на материнских платах компании ASUS. Опция может принимать два значения – Enabled и Disabled.
Принцип работы
В системном блоке персонального компьютера обычно присутствует несколько охлаждающих вентиляторов, также часто называемых кулерами. Назначением кулеров является отвод потока теплого воздуха от сильно нагревающихся компонентов ПК. Самым важным кулером системного блока, пожалуй, можно назвать кулер процессора. Кроме того, часто в системном блоке устанавливается и кулер, выдувающий воздух из отверстия на задней панели системного блока, а также кулер, установленный на графической карте. Обычно эти вентиляторы подсоединяются к специальным разъемам на системной плате, имеющим два, три или четыре контакта. Подобный подход позволяет контролировать режим работы этих устройств со стороны BIOS и менять скорость их вращения.
Изменение скорости вращения – чрезвычайно полезная функция вентиляторов. Дело в том, что далеко не всегда существует потребность в поддержании максимальной скорости кулера, поскольку аппаратные компоненты компьютера далеко не всегда работают на полную мощность, и, как следствие, не всегда необходимо их максимальное охлаждение. Снижение скорости кулера в периоды минимального энергопотребления позволяет повысить продолжительность времени эксплуатации вентилятора, и, что немаловажно, понизить уровень шума, генерируемого системным блоком. Вентиляторы, которые позволяют осуществлять подобную регулировку, часто называются «умными».
В БИОСе можно встретить ряд опций, позволяющих регулировать функции «умных» вентиляторов, и описываемая опция принадлежит к данной категории. Вы можете встретить ее в BIOS в том случае, если в вашем системном блоке установлена материнская плата производства компании ASUS. В отличие от других опций подобного рода она предназначена для включения поддержки автоматического регулирования скорости сразу для всех вентиляторов системного блока, а не какого-либо одного. Такой подход удобнее тем, что позволяет установить единую систему работы всех вентиляторов, не тратя время на установку параметров, связанных с каждым из них.
Функция имеет два варианта значений. Enabled позволяет включить режим автоматической регулировки, а Disabled – выключить. Также опция может иметь и другие названия, такие, как ASUS Q-FAN Control, Q-Fan Support и Smart Q-Fan Function. Обычно опцию можно найти в разделе BIOS, посвященном мониторингу и настройке параметров, связанных с питанием компонентов и состоянием системы. Например, в BIOS от American Megatrends данный раздел носит название Hardware Monitor. В BIOS от Phoenix-Award функцию можно встретить на странице Power.
Стоит ли включать опцию?
Данную опцию, безусловно, стоит включить большинству пользователей. Активация этой функции позволит вентиляторам вашего компьютера работать в оптимальном режиме, повышая обороты во время усиленного энергопотребления и снижая их во время простоев в работе компьютера или при его минимальной загрузке. Эта методика позволит снизить уровень шума, издаваемого системным блоком компьютера при его работе, и повысить срок службы вентилятора.
Как настроить скорость вращения вентиляторов на материнской плате
Содержание
Содержание
«Возьми этот вентилятор. Он умеет управлять оборотами и работает бесшумно», — говорили форумные эксперты. Юзер послушал совет и купил комплект вертушек с надписью «silent». Но после первого включения системы компьютер улетел в открытое окно на воздушной тяге завывающих вертушек. Оказывается, вентиляторы не умеют самостоятельно контролировать обороты, даже приставка «бесшумный» здесь ничего не решает. Чтобы добиться тишины и производительности, необходимо все настраивать вручную. Как это сделать правильно и не допустить ошибок — разбираемся.
За режимы работы вентиляторов отвечает контроллер на материнской плате. Эта микросхема управляет вертушками через DC и PWM. В первом случае обороты вентилятора регулируются величиной напряжения, а во втором — с помощью пульсаций. Мы говорили об этом в прошлом материале. Способ регулировки зависит от вентилятора: некоторые модели поддерживают только DC или только PWM, другие же могут работать в обоих режимах. Возможность автоматической регулировки оборотов вентиляторов появилась недавно. Например, даже не все материнские платы для процессоров с разъемом LGA 775 могли управлять вертушками так, как это делают современные платформы.
С развитием микроконтроллеров и появлением дружелюбных интерфейсов пользователи получили возможность крутить настройки на свой вкус. Например, можно настроить обороты не только процессорного вентилятора, но и любого из корпусных и даже в блоке питания. Сделать это можно двумя способами: правильно или тяп-ляп на скорую руку.
Регулировка
Начнем с примитивного метода — программная настройка в операционной системе или «через костыли», как это называют пользователи. Настроить обороты вентилятора таким способом проще всего: нужно установить софт от производителя или кастомную утилиту от ноунейм-разработчика (что уже намекает на возможные танцы с бубном) и двигать рычажки. Нельзя сказать, что это запрещенный способ и его нужно избегать, но есть несколько нюансов.
Во-первых, не все материнские платы поддерживают «горячую» регулировку. PWM-контроллеры — это низкоуровневые микросхемы, которые управляются таким же низкоуровневым программным обеспечением, то есть, BIOS. Чтобы «достать» до микросхемы из системы верхнего уровня (операционной системы), необходима аппаратная поддержка как в самой микросхеме, так и на уровне драйверов от производителя. Если в актуальных платформах с такой задачей проблем не возникнет, то системы «постарше» заставят юзера потанцевать с настройками.
Во-вторых, программный метод управления вентиляторами хорош в том случае, если пользователь не занимается частой переустановкой ОС или не использует другие системы, например, Linux. Так как управлением занимается программа, то и все пользовательские настройки остаются в ней. Сторонний софт для аппаратной части компьютера — это никто и ничто, поэтому доступ к постоянной памяти, в которой хранятся настройки BIOS, получают только избранные утилиты.
В остальных случаях конфигурация будет сбрасываться каждый раз, когда юзер удалит фирменный софт или загрузится в другую систему. А компьютер снова попытается вылететь в окно при включении или перезагрузке — BIOS ничего не знает об отношениях вентиляторов и «какой-то» программы, поэтому будет «топить» на всю катушку, пока не загрузится утилита из автозагрузки.
Между прочим, это уже третье «но»: любой софт для управления системником придется добавлять в автозагрузку. Он заочно обещает быть самым прожорливым процессом в системе и снижать производительность, скорость отклика системы, а также стать причиной фризов в играх.
Верный путь компьютерного перфекциониста — один раз вникнуть в настройки BIOS и всегда наслаждаться тихой работой ПК. Причем сразу после включения, без дополнительного софта в автозагрузке и кривых драйверов, которые с удовольствием конфликтуют с другими программами для мониторинга, игровыми панелями и даже софтом для настройки RGB-подсветки. Тем более, интерфейс биоса уже давно превратился из древнего DOS-подобного в современный, с интуитивными кнопками, ползунками и даже с переводом на русский язык.
Что крутить?
BIOS материнских плат устроен примерно одинаково — это вкладки, в которых сгруппированы настройки по важности и категориям. Как правило, первая, она же главная вкладка, может содержать общую информацию о системе, какие-либо показания датчиков и несколько основных параметров, например, возможность изменить профиль XMP или включить режим автоматического разгона процессора. При первой настройке UEFI (BIOS) платы открывается именно в таком режиме, после чего пользователь может самостоятельно решить, что ему удобнее: упрощенное меню или подробный интерфейс. Мы рассмотрим оба варианта.
Здравый смысл, выведенный опытом и страхами перфекционистов, гласит, что любой современный процессор будет функционировать бесконечно долго и стабильно, если в нагрузке удержать его в пределах 70-80 градусов. Под нагрузкой мы понимаем несколько суток рендеринга фильма, продолжительную игровую баталию или сложные научные расчеты. Поэтому профиль работы СО необходимо строить, исходя из таких экстремумов — выбрать минимальные, средние и максимальные обороты вентиляторов таким образом, чтобы процессор в любом режиме оставался прохладным.
Чтобы добраться до настроек, необходимо войти в BIOS. Попасть в это меню можно, нажав определенную клавишу во время включения компьютера. Для разных материнских плат это могут быть разные команды: некоторые платы открывают BIOS через F2 или Del, а другие только через F12. После удачного входа в меню пользователя встретит UEFI, где можно сразу найти пункт для настройки вертушек. ASUS называет это QFan Control, остальные производители именуют пункт схожим образом, поэтому промахнуться не получится.
Компьютерные вентиляторы делятся на CPU FAN, Chassis FAN и AUX FAN. Первый тип предназначен для охлаждения процессора, второй обозначает корпусные вентиляторы, а третий оставлен производителем как сквозной порт для подключения дополнительных вентиляторов с выносными регуляторами. Он не управляет скоростью вертушек, а только подает питание и следит за оборотами. Для настройки оборотов подходят вентиляторы, подключенные как CPU FAN и CHA FAN.
Выбираем тот узел, который необходимо настроить, и проваливаемся в график.
В настройках уже есть несколько готовых профилей: бесшумный Silent, Standart — для обычных условий и Performance (Turbo) — для систем с упором в производительность. Конечно, ни один из представленных пресетов не позволит пользователю добиться максимальной эффективности.
Поэтому выбираем ручной режим (Manual, Custom) и обращаем внимание на линию.
График представляет собой систему координат, на которой можно построить кривую. В качестве опор, по которым строится линия, выступают точки на пересечении значений температуры и оборотов вентилятора (в процентах).
Чтобы задать алгоритм работы вентиляторов, необходимо подвигать эти точки в одном из направлений. Например, если сделать так, как показано на скриншоте ниже, то вентиляторы будут всегда работать на максимальных оборотах.
Если же сдвинуть их вниз, то система охлаждения будет функционировать со скоростью, минимально возможной для данного типа вентиляторов.
Если настройка касается вентилятора на CPU, то жертвовать производительностью СО ради пары децибел тишины не стоит. Лучше «нарисовать» плавный график, где за абсолютный минимум берут значение 30 градусов и минимальную скорость вентиляторов, а за абсолютный максимум — 75-80 градусов и 90-100% скорости вертушек. Этого будет достаточно даже для мощной системы.
В случае с корпусными вентиляторами такой метод может не подойти. Во-первых, «нос» каждого вентилятора можно настроить индивидуально на одну из частей системы: корпусные вертушки могут брать за точку отсчета как температуру чипсета, так и датчики на видеокарте, датчики в районе сокета и даже выносные, которые подключаются через специальный разъем. Настроить такое можно только в ручном режиме.
В таком случае придется работать без наглядного графика и представлять систему координат с точками в уме. Например:
Здесь настройка вентиляторов заключается не в перетаскивании точек на графике, а в ручной установке лимитов цифрами и процентами. Нужно понимать, что соотношение Min. Duty и Lower Temperature — это первая точка на графике, Middle — вторая, а Max — третья.
Один раз крутим, семь раз проверяем
После настройки необходимо проверить эффективность работы системы охлаждения. Для этого можно использовать любой софт для мониторинга. Например, HWInfo или AIDA64. При этом не забываем нагрузить систему какой-нибудь задачей: запустить бенчмарк, включить конвертацию видеоролика в 4К или поиграть 20-30 минут в требовательную ААА-игру.
Настройка системы охлаждения — это индивидуальный подбор параметров не только для конкретной сборки, но даже для разных вентиляторов. Ведь они отличаются не только радиусом и формой лопастей, но и предназначением — некоторые модели выдают максимальный воздушный поток, другие рассчитаны на высокое статическое давление. Поэтому не всегда одни и те же настройки будут одинаково эффективны в любой конфигурации.
Назначение опции CPU Q-Fan Control в BIOS
Данную настройку чаще всего можно встретить в BIOS материнских плат Asus. Обычно она может иметь два возможных значения – enabled и disabled, что означает включена и выключена соответственно.
По наличию слов CPU и Fan в названии многие могут догадаться, что данная опция связана с вентилятором охлаждения центрального процессора. И это на самом деле так.
Далее мы более подробно поговорим про CPU Q-Fan Control и вы решите для себя стоит ли ее активировать или нет.
“Умное” управление кулером процессора
При отключенной (disabled) опции CPU Q-Fan Control вентилятор на процессоре вращается постоянно с одной и той же скоростью. Как правило с максимально для него возможной. С одной стороны это может показаться не таким уж и плохим явлением: температура процессора всегда максимально низкая.
Но есть в этом и очевидный минус: издаваемый системным блоком шум при этом зачастую переходит все мыслимые и немыслимые границы.
Если же вы захотите максимально снизить громкость работы вашего системного блока, то опцию CPU Q-Fan Control нужно включить, то есть перевести в положение “Enabled”. Таким образом вы активируете управление скоростью вращения вентилятора процессора в зависимости от его температуры.
Стоит учесть, что для автоматической регулировки сам вентилятор должен поддерживать эту возможность, то есть быть управляемым (4 pin).
Включение управления оборотами кулера процессора в зависимости от температуры
А так как вентилятор не будет постоянно вращаться на максимальных оборотах, то это несомненно увеличит его срок службы, а также период, за который радиатор будет забиваться пылью.
Вывод
Опция CPU Q-Fan Control активирует автоматическое регулирование оборотов охлаждающего вентилятора процессора, благодаря чему его температуры находятся в рекомендуемых значениях при гораздо более комфортных уровнях шума. Также увеличивается срок службы вентилятора процессора и замедляется процесс забивания компьютера пылью.
Обзор и тестирование материнской платы ASUS ROG Maximus X Hero (страница 6)
Система мониторинга
На плату установлено восемь коннекторов 4pin для вентиляторов (несколько штук повышенной мощности для помп СВО). Помимо них ASUS оставила опцию в виде расширения количества вентиляторов. EXT_FAN – это разъем для подключения дочерней платы, добавляющей в систему еще три вертушки.
реклама
Примечательно, что компания уделила внимание и прописала точные нагрузки для всех разъемов, а также точно указала, какие вентиляторы и как управляются. Хотя некоторые значения не совпадают с реальностью.
В разделе мониторинга и вентиляторов сосредоточены настройки последних. А на заглавной странице можно увидеть текущие параметры: напряжения, обороты подключенных вентиляторов или помпы.
В Q-Fan Configuration вкладок больше, а для автоматической настройки нужно воспользоваться режимом Q-Fan Tuning. Плата сама протестирует возможности подключенных моделей и создаст профили с оптимальными настройками. В ручном или полуручном режиме следует пройтись по вкладкам Chassis Fan(s) Configuration и Ext. Fan(s) Configuration.
Настраивается по нескольким параметрам:
Ручной профиль дает доступ к следующим настройкам:
Chassis Fan 1/2/3 и H_AMP Fan
реклама
Эти четыре вентилятора настраиваются подобно CPU, но с небольшими изменениями. Можно задать температурный датчик, относительно которого будет работать вентилятор. Причем в самом сложном варианте доступно задать до трех датчиков одновременно, выбрав их самостоятельно. Вот теперь может пригодиться разъем для внешнего датчика, который установлен на плату.
Настройка работы разъемов для помп СВО. Самый простой режим из всех вентиляторов. Нет привязки к внешним датчикам, только к CPU.
Заключение
Материнская плата ASUS ROG Maximus X Hero может и умеет разгонять абсолютно все – от процессора до оперативной памяти – и делает это на отлично. Нужно только знать, в какие слоты вставлять модули памяти, но об этом подробно написано в инструкции (второй и четвертый слоты). Готовые профили под DDR4 – рабочие, но проще своими руками.
Удивительно, но простая на первый взгляд схема питания отлично себя проявила. Сначала было много радости от рабочей функции LLC. Потом понравилась дополнительная опция в BIOS для настройки Svid. А в заключение правильная работа XMP с сохранением положенного диапазона множителей процессора.
Что касается самого разгона, то ограничителем выступают только способности процессора. Под нагрузкой система охлаждения системной платы не перегревается, демонстрируя лучшие показатели среди ранее рассмотренных материнских плат на Intel Z370.
Замечаний по итогам обзора немного, а существенных и вовсе нет. Инженеры почему-то разместили кнопки включения/перезагрузки/Safe_boot и Retry очень близко друг к другу и создали некоторую путаницу с описанием и настройкой разъемов вентиляторов. В остальном претензий нет.
По итогам обзора материнская плата ASUS ROG Maximus X Hero получает награду:
Обзор и тестирование материнской платы ASUS TUF Z270 Mark 1 (страница 5)
Система мониторинга
Материнские платы серии TUF отличаются от других прежде всего сумасшедшим набором возможностей по охлаждению, контролю и настройке вентиляторов.
реклама
Десять коннекторов для вентиляторов тому подтверждение. Каждый способен работать в двух режимах: DC и PWM, то есть поддерживают подключения 3 pin и 4 pin. К ним добавлены вспомогательные датчики температуры.
Один расположили рядом с коннектором питания платы, два других – ближе к нижней части. К сожалению, в комплекте поставки датчики не прилагаются, и это, на мой взгляд, большое упущение. Наделить возможностью и забыть о такой мелочи… Помимо датчиков ASUS оставила опцию в виде расширения количества вентиляторов. EXT_FAN – это разъем для подключения дочерней платы, рассчитанной на три вентилятора.
В сумме герой обзора обладает тринадцатью разъемами (с дочерней платой) и тремя внешними датчиками температуры. Но и это еще не все!
Девять встроенных датчиков температуры разбросаны по всей поверхности печатной платы. Прибавьте сюда три внешних датчика и возможность подключить еще три датчика через дочернюю плату. Итого на материнской плате может быть размещено до пятнадцати температурных датчиков.
Возможности — это хорошо, но не менее важно удобство настройки, и для этого у ASUS есть двойное решение. Первый вариант – простой, в настройках BIOS вы либо сами, либо в автоматическом режиме подстраиваете работу вентиляторов. Давайте его рассмотрим.
Эта таблица поможет вам понять, где расположены настройки в меню BIOS.
реклама
На заглавной вкладке вы увидите основные параметры системы: температура процессора, внешних датчиков, обороты вентилятора процессора, пять корпусных вентиляторов и прочее. Внизу сосредоточены напряжения процессора, 3.3 В, 5 В, 12 В. Далее идут вкладки из основного меню.
В Thermal Radar Temperature сосредоточены параметры с двенадцати датчиков остальных компонентов, включая три внешних датчика.
В Q-Fan Configuration вкладок больше, а для автоматической настройки можно воспользоваться режимом Q-Fan Tuning. Плата сама протестирует возможности подключенных вентиляторов и создаст профили с оптимальными настройками. В ручном или полуручном режиме следует пройтись по вкладкам Chassis Fan(s) Configuration, Asst. Fan(s) Configuration и Ext. Fan(s) Configuration.
Настраивается по нескольким параметрам:
Источником может служить любой из датчиков:
| CPU | Motherboard | PCH Core | VCORE |
| VCORE(Back) | DRAM | PCH | USB 3.1 |
| PCIE-1 | PCIE-2 | T_Sensor1 | T_Sensor2 |
| T_Sensor3 | EXT_Sensor1 | EXT_Sensor2 | EXT_Sensor3 |
Ручной профиль дает доступ к следующим настройкам:
Исходя из рекомендаций, данных в инструкции, максимальный ток для процессорного вентилятора не должен превышать 1 А.
Chassis Fan(s) Configuration
Раздел содержит настройки для шести вентиляторов, в том числе последний может быть задействован для подключения помпы СВО.
Chassis Fan 1, Chassis Fan 2, Chassis Fan 3:
Эти три вентилятора настраиваются подобно CPU, но с небольшими изменениями. Временной интервал увеличения или уменьшения оборотов увеличился до 204 секунд, в том числе вырос шаг ступени.
реклама
Chassis Fan 4, Chassis Fan 5:
Настройка четвертого и пятого вентиляторов имеет некоторые особенности. Убрана возможность выставить временные интервалы изменения оборотов, но добавлена опция Allow Fan Stop, позволяющая полностью отключать их, когда температура падает ниже заданного значения Chassis Fan Lower Temperature.
Для разъема HAMP есть некоторые ограничение. Данное подключение может быть использовано для потребителей выше 1 А, но при условии задействования соединения 4 pin. Если вы подключаете устройство по трехжильному кабелю и потребление будет больше 1 А, следует отключить функции Q-Fan. В остальном настройки полностью копируют параметры Chassis Fan 1, Chassis Fan 2, Chassis Fan 3.
реклама
Asst. Fan(s) Configuration.
Настройка ASST Fan вентиляторов имеет некоторые особенности. Убрана возможность выставить временные интервалы изменения оборотов, но добавлена опция Allow Fan Stop, позволяющая полностью отключать их, когда температура падает ниже заданного значения Chassis Fan Lower Temperature.
Ext. Fan(s) Configuration.
Настройка Extension Fan 1, Extension Fan 2, Extension Fan 3 вентиляторов имеет некоторые особенности. Убрана возможность выставить временные интервалы изменения оборотов, но добавлена опция Allow Fan Stop, позволяющая полностью отключать их, когда температура падает ниже заданного значения Chassis Fan Lower Temperature.
реклама
Настройка работы разъема для помпы СВО. К сожалению, привязать управление к чему-то иному кроме температуры процессора невозможно. Поэтому помпа все время будет брать для анализа его температуру. Зато можно выставить три контрольные точки.
Этот разъем обходится без настроек. Видимо, инженеры решили забыть про него и не добавлять пункт в BIOS, хотя мониторинг исправно сообщает о подключенном вентиляторе и выдает его характеристики. Возможно, он будет вынесен в Ai Suite 3, но и там его нет. В последний момент решено было его поискать по клавише F6 в BIOS, увы, там удалось лицезреть только двенадцать настроек для вентиляторов.