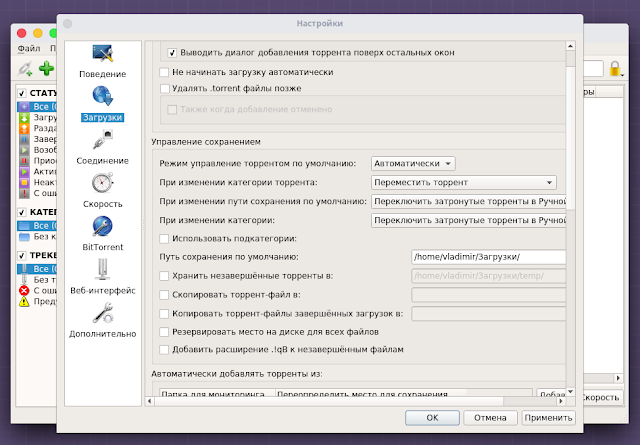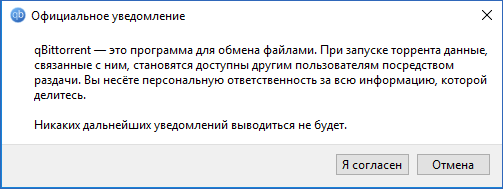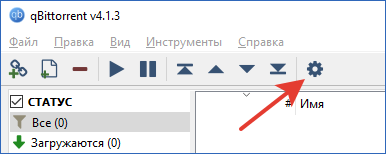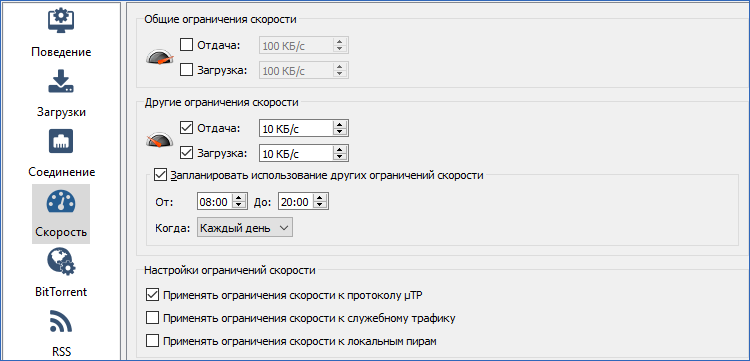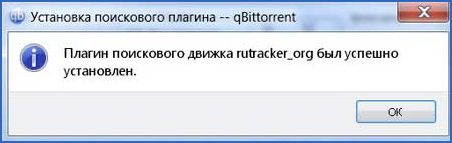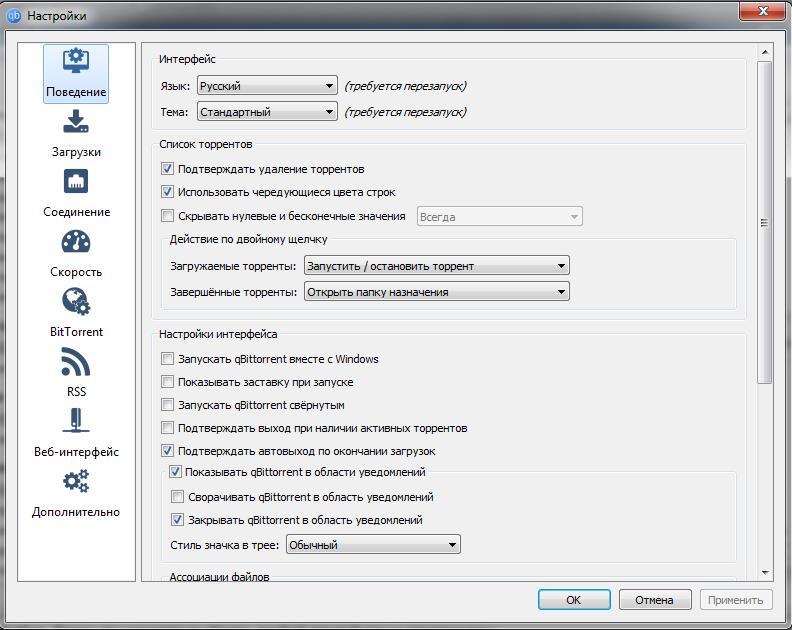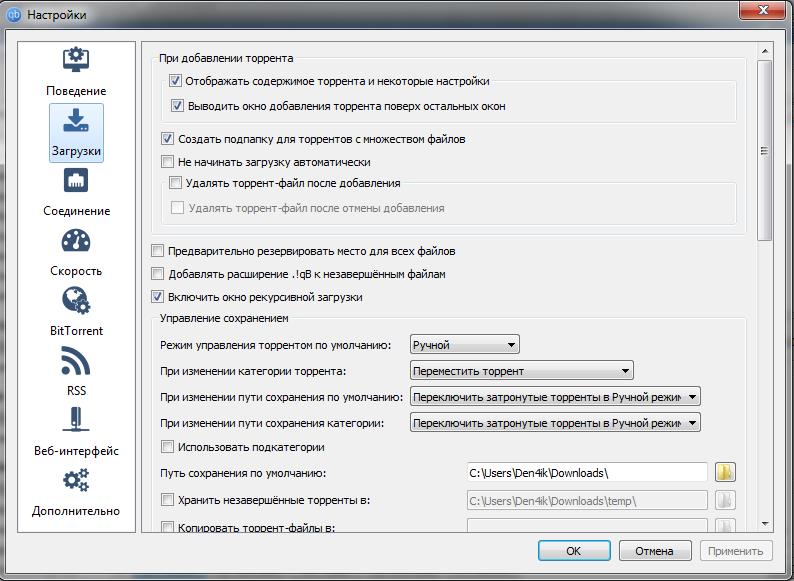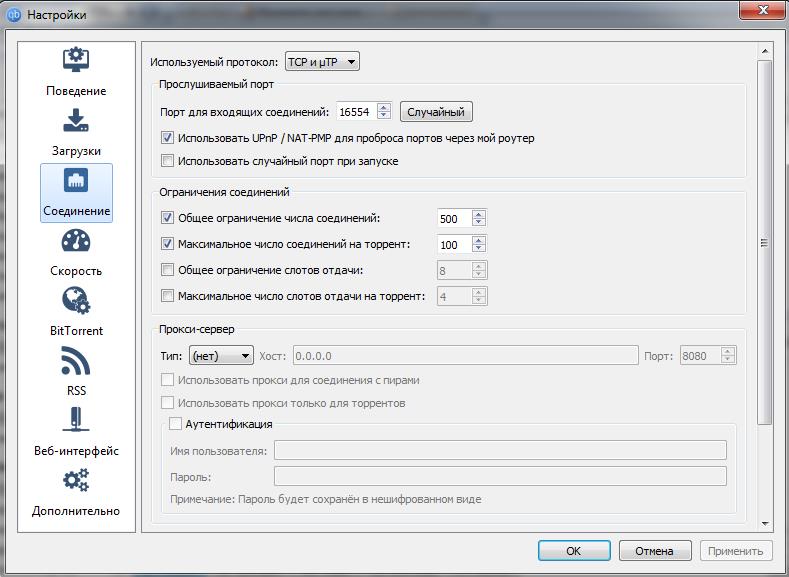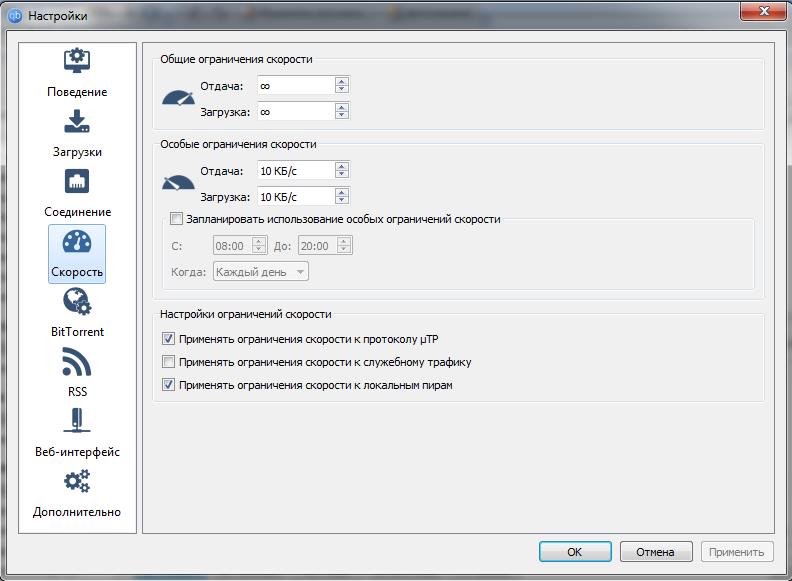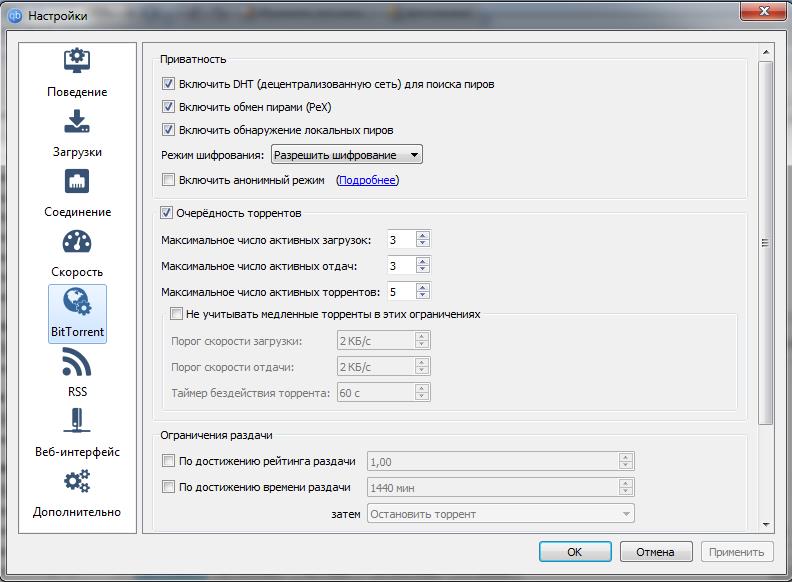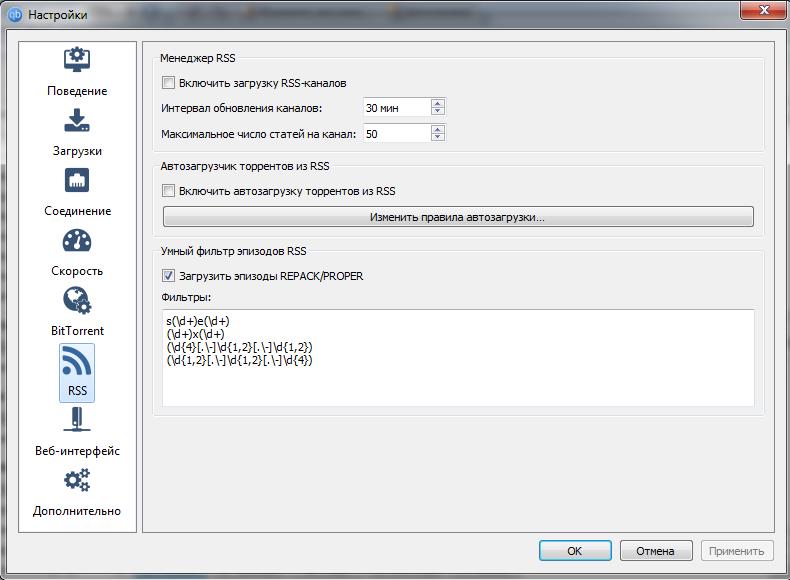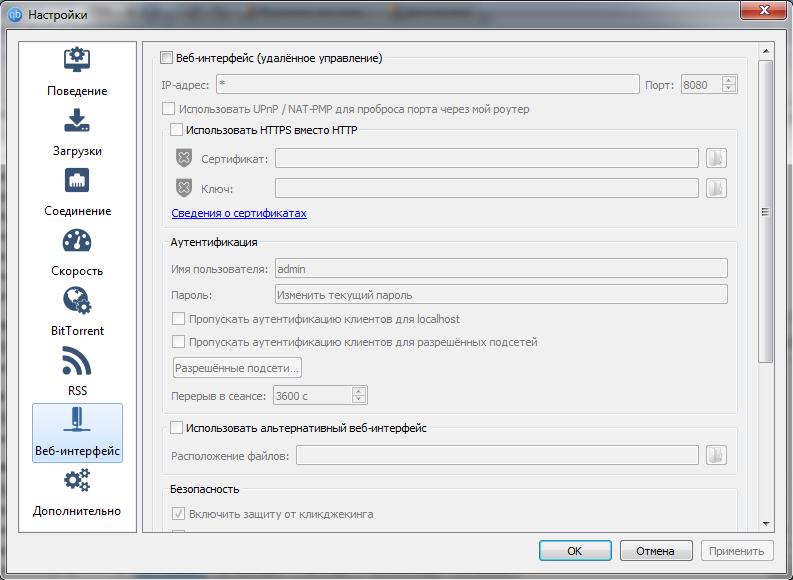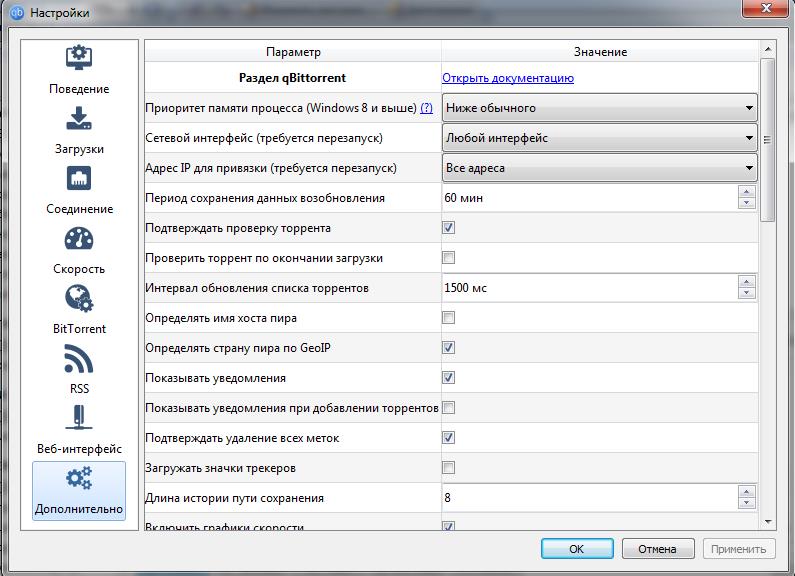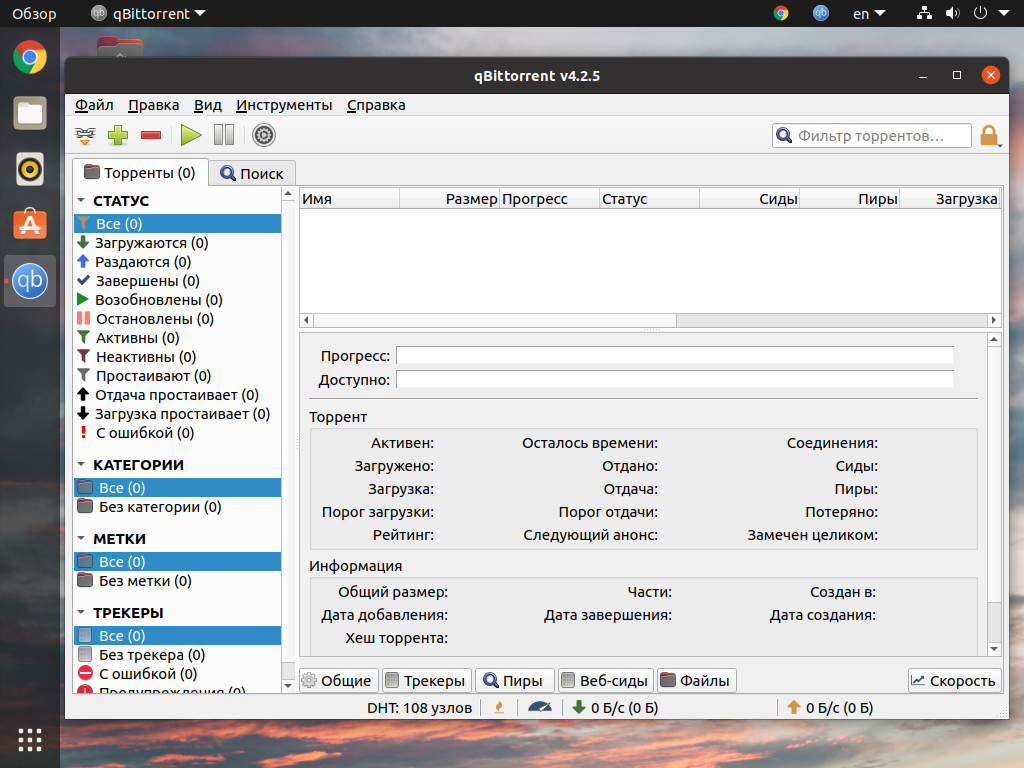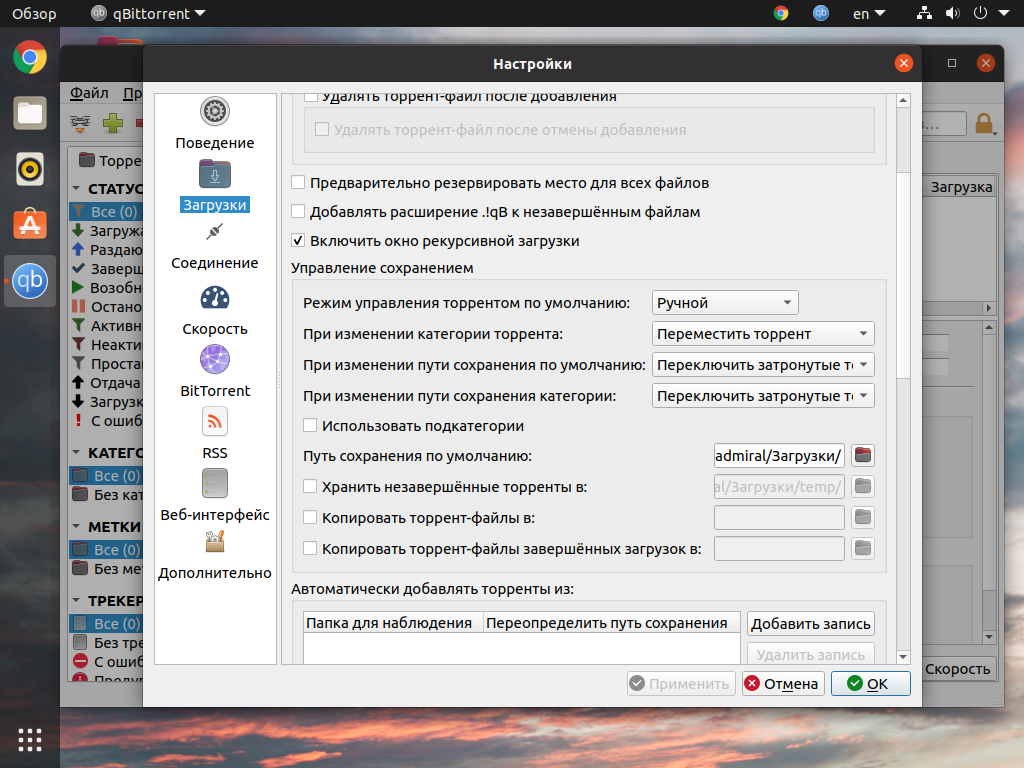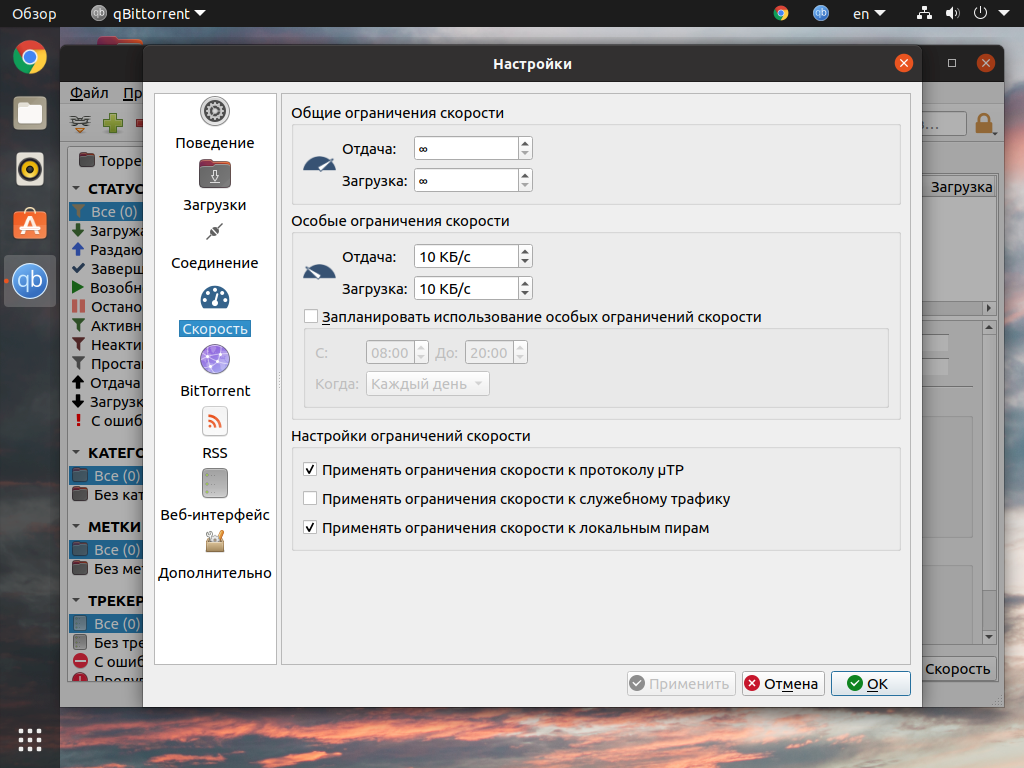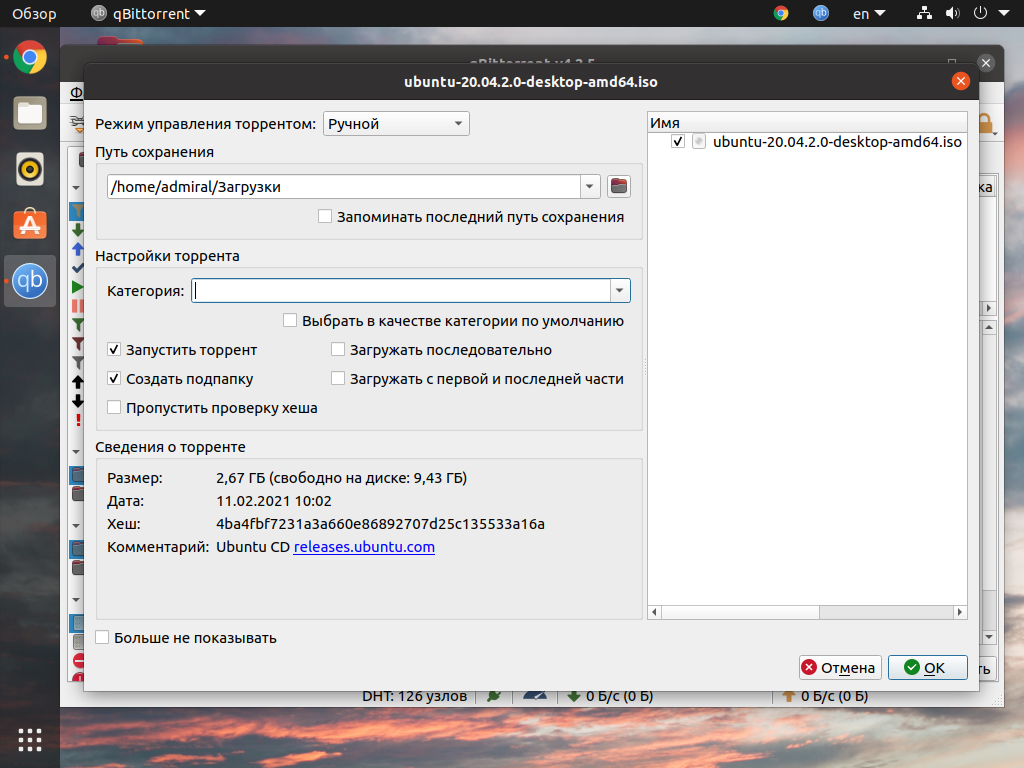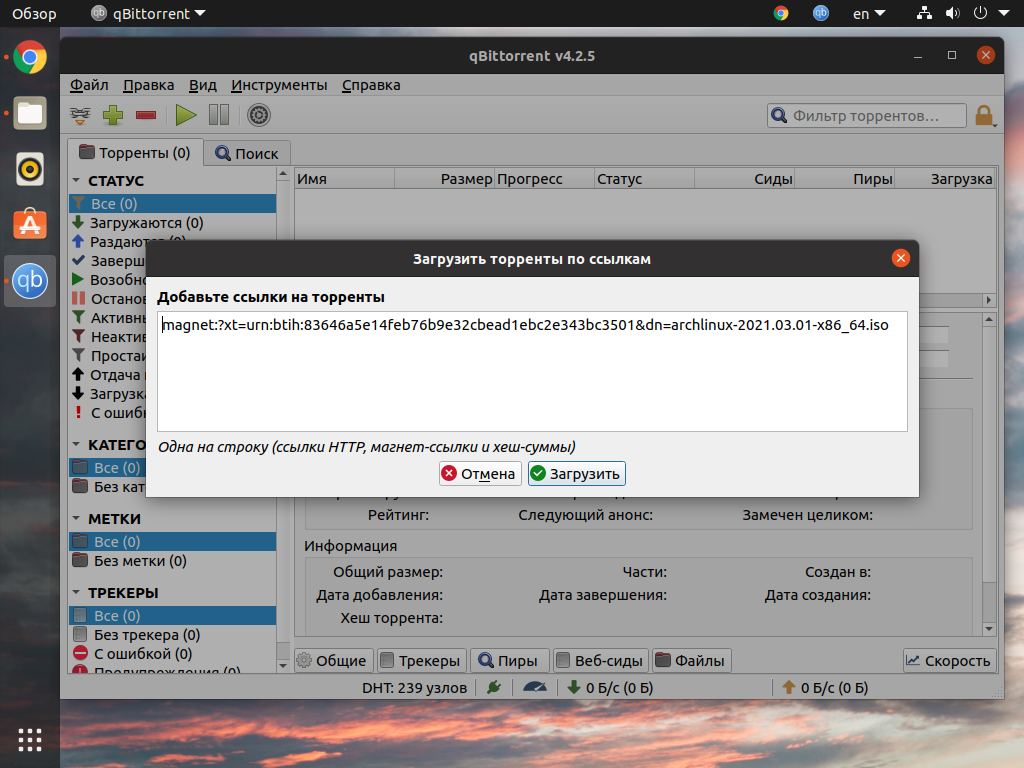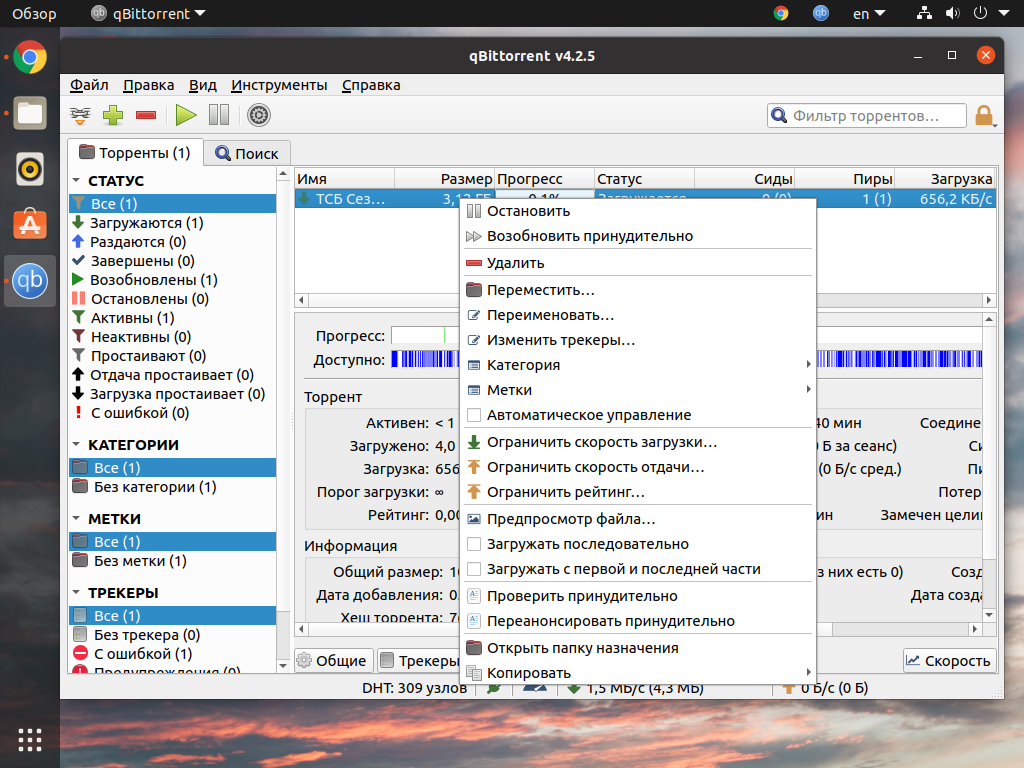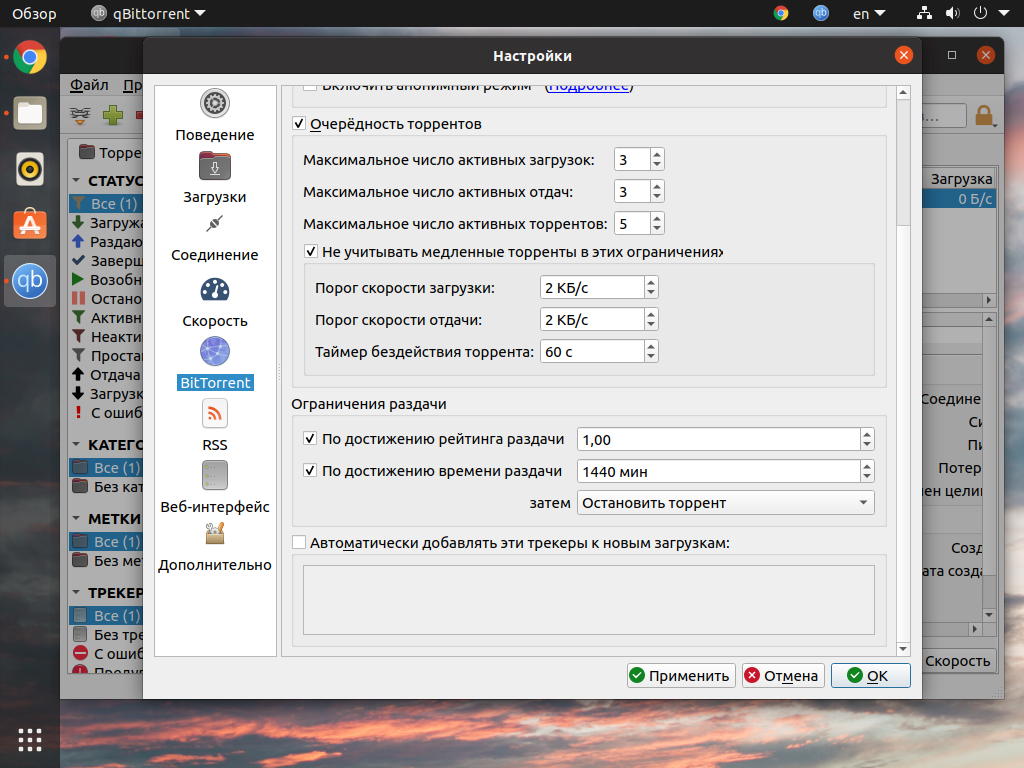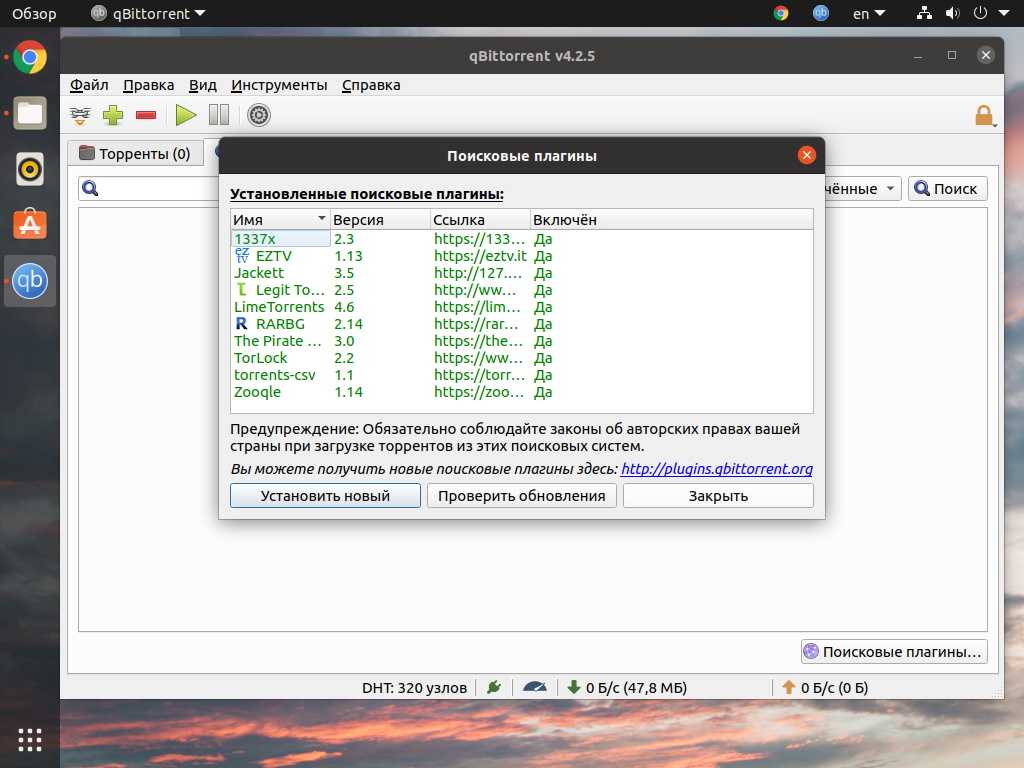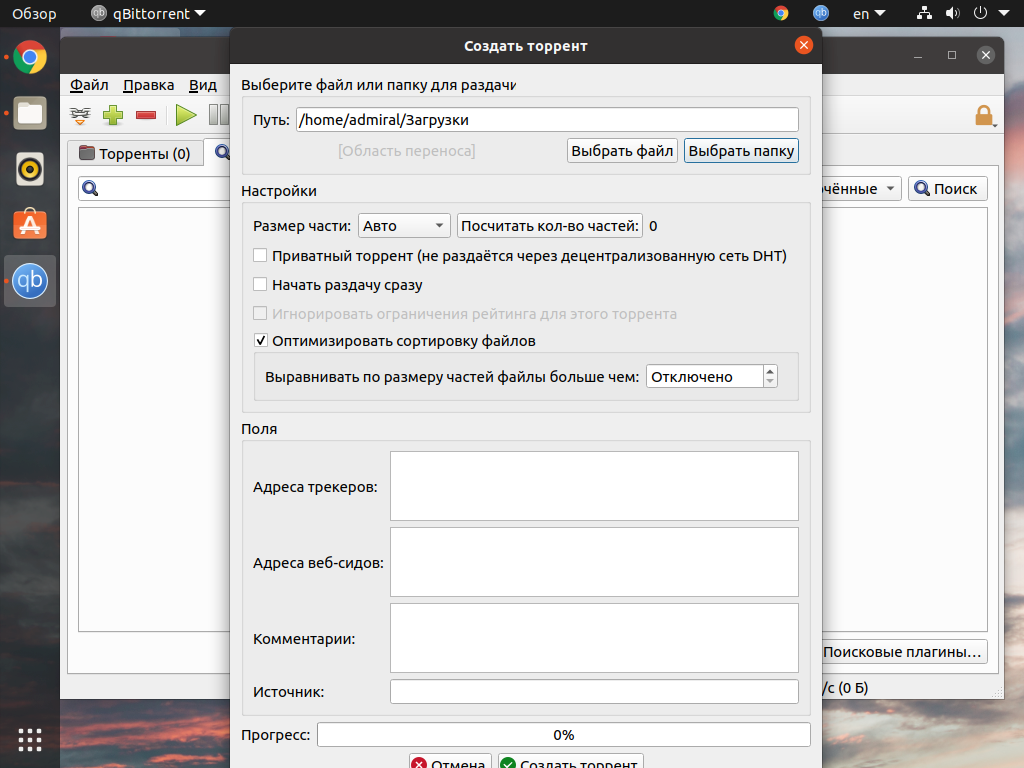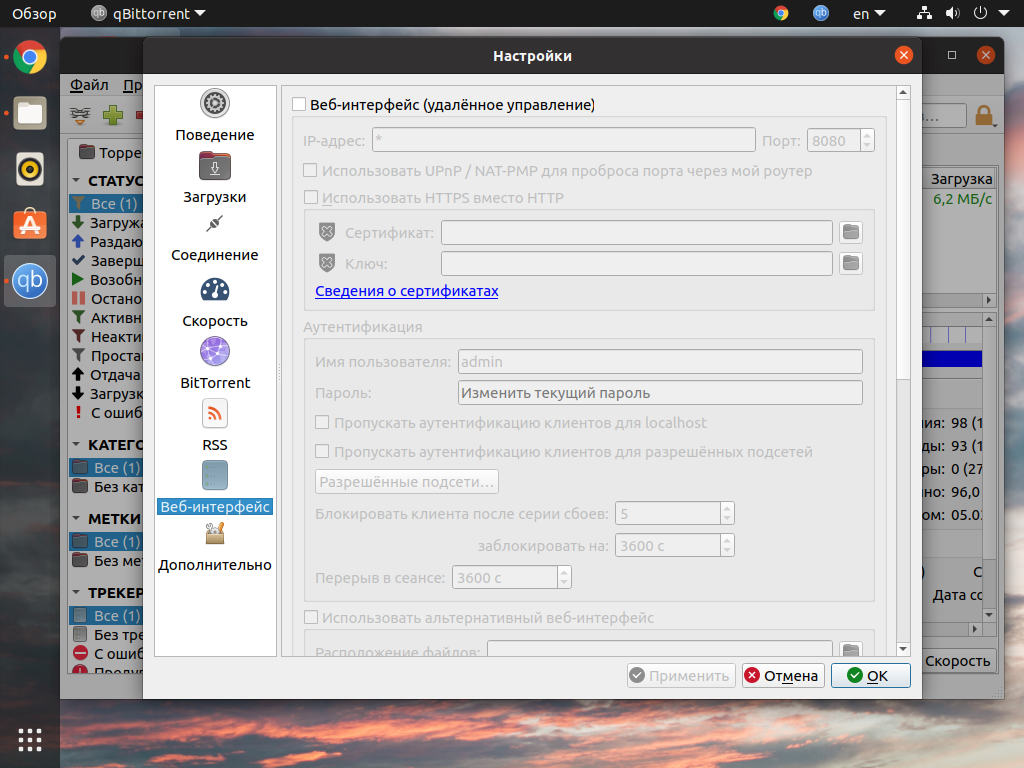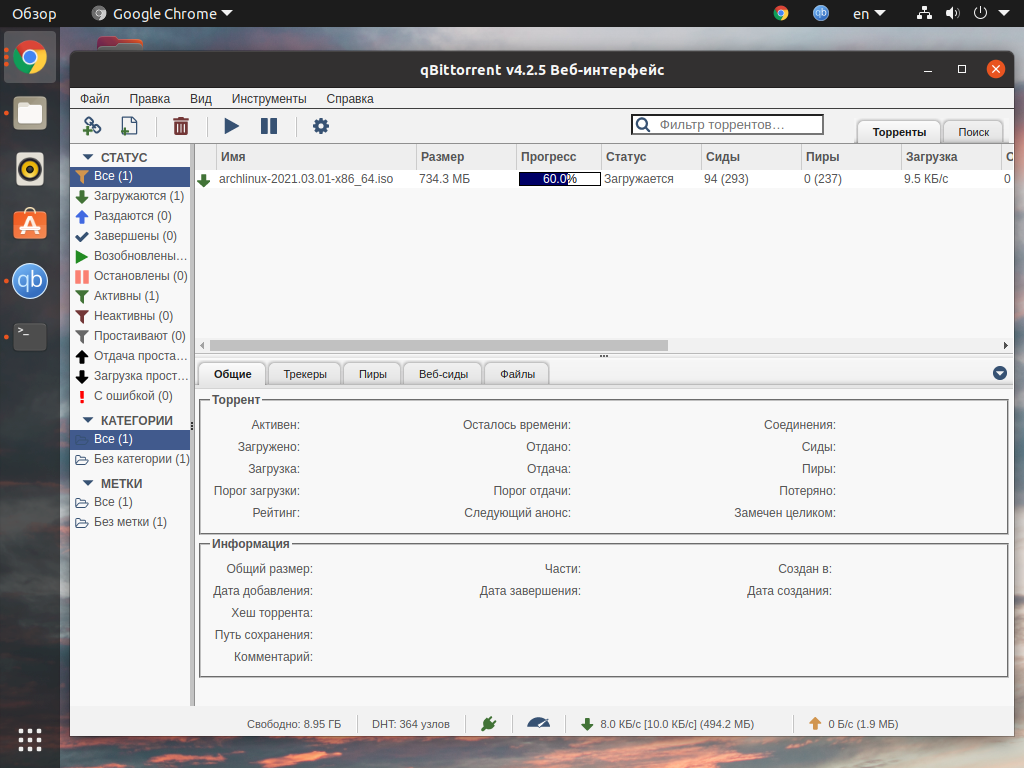Qbittorrent автоматическое управление что это
compizomania
Азбука в Linux для начинающих и не только. Я знаю только то, что ничего не знаю, но другие не знают и этого. Сократ
Страницы
20 июня 2016
Релиз qBittorrent 3.3.5 c новым режимом управления торрентом
qBittorrent — свободный кросс-платформенный клиент файлообменной сети BitTorrent с открытым исходным кодом, написанный с использованием Qt.
Поддерживает IPv6, шифрование данных, перенаправление портов UPnP/NAT-PMP. Имеет опции по настройке скорости загрузки, а также дает возможность управлять очередностью и приоритетом закачек. Есть возможность управлять клиентом через веб-интерфейс.
Cегодня был выпущен qBittorrent версии 3.3.5, который включает в себя новые функции, такие как: режим управления торрентом, новый диалог управления cookies, а также другие улучшения и исправления ошибок.
Установка qBittorrent 3.3.5 в Ubuntu 16.04/14.04 и производные
Откройте терминал, скопируйте и выполните следующие команды:
sudo add-apt-repository ppa:qbittorrent-team/qbittorrent-stable
sudo apt-get update
sudo apt-get install qbittorrent
После установки вы найдёте qBittorrent в программах Интернет или поиском в меню:
Настройка qBittorrent
При первом запуске программы qBittorrent появляется диалоговое окно с официальным уведомлением, которое в дальнейшем появляться не будет. Уведомление содержит следующую информацию: при запуске торрента данные становятся доступны другим пользователям благодаря раздаче. Также уведомление предупреждает об ответственности за информацию которой вы делитесь. Чтобы продолжить работу с программой следует согласиться с условиями.
После запуска программы разберем как настроить qBittorrent. Настройка qBittorrent не отличается особой продвинутостью, нет ничего лишнего, но возможно настроить все, что необходимо для каждого пользователя. Чтобы перейти к настройкам в меню нажмите «Инструменты» — «Настройки…», либо значок шестеренки на панели инструментов, либо сочетание клавиш Alt+O.
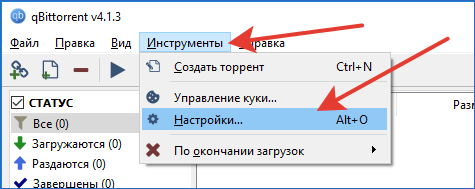
Основные настройки
В настройках клиента есть несколько вкладок, каждая из которых отвечает за определенные параметры:
Во вкладке «Поведение» настраиваются:
Следующая вкладка – настройки загрузки файлов.
Основные и наиболее необходимые надстройки на данном этапе:
Следующим пунктом настраивается «Соединение».
Основные параметры настройки qBittorrent:
Как увеличить скорость qBittorrent
Во вкладке «Скорость» вы можете настроить скорость qBittorrent как загрузки, так и отдачи. Здесь вы можете настроить qBittorrent на максимальную скорость, запланировать изменение скорости в зависимости от времени суток и дня недели.
На вкладках «BitTorrent», «RSS», «Веб-интерфейс» и «Дополнительно» вы можете настроить: приватность, очередность скачиваемых торрентов, ограничения по рейтингу торрент-файла, RSS-каналы, подключить удаленное управление клиентом из любой точки мира по средствам веб-интерфейса и ряд других дополнительных общих параметров (проверка обновлений, уровень буфера, показывать уведомления и другие.
Поиск в qBittorrent
Чтобы воспользоваться функцией «Поисковик» в клиенте qBittorrent, необходимо установить поисковый плагин.
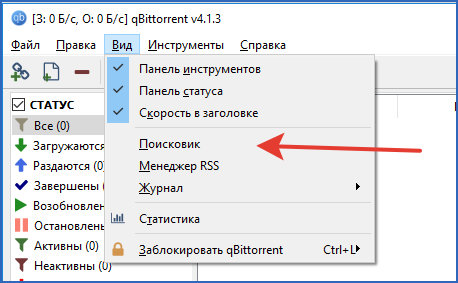

После завершения установки, необходимо перезапустить программу. После повторного запуска, нажимаем «Поисковик» и ищем необходимый файл (например, «Аватар»). Выбираем нужный файл и нажимаем кнопку «Скачать»:

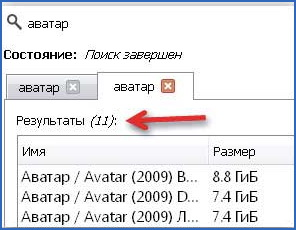
Поиск в qBittorrent работает, но торрент-треккеры в данном случае малоизвестны. Для обеспечения поиска по знакомым торрент-трекерам, например таким, как torrents.ru и rutracker.org необходимо скачать и установить плагины для qBittorrent. Они легко ищутся в интернете, а установка не требует особых навыков.
После скачивания плагина на компьютер, нажимайте кнопку «Поисковые движки…», а затем кнопку «Установить новый». Далее выбирайте файл разархивированного плагина и устанавливайте его.


После установки необходимых плагинов, вы сможете искать торрент-файлы на всем известных торрент-треккерах. Правильно настроенный qBittorrent позволяет быстро и без задержек в любое время скачивать любимые фильмы, сериалы, музыку и программы.
Как настроить qbittorrent
Многие интересуются как правильно настроить qbittorrent, чтобы он правильно работал.
На самом нет ничего сложного в настройке qbittorrent.
Чтобы приступить к настройкам qbittorrent кликаем на шестерёнку левой кнопкой мышки.
Первое – это поведение.
Ставим настройки как на скриншоте, обратите внимание на запрет спящего режима при наличии активных торрентов.
Второе – загрузки.
Делаем настройки qbittorrent как показано на фото, обращаем внимание на путь сохранения закаченных файлов.
Третье – соединение.
Обращаем внимание на (использовать UPnP/NAT-PMP маршрутизатора), галочку ставим, если вы используете подключены через WiFi или ADSL – модем.
Остальное ставим как на слайде.
Четвёртое – скорость.
Тут очень интересные настройки по скорости отдачи и загрузки.
Можно настроить повремени и дням недели. Например, ночью сделать скорость побольше, а днём поменьше. Делайте, как вам удобно.
Пятое — BitTorrent.
Выставляем всё как на фото.
Шестое – RSS.
Ничего здесь не нажимаем, оставляем по умолчанию.
Седьмое – Веб-интерфейс.
Ничего здесь нетрогаем, в принципе не понятно зачем это надо, но такая функция есть, удалённое управление.
Восьмое – дополнительно.
Ставим всё как на слайде.
Как видите, настроить qbittorrent не так сложно, если у вас возникли проблемы или что-то не получается, пишите в комментариях.
Добрый день!
Не подскажете, как включить расшифровку символов, обозначающих статус каждого торрента? Главное, поначалу была эта панель, но я как-то от неё избавился (типа «и так всё ясно»). А теперь вот… Например, красный восклицательный знак — что бы он значил.
Спасибо.
Уважаемые здравствуйте!
Не могу установить плагины. При вызове (Нажатие) «Поисковые плагины..» программа qbittorrent полностью закрывается, приходится вновь её запускать. Переустановка успехов не даёт. Помогите разобраться в причинах такого действа.
С уважением Виктор.
Да, но вы просто оставили почти все настройки по умолчанию. А сколько мне соединений всего и на торрент давать, если я хочу раздать штук 20 торрентов? Только один этот вопрос, не говоря уж о слотах, вызывает дискуссии: тут ведь и скорость, и количество частей торрента и их объём… А я недавно допёр, что ещё и анонсеры забирают соединения: т.е. назначии мы 500, открыли 20 торрентов, и там… не поленились для нашей редкой раздачи — по 25 трекеров забабахали :))) И ещё открыли вкладок в бразере штук 50. Всё, ни скачать, ни отдать — анонсеры и браузера забрали под себя всё.:)
И тп. В этих настройках программа будет анонсировать поочерёдно, а, значит, если есть группа из стандартной шестистрочной связки, остальные 5 не сработают. Нужно все вместе анонсировать. Ещё у кульбиттора есть глюс с конфликтом анонсеров меж собой, на что есть патч…
Эх… Вот бы с кем сесть вечерок-другой с пигом да понастраивать это всё, потстить… 🙂
не качает..простаивает…танцы с бубном по вашим рекомендациям не помогли…ховно…в утиль
как сделать видными остановленные загрузки
Здравствуйте. Почему при загрузке двух образов в gBittoren v. 4.1.5 не видно их, (нет возможности один образ не загружать) Есть ли в настройках такая функция, чтоб ее активировать. С Уважением Leonid.
dark theme как установить?
«Всегда анонсировать на все трекеры в группе» — нужно вкл. иначе он будет анонсировать только на один трекер
Подскажите пожалуйста что делать если при загрузке всех торрентов отсутствуют сиды и пиры
Вопрос такого рода. В uTorrent при создании торрент-файла имеется выбор — сохранить порядок файлов. Имеется ли такое в qbittorent?
Я установил QBittorrent на сервер QNAP HS251.
Подскажите как настроить его работу включая удаленное управление. Имею статический IP.
Спасибо!
А как забрать с него скаченные файлы? Web интерфейс не дает такой возможности ((
твоё дерьмо настройки не пашут,по стандарту делайте и всё будет ок
Сейчас некоторые настройки изменились.
Как настроить qbittorrent 4.3.1 так как в пунктах BitTorrent и дополнительно несколько по другому всё написано
Web интерфейс «не понятно зачем это надо» все понятно с автором. Нихрена не понимает еще статьи о настройке клиентов берется писать.
«Веб-интерфейс.
Ничего здесь нетрогаем, в принципе не понятно зачем это надо, но такая функция есть»
Профи писал сразу видно xD Веб-интерфейс нужен для управления клиентом с другой машины. Вообще можно торрент-клиент на сервер закинуть и управлять им со своего ПК.
Юноша, интерфейс qbittorrent изменился, поэтому твоя статейка- уже хлам
C этим торрентом случились некоторые заморочки. После обновления скаченный
Qbittorrent автоматическое управление что это
Как настроить qBittorrent
Из этой публикации вы узнаете, как именно и где можно настроить торрент-клиент qBittorrent и увидите всю широту и гибкость его функционала. К слову, его настроек хватит как для обычных пользователей, которые лишь изредка что-либо скачивают, так и для тех, кто делает это регулярно и даже автоматически.
Настройки программы qBittorrent открываются через верхнее меню по пути: Инструменты – Настройки. Кликнув по этому пункту, вы попадете в основные настройки программы, которые состоят из 8 пунктов:
Далее мы кратко опишем, какие из настроек можно изменить в каждом из этих пунктов.
В этом пункте вы можете настроить язык программы и ее визуальное отображение (тему). Также здесь можно указать, следует ли запускать qBittorrent при запуске операционной системы и как именно это делать – в свернутом виде или отображать обычным способом.
Кроме того, здесь же можно указать ассоциации файлов, чтобы по умолчанию файлы с определенным расширением запускались при помощи qBittorrent, а также настроить файл журнала и управление питанием при загрузке торрентов (разрешить или запретить спящий режим при загрузке или раздаче).
Это один из основных пунктов в меню, которые могут понадобиться любому пользователю, потому что здесь вы можете настроить главное – поведение загрузок.
В частности, именно здесь вы можете задать поведение программы при запуске нового торрент-файла, место сохранения для закачек по умолчанию, настроить папку для автоматического добавления содержащихся в ней торрент-файлов для загрузки и многое другое.
Пункт меню «Соединение» лучше оставить по умолчанию, если только вы не уверенный пользователь, который точно знает, как именно изменения повлияют на поведение программы.
Здесь можно изменить используемый протокол программы, настроить порт для входящих соединений и указать ограничение по количеству соединений для отдельного торрента и для программы в целом.
Попав в этот пункт, вы увидите настройки по ограничению скорости отдачи и загрузки. Эти настройки делятся на два типа: общие, которые действуют по умолчанию и особые, действие которых вступает в силу только в определенное заданное вами время. Например, вы можете настроить уменьшение скорости загрузок и отдачи во время активного пользования компьютером и запланировать автоматическое снятие ограничений вне этого времени.
Еще один пункт меню, который новичкам лучше оставить в первоначальном виде.
Здесь вы найдете настройки приватности и шифрования, сможете настроить очередность и количество одновременных закачек и раздач, а также настроить ограничения раздачи при достижении определенных условий.
Вероятнее всего, эти настройки будут полезны очень узкому кругу пользователей, однако торрент-клиент qBittorrent, настройки которого мы здесь рассматриваем, обладает очень широкими возможностями тонкой настройки «под себя». В частности, здесь вы можете подключить один или несколько RSS-каналов для автоматического добавления закачек из них.
Еще один пункт для продвинутых пользователей, в котором вы можете настроить удаленное управление торрент-клиентом qBittorrent через веб-интерфейс.
Как и некоторые из предыдущих пунктов, раздел «Дополнительно» лучше оставить без изменений, если только вы не знаете точно, к чему это приведет.
Здесь вы можете задать приоритет для программы, выбрать сетевой интерфейс, настроить размер кэша и многое другое.
Как видите, при совершенно минималистическом дизайне самой программы, торрент-клиент qBittorrent обладает внушительным списком настроек для самых разных пользователей.
Как пользоваться qBittorrent
qBittorrent – это один из самых популярных свободных клиентов сети BitTorrent. Он обладает базовой функциональностью, но при этом не лишен интересных особенностей. Несмотря на свой невзрачный вид в некоторых аспектах он превосходит другие торрент-клиенты.
В этой статье мы рассмотрим как пользоваться qBittorrent. Мы поговорим не только о таких банальных вещах, как загрузка и раздача торрентов, но ещё и об автоматизации и управлении базой торрентов.
Установка qBittorrent
Установить qBittorrent довольно просто. Если вы используете дистрибутив на основе Debian или Ubuntuс менеджером пакетов APT, то достаточно выполнить эту команду в терминале:
sudo apt install qbittorrent
При использовании облегчённых дистрибутивов может понадобиться добавление репозитория. В этом случае выполните эту команду и повторите попытку:
sudo add-apt-repository ppa:qbittorrent-team/qbittorrent-stable
Для дистрибутивов с менеджером пакетов RPM, вроде Fedora, следует использовать команду:
dnf install qbittorrent
Для Arch Linux c его менеджером пакетов команда будет выглядеть следующим образом:
Помимо прочего вы можете установить qBittorrent через Snap-пакет:
sudo snap install qbittorrent-arnatious
Как пользоваться qBittorrent
1. Интерфейс
Интерфейс у qBittorrent интуитивно понятный. Панель инструментов содержит лишь основные элементы управления, такие как добавление magnet-ссылки, открытие торрент-файла и взаимодействие с выбранным торрентом.
Также часть кнопок вынесена в строку состояния. Вы можете установить общую скорость загрузки и отдачи торрентов. «Спидометр» позволяет переключиться в особый режим скорости.
Основная часть разбита на два блока: навигация и список торрентов с подробной информацией о выбранном торренте. Из вкладок с описанием нас интересуют только две: Общие и Файлы. В первой вкладке в поле комментарий вы можете посмотреть ссылку на веб-страницу, если таковая имеется. А через файлы вы можете открывать файлы напрямую, без необходимости запускать файловый менеджер. Там же можно пропустить загрузку ненужных файлов.
2. Настройка папки
Папка для сохранения файлов по умолчанию выбирается в настройках во вкладке Загрузки. Но при добавлении новых торрентов вы можете выбрать другую папку, в том числе из истории последних используемых и даже запомнить последнюю используемую папку.
Также в этом разделе настроек есть пункт Автоматически добавлять из. Торрент-файлы из папок для наблюдения будут автоматически переноситься в рабочую папку программы и ставиться на скачивание в папку по умолчанию или же заданную вами. Основной недостаток этой функции в том, что вы фактически теряете доступ к скачанному торрент-файлу. К тому же в автоматическом режиме будут скачиваться все файлы, что требуется далеко не всегда. Дальше давайте разберемся как выполняется настройка скорости qbittorrent.
3. Настройка скорости загрузки
Скорость загрузки настраивается разделе Скорость. Общие ограничения скорости лучше оставить без изменений. А особые ограничения можно настроить таким образом, чтобы скачивание торрентов не мешало пользоваться другими интернет-ресурсами.
Может возникнуть и противоположная ситуация, когда мобильный оператор снимает ограничение по потреблению трафика лишь в ночное время, тогда имеет смысл поменять скорости местами и запланировать включение особого режима.
Для того, чтобы снять ограничение по скорости, следует выбрать 0. Полностью убрать отдачу нельзя, но можно ограничить до 1 КБ/с. На этом настройка qbittorrent завершена.
4. Загрузка торрент-файла
При открытии торрент-файлов появляется окно с выбором параметров загрузки. Вы можете выбрать не только папку для загрузки, но ещё и категорию. Категории полезны для навигации, но, к сожалению, у одного торрента может быть лишь одна категория.
Также обратите внимание на пункт Загружать последовательно. С ним гораздо проще скачивать многосерийные фильмы, ведь первая серия будет скачана в первую очередь.
Стоит напомнить, что некоторые браузеры начали блокировать загрузку файлов без уведомления. Поэтому некоторые ссылки на торрент-файлы получится скачать только через контекстное меню, выбрав пункт Сохранить как.
5. Загрузка magnet-ссылки
Загрузка magnet-ссылок аналогична загрузке торрент-файлов, с той лишь разницей, что список файлов подгружается не из локального файла, а из интернета. Причём кто-то должен быть на раздаче, в противном случае список не загрузится.
Для добавления нескольких magnet-ссылок можно воспользоваться первой кнопкой в панели управления. Если во вкладке Загрузки в настройках выбран автоматический режим управления торрентом, то все торренты начнут скачиваться в папку по умолчанию.
qBittorrent также позволяет загружать magnet-ссылки через RSS. Функция включается в соответствующем разделе настроек. Там же есть возможность гибкой настройки фильтров. Чтобы добавить адреса RSS следует включить отображение вкладки RSS (Вид – Менеджер RSS).
6. Управление загрузкой
Управлять загрузкой можно через панель управления, но через неё вы сможете лишь поставить торрент на паузу или удалить его. Больше параметров доступно в контекстном меню. Через него вы можете добавить торрент-трекеры или выбрать категорию и метки. Кроме того, можно настроить скорость qbittorrent для определённого торрента.
Мы уже выяснили, что у одного торрента может быть всего одна категория. Зато меток может быть сколько угодно. Например, альбом рок-группы можно поместить категорию музыка, а метками сделать жанр, группу и год выпуска альбома.
Предпросмотр файла всего лишь запускает выбранный файл. Запрос на предпросмотр не повышает приоритет файла, поэтому можно просматривать только частично загруженные файлы.
Также во вкладке файлы имеется возможность управлять каждым файлом в отдельности. Например, можно повысить приоритет или же вовсе не загружать выбранный файл.
7. Раздача торрентов
Раздача торрентов настраивается в разделе BitTorrent. Здесь вы можете выбрать количество активных торрентов, а также настроить поведение торрентов. Если поставить ограничение по достижению 0 рейтинга раздачи, то вы фактически будете только скачивать, но не раздавать файлы. В этом же разделе можно отключить поиск сидов в сети DHT.
8. Поиск торрентов
Нельзя не упомянуть встроенный поисковик торрентов. По умолчанию доступно лишь несколько торрент-трекеров, но вы можете добавить больше плагинов с официального сайта.
9. Создание торрентов
Создать торрент можно через меню Инструменты или же с использованием горячих клавиш Ctrl+N. Если вы создаёте приватный торрент, то позаботьтесь о том, чтобы был указан адрес трекера, иначе ваши файлы никто не сможет скачать. У торрента должен быть хотя бы один трекер. В общем случае это DHT.
10. Веб-интерфейс
Веб-интерфейс включается в настройках в одноимённой вкладке. Кроме стандартных настроек, вроде IP-адреса и логина/пароля, есть возможность сменить интерфейс. Мы поговорим только о стандартном интерфейсе, так как остальные функционально практически не отличаются от него.
На первый взгляд интерфейс практически повторяет настольную версию, но при ближайшем рассмотрении можно заметить несколько упрощений. Например, при добавлении торрент-файла нет списка файлов, убрать лишнее можно после начала загрузки во вкладке Файлы.
Из упрощений также стоит отметить отсутствие мониторинга скорости, хотя в некоторых альтернативных оболочках он присутствует. Также наблюдаются небольшие проблемы с вёрсткой поисковой системы. Но в целом интерфейс вполне пригоден для использования.
Выводы
В этой статье мы рассмотрели как пользоваться qBittorrent для чайников. Теперь вы знаете, что qBittorrent позволяет не только скачивать торрент-файлы, но ещё каталогизировать их по категориям и меткам, а также начинать загрузку в автоматическом режиме из торрент-файлов и лент RSS.
Также немаловажной особенностью является управление скоростью по таймеру, что позволит оптимизировать загрузку на лимитированных тарифах. Веб-интерфейс позволяет использовать клиент на сервере, причём вы можете выбрать одну из нескольких оболочек. А какими нестандартными функциями qBittorrent пользуетесь вы? Расскажите об этом в комментариях.