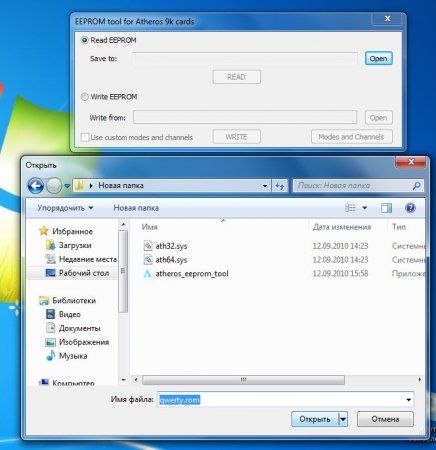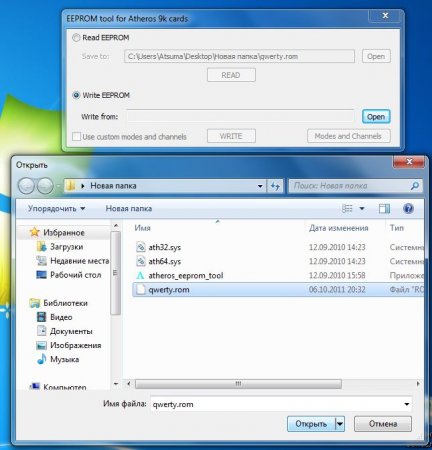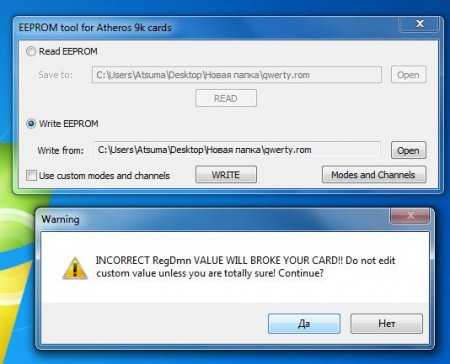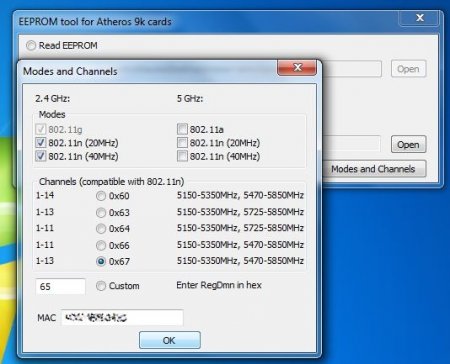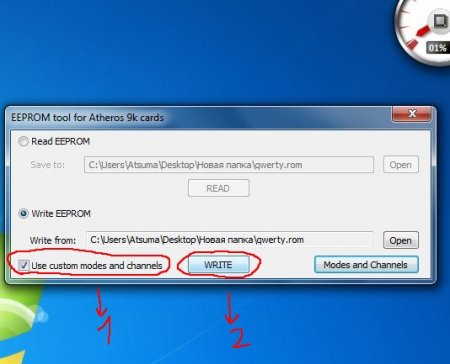Qualcomm atheros ar9285 wireless network adapter что это
Мой блог.
Блог маниакально-депрессивного робота-оптимизатора
Адаптер Wi-Fi Atheros AR9285 — подключение 802.11n
На днях подключил интернет у родителей. В процессе использования осознал, что скорость на смартфоне была в разы выше (30 мбит, что соответствует максимальной по тарифу), чем на ноутбуке (11 мбит) хотя он отнюдь не древний. Стал копаться и разбираться в этом вопросе, оказалось, что в ноутбуке (Sony Waio VPCEB4S1R) стоит адаптер на чипе 9-ого поколения Atheros, а именно AR9285, который искусственно ограничен стандартом 802.11g, несмотря на то, что физически способен на 802.11n.
В интернете множество инструкций, основанных на одном и том же мануале, по тому как это ограничение на 802.11g можно обойти, вот один из них — http://acerfans.ru/faq/1587-razblokirovanie-rezhima-80211n-na-adapterah-atheros.html
Но как бы я не бился на Windows 10 добиться результата у меня не получалось. Первый вариант (модифицированный драйвер) у меня не изменил ситуации никак вообще. А второй вариант — перепрошивка адаптера Wi-Fi, не удавалось выполнить. Программа Atheros EEPROM Tool не отрабатывала как надо и постоянно вылазило сообщение о том, что драйвер, который я пытаюсь установить не подписан, что «Can’t detect device memory range (disabled device?)», а также «Initialization failed. You’ll be able only to see dump info in Modes and Channels».
Помогла версия этой программы для Windows 8.1. Она отработала как надо. Брал ее отсюда:
Решение проблем с драйвером беспроводного Wi-Fi адаптера в Windows 10
Очень много пользователей, которые обновились, или просто установили Windows 10, столкнулись с проблемами в работе Wi-Fi. У кого-то ноутбук вообще не видит беспроводного адаптера, не отображаются доступные для подключения сети, возникают проблемы при подключении к Wi-Fi. А если все подключается, то может возникнуть проблема «Подключение ограничено», когда интерн просто не работает.
Так вот, практически все проблемы и ошибки и-за драйвера. Драйвер дает команды системе как правильно «общаться» с железом. В нашем случае с беспроводным адаптером. И если сам адаптер и Windows 10 не очень понимают друг друга, то у нас на компьютере появляются проблемы в работе интернета при подключении по Wi-Fi. Поэтому, первым делом нужно проверять и экспериментировать с драйвером беспроводного адаптера.
Мы рассмотрим случаи, когда драйвер все же установлен (возможно, самой Windows 10), но появляются проблемы с Wi-Fi. Либо, не получается подключится к беспроводной сети по стандартной схеме, которая описана в этой статье.
Замена драйвера Wi-Fi адаптера в Windows 10
Что бы открыть Диспетчер устройств, нажмите на кнопку поиска, и введите «диспетчер устройств». В результатах поиска нажимаем на сам диспетчер. Вот так:
Возле адаптера беспроводной сети, может быть желтый восклицательный знак. Нажмите на сам адаптер правой кнопкой мыши, и выберите Обновить драйверы.
Выберите пункт Выполнить поиск драйверов на этом компьютере.
Нажимаем на Выбрать драйвер из списка уже установленных драйверов.
Нужный драйвер будет установлен. Теперь, перезагружаем компьютер, и тестируем работу Wi-Fi. Если не помогло, и есть еще другие варианты драйверов, то делаем все еще раз, только в списке выбираем уже другой драйвер. Думаю, смысл этих действий понятен. Помню в Windows 8, этот способ помогла решить проблему с подключением без доступа к интернету (ограничено).
Удаляем драйвер беспроводного адаптера
В этом нет ничего страшного. Если способ описанный выше не помог решить вашу проблему, например с статусом «Подключение ограничено», то можно попробовать удалить драйвер Wireless в диспетчере устройств.
Зайдите в диспетчер устройств, как я показывал выше. Нажмите правой кнопкой мыши на наш беспроводной адаптер и выберите Удалить.
Появится предупреждение. Нажимаем Ok.
После его перезагружаем компьютер. Драйвер снова будет установлен автоматически.
Пробуем откатить драйвер беспроводного адаптера в Windows 10
Откатить драйвер – еще один способ заставить Wi-Fi работать стабильно, или хотя бы просто работать :). Никаких гарантий что поможет, но если уже ничего не помогает, то попробовать стоит. Все в том же диспетчере устройств нажимаем правой кнопкой мыши на все тот же Wi-Fi адаптер. И выбираем в меню Свойства.
Переходим на вкладку Драйвер, и нажимаем кнопку Откатить. Может быть такое, что кнопка откатить не активна. Здесь уже ничего не сделать, значит нет в системе более старого драйвера.
Появится сообщение о том, что откат к более старой версии драйвера может понизить функциональность, и все такое. Нажимаем Да.
Перезагружаем ноутбук, и проверяем как работает Wi-Fi.
Вот такие советы. Если узнаю что-то новое по этой теме, обязательно обновлю статью. Если у вас есть полезная информация по решению проблем с работой Wi-Fi в Windows 10, то можете поделится в комментариях.
Прокачиваем домашний Wi-Fi по максимуму!
Спасибо за статью. Пошел по пути обновления драйверов для сетевухи ноута.
Для ленивых владельцев сетевых карт на базе чипов Atheros AR92xx перепечатал ссылку на форум и скопипастил инструкцию: http://forum.ixbt.com/topic.cgi?id=14:51536
«В связи с отсутствием (в прошлом) сертификации стандарта 802.11n в России во многих ноутбуках с Wi-Fi на базе чипов Atheros AR92xx заблокирована поддержка n-стандарта.
Для его активации есть несколько способов:
FAQ:
Q: После перепрошивки 802.11n так и не заработал, либо заработал на скорости 65Mbps(75Mbps).
A: Проверьте настройки Wi-Fi. Стандарт 802.11n требует использования WPA2-PSK+AES. Для максимальной скорости рекомендуется использовать ширину канала 40MHz и каналы с 1 по 9.
В некоторых случаях дополнительно может потребоваться обновление драйверов WiFi.
Q: После прошивки карточка вообще не заработала. В Device Manager она «висит» с восклицательным знаком.
A: Для восстановления работоспособности карточки можно попробовать воспользоваться прилагаемыми пропатченными драйверами (особенно если значение RegDmn в разделе «Modes and Channels» было установлено вручную) и после их установки прошить оригинальный дамп.
Q: Можно ли активировать поддержку диапазона 5GHz отметив соответствующие галочки в разделе «Modes and Channels»?
A: Нет. Если у вас изначально не отмечен режим 802.11a, то настоятельно не рекомендуется трогать настройки 5GHz диапазона (см. Поддержка 802.11n на картах с чипами Atheros AR9xxx (читаем первую страницу), #2264)
Q: После отключения проверки подписей драйверов система все равно ругается на неподписанный драйвер. Это значит, что EEPROM tool работать не будет?
A: Нет. Windows действительно ругается даже при выключенной проверке и не стоит обращать на это внимание. Если EEPROM tool при запуске не выдавал никаких ошибок и доступно переключение между режимами Read/Write EEPROM, значит драйвер запустился успешно.
Q: Перепрошил/установил пропатченный драйвер, но в настройках драйвера не появилось никаких новых пунктов связанных с 11n. Что делать?
A: Это нормально. Активация 11n не должна влиять на настройки драйвера.
При наличии проблем просьба сперва внимательно поискать ответ в теме (возможно кто-то уже сталкивался с чем-то подобным), попробовать отключить антивирус/фаерволл/проактивную защиту (бывали проблемы при использовании Касперского), а затем, если ничего не помогло, выкладывать дамп своего EEPROM, указывать идентификатор устройства (раздел Details->Hardware Ids в свойствах устройства в Device Manager) и полный текст ошибки
P.S. огромное спасибо Vladislav_A за помощь в тестировании, модификации драйверов и написании руководств.
P.P.S. По многочисленным просьбам залил на RGhost коллекцию оригинальных драйверов от WiFi Atheros для Windows7.
Там же последние (на тот момент) модовские драйвера с forums.laptopvideo2go.com.
Add-ins
Карты на чипах Atheros сканируют WiFi на предмет поиска AP, даже при наличии подключения, что приводит к нестабильности подключения.
Для борьбы с этим рекомендуется добавить в реестр следующие ключи:
Поддержка 802.11n на картах с чипами Atheros AR9xxx
Пару месяцев назад я купил беспроводной маршрутизатор Asus RT-N56U c поддержкой протокола 802.11n.
Переведя роутер в режим «n Only» обнаружил, что все WiFi устройства в доме успешно к нему подключаются,
за исключением ноутбука Sony VPC-Y21M1R/SI. Технические характеристики ноутбука в части WiFi гласят следующее:
WiFi (802.11a/b/g). Первым делом я выяснил, что за WiFi в ноутбуке отвечает чип Atheros AR9285.
Условия:
Ноутбук Sony VAIO с чипом Atheros AR9285, в котором заблокирована поддержка n-стандарта.
Операционная система Windows 7 x64
Задача:
Активация режима 802.11n
Решение:
Для активации есть несколько способов:
1. Перепрошивка EEPROM
2. Установка пропатченных драйверов
Я выбрал первый способ.
1. (Для пользователей Windows Vista/7 x64) Отключить проверку цифровых подписей драйверов нажав F8 перед загрузкой системы и выбрав соответствующий пункт.
Или воспользоваться утилитой: Driver Signature Enforcement Overrider 1.3b
2. Скачать и распаковать EEPROM tool for Atheros 9k cards (Версия от 12.09.2010)
3. Запустить atheros_eeprom_tool.exe
4. Выбрать «Read EEPROM».
5. Указать путь для сохранения дампа (нажав на «Open»). Выбрать каталог и ввести имя файла (например: wifi.rom).
6. Нажать на кнопку «READ».
7. Сделать копию полученного дампа (на случай каких-либо ошибок).
8. Выбрать «Write EEPROM».
9. Указать путь к только что сохраненному дампу EEPROM (так же нажав на «Open»).
10. Нажать на кнопку «Modes and Channels», выбрать «Yes».
11. В разделе «Modes» отметить галочками пункты «802.11n (20MHz)» и «802.11n (40MHz)» для 2.4GHz, отметьте эти же галочки и для 5GHz. В моем случае галочки для 5GHz были уже установлены. (ВНИМАНИЕ! На картах с чипом AR9287 НИ В КОЕМ СЛУЧАЕ НЕ ВКЛЮЧАЙТЕ ПОДДЕРЖКУ 11n в диапазоне 5GHz ).
12. В разделе «Channels» выбрать «0x67» и нажать «OK».
13. Убедиться, что галочка «Use custom modes and channels» установлена и нажать «WRITE».
14. В свойствах беспроводного адаптера выбрать вкладку «Дополнительно», далее свойство «AdHoc 11n» выбрать значение «Enable».
15. Перезагрузить систему.
Дополнительные действия:
Карты на чипах Atheros сканируют WiFi на предмет поиска AP, даже при наличии подключения, что приводит к нестабильности подключения.
Для борьбы с этим рекомендуется добавить в реестр следующие ключи:
Windows Registry Editor Version 5.00
[HKEY_LOCAL_MACHINE\SYSTEM\CurrentControlSet\Control\Class\<4D36E972-E325-11CE-BFC1-08002bE10318>\XXXX\Ndi\params\bkScanEnable]
«ParamDesc»=«BackgroundScan On/Off»
«Base»=«10»
«Default»=«1»
«Type»=«enum»
[HKEY_LOCAL_MACHINE\SYSTEM\CurrentControlSet\Control\Class\<4D36E972-E325-11CE-BFC1-08002bE10318>\XXXX\Ndi\params\bkScanEnable\enum]
«1»=«On»
«0»=«Off»
Где XXXX — соответствует вашему подключению (у меня 0007)
В некоторых случаях значение в <> тоже может отличаться.
После этого зайти в настройки беспроводного адаптера и установить bkScanEnable в положение off.
P.S. Дополнительно я скачал и установил свежие драйверы (win7-10.0.0.45-whql) для беспроводного адаптера.
Итог:
Протокол 802.11n в беспроводном адаптере ноутбука активирован. Скорость соединения вместо прежней 54 Мбит/с, теперь 150 Мбит/с.
Разблокирование режима 802.11n на адаптерах Atheros
Общая информация о блокировке Wi-Fi адаптеров
Так уж сложилось, что в некоторых странах СНГ использование оборудования с поддержкой стандарта 802.11n было ограничено. По этой причине производители ноутбуков стали программно отключать поддержку стандарта 802.11n в своих продуктах. Буквально недавно ограничение сняли, но вот уже выпущенные ноутбуки все равно остались с отключенным режимом 802.11n.
Может возникнуть вопрос: «а какой толк от 802.11n«? На самом деле тут все просто. Это в первую очередь увеличение в несколько раз скорости работы беспроводной сети. Для ноутбуков с одной основной антенной и одной дополнительной это примерно 150 МБит/сек. На самом деле скорость гораздо ниже (как минимум в два раза), но все же она выше чем в случае с 802.11g с теоретической скоростью в 54Мбит/сек.
В данном руководстве пойдет речь о том как все же включить поддержку режима 802.11n только на беспроводных Wi-Fi адаптерах на чипах Atheros 9-той серии. К таковым в первую очередь относятся чипы AR9280, AR9281, AR9283, AR9285 и AR9287.
Важное замечание: выше были указаны названия чипов. Адаптеры на их основе могут называться немного по-другому: AR5B93, AR5B95, AR5B97.
В ноутбуках Acer, eMachines и Packard Bell чаще всего можно встретить беспроводные адаптеры на чипах AR9285 и AR9287. Для адаптеров на данных чипах значения VEN/DEV (более подробно что это за значения описано здесь: Поиск драйверов для Windows) равны PCI\VEN_168C&DEV_002B и PCI\VEN_168C&DEV_002E соответственно.
Разблокировать режим 802.11n можно двумя способами:
1) Установка модифицированного драйвера.
2) Обновление прошивки EEPROM беспроводного адаптера.
Наиболее безопасным является первый способ. Второй способ более эффективный.
Для разблокировки 802.11n вам понадобится набор утилит и драйверов. Их вы можете скачать по данным ссылкам: скачать или скачать
Когда архив скачан, можно начинать. Рассмотрим сначала первый способ.
Установка модифицированного драйвера для Wi-Fi адаптера
Первым делом распаковываем архив. В нем есть две папки с модифицированными драйверами для Wi-Fi адаптера Atheros: Driver 7.7.0.259 Windows XP и Driver 9.2.0.105 Windows Vista & 7. Как понятно из названия, там находятся драйвера для Windows XP, Windows Vista и Windows 7.
Если вы используете Windows 7 64-bit, то вам необходимо подписать драйвер. Если говорить более конкретно, то с помощью программы Driver Signature Enforcement Overrider (она есть в архиве по ссылкам выше) подпишите файл athrx.sys:
Вернемся к процессу модификации.
Откройте Диспетчер устройств, потом перейдите в раздел Сетевые адаптеры. В том разделе находите ваш Wi-Fi адаптер:
Еще один нюанс. Для работы беспроводного адаптера в режиме 802.11n требуется выбрать WPA2-PSK+AES на вашем роутере. Также нужно установить режим работы Wi-Fi на роутере на Only 802.11n, у меня на Asus RT-N16 с прошивкой от энтузиастов все работает и на auto). Дело в том, что несмотря на то, что на ноутбуке включена поддержка 802.11n, к роутеру он может подключится в режиме 802.11g из-за настроек самого роутера. Чаще всего так происходит, когда к роутеру подключаются устройства, которые не поддерживают 802.11n и он работает в режиме совместимости.
Переходим ко второму способу.
Обновление прошивки EEPROM Wi-Fi адаптера
Wi-Fi адаптер являет собой довольно сложное устройство с собственной прошивкой. Ее мы и будем обновлять для активации 802.11n. Способ этот более опасный.
Если вы используете 64-битную версию Windows Vista или Windows 7, то вам нужно перезагрузить ноутбук и войти в меню, которое вызывается нажатием F8 во время загрузки Windows:
В меню вы выбираете пункт Отключение обязательной проверки подписи драйверов.
Перейдем теперь к прошивке. Для этого запускаем утилиту Atheros EEPROM Tool. Она доступна в соответствующей папке в архиве по ссылкам выше.
Выбираете пункт Read EEPROM и указываете под каким именем и где сохранить вашу старую прошивку. Лишним это точно не будет. Пускай это будет qwerty.rom:
Дальше нажимаете на кнопку Read. Сделайте копию полученной родной прошивки вашего адаптера (qwerty.rom). Скопируйте данный файл в другую папку.
Теперь переходим к прошивке вашего Wi-Fi адаптера. Для этого нажимаем на кнопку Write EEEPROM и указываете путь к созданному дампу (qwerty.rom):
Нажимаете на кнопку Modes and Channels и соглашаетесь с предупреждениями:
В разделе Modes поставьте галочки на 802.11n (20MHz) и 802.11n (40MHz) для 2.4GHz, если ваш адаптер поддерживает диапазон 5GHz, то поставьте галочки и на 802.11n (20MHz), 802.11n (40MHz) в соответствующей колонке:
В разделе Channels выберите 0x67 и нажмите Ok:
Теперь нужно поставить галочку возле Use custom modes and channels и нажать кнопку Write.
После этого перезагружаем Windows и начинаем работать на 802.11n. Замечания по работе те же, что и в первом пункте.
Заключение по разблокировке Wi-Fi адаптера
Статью подготовил пользователь Atsuma, отредактировал FuzzyL.