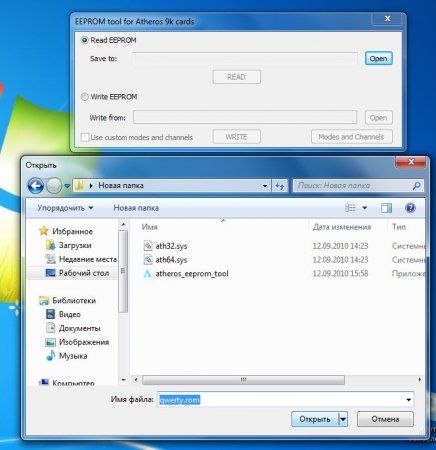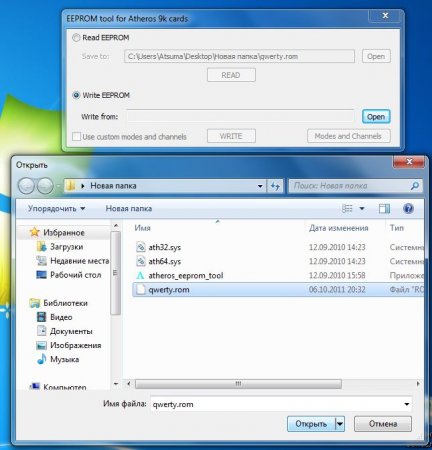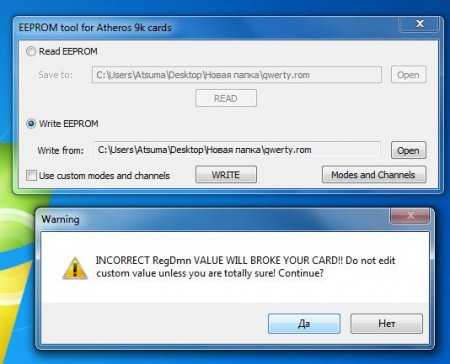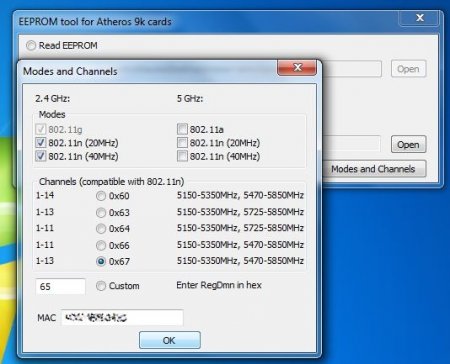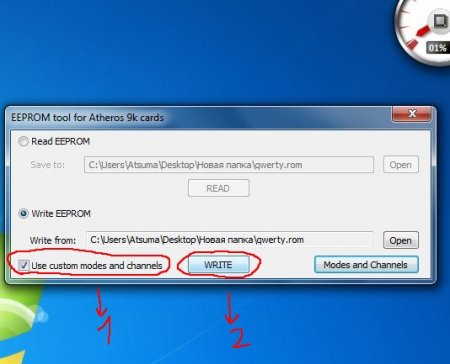Qualcomm atheros ar956x wireless network adapter что это
Решение проблем с драйвером беспроводного Wi-Fi адаптера в Windows 10
Очень много пользователей, которые обновились, или просто установили Windows 10, столкнулись с проблемами в работе Wi-Fi. У кого-то ноутбук вообще не видит беспроводного адаптера, не отображаются доступные для подключения сети, возникают проблемы при подключении к Wi-Fi. А если все подключается, то может возникнуть проблема «Подключение ограничено», когда интерн просто не работает.
Так вот, практически все проблемы и ошибки и-за драйвера. Драйвер дает команды системе как правильно «общаться» с железом. В нашем случае с беспроводным адаптером. И если сам адаптер и Windows 10 не очень понимают друг друга, то у нас на компьютере появляются проблемы в работе интернета при подключении по Wi-Fi. Поэтому, первым делом нужно проверять и экспериментировать с драйвером беспроводного адаптера.
Мы рассмотрим случаи, когда драйвер все же установлен (возможно, самой Windows 10), но появляются проблемы с Wi-Fi. Либо, не получается подключится к беспроводной сети по стандартной схеме, которая описана в этой статье.
Замена драйвера Wi-Fi адаптера в Windows 10
Что бы открыть Диспетчер устройств, нажмите на кнопку поиска, и введите «диспетчер устройств». В результатах поиска нажимаем на сам диспетчер. Вот так:
Возле адаптера беспроводной сети, может быть желтый восклицательный знак. Нажмите на сам адаптер правой кнопкой мыши, и выберите Обновить драйверы.
Выберите пункт Выполнить поиск драйверов на этом компьютере.
Нажимаем на Выбрать драйвер из списка уже установленных драйверов.
Нужный драйвер будет установлен. Теперь, перезагружаем компьютер, и тестируем работу Wi-Fi. Если не помогло, и есть еще другие варианты драйверов, то делаем все еще раз, только в списке выбираем уже другой драйвер. Думаю, смысл этих действий понятен. Помню в Windows 8, этот способ помогла решить проблему с подключением без доступа к интернету (ограничено).
Удаляем драйвер беспроводного адаптера
В этом нет ничего страшного. Если способ описанный выше не помог решить вашу проблему, например с статусом «Подключение ограничено», то можно попробовать удалить драйвер Wireless в диспетчере устройств.
Зайдите в диспетчер устройств, как я показывал выше. Нажмите правой кнопкой мыши на наш беспроводной адаптер и выберите Удалить.
Появится предупреждение. Нажимаем Ok.
После его перезагружаем компьютер. Драйвер снова будет установлен автоматически.
Пробуем откатить драйвер беспроводного адаптера в Windows 10
Откатить драйвер – еще один способ заставить Wi-Fi работать стабильно, или хотя бы просто работать :). Никаких гарантий что поможет, но если уже ничего не помогает, то попробовать стоит. Все в том же диспетчере устройств нажимаем правой кнопкой мыши на все тот же Wi-Fi адаптер. И выбираем в меню Свойства.
Переходим на вкладку Драйвер, и нажимаем кнопку Откатить. Может быть такое, что кнопка откатить не активна. Здесь уже ничего не сделать, значит нет в системе более старого драйвера.
Появится сообщение о том, что откат к более старой версии драйвера может понизить функциональность, и все такое. Нажимаем Да.
Перезагружаем ноутбук, и проверяем как работает Wi-Fi.
Вот такие советы. Если узнаю что-то новое по этой теме, обязательно обновлю статью. Если у вас есть полезная информация по решению проблем с работой Wi-Fi в Windows 10, то можете поделится в комментариях.
Прокачиваем домашний Wi-Fi по максимуму!
Спасибо за статью. Пошел по пути обновления драйверов для сетевухи ноута.
Для ленивых владельцев сетевых карт на базе чипов Atheros AR92xx перепечатал ссылку на форум и скопипастил инструкцию: http://forum.ixbt.com/topic.cgi?id=14:51536
«В связи с отсутствием (в прошлом) сертификации стандарта 802.11n в России во многих ноутбуках с Wi-Fi на базе чипов Atheros AR92xx заблокирована поддержка n-стандарта.
Для его активации есть несколько способов:
FAQ:
Q: После перепрошивки 802.11n так и не заработал, либо заработал на скорости 65Mbps(75Mbps).
A: Проверьте настройки Wi-Fi. Стандарт 802.11n требует использования WPA2-PSK+AES. Для максимальной скорости рекомендуется использовать ширину канала 40MHz и каналы с 1 по 9.
В некоторых случаях дополнительно может потребоваться обновление драйверов WiFi.
Q: После прошивки карточка вообще не заработала. В Device Manager она «висит» с восклицательным знаком.
A: Для восстановления работоспособности карточки можно попробовать воспользоваться прилагаемыми пропатченными драйверами (особенно если значение RegDmn в разделе «Modes and Channels» было установлено вручную) и после их установки прошить оригинальный дамп.
Q: Можно ли активировать поддержку диапазона 5GHz отметив соответствующие галочки в разделе «Modes and Channels»?
A: Нет. Если у вас изначально не отмечен режим 802.11a, то настоятельно не рекомендуется трогать настройки 5GHz диапазона (см. Поддержка 802.11n на картах с чипами Atheros AR9xxx (читаем первую страницу), #2264)
Q: После отключения проверки подписей драйверов система все равно ругается на неподписанный драйвер. Это значит, что EEPROM tool работать не будет?
A: Нет. Windows действительно ругается даже при выключенной проверке и не стоит обращать на это внимание. Если EEPROM tool при запуске не выдавал никаких ошибок и доступно переключение между режимами Read/Write EEPROM, значит драйвер запустился успешно.
Q: Перепрошил/установил пропатченный драйвер, но в настройках драйвера не появилось никаких новых пунктов связанных с 11n. Что делать?
A: Это нормально. Активация 11n не должна влиять на настройки драйвера.
При наличии проблем просьба сперва внимательно поискать ответ в теме (возможно кто-то уже сталкивался с чем-то подобным), попробовать отключить антивирус/фаерволл/проактивную защиту (бывали проблемы при использовании Касперского), а затем, если ничего не помогло, выкладывать дамп своего EEPROM, указывать идентификатор устройства (раздел Details->Hardware Ids в свойствах устройства в Device Manager) и полный текст ошибки
P.S. огромное спасибо Vladislav_A за помощь в тестировании, модификации драйверов и написании руководств.
P.P.S. По многочисленным просьбам залил на RGhost коллекцию оригинальных драйверов от WiFi Atheros для Windows7.
Там же последние (на тот момент) модовские драйвера с forums.laptopvideo2go.com.
Add-ins
Карты на чипах Atheros сканируют WiFi на предмет поиска AP, даже при наличии подключения, что приводит к нестабильности подключения.
Для борьбы с этим рекомендуется добавить в реестр следующие ключи:
Поддержка 802.11n на картах с чипами Atheros AR9xxx
Пару месяцев назад я купил беспроводной маршрутизатор Asus RT-N56U c поддержкой протокола 802.11n.
Переведя роутер в режим «n Only» обнаружил, что все WiFi устройства в доме успешно к нему подключаются,
за исключением ноутбука Sony VPC-Y21M1R/SI. Технические характеристики ноутбука в части WiFi гласят следующее:
WiFi (802.11a/b/g). Первым делом я выяснил, что за WiFi в ноутбуке отвечает чип Atheros AR9285.
Условия:
Ноутбук Sony VAIO с чипом Atheros AR9285, в котором заблокирована поддержка n-стандарта.
Операционная система Windows 7 x64
Задача:
Активация режима 802.11n
Решение:
Для активации есть несколько способов:
1. Перепрошивка EEPROM
2. Установка пропатченных драйверов
Я выбрал первый способ.
1. (Для пользователей Windows Vista/7 x64) Отключить проверку цифровых подписей драйверов нажав F8 перед загрузкой системы и выбрав соответствующий пункт.
Или воспользоваться утилитой: Driver Signature Enforcement Overrider 1.3b
2. Скачать и распаковать EEPROM tool for Atheros 9k cards (Версия от 12.09.2010)
3. Запустить atheros_eeprom_tool.exe
4. Выбрать «Read EEPROM».
5. Указать путь для сохранения дампа (нажав на «Open»). Выбрать каталог и ввести имя файла (например: wifi.rom).
6. Нажать на кнопку «READ».
7. Сделать копию полученного дампа (на случай каких-либо ошибок).
8. Выбрать «Write EEPROM».
9. Указать путь к только что сохраненному дампу EEPROM (так же нажав на «Open»).
10. Нажать на кнопку «Modes and Channels», выбрать «Yes».
11. В разделе «Modes» отметить галочками пункты «802.11n (20MHz)» и «802.11n (40MHz)» для 2.4GHz, отметьте эти же галочки и для 5GHz. В моем случае галочки для 5GHz были уже установлены. (ВНИМАНИЕ! На картах с чипом AR9287 НИ В КОЕМ СЛУЧАЕ НЕ ВКЛЮЧАЙТЕ ПОДДЕРЖКУ 11n в диапазоне 5GHz ).
12. В разделе «Channels» выбрать «0x67» и нажать «OK».
13. Убедиться, что галочка «Use custom modes and channels» установлена и нажать «WRITE».
14. В свойствах беспроводного адаптера выбрать вкладку «Дополнительно», далее свойство «AdHoc 11n» выбрать значение «Enable».
15. Перезагрузить систему.
Дополнительные действия:
Карты на чипах Atheros сканируют WiFi на предмет поиска AP, даже при наличии подключения, что приводит к нестабильности подключения.
Для борьбы с этим рекомендуется добавить в реестр следующие ключи:
Windows Registry Editor Version 5.00
[HKEY_LOCAL_MACHINE\SYSTEM\CurrentControlSet\Control\Class\<4D36E972-E325-11CE-BFC1-08002bE10318>\XXXX\Ndi\params\bkScanEnable]
«ParamDesc»=«BackgroundScan On/Off»
«Base»=«10»
«Default»=«1»
«Type»=«enum»
[HKEY_LOCAL_MACHINE\SYSTEM\CurrentControlSet\Control\Class\<4D36E972-E325-11CE-BFC1-08002bE10318>\XXXX\Ndi\params\bkScanEnable\enum]
«1»=«On»
«0»=«Off»
Где XXXX — соответствует вашему подключению (у меня 0007)
В некоторых случаях значение в <> тоже может отличаться.
После этого зайти в настройки беспроводного адаптера и установить bkScanEnable в положение off.
P.S. Дополнительно я скачал и установил свежие драйверы (win7-10.0.0.45-whql) для беспроводного адаптера.
Итог:
Протокол 802.11n в беспроводном адаптере ноутбука активирован. Скорость соединения вместо прежней 54 Мбит/с, теперь 150 Мбит/с.
Qualcomm Atheros AR956x doesnt recognize wifi 5g
Best Answer
I think that card doesnt support 5Ghz networks.
Looking here https://wireless-drivers.net/qualcomm-atheros-ar956x/ It doesnt have 802.11a which is the 5ghz part of the spec, and looking at this listing:
https://en.techinfodepot.shoutwiki.com/wiki/Qualcomm_Atheros_QCWB335 it links to this FCC listing ( https://fccid.io/PPD-QCWB335 ) which doesnt list 5GHz in the operating range im afraid
If you found the comment helpful hit the like button, If the answer solves your Q, hit the yes button on the bottom of the post! I’m a UK based techi, so apologies if my help links are for the UK region site!
Want to know if your PC supports Windows 11? Check out the offical Health Check tool 
FAQ & Answers
I think that card doesnt support 5Ghz networks.
Looking here https://wireless-drivers.net/qualcomm-atheros-ar956x/ It doesnt have 802.11a which is the 5ghz part of the spec, and looking at this listing:
https://en.techinfodepot.shoutwiki.com/wiki/Qualcomm_Atheros_QCWB335 it links to this FCC listing ( https://fccid.io/PPD-QCWB335 ) which doesnt list 5GHz in the operating range im afraid
If you found the comment helpful hit the like button, If the answer solves your Q, hit the yes button on the bottom of the post! I’m a UK based techi, so apologies if my help links are for the UK region site!
Want to know if your PC supports Windows 11? Check out the offical Health Check tool 
Разблокирование режима 802.11n на адаптерах Atheros
Общая информация о блокировке Wi-Fi адаптеров
Так уж сложилось, что в некоторых странах СНГ использование оборудования с поддержкой стандарта 802.11n было ограничено. По этой причине производители ноутбуков стали программно отключать поддержку стандарта 802.11n в своих продуктах. Буквально недавно ограничение сняли, но вот уже выпущенные ноутбуки все равно остались с отключенным режимом 802.11n.
Может возникнуть вопрос: «а какой толк от 802.11n«? На самом деле тут все просто. Это в первую очередь увеличение в несколько раз скорости работы беспроводной сети. Для ноутбуков с одной основной антенной и одной дополнительной это примерно 150 МБит/сек. На самом деле скорость гораздо ниже (как минимум в два раза), но все же она выше чем в случае с 802.11g с теоретической скоростью в 54Мбит/сек.
В данном руководстве пойдет речь о том как все же включить поддержку режима 802.11n только на беспроводных Wi-Fi адаптерах на чипах Atheros 9-той серии. К таковым в первую очередь относятся чипы AR9280, AR9281, AR9283, AR9285 и AR9287.
Важное замечание: выше были указаны названия чипов. Адаптеры на их основе могут называться немного по-другому: AR5B93, AR5B95, AR5B97.
В ноутбуках Acer, eMachines и Packard Bell чаще всего можно встретить беспроводные адаптеры на чипах AR9285 и AR9287. Для адаптеров на данных чипах значения VEN/DEV (более подробно что это за значения описано здесь: Поиск драйверов для Windows) равны PCI\VEN_168C&DEV_002B и PCI\VEN_168C&DEV_002E соответственно.
Разблокировать режим 802.11n можно двумя способами:
1) Установка модифицированного драйвера.
2) Обновление прошивки EEPROM беспроводного адаптера.
Наиболее безопасным является первый способ. Второй способ более эффективный.
Для разблокировки 802.11n вам понадобится набор утилит и драйверов. Их вы можете скачать по данным ссылкам: скачать или скачать
Когда архив скачан, можно начинать. Рассмотрим сначала первый способ.
Установка модифицированного драйвера для Wi-Fi адаптера
Первым делом распаковываем архив. В нем есть две папки с модифицированными драйверами для Wi-Fi адаптера Atheros: Driver 7.7.0.259 Windows XP и Driver 9.2.0.105 Windows Vista & 7. Как понятно из названия, там находятся драйвера для Windows XP, Windows Vista и Windows 7.
Если вы используете Windows 7 64-bit, то вам необходимо подписать драйвер. Если говорить более конкретно, то с помощью программы Driver Signature Enforcement Overrider (она есть в архиве по ссылкам выше) подпишите файл athrx.sys:
Вернемся к процессу модификации.
Откройте Диспетчер устройств, потом перейдите в раздел Сетевые адаптеры. В том разделе находите ваш Wi-Fi адаптер:
Еще один нюанс. Для работы беспроводного адаптера в режиме 802.11n требуется выбрать WPA2-PSK+AES на вашем роутере. Также нужно установить режим работы Wi-Fi на роутере на Only 802.11n, у меня на Asus RT-N16 с прошивкой от энтузиастов все работает и на auto). Дело в том, что несмотря на то, что на ноутбуке включена поддержка 802.11n, к роутеру он может подключится в режиме 802.11g из-за настроек самого роутера. Чаще всего так происходит, когда к роутеру подключаются устройства, которые не поддерживают 802.11n и он работает в режиме совместимости.
Переходим ко второму способу.
Обновление прошивки EEPROM Wi-Fi адаптера
Wi-Fi адаптер являет собой довольно сложное устройство с собственной прошивкой. Ее мы и будем обновлять для активации 802.11n. Способ этот более опасный.
Если вы используете 64-битную версию Windows Vista или Windows 7, то вам нужно перезагрузить ноутбук и войти в меню, которое вызывается нажатием F8 во время загрузки Windows:
В меню вы выбираете пункт Отключение обязательной проверки подписи драйверов.
Перейдем теперь к прошивке. Для этого запускаем утилиту Atheros EEPROM Tool. Она доступна в соответствующей папке в архиве по ссылкам выше.
Выбираете пункт Read EEPROM и указываете под каким именем и где сохранить вашу старую прошивку. Лишним это точно не будет. Пускай это будет qwerty.rom:
Дальше нажимаете на кнопку Read. Сделайте копию полученной родной прошивки вашего адаптера (qwerty.rom). Скопируйте данный файл в другую папку.
Теперь переходим к прошивке вашего Wi-Fi адаптера. Для этого нажимаем на кнопку Write EEEPROM и указываете путь к созданному дампу (qwerty.rom):
Нажимаете на кнопку Modes and Channels и соглашаетесь с предупреждениями:
В разделе Modes поставьте галочки на 802.11n (20MHz) и 802.11n (40MHz) для 2.4GHz, если ваш адаптер поддерживает диапазон 5GHz, то поставьте галочки и на 802.11n (20MHz), 802.11n (40MHz) в соответствующей колонке:
В разделе Channels выберите 0x67 и нажмите Ok:
Теперь нужно поставить галочку возле Use custom modes and channels и нажать кнопку Write.
После этого перезагружаем Windows и начинаем работать на 802.11n. Замечания по работе те же, что и в первом пункте.
Заключение по разблокировке Wi-Fi адаптера
Статью подготовил пользователь Atsuma, отредактировал FuzzyL.