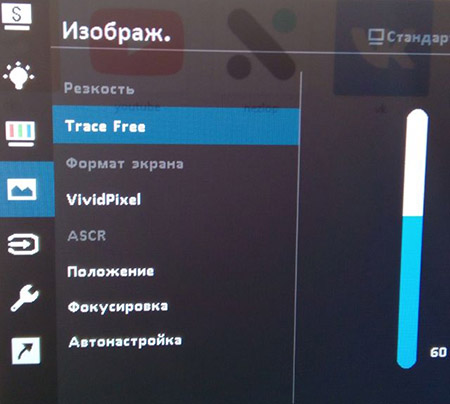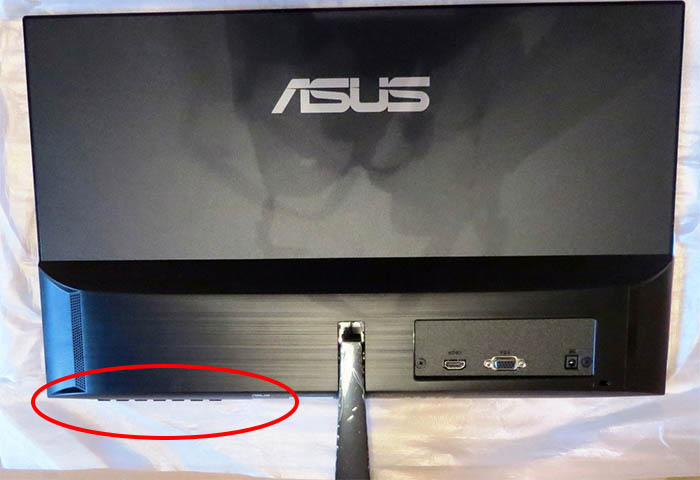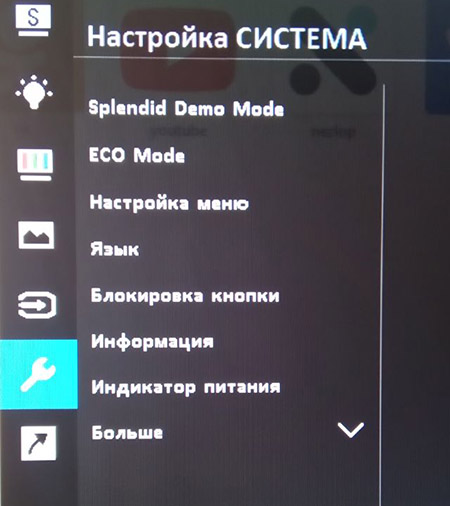Quickfit asus что это
Настройки монитора Asus
О новых функциях приобретаемой электроники мы узнаём из интернете (кому нужны эти инструкции на китайском). Ведь можно найти описание на простом языке. Попытаемся написать что-то подобное о настройке монитора Asus серии VZ и других. Рассмотрим их возможности, название и назначение технологий.
Название функций монитора Асус
Открыв меню монитора, сталкиваешься с трудностями. Ведь нас ждёт список из англоязычных названий, которые могут и вовсе не иметь смысла при переводе. Перед их использованием нужно узнать, что они означают.
Что такое Trace Free в меню монитора Asus
Эта функция появляется в разделе меню под названием Изображение. Если перевести на неё фокус, появится регулятор со значением от 0 до 100. Фраза Trace Free переводится с английского языка как «без следов». С помощью регулятора пользователь может убрать появляющиеся на экране цветовые тени, блики и артефакты.
Если открыть эту функцию и изменить её, на экране ничего не произойдёт. Её вообще трогать не обязательно. Но если вы измените другие параметры, например, яркость, то можно увидеть некоторые «помехи». Они чуть видны на мелких объектах на экране (мелкий тёмный шрифт на белом фоне и др.).
Если нет претензий к качеству картинки, параметр Trace Free изменять не нужно. Оставьте значение по умолчанию — 60. Для игровых компьютеров можно провести небольшой эксперимент, понижая или повышая задержку по времени для обработки изображения.
Что такое VividPixel
В настройках монитора Асус VividPixel контролирует резкость картинки и «сочность» цветов. Регулируя её, можно добиться лучшего изображения. Максимальное значение делает цвета слишком контрастными до такой степени, что на него становится больно смотреть в тёмное время суток. 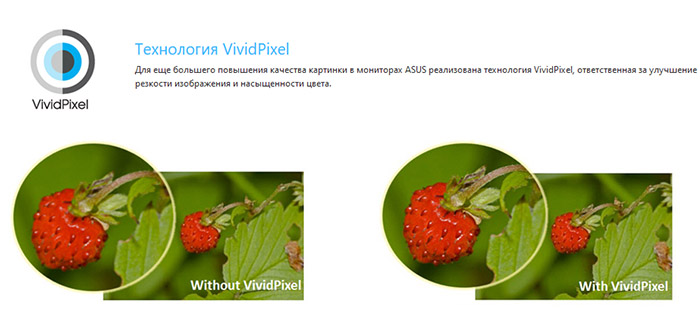
Технология ASCR
Это аббревиатура от названия функции — Asus Smart Contrast Ratio. Она представляет собой автоматическое изменение яркости подсветки. И делает изображение более контрастным. Если были применены другие настройки цветов, может быть неактивной.
Quickfit что это в Asus
Уникальная возможность мониторов этого производителя, которая позволяет узнать формат изображений без дополнительных инструментов. Выбрав функцию, система автоматически распознаёт на экране изображения и показывает их размер, соотношение сторон.
Что такое Splendid Video Intelligence
Все линейке мониторов фирмы Asus имеют в настройках функцию Splendid. Это предустановки с разным набором параметров. Применяется для видеоигр, работы, разного времени суток и т.д.
Прочие настройки монитора
В некоторых моделях мониторов серии VZ кнопки меню расположены под экраном. Их не так уж и просто найти. Особенно тем, кто только купил его. Мало того, они не имеют обозначений, что затрудняет настройку. Чтобы появилось меню, необходимо нажать на любую из них.
Крайняя кнопка под индикатором включает/выключает монитор. Остальные нужны для смены параметров. Чтобы переключаться между пунктами, используйте кнопки, расположенные под стрелочками вверх-вниз. Нажмите кнопку с галочкой для выбора пункта меню. А красный крестик для закрытия окна или выхода из окна параметров.
Для перехода в основное меню нажмите на кнопку, которая размещена под горизонтальными полосками.
Отзывы о мониторах Asus
Серия продуктов компании Асус VZ вмещает бюджетные, игровые и прочие модели мониторов. В целом они отличаются приятным внешним видом и неплохой производительностью, в зависимости от конкретного устройства. К примеру, бюджетный монитор Asus VZ249HE, несмотря на его цену, смотрится достойно. Не имеет рамок по краям экрана.
Стиль и дизайн у большинства мониторов Asus приятно удивляет. Перед покупкой рекомендуется посмотреть несколько обзоров. А также определиться с моделью. И только после этого отправляться в магазин за покупкой.
ЖК-монитор ASUS серии PB248
Функция QuickFit (Быстрая подгонка)
Функция QuickFIt (Быстрая подгонка) содержит три вида шаблонов:
(1) образцы сеток (2) размер бумаги (3) размер фотографии. Чтобы
активировать шаблоны, нажмите кнопку QuickFit. Нажимайте эту кнопку раз
за разом, пока не будет выбран нужный шаблон. Чтобы при необходимости
изменить положение шаблона, нажимайте кнопку вверх/вниз/влево/вправо.
Учтите, что можно перемещать все шаблоны влево/вправо так, как вам
нужно, но при перемещении вверх/вниз диапазон перемещения может быть
Образцы сеток помогают дизайнерам и конечным пользователям организовать
вид содержимого и расположение его на странице и добиться единообразия
при отображении данных.
Функция QuickFit предоставляет пользователям множество наиболее часто
используемых стандартных размеров бумаги для просмотра документов на
экране в реальном размере.
Глава 1. Общие сведения об изделии
3. Размер фотографии
Различные реальные размеры фотографий, отображаемые в функции QuickFit
(Быстрая подгонка) предоставляют фотографам и другим пользователям
возможность точного просмотра и редактирования фотографий на экране в
Фотография 4×6, 3×5, 2×2
Фотография 8×10, 5×7
монитор ASUS серии PB.
ЖК-монитор ASUS серии PB248
. Общие сведения об изделии.
Глава 1. Общие сведения об изделии
ЖК-монитор ASUS серии PB248
Отсоединение кронштейна и
основания (для настенного
Съемная конструкция кронштейна и основания данного монитора специально
предназначена для настенного крепления VESA.
Порядок отсоединения кронштейна и основания
1. Положите монитор на стол экраном вниз.
2. С помощью отвертки вывинтите четыре винта из кронштейна
(Рисунок 1), затем отсоедините кронштейн/основание от монитора
Рекомендуется накрыть поверхность стола мягкой тканью во избежание
Глава 2. Подготовка к работе
• Для наилучшего обзора рекомендуется полностью развернуться лицом
к монитору, а затем отрегулировать угол его наклона в соответствии с
• Придерживайте подставку, чтобы предотвратить падение монитора в
процессе изменения угла его наклона.
того, монитор можно разворачивать на 60˚ слева направо и наоборот.
Можно отрегулировать высоту монитора на +/- 10 см.
Поворот монитора
1. Поднимите монитор в самое высокое положение.
2. Наклоните его на максимально возможный угол.
3. Поверните монитор по часовой стрелке на требуемый угол.
Небольшие колебания монитор в процессе регулировки угла просмотра
ЖК-монитор ASUS серии PB248
1. Подключите кабели в соответствии с приведенными ниже инструкциями:
• Подключение кабеля питания: аккуратно подключите один конец
сетевого шнура к порту входа переменного тока монитора, а второй
конец – к штепсельной розетке.
• Порядок подключения кабеля VGA/HDMI/DVI/DisplayPort:
a. Подключите один конец кабеля VGA/HDMI/DVI/DisplayPort к
разъему монитора VGA/HDMI/DVI/DisplayPort.
b. Подключите другой конец кабеля VGA/HDMI/DVI/DisplayPort к порту
c. Затяните два винта для закрепления разъема VGA/DVI.
• Подключение аудиокабеля: Подключите один конец аудиокабеля
к разъему аудиовхода монитора, а другой конец – к аудиовыходу
• Использование наушников: подключите конец со штекерным разъемом
к разъему для наушников на мониторе при подаче сигнала через разъем
HDMI или DisplayPort.
• Использование портов USB 3.0: Возьмите прилагаемый кабель USB
3.0 и подключите меньший конец (тип B) восходящего кабеля USB
к восходящему разъему USB монитора, а больший конец (тип A) – к
разъему USB 3.0 компьютера. Убедитесь в том, что в вашем компьютере
установлена самая новая версия операционной системы Windows 7. При
этом можно будет использовать разъемы USB на мониторе для работы.
При подключении данных кабелей можно выбирать желаемый источник
сигнала, используя функцию Выбор входа в экранном меню.
Непохожий на себя. Обзор и тестирование монитора ASUS PB278Q (страница 4)
Скорость матрицы и инпут-лаг
В мониторе используется PLS матрица производства Samsung с заявленным средним временем отклика в 5 мс, измеренным по методике Gray-to-Gray. Данная цифра не сильно отличается от заявленных в ТХ для других 27-дюймовых мониторов с *-IPS и современными *VA матрицами. С учетом наличия в настройках дисплея стандартного для мониторов ASUS параметра Trace Free можно догадаться об использовании технологии разгона «OverDrive». Для начала рассмотрим результаты при его настройках по умолчанию (TF-60):
В сравнении с главными конкурентами модель PB278Q смотрится не лучшим образом. На разноцветных движущихся объектах заметны артефакты послесвечения, что в первую очередь говорит нам о том, что инженеры ASUS выбрали не самое удачное значение Trace Free. Теперь посмотрим, что можно получить, изменив настройки на свой вкус:
реклама
Всё оказалось очень просто. При TF-0 разгон панели, по всей видимости, полностью отключается. Самыми оптимальными с точки зрения скорости\отсутствия артефактов оказались значения Trace Free в 20 и 40 единиц. Именно при последнем скорость PB278Q оказывается сравнимой с моделью на той же матрице Samsung S27A850D. При 60% (по умолчанию) и выше появляются видимые артефакты, которые только усиливаются с увеличением исследуемого параметра.
Измеренный с помощью программы SMMT средний инпут-лаг на основании десяти фотографий составил 16,1 мс. Максимальный же не превысил 18 мс, что является средним результатом. Он может озадачить при выборе нового монитора многих любителей онлайн-игр, хотя с моей точки зрения на подобные не столь большие цифры не стоит обращать внимания. После изменения Trace Free модель ASUS PB278Q отлично подойдёт почти всем игрокам, не зацикленным на 120 Гц и TN+Film моделях со временем отклика 1–2 мс.
Углы обзора и Glow-эффект
Так как PLS матрицы являются почти полными аналогами IPS решений, то с PB278Q сразу становится всё понятно. К тому же он не первый из дисплеев, побывавших у нас в лаборатории, использующий новую разработку компании Samsung.
По представленному выше изображению прекрасно видно, что сильных изменений картинки при изменении угла обзора нет. На мониторе от ASUS снижение контрастности с увеличением угла просмотра происходит очень медленно. Появление желтого оттенка при просмотре сверху – слабо заметно. В реальных условиях несерьезное изменение угла никак не сказывается на качестве отображения картинки. Цветовой сдвиг – минимальный.
На дисплее невозможно добиться инверсии изображения при просмотре снизу. В сравнении с 23-дюймовыми e-IPS мониторами у ASUS PB278Q не выражено появление того или иного оттенка на части экрана при малейшем изменении положения головы от центра. По крайней мере, в работе и даже при первом включении это не бросается в глаза.
Видеоролик, размещенный ниже, прекрасно демонстрирует возможности исследуемого монитора. По нему можно наглядно представить ощущения пользователя при работе под тем или иным углом просмотра.
реклама
При диагональных углах обзора наблюдается снижение куда более заметное контрастности; изображение покрывает этакое белое облако. При просмотре снизу этот эффект проявляется не так сильно, но при этом картинка становится явно темнее.
Быстрее всего рассмотреть данную особенность можно, взглянув на угол экрана, находясь где-то в стороне от монитора в темное время суток. Фотография наглядно демонстрирует то, что вы должны увидеть. Также по ней можно судить об отсутствии паразитных оттенков при просмотре изображения под углом. Сравнивать данные фотографии с соответствующими из обзора S27A850D не стоит, так как настройки камеры были отличны, как и яркость подсветки другая. По факту никакой разницы между дисплеями по данному параметру нет.
У ASUS PB278Q при тестировании на цветных фонах (фотографиях, картинках) Glow проявлял себя слабо. Скорее это было похоже на повальное падение контрастности вместе с небольшим снижением яркости, что происходит на любом LCD экране при изменении угла просмотра.
Оценить поведение экрана (при яркости экрана 200 нит) и сделать собственные выводы при работе с тёмными изображениями я предлагаю вам по двум видеороликам:
Обойдусь без комментариев.
Равномерность подсветки и цветовой температуры
Равномерность подсветки монитора и цветовой температуры по полю экрана проверялась в 35 точках при установленной яркости монитора в 200 нит. За основу всех подсчётов (отклонений) брались данные из центральной точки.
При установленной яркости среднее отклонение от центральной точки составило 11%, а максимальное – 23%. Подобный результат является одним из худших, среди всех полученных в нашей лаборатории. Такого совсем не ожидаешь от монитора с ценником
реклама
По представленной диаграмме поверхности можно увидеть, как рассредоточен уровень яркости по полю матрицы. В данном случае заметно стандартное затемнение по всем четырём углам, центр и близкие к нему части экрана обладают яркостью не сильно отличающейся от 200 нит. Лишь в нижней части заметны отличия. На глаз же заметить подобную разницу (не считая сильно затемнённых углов) – проблематично.
Фотография монитора с белым фоном прекрасно демонстрирует, как всё это выглядит вживую. Каких-либо сильно заметных паразитных оттенков на нём выявлено не было.
реклама
Теперь рассмотрим чёрный фон, оценив его равномерность по двум фотографиям с разной экспозицией, чтобы вы могли наглядно увидеть все проблемные зоны попавшего к нам в руки экземпляра. С моей точки зрения количество засветок на чёрном у PB278Q чуть больше и они сильнее, чем у Samsung S27A850D. Но в сравнении с другим конкурентом – Dell U2713HM– модель ASUS выигрывает за счёт отсутствия ярко выраженных проблемных областей. В остальном же ничего нового: небольшие области по углам с жёлтым паразитным оттенком. Общая картина положительная.
Перейдём к рассмотрению равномерности цветовой температуры на всей площади экрана.
При тестировании использовались настройки ЦТ по умолчанию в режиме Standard, яркость белого поля в центральной точке составляла всё те же 200 нит. Среднее отклонение от центральной точки – 2,3%, максимальное – 7,3%. Ещё один средний результат. В сравнении с плохой равномерностью подсветки белого поля, результаты измерений равномерности ЦТ оказались куда лучше. По крайней мере, при сопоставлении с некоторыми другими моделями (на самых разных типах матриц). Причём среднее отклонение полностью соответствует протестированному у нас экземпляру S27A850D, а вот максимальное на 1,5 процента выше, что ещё раз подтверждает чуть большие проблемы с равномерностью подсветки.
реклама
На этот раз полученный диапазон цветовой температуры составил 6594–7155 Кельвин, что практически равно стандартной разнице между граничными значениями в 600K, выявленных у большинства протестированных мониторов по новой методике. Построенная диаграмма поверхности слабо напоминает таковую по равномерности подсветки. Более тёплые оттенки сосредоточились исключительно в правой части дисплея. Вся остальная площадь экрана, в том числе и углы, имеют более высокую цветовую температуру. Рассмотреть данную проблему не составит труда. Открываем любую программу с одинаковым тёмным или светлым фоном по обеим сторонам, устраиваемся поудобнее и отчётливо видим разницу в оттенках. Правда, через пару часов на это совершенно перестаёшь обращать внимание. Поэтому не стоит делать на этом большого акцента при выборе, как самой модели, так и подбора “идеального” экземпляра.
Энергопотребление и нагрев
Светодиодная подсветка делает монитор экономичным.
реклама
С настройками по умолчанию, при которых была измерена светимость белого поля почти в 305 нит, PB278Q потребляет 43 Вт*ч, что вдвое ниже аналогичных моделей на CCFL подсветке. Снижение яркости до 200 и 100 нит позволяют опустить первоначально полученное значение до 32 и 24 Вт*ч соответственно. Выставление максимальной яркости приводит к увеличению энергопотребления до 45 Вт*ч.
Рабочий температурный режим монитора после 5 часов беспрерывной работы на разной яркости составил 33,5–36,2 градусов. Равномерность нагрева высокая. Точка максимального нагрева расположена в центральной части монитора. Минимальная температура была измерена в правой части экрана.
Особенности (КЭ, ШИМ)
реклама
В мониторе ASUS PB278Q используется PLS матрица с полуматовой (или полуглянцевой) поверхностью и соответствующим отсутствием устрашающего многих видимого кристаллического эффекта. Это, к слову, одно из основных преимуществ подобных матриц в сравнении с современными IPS решениями. Впрочем, медленно, но верно, последние тоже отходят от использования грубой антибликовой плёнки благодаря соответствующей инициативе LG Display. И скоро одно из конкурентных преимуществ PLS перестанет быть таковым.
Рассматриваемая структура пикселей с высокой точностью повторяет увиденное на S24A850DW и S27A850D. На основании этого я лишь повторюсь, сказав, что по чистоте поверхности первое место до сих пор занимают «глянцевые» матрицы, за ними идут PLS панели Samsung, а также новые модификации IPS и AMVA, ну и замыкают мой рейтинг предыдущие IPS матрицы LG Display, успевшие прославиться отчетливо различимым кристаллическим эффектом и устанавливаемые до сих пор во многие из современных моделей дисплеев.
Измеренная частота широтно-импульсной модуляции подсветки монитора ASUS составила
реклама
Заключение
Так каково же моё мнение относительно столь горячо ожидаемой модели, на которую многие возлагают свои надежды? “Не сильно впечатлило” – скажу я вам. Это если кратко. А если подробно, то получается следующее.
Представив PB278Q, компания ASUS, по всей вероятности должна была продолжить традиции, заложенные в двух ранее протестированных нами моделях серии Pro Art. Однако, с моей точки зрения, производитель сделал шаг назад упростив дизайн, воспользовавшись не столь качественными материалами и сократив количества пафоса (что, впрочем, не всегда плохо) в упаковке. Кому-то это покажется ерундой, но первое впечатление складывается именно по таким вещам. В особенности, когда ранее уже сталкивался с подобными не самыми дешёвыми продуктами.
От своего основного конкурента на той же PLS-матрице – Samsung S27A850D – модель ASUS PB278Q, по большому счёту, отличается иным качеством корпуса, расширенным комплектом поставки (лучше и не придумаешь, правда) и версией HDMI интерфейса с поддержкой передачи WQHD разрешения. К минусам можно отнести отсутствие USB-хаба и различных датчиков (освещённости, присутствия), использование ШИ-модуляции с частотой 240 Гц, очень странную настройку Trace Free и большинства режимов Splendid, а также проблемы с равномерностью подсветки белого поля. В остальном модели очень сильно похожи. При одинаковой цене выбор сделать непросто.
Сравнение с Dell U2713HM оказывается ещё сложнее. Причём тут основную роль играет нативный цветовой охват, с которым у модели американской компании явно меньше проблем – спасибо IPS панели. Отсутствие ШИ-модуляции, более широкий диапазон изменения яркости и удобное управление, наличие USB портов версии 3.0 – то, чем не может похвастаться ASUS PB278Q. Но, с другой стороны, Dell почти всех без исключения разочаровывает (и небезосновательно) равномерностью подсветки на чёрном фоне. Это его основная проблема, с которой производитель ещё не успел справиться. Хотя тут есть вероятность того, что виновата не Dell, а подразделение по производству матриц корейской LG. Такой же недостаток как гул при снижении яркости ниже 90–95% наблюдается у обоих мониторов. Кто-то скажет, что мне не повезло с экземплярами, но я, если говорить на чистоту, не верю в такие совпадения и уверен, что дефект присутствует, как минимум в целых партиях. Главное хороший слух и тихий ПК.
В итоге монитор ASUS PB278Q можно спокойно рассматривать в качестве альтернативы обоим конкурентам. Главное определиться, комбинация достоинств и недостатков какого из них для вас наиболее оптимальна. Тут, как говорится, каждому своё. Однако для более полного заключения нам осталось познакомиться ещё с одним конкурентом рассмотренной выше троицы – Viewsonic VP2770-LED. И будьте уверены, это скоро случится.
Оставить вопросы, предложения и пожелания к следующим статьям, а также узнать о ходе тестирования новых мониторов вы можете у меня в Twitter-аккаунте.
1.3.3 Функция QuickFit (Быстрая подгонка) 4k и wqhd Asus BE27AQLB
ЖК-монитор ASUS серии BE
4. DisplayPort in. Данный порт предназначен для подключения к
устройству, совместимому с DisplayPort.
5. Разъем DVI. Этот 24-контактный разъем предназначен для подключения
цифрового сигнала DVI-D от ПК (персонального компьютера).
6. Разъем VGA. Этот 15-контактный разъем предназначен для
подключения сигнала VGA от ПК.
7. Разъем звукового входа. К этому разъему с помощью прилагаемого
звукового кабеля подключается звуковой источник ПК.
8. Гнездо для подключения наушников. Этот разъем доступен только
при подключении кабеля HDMI/DisplayPort.
9. Восходящий разъем USB. Этот разъем используется для подключения
восходящего кабеля USB. При подключении этого кабеля можно
использовать разъемы USB на мониторе.
10. Нисходящие порты USB. Эти порты используются для подключения
устройств USB, например, клавиатуры/мыши USB, флэш-памяти USB и
11. Разъем HDMI. Данный порт предназначен для подключения к
устройству, совместимому с HDMI.
12. Вход mini DisplayPort. Данный порт предназначен для подключения к
устройству, совместимому с Mini DisplayPort.
Функция QuickFit (Быстрая подгонка)
Функция QuickFIt (Быстрая подгонка) содержит три вида шаблонов:
(1) образцы сеток (2) размер бумаги (3) размер фотографии. Чтобы
активировать шаблоны, нажмите кнопку QuickFit. Чтобы выбрать нужный
образец, нажимайте показанные на экране кнопки.
Некоторые из следующих образцов могут быть недоступны. См. реальные
образцы, показанные на вашем мониторе.
С помощью образцов сеток пользователи могут быстро и легко компоновать
и сравнивать различный контент, например, просматривать электронные
ЖК-монитор модели ASUS PB298Q
Функция QuickFit включает три шаблона: (1) сетка (2) формат листа (3)
1. Сетка: Режим сетки облегчает разработчикам и пользователям
работу по организации содержимого и построению макета
страницы и помогает добиться согласованности при отображении
2. Формат листа: Пользователи могут просматривать документы в
реальном размере на экране.
3. Формат фотографии: Фотографы и другие пользователи смогут
просматривать и редактировать фотографии в реальном размере
Сборка подставки и стойки
Для сборки подставки и стойки:
1. Осторожно положите монитор на чистый стол лицевой стороной
2. Надежно закрепите отверткой (в комплект не входит) стойку на
мониторе с помощью 4-х винтов из комплекта.
3. Закрепите подставку на стойке.
4. Пальцами надежно затяните винт крепления стойки к подставке.
• Рекомендуется накрыть поверхность стола мягкой тканью, чтобы
предотвратить повреждение экрана монитора.
5. Вставьте кабельный зажим в отверстия на подставке. Установите
наиболее удобный угол наклона монитора.
ЖК-монитор модели ASUS PB298Q
Подключите необходимые кабели в соответствии с указаниями в
Отсоединение подставки и стойки
Для отсоединения подставки и стойки:
1. Отключите шнур питания и кабели сигнала. Осторожно положите
монитор на чистый стол лицевой стороной вниз.
2. Пальцами ослабьте винт, которым крепится основание.
3. Отсоедините подставку от стойки.
4. Отверните 4 винта, крепящие стойку.
• Рекомендуется накрыть поверхность стола мягкой тканью, чтобы
предотвратить повреждение экрана монитора.
• При отворачивании винта удерживайте подставку.
Регулировка положения монитора
• Для оптимального обзора установите монитор таким образом,
чтобы видеть весь экран, затем установите угол, устраивающий
• Удерживайте подставку при изменении угла наклона монитора,
чтобы предотвратить его падение.
+60˚, высоту монитора установите примерно 150 мм.
• При регулировке угла просмотра монитор может слегка раскачиваться.
• не рекомендуется наклонять монитор, когда он повернут.
1 элементы управления экранного меню, 1 настройка параметров, 2 описание функций экранного меню
ЖК-монитор модели ASUS PB298Q
Элементы управления экранного меню
для отображения экранного меню.
2. Используйте кнопки и для выбора функций. Выделите и
активируйте нужную функцию с помощью кнопки
выбранной функции имеется подменю, снова используйте кнопки
и для перехода между функциями подменю. Выделите и
активируйте нужную функцию подменю с помощью кнопки
3. Кнопками и измените значение параметра выбранной
шаги 2 и 3 для настройки другого параметра.
Описание функций экранного меню
Эта функция содержит шесть параметров настройки. Для каждого
режима имеется функция Сброс, позволяющая вернуться к
Цвет выберите нужный режим цветопередачи
Глава 3. Общие инструкции
• Пейзажный режим: Наилучший режим для просмотра сюжетных
фотографий с использованием технологии SPLENDID™ Video
• Стандартный режим: Наилучший режим для редактирования
документов с использованием технологии SPLENDID™ Video
• Театральный режим: Наилучший режим для просмотра фильмов с
использованием технологии SPLENDID™ Video Intelligence.
• Игровой режим: Наилучший режим для игр с использованием
технологии SPLENDID™ Video Intelligence.
• Ночной режим: Наилучший режим для игр с темными сюжетами
или для просмотра фильмов темными сценами с использованием
• sRGB режим. Самый лучший выбор для просмотра фотографий и
• В стандартном режиме параметры <
оболочки>, <Резкость> и <ASCR> пользователю недоступны.
• В sRGB режиме параметры <
Насыщенность>, <Цветoвой режим.>,
Оттенок оболочки>, <Резкость>, <Яркость>, <Кoнтpacтнocть> и <ASCR>
Выберите нужный режим цветопередачи.
• Яркость: Диапазон значений от <0> до <100>. Эту функцию также
можно вызвать кнопкой
• Контрастность: Диапазон значений от <0> до <100>.
• Насыщенность: Диапазон значений от <0> до <100>.
• Оттенок: Изменение цвета оттенка от зеленого до фиолетового.
монитор модели ASUS PB.
ЖК-монитор модели ASUS PB298Q
• Цветoвой режим.: Включает три предустановленных цветовых
Холодный>, <Обычный>, <Теплый>) и один режим
• Оттенок оболочки: Три режима, включая <Красноватый>,
Естественный> и <Желтоватый>.
• Гамма: Установка цветового режима <2,2> или <1,8>.
• Сброс цвета:
• Сброс цвета для текущего режима:
восстановление заводских настроек цветовых параметров по
умолчанию для текущего цветового режима.
• Сброс цвета для всех режимов:
восстановление заводских настроек цветовых параметров по
умолчанию для всех цветовых режимов.
• В пользовательском режиме уровни цветов R (красный), G (зеленый) и B
(синий) могут быть настроены пользователем в диапазоне от <
Меню настройки параметров изображения.
• Резкость: Настройка резкости изображения. Диапазон значений от
• Trace Free: снижение времени отклика экрана с помощью
технологии Over Drive. Диапазон значений от самого низкого <
• Формат экрана: Выбор формата изображения <Полный экран>,
4:3>, <OverScan>, <1:1>. <OverScan> доступен только для источника
входного сигнала HDMI.
• ASCR: Включение или отключение функции динамической
Звук настройка параметров звука, Настройка система настройка системных параметров, 4 глава 3. общие инструкции
Глава 3. Общие инструкции
Настройка параметров звука.
Выбор источника входного сигнала:
6. Настройка СИСТЕМА
Настройка системных параметров.
Splendid Demo Mode
монитор модели ASUS PB.
ЖК-монитор модели ASUS PB298Q
• Splendid Demo Mode: включение демонстрации технологии
• ECO Mode: Включение режима ECO для энергосбережения.
• Настройка меню: Регулировка положения по горизонтали (<Пoлoж.
Пo Гopизoн.>), вертикали (<Пoлoж. Пo Вepтик.>), <Вpeмя Oтoбp.
Мeню>, <DDC/CI>, <Прозрачность> экранного меню.
• Блокировка кнопки: Выберите <Вкл.>, чтобы заблокировать все
кнопки (в том числе кнопку питания ).
• Для включения или отключения функции блокирования кнопок
нажмите и удерживайте кнопку
в течение 5 секунд.
• Информация: Просмотр сведений о мониторе.
• Язык: Выбор языка экранного меню.
• Информация: Просмотр сведений о мониторе.
• Индикатор питания: Включение и выключение индикатора питания.
• Весь Сброс: Выберите <Да> для восстановления всех заводских