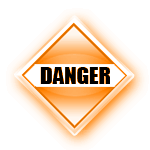Quicktime task в автозагрузке что это
8 программ, которые можно смело отключить в автозагрузке Windows
Наверняка после установки и определенного времени работы за компьютером мы замечали, что он стал работать медленнее, и хотели бы вернуть его в первоначальное состояние. Но как это сделать? В подавляющем большинстве случаев причина одна – слишком много программ в автозагрузке, которые включаются при старте Windows и висят в системе, занимая ресурсы и замедляя процесс загрузки компьютера (см. также «Как определить программу, которая тормозит работу компьютера«).
Чтобы значительно разгрузить систему от автоматически запускаемых приложений, необходимо отключить все лишнее и ненужное в настоящий момент. Сказать легче, чем сделать. Потому для многих является большой проблемой найти в списке автоматически запускаемых программ те самые ненужные элементы. Чтобы упростить задачу, представляю вашему вниманию 8 программ, которые можно смело отключить в автозагрузке, чтобы ускорить свою систему.
1. iTunes Helper
Наверняка, эта программа будет в списке у тех, кто использует iTunes для прослушивания музыки и/или синхронизации своих гаджетов от компании Apple. Данная программа сидит постоянно в памяти компьютера и ждет, пока подключат iДевайс. Как только это происходит, она запускает iTunes. Собственно, это все, на что она нужна.
Фишка в том, что запустить iTunes можно вручную при подключении устройства. Если же устройства нет, то данная программа вообще не нужна. В обоих случаях ее можно отключить.
2. QuickTime
Это модуль мультимедийного проигрывателя, который может понадобиться для воспроизведения некоторых форматов видео. Но зачем он в автозагрузке? Можно отключить.
3. Apple Push
Продукт также принадлежит яблочной компании и служит для отправки уведомлений для запуска других программ от Apple, которые установлены в системе. По сути, он позволяет взаимодействовать между устройством и приложениями типа iCloud на компьютере. Но опыт показывает, что если отключить данную запись, то синхронизация данных все равно производится. Так что можно отключить.
4. Adobe Reader
Конечно, все знают самую популярную программу для чтения PDF. Если эта программа не используется, то совершенно не нужно держать ее автозагрузке, впустую занимая ресурсы. Можно отключить.
5. Skype
Без общения в Skype многие просто не могут жить. Кто-то делает это постоянно и на протяжении всего дня общается с коллегами по работе. А кто-то общается дома с дальними родственниками раз в несколько дней. Но правда такова, что при установке Skype автоматически прописывается в автозагрузке и включается каждый раз вместе с системой, что также замедляет другие процесс автозагрузки, которые происходят параллельно, так как сам по себе Skype далеко не «легкое» приложение. Можно запускать его вручную по мере необходимости и после запуска системы.
6. Google Chrome
Самый популярный браузер тоже любит посидеть в автозагрузке, прописав туда модули проверки обновлений. Такие модули как Google Update и Google Installer (Установщик Google) можно отключить. При этом браузер Chrome все равно будет сам обновляться.
7. Evernote Clipper
Являясь большим поклонником Evernote, я все же отключил Clipper. И при этом не испытываю никаких неудобств работы с ним на протяжении уже многих лет.
8. Microsoft Office
Офисный пакет от Microsoft весьма хорош и является стандартом почти везде. Но какой толк от него в автозагрузке? Ведь и без автоматического запуска можно открыть любой файл в любой офисной программе. Отключаем.
В большинстве случаев причиной медленной работы ПК является его захламленность различными приложениями, которыми мы пользуемся время от времени, но которые запускаются при каждом включении и компьютера и съедают ресурсы ПК в процессе ожидания, когда же ей воспользуются. Часто в этом просто нет необходимости и такие приложения можно запускать вручную по мере необходимости, не забирая у компьютера ресурсы лишь для того, чтобы какая-то программа ожидала вас в памяти.
Отключать автозагрузку у программ лучше всего в их настройках. Но если таковых нет, то можно воспользоваться утилитой msconfig в Windows XP-7 или Диспетчером задач в Windows 8-10.
А вы знаете, что время перехода операционной системы в рабочее состояние можно сократить до пары секунд? Подробнее об этом я писал в статье «Почему не нужно выключать компьютер».
Если вы отключили какие-то программы в автозагрузке и хотите поделиться ими с читателями, то расскажите об этом в комментариях и я дополню список выше.
filecheck .ru
Вот так, вы сможете исправить ошибки, связанные с qttask.exe
Информация о файле qttask.exe
Процесс QuickTime Task или QuickTime принадлежит программе QuickTime (версия 7) или QuickTime Task от Apple (www.apple.com) или Apple Computer (www.apple.com).
Описание: Этот значок позволяет запустить программу QuickTime с панели задач; он установлен для удобства использования QuickTime. Конечно, большинство пользователей в любом случае не вручную запускают QuickTime, а позволяют программе автоматически вызываться при обращении к файлу медиа. Этот значок не требуется для запуска QuickTime, и часто отключается пользователями для экономии системных ресурсов.
Важно: Некоторые вредоносные программы маскируют себя как qttask.exe, особенно, если они расположены в каталоге c:\windows или c:\windows\system32. Таким образом, вы должны проверить файл qttask.exe на вашем ПК, чтобы убедиться, что это угроза. Мы рекомендуем Security Task Manager для проверки безопасности вашего компьютера.
Комментарий пользователя
Лучшие практики для исправления проблем с qttask
Если у вас актуальные проблемы, попробуйте вспомнить, что вы делали в последнее время, или последнюю программу, которую вы устанавливали перед тем, как появилась впервые проблема. Используйте команду resmon, чтобы определить процесс, который вызывает проблемы. Даже если у вас серьезные проблемы с компьютером, прежде чем переустанавливать Windows, лучше попробуйте восстановить целостность установки ОС или для Windows 8 и более поздних версий Windows выполнить команду DISM.exe /Online /Cleanup-image /Restorehealth. Это позволит восстановить операционную систему без потери данных.
qttask сканер
Security Task Manager показывает все запущенные сервисы Windows, включая внедренные скрытые приложения (например, мониторинг клавиатуры или браузера, авто вход). Уникальный рейтинг надежности указывает на вероятность того, что процесс потенциально может быть вредоносной программой-шпионом, кейлоггером или трояном.
Бесплатный aнтивирус находит и удаляет неактивные программы-шпионы, рекламу, трояны, кейлоггеры, вредоносные и следящие программы с вашего жесткого диска. Идеальное дополнение к Security Task Manager.
Reimage бесплатное сканирование, очистка, восстановление и оптимизация вашей системы.
Удаление QuickTime Task: Удалите QuickTime Task Навсегда





Описание угрозы
Имя исполняемого файла:
QuickTime Task
Badware
Win32 (Windows XP, Windows Vista, Windows Seven, Windows 8)
Метод заражения QuickTime Task
QuickTime Task копирует свои файл(ы) на ваш жёсткий диск. Типичное имя файла (*.*). Потом он создаёт ключ автозагрузки в реестре с именем QuickTime Task и значением (*.*). Вы также можете найти его в списке процессов с именем (*.*) или QuickTime Task.
Если у вас есть дополнительные вопросы касательно QuickTime Task, пожалуйста, заполните эту форму и мы вскоре свяжемся с вами.
Скачать утилиту для удаления
Скачайте эту программу и удалите QuickTime Task and (*.*) (закачка начнется автоматически):
* SpyHunter был разработан американской компанией EnigmaSoftware и способен удалить удалить QuickTime Task в автоматическом режиме. Программа тестировалась на Windows XP, Windows Vista, Windows 7 и Windows 8.
Функции





Скачайте утилиту для удаления QuickTime Task от российской компании Security Stronghold
Если вы не уверены какие файлы удалять, используйте нашу программу Утилиту для удаления QuickTime Task.. Утилита для удаления QuickTime Task найдет и полностью удалит QuickTime Task и все проблемы связанные с вирусом QuickTime Task. Быстрая, легкая в использовании утилита для удаления QuickTime Task защитит ваш компьютер от угрозы QuickTime Task которая вредит вашему компьютеру и нарушает вашу частную жизнь. Утилита для удаления QuickTime Task сканирует ваши жесткие диски и реестр и удаляет любое проявление QuickTime Task. Обычное антивирусное ПО бессильно против вредоносных таких программ, как QuickTime Task. Скачать эту упрощенное средство удаления специально разработанное для решения проблем с QuickTime Task и (*.*) (закачка начнется автоматически):
Функции





Наша служба поддержки готова решить вашу проблему с QuickTime Task и удалить QuickTime Task прямо сейчас!
Оставьте подробное описание вашей проблемы с QuickTime Task в разделе Техническая поддержка. Наша служба поддержки свяжется с вами и предоставит вам пошаговое решение проблемы с QuickTime Task. Пожалуйста, опишите вашу проблему как можно точнее. Это поможет нам предоставит вам наиболее эффективный метод удаления QuickTime Task.
Как удалить QuickTime Task вручную
Эта проблема может быть решена вручную, путём удаления ключей реестра и файлов связанных с QuickTime Task, удалением его из списка автозагрузки и де-регистрацией всех связанных DLL файлов. Кроме того, отсутствующие DLL файлы должны быть восстановлены из дистрибутива ОС если они были повреждены QuickTime Task.
Чтобы избавиться от QuickTime Task, вам необходимо:
1. Завершить следующие процессы и удалить соответствующие файлы:
Предупреждение: вам необходимо удалить только файлы, контольные суммы которых, находятся в списке вредоносных. В вашей системе могут быть нужные файлы с такими же именами. Мы рекомендуем использовать Утилиту для удаления QuickTime Task для безопасного решения проблемы.
2. Удалите следующие папки:
3. Удалите следующие ключи и\или значения ключей реестра:
Предупреждение: Если указаны значения ключей реестра, вы должны удалить только указанные значения и оставить сами ключи нетронутыми. Мы рекомендуем использовать Утилиту для удаления QuickTime Task для безопасного решения проблемы.
Как предотвратить заражение рекламным ПО? Мы рекомендуем использовать Adguard:
4. Сбросить настройки браузеров
QuickTime Task иногда может влиять на настройки вашего браузера, например подменять поиск и домашнюю страницу. Мы рекомендуем вам использовать бесплатную функцию «Сбросить настройки браузеров» в «Инструментах» в программе Spyhunter Remediation Tool для сброса настроек всех браузеров разом. Учтите, что перед этим вам надо удалить все файлы, папки и ключи реестра принадлежащие QuickTime Task. Для сброса настроек браузеров вручную используйте данную инструкцию:
Для Internet Explorer
Если вы используете Windows XP, кликните Пуск, и Открыть. Введите следующее в поле Открыть без кавычек и нажмите Enter: «inetcpl.cpl».
Если вы используете Windows 7 или Windows Vista, кликните Пуск. Введите следующее в поле Искать без кавычек и нажмите Enter: «inetcpl.cpl».
Выберите вкладку Дополнительно
Под Сброс параметров браузера Internet Explorer, кликните Сброс. И нажмите Сброс ещё раз в открывшемся окне.
Выберите галочку Удалить личные настройки для удаления истории, восстановления поиска и домашней страницы.
После того как Internet Explorer завершит сброс, кликните Закрыть в диалоговом окне.
Предупреждение: В случае если это не сработает используйте бесплатную опцию Сбросить настройки браузеров в Инструменты в программе Spyhunter Remediation Tool.
Найдите папку установки Google Chrome по адресу: C:\Users\»имя пользователя»\AppData\Local\Google\Chrome\Application\User Data.
В папке User Data, найдите файл Default и переименуйте его в DefaultBackup.
Запустите Google Chrome и будет создан новый файл Default.
Настройки Google Chrome сброшены
Предупреждение: В случае если это не сработает используйте бесплатную опцию Сбросить настройки браузеров в Инструменты в программе Spyhunter Remediation Tool.
Для Mozilla Firefox
В меню выберите Помощь > Информация для решения проблем.
Кликните кнопку Сбросить Firefox.
После того, как Firefox завершит, он покажет окно и создаст папку на рабочем столе. Нажмите Завершить.
Предупреждение: Так вы потеряте выши пароли! Рекомендуем использовать бесплатную опцию Сбросить настройки браузеров в Инструменты в программе Spyhunter Remediation Tool.
Что такое qttask.exe? Это безопасно или вирус? Как удалить или исправить это
Что такое qttask.exe?
qttask.exe это исполняемый файл, который является частью QuickTime Программа, разработанная Корпорация Apple, Программное обеспечение обычно о 24.22 MB по размеру.
Qttask.exe безопасный или это вирус или вредоносная программа?
Первое, что поможет вам определить, является ли тот или иной файл законным процессом Windows или вирусом, это местоположение самого исполняемого файла. Например, такой процесс, как qttask.exe, должен запускаться из C: \ Program Files \ QuickTime \ QTTask.exe, а не где-либо еще.
Если статус процесса «Проверенная подписывающая сторона» указан как «Невозможно проверить», вам следует взглянуть на процесс. Не все хорошие процессы Windows имеют метку проверенной подписи, но ни один из плохих.
Наиболее важные факты о qttask.exe:
Если у вас возникли какие-либо трудности с этим исполняемым файлом, вы должны определить, заслуживает ли он доверия, прежде чем удалять qttask.exe. Для этого найдите этот процесс в диспетчере задач.
Найдите его местоположение (оно должно быть в C: \ Program Files \ QuickTime \) и сравните его размер с приведенными выше фактами.
Если вы подозреваете, что можете быть заражены вирусом, вы должны немедленно попытаться это исправить. Чтобы удалить вирус qttask.exe, необходимо Загрузите и установите приложение полной безопасности, например Malwarebytes., Обратите внимание, что не все инструменты могут обнаружить все типы вредоносных программ, поэтому вам может потребоваться попробовать несколько вариантов, прежде чем вы добьетесь успеха.
Могу ли я удалить или удалить qttask.exe?
Не следует удалять безопасный исполняемый файл без уважительной причины, так как это может повлиять на производительность любых связанных программ, использующих этот файл. Не забывайте регулярно обновлять программное обеспечение и программы, чтобы избежать будущих проблем, вызванных поврежденными файлами. Что касается проблем с функциональностью программного обеспечения, проверяйте обновления драйверов и программного обеспечения чаще, чтобы избежать или вообще не возникало таких проблем.
Однако, если это не вирус, и вам нужно удалить qttask.exe, вы можете удалить QuickTime с вашего компьютера, используя программу удаления, которая должна находиться по адресу: MsiExec.exe / I <0E64B098-8018-4256-BA23-C316A43ADX >. Если вы не можете найти его деинсталлятор, то вам может понадобиться удалить QuickTime, чтобы полностью удалить qttask.exe. Вы можете использовать функцию «Установка и удаление программ» на панели управления Windows.
Распространенные сообщения об ошибках в qttask.exe
Наиболее распространенные ошибки qttask.exe, которые могут возникнуть:
• «Ошибка приложения qttask.exe».
• «Ошибка qttask.exe».
• «Возникла ошибка в приложении qttask.exe. Приложение будет закрыто. Приносим извинения за неудобства».
• «qttask.exe не является допустимым приложением Win32».
• «qttask.exe не запущен».
• «qttask.exe не найден».
• «Не удается найти qttask.exe».
• «Ошибка запуска программы: qttask.exe».
• «Неверный путь к приложению: qttask.exe.»
Как исправить qttask.exe
Если у вас возникла более серьезная проблема, постарайтесь запомнить последнее, что вы сделали, или последнее, что вы установили перед проблемой. Использовать resmon Команда для определения процессов, вызывающих вашу проблему. Даже в случае серьезных проблем вместо переустановки Windows вы должны попытаться восстановить вашу установку или, в случае Windows 8, выполнив команду DISM.exe / Online / Очистка-изображение / Восстановить здоровье, Это позволяет восстановить операционную систему без потери данных.
Чтобы помочь вам проанализировать процесс qttask.exe на вашем компьютере, вам могут пригодиться следующие программы: Менеджер задач безопасности отображает все запущенные задачи Windows, включая встроенные скрытые процессы, такие как мониторинг клавиатуры и браузера или записи автозапуска. Единый рейтинг риска безопасности указывает на вероятность того, что это шпионское ПО, вредоносное ПО или потенциальный троянский конь. Это антивирус обнаруживает и удаляет со своего жесткого диска шпионское и рекламное ПО, трояны, кейлоггеры, вредоносное ПО и трекеры.
Мы рекомендуем вам попробовать это новое программное обеспечение, которое исправляет компьютерные ошибки, защищает их от вредоносных программ и оптимизирует производительность вашего ПК. Этот новый инструмент исправляет широкий спектр компьютерных ошибок, защищает от таких вещей, как потеря файлов, вредоносное ПО и сбои оборудования.
Скачать или переустановить qttask.exe
Вход в музей Мадам Тюссо не рекомендуется загружать заменяемые exe-файлы с любых сайтов загрузки, так как они могут сами содержать вирусы и т. д. Если вам нужно скачать или переустановить qttask.exe, то мы рекомендуем переустановить основное приложение, связанное с ним QuickTime.
Информация об операционной системе
Ошибки qttask.exe могут появляться в любых из нижеперечисленных операционных систем Microsoft Windows:
Мультимедийная программа Quicktime: для чего предназначена и как ее использовать?
Наверняка многие слышали про технологию Quicktime, однако далеко не каждый знает, что она собой представляет и для чего используется. Сегодня мы расскажем что такое Quicktime 7 и, что это за программа.
Quicktime Player что это такое?
Приложение Quicktime что это? Если говорить простым и доступным языком, то это достаточно популярная и мощная мультимидийная технология. Стоит отметить, что благодаря данной технологии вы можете просматривать:
При помощи данной технологии вы можете получить ещё более высокое качество изображения.
Для чего нужна технология Quicktime?
Это отличная платформа, которая позволяет выполнить сразу несколько возможностей:
Как более эффективно использовать Quicktime?
Для того чтобы воспользоваться дополнительными возможностями Quicktime, вам необходимо изучить руководство для пользователей. Здесь вы сможете получить самый полный объем информации.
Если вы желаете воспользоваться услугами Quicktime, то загрузить программу необходимо на официальном сайте компании либо скачать с любого трекера. Устанавливайте только проверенную программу и тщательно проверяйте сайты, где будете скачивать Quicktime.
Quicktime Installer что это за программа? Это утилита — установочник, при помощи которой вы можете поставить программу на компьютер. В ходе установке следует распаковать архив (если он есть), затем выбрать данную утилиту. Запустив процесс установки, необходимо следовать подсказкам системы.
Quicktime Task что это за программа? Quicktime Task — это сокращение от QuickTime Task Launcher — исполнительная утилита для платформы Windows. Этот файл размещается в панели быстрого запуска для удобства пользователя.