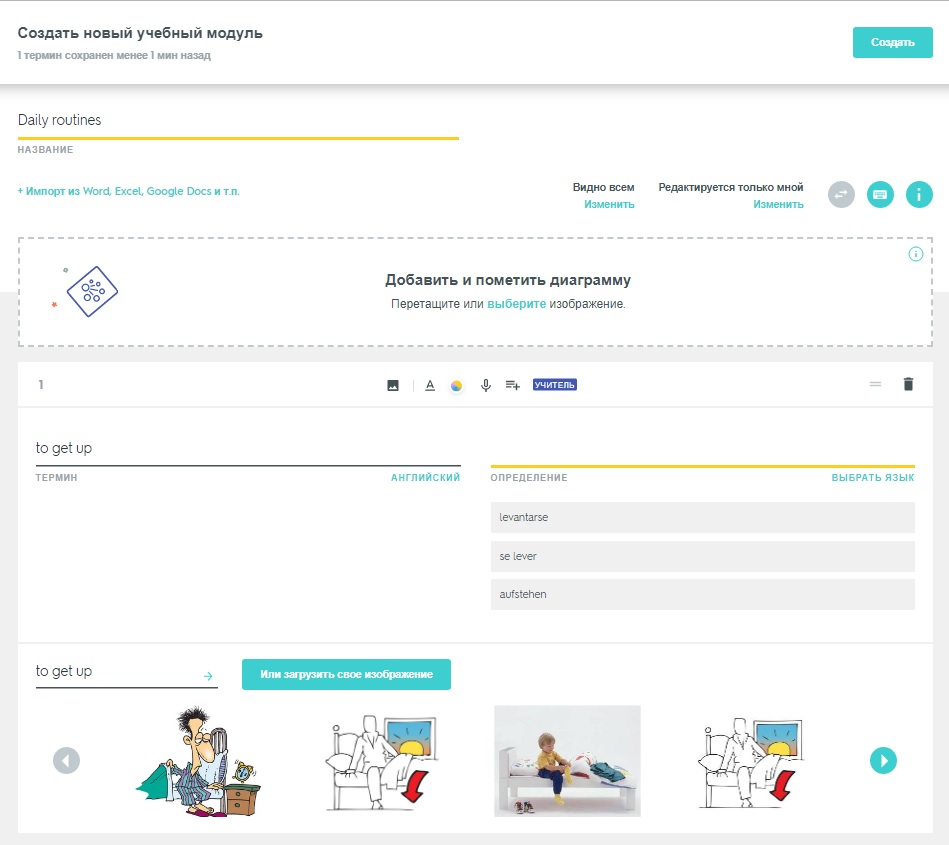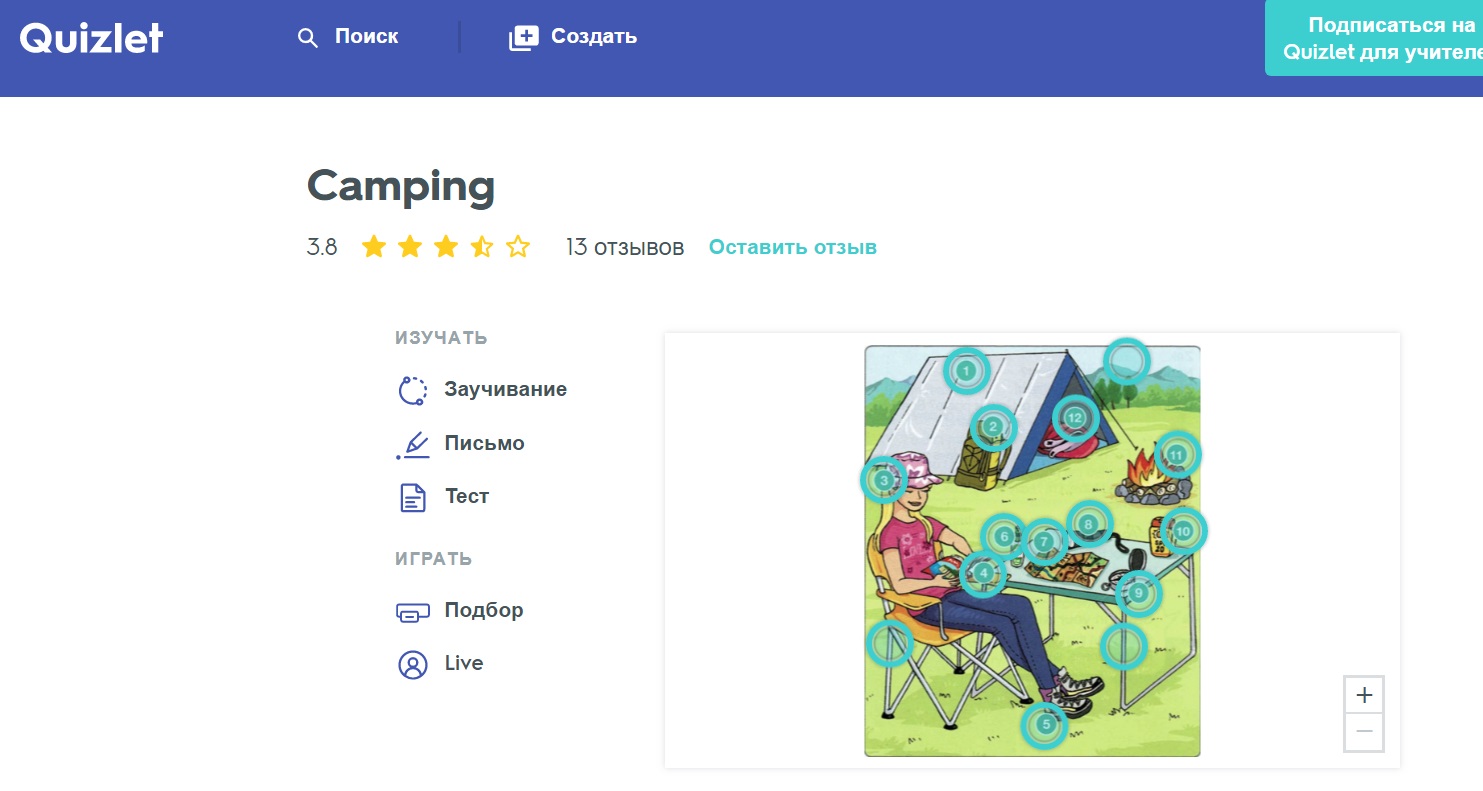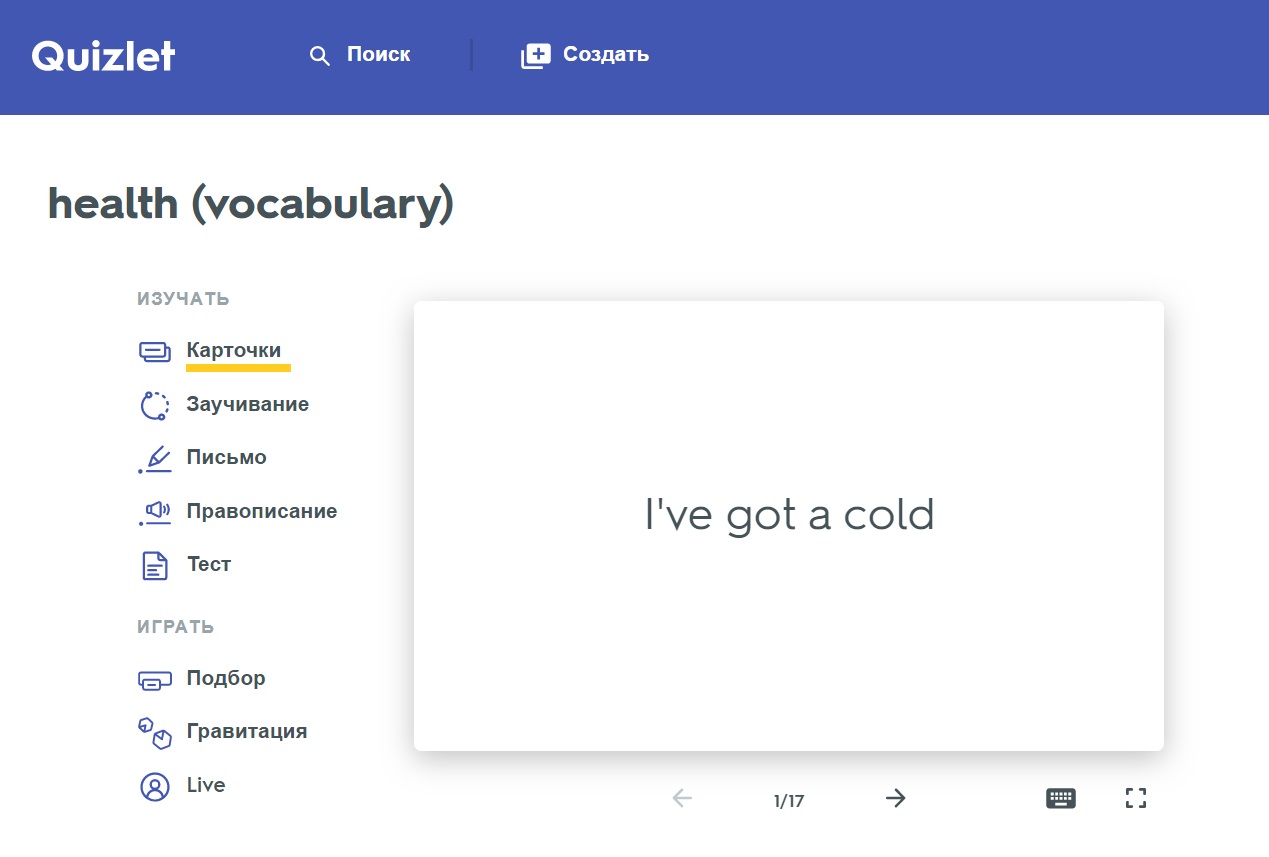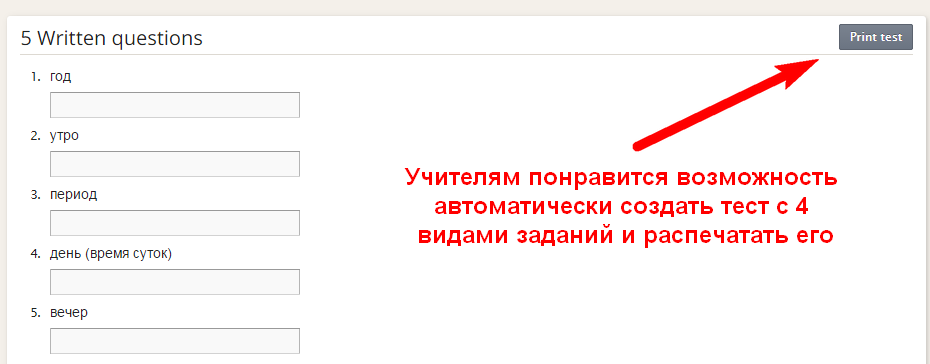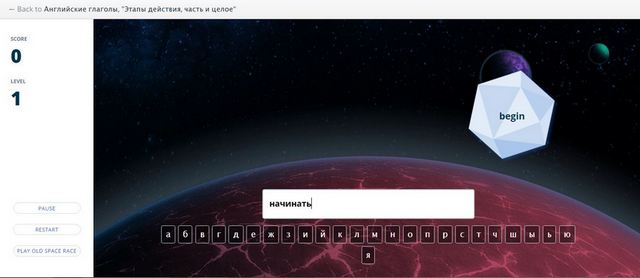Quizlet что это за приложение
Обзор Quizlet — сервиса для изучения слов по карточкам
Читателям моей книги программа Quizlet уже знакома — на ее примере я рассказал о программах для заучивания слов по карточкам. Двухсторонние карточки со словами (flash cards) — проверенный опытом и временем инструмент для заучивания слов. Несмотря на свою простоту, он очень эффективен, гибок и удобен, с его помощью можно быстро набрать базовый словарный запас, выучив самые употребительные слова в языке. Особенно удобен этот инструмент становится в электронном виде. Я перепробовал много программ для заучивания слов и считаю, что на сегодня Quizlet — одна из самых удобных и функциональных.
Предыстория
В 2006 году американский 15-летний школьник Эндрю Сазерленд пытался выучить список из 111 французских слов (названия животных), готовясь к тесту. Он учил эти слова по карточкам, ему помогал отец: карандашом он помечал, какие слова уже выучены, а какие нет. Эндрю решил, что смог бы написать программу, которая облегчила бы процесс заучивания и могла бы отслеживать прогресс, как это делал отец, только точнее.
В итоге он написал такую программу и с ее помощью сдал следующий тест на «отлично». Друзья, которые занимались по ней, тоже сдали на «отлично». Через год с небольшим доведенная до ума программа вышла в свет, а еще через два года на Quizlet.com уже было более 400 000 зарегистрированных пользователей, которые создали миллионы карточек. Эндрю Сазерленд стал миллионером.
Возможности Quizlet в работе с карточками
Создание наборов карточек (Create a Set)
В программе удобный интерфейс создания карточек. Вы выбираете язык А и язык Б, набираете слово и перевод, причем перевод можно добавить путем его автоматического определения, при желании можно добавить картинку. В бесплатной версии картинки доступны только через функцию поиска, в платной их можно загружать самому.
Quizlet: что это и как работает?
Существует множество техник, помогающих запоминать новую лексику, однако способ учить слова с помощью карточек по-прежнему считается одним из самых эффективных. Согласитесь, что для уроков преподаватели часто составляют и вырезают карточки? А потом теряют и выбрасывают их? А хотите составлять карточки всего лишь раз и не вырезать их, и использовать с разными студентами/группами из года в год? В 21 веке есть отличные сервисы с карточками, доступные как с компьютера, так и с любого мобильного устройства, чтобы студенты могли тренировать новые слова в любое время и в любом месте (вместо того, чтобы в пустую листать ленту соцсетей). А еще есть такие, в которых можно устанавливать режим тренировки и контроля выученных карточек. Правда, здорово? Самым известным сервисом для данных целей является Quizlet.
Что такое Quizlet?
Quizlet — это бесплатный сервис, который позволяет легко запоминать любую информацию, которую можно представить в виде учебных карточек. Все что требуется — это найти в базе или создать интерактивный материал — собственные карточки, добавляя к ним картинки и аудиофайлы и затем выполнять упражнения и играть в игры, чтобы запомнить данный материал.
Для входа в сервис необходимо зарегистрироваться или произвести вход через Google или Facebook.
В Quizlet можно отправлять ученикам ссылку на модуль/курс, либо они сами могут найти их по имени препоподавателя. Хотите посмотреть карточки Leo Selivan? Вот они — quizlet.com/leosel. Изучайте на здоровье.
Как создавать карточки?
→ Создание учебного материала для заучивания начинается с составления нового учебного модуля.
Необходимо ввести название модуля, затем ввести термины и определения. Также можно изменить настройки видимости (видно всем пользователям Quizlet / определенным курсам/участникам с паролем/только создателю модуля) и редактирования (редактируется только создателем модуля/определенным курсам/участникам с паролем). Удобно, то что можно импортировать данные, просто скопировав и вставив их из Word, Excel, Google Docs и т.п. Также к каждому термину автоматически предлагается определение и соответствующая картинка (BTW в бесплатной версии невозможно загружать свои картинки).
Модули с диаграммами представляют собой изображения, на которых помечены термины и определения. Такие модули удобны в изучении частей целого, карт или графиков. Вот пример.
→ Сортируйте свои учебные материалы, создавая папки для разных предметов.
→ Упорядочивайте модули, создавая курсы и делиться ими с другими пользователями.
Что могут делать с карточками ученики?
В Quizlet существует семь разных способов работы: пять учебных режимов и две игры.
В режиме карточки студенты видят все карточки, переворачивают их, чтобы повторять термины и определения.
В режиме заучивания будет создан индивидуальный план обучения, основанный на овладении материалом модуля. Чтобы завершить этап, необходимо правильно ответить на каждый вопрос дважды. По завершении каждого этапа все термины будут сгруппированные по уровню овладения ими: «знакомые» означает, что студент ответил правильно один раз, а «усвоенные» – два раза.
В данном режиме можно выставить дедлайн заучивания всех карточек, отслеживать прогресс и получать напоминания от приложения.
В режиме письма будет дано определние или картинка термина и оценивается, насколько хорошо студент знает материал и делает ли ошибки в написание. Когда студент заканчивает первый этап, режим письма начнет второй, в котором будут использоваться вопросы, на которые было отвечено неправильно в первом этапе. Чтобы завершить этап режима письма и просмотреть свои результаты, необходимо правильно ответить на каждый вопрос дважды.
В режиме правописание надо прописать услышанное.
В режиме тестирования автоматически создаются разные варианты тестов (matching, multiple choice, true/false, fill the gap).
В игре подбор студенты подбирают правильные термины к определениям как можно быстрее и соревнуйтесь на время друг с другом.
В игре гравитация студенты должны дать правильные ответы, чтобы спасти планету от ударов астероидов.
Игре Live требует участия преподавателя. Подробнее об игре в видео:
Функции Quizlet для учителей
1. Преподаватели могут находить уже готовые учебные материалы, созданные другими пользователями (используем кнопку «поиск» в левом верхнем углу) или создавать свои собственные карточки (используем кнопку «создать» в верней панели).
В платной версии (229,17 руб./месяц) преподаватели могут создавать материалы, используя свои изображения, диаграммы и аудио; использовать расширенное форматирование текста; отслеживать прогресс учеников и следить за их занятиями.
Как использовать Quizlet на уроках?
1. В первую очередь, вы можете создавать карточки для повторения лексики и отправлять студентам для тренировки вне уроков.
2. Студенты сами составляют карточки с лексикой с уроков.
3. Помимо карточек «термин-перевод», «термин-картинка», «термин-определение» можно составлять такие комбинации, как:
➞ «термин-несколько словосочетаний с пропусками, чтобы студенты выбрали недостающее в пропуск слово»
➞ «термин-несколько предложений с пропусками»
6 способов учить слова в Quizlet
Как я уже говорил в общем обзоре Quizlet, в программе 6 режимов обучения, включая 2 игры. Разберем подробнее, как ими пользоваться. Для удобства я разместил на этой странице один набор карточек, чтобы вы могли сразу на нем экспериментировать, пробуя все режимы.
1. Flashcards – главный режим для заучивания слов
В режиме Flashcards вы можете делать с электронными карточками все то же, что и с картонными:
- листать карточки (переходить к следующей или предыдущей); переворачивать карточки в обе стороны (с одного языка на другой); перемешивать колоду; откладывать трудные карточки (помечать звездочкой).
По задумке разработчиков этот режим предназначен для общего ознакомления с набором слов, заучивания, а прочие режимы – для закрепления знаний. Впрочем, я считаю, что слова можно прекрасно выучить даже только в этом режиме. Как учить слова и не забывать их, я подробно описал в книге «Как выучить английский язык».
Чтобы листать карточки, кликайте мышкой на стрелки под карточкой, также можно нажимать на клавиши влевовправо на клавиатуре.
Пройдите тест на уровень английского:
Чтобы перевернуть карточку (показать перевод), нажимайте на нее мышкой – только не на слово на ней, а на пустое место на карточке, иначе сработает озвучка слова. Другой вариант – клавиши «вверхвниз». Если вы хотите, чтобы слова показывались не с языка А на язык Б, а с языка Б на язык А или даже сразу на двух языках, поменяйте порядок в настройках (Options → Start with).
Озвучка по умолчанию включена на обоих языках. Программа проговаривает английские слова очень качественно, почти всегда произнося их качественно, как живой человек, но вот русская фонетика компьютеру пока не по зубам, поэтому я советую сразу отключить русскую озвучку – она ведь вам все равно ни к чему. Звук отключаетсявключается в Options → Audio (onoff), какой-то один язык можно отключить в расширенных настройках звука: Options → Audio → Advanced.
Перемешивать колоду нужно обязательно, чтобы слова не запоминались в привязке к их порядку. Для этого нажмите на Shuffle – кнопку с двумя пересекающимися стрелками.
Кнопка Play включает воспроизведение списка. Программа пролистает и проговорит все слова по очереди. Зачем это нужно мне не понятно.
Обратите внимание: слова, заключенные в скобки, в режиме Flashcards (а также Speller и Learn) игнорируются. То есть если в карточке написано «cool (temperature)», то программа будет считать, что там написано только «cool». Это очень удобно для создания примечаний к словам. Можно делать карточки с примерами («get along (I don’t get a long with my neighbours»), но программа будет читать или требовать напечатать лишь слова за скобками. Вы, возможно, заметили, что в своем «Словаре 3000» я часто пользуюсь этой функцией.
2. Learn – проверка знаний
Если режим Flashcardsподходит для запоминания слов, то Learn, несмотря на название (learn=учить), задуман больше для проверки и закрепления знаний. В этом режиме программа следит, какие слова вам даются хуже, какие лучше и заставляет повторять трудные карточки.
Появляется слово, вы набираете перевод. Набрали верно – идете дальше. Неверно – пытаетесь еще. Не знаете ответ – нажмите на «сдаться» (give up), чтобы посмотреть правильный ответ (попытка засчитается за неудачную). Чтобы слово считалось полностью выученным, нужно угадать его два раунда подряд. Когда вы пройдете раунд, вам предложат пометить звездочкой трудные слова (star terms and study again) и повторить их.
Полезная кнопка в этом режиме – I mistyped! Если вы набрали ответ, но опечатались, жмите I mistyped и ответ засчитают за правильный.
3. Speller – пишите, что слышите
В режиме Speller вы пишите слова под диктовку. Режим рассчитан на заучивание слов, развитие понимания на слух и правописания. Quizlet, кстати, умеет говорит на 18 языках.
Прослушав диктора, наберите услышанное слово. Если не поняли голос робота с первого раза, нажмите Replay Audio (или клавишу ESC), чтобы повторить. Если вы набрали слово правильно, появится следующее, если неправильно — программа выделит красным ошибку и попросит попробовать еще раз.
После 7 слов раунд заканчивается, вы увидите статистику (Progress Checkpoint), в которой будет обозначено, какие слова насколько хорошо выучены. Чтобы слово считалось полностью выученным (Fully learned), нужно набрать его правильно два раунда подряд. Набор карточек в режиме Speller считается пройденным, когда все слова fully learned.
Если вам трудно понимать на слух, обратите внимание на обучающий сервис Puzzle English, направленный именно на развитие навыка понимания на слух: Puzzle Englsh — изучение английского языка с помощью сериалов.
4. Test – тест из четырех заданий
Режим Test особенно понравится учителям. Он автоматически, используя слова из набора карточек, создает тест с 4 видами заданий (снимаядобавляя галочки в панели настроек справа, можно убиратьдобавлять нужные задания):
- Written – написать перевод слова; Matching – сопоставить слово и правильный ответ; Multiple choice – выбрать правильный ответ из нескольких предложенных; TrueFalse – ответить, правда или неправда говорится в утверждении.
Результаты оцениваются по 100-бальной шкале. Сам тест можно распечатать.
5. Gravity – игра «Гравитация»
Простенькая игра в стиле старых добрых восьмибитных времен. Сверху вниз падают астороиды-слова, притягиваемые гравитацией, их нужно сбивать, правильно набирая перевод. Скорость падения увеличивается как в «Тетрисе» — чем дальше прошли, тем выше скорость.
Игра заканчивается, когда вы потратите все жизни, пройти ее полностью нельзя, можно только побить предыдущий рекорд (high score). Разумеется, можно настроить, на каком языке будут слова, включая случайное чередование языков. У игры есть альтернативный вариант «Space Race». Все то же самое, но вместо астероидов — космические корабли, летящие слева направо.
6. Scatter – игра, где каждому слову нужно найти пару
Еще одна игра, цель которой быстро найти перевод слова. Перед вами разбросанные по столу карточки с русскими и английскими словами. Хватайте мышкой слово и перетаскивайте его на перевод – обе карточки исчезнут. И так пока не исчезнут все карточки.
Quizlet: учитесь по карточкам 4+
Помощники в учебе
Quizlet Inc
Снимки экрана
Описание
Quizlet — самый простой способ изучать, практиковать и усваивать любой учебный материал. Скачайте приложение уже сегодня и присоединитесь к более чем 60 миллионам учеников, которые проходят курсы в Quizlet.
Создавайте собственные модули с карточками или выбирайте из миллионов уже созданных другими учениками. Проверяйте себя с помощью практических задач и семи режимов обучения, которые придадут вам уверенности в своей подготовке. Решайте самые сложные учебные задачи с помощью объяснений Quizlet, миллионов пошаговых решений из учебников, написанных и тщательно перепроверенных экспертами. Получайте индивидуальные пути обучения и отслеживайте свои успехи с Помощником Quizlet.
С помощью приложения Quizlet вы можете:
учиться по карточкам;
получать проверенные экспертами решения для самых сложных учебных задач;
делиться карточками с друзьями, одноклассниками или учениками;
готовиться к экзаменам и зачетам в режиме заучивания;
проверять свою память в режиме письма;
ставить рекорды в игре Подбор;
учить английский и другие иностранные языки;
слушать правильное произношение текстов на 18 языках;
изучать науку, математику, историю, программирование и многое другое.
Quizlet с новыми объяснениями от экспертов, Помощником на основе искусственного интеллекта и проверенными временем карточками поможет вам уверенно продвигаться в учебе.
Quizlet для учителей позволяет:
— помогать ученикам изучать и усваивать материал;
— создавать карточки на любые темы;
— помогать ученикам осваивать иностранные языки, естественные науки, математику, программирование и многое другое.
Quizlet — наилучшее приложение с карточками, которое помогает учиться и запоминать. Вы легко можете создать собственные карточки или выбрать уже готовые. С Quizlet вы получите сразу все, что нужно для учебы. Скачайте прямо сейчас!
Подпишитесь на Quizlet Plus, чтобы учиться без рекламы, получать решения к учебникам, доступ в режиме онлайн, а также множество других премиум-функций, включая загрузку изображений и сканирование текста для создания модулей.
Оставляя нам отзывы в пять звезд, ученики говорят:
«Это самое лучшее учебное приложение!»
«Единственное приложение, которое я использую, когда нужно серьезно взяться за дело.»
«Quizlet — самое лучшее учебное приложение из всех, которые мне довелось опробовать. В нем полно разных способов подготовки к тестам!»
Мы всегда рады вашим отзывам! Пишите нам на quizletapp@quizlet.com или на @quizlet в Твиттере или Instagram.
Если вам нравится наше приложение, пожалуйста, оставьте отзыв. Спасибо!
Quizlet (пошаговое руководство по работе с сервисом)
пошаговое руководство по работе с сервисом
*Пункты содержания – активные гиперссылки.
Quizlet – это бесплатный онлайн-сервис для создания и применения флэшкарточек и обучающих игр различных видов и категорий (языки, культура, математика, география и т.д.). Основой данного приложения являются сэты ( sets ) – списки слов, перечни различных понятий, картинок или фотографий с описанием.
Процедура регистрации довольно проста и занимает немного времени.
Далее рассмотрим последовательность действий при следующем входе в аккаунт.
Если вдруг не получается войти в аккаунт, а система сообщает, что данные введены неверно, паниковать не стоит. В таком случае выполняем следующие действия.
* Если по каким-либо причинам мы не помним “ Username ” , тогда во второе поле вводим адрес электронной почты и нажимаем “ Email my username ” . Система отправит на указанный электронный ящик письмо, где будет указано “ Username ”. После этого возвращаемся к «Шаг 2».
Доступ к аккаунту восстановлен. Запоминаем новый пароль, нажимаем “ Back to the Home Page ” и приступаем к работе.
М
Шаг 3. Вписываем название будущего сета.
Шаг 5. В появившемся окне выбираем необходимый параметр, устанавливая маркер ( черная точка в кружочке ).
1. Кто может просматривать сет? – любой пользователь; пользователь, имеющий пароль доступа; только мы.
2. Кто может редактировать сет? – пользователь, имеющий пароль доступа, только мы.
Шаг 6. Нажимаем “ Choose language ” для того, чтобы выбрать язык. Термин и его определение могут быть как на одном языке, так и на разных. Все зависит от наших целей.
Шаг 7. В соответствующее поле вписываем слово ( Term ) и его определение ( Definition ).
* К каждому слову, кроме дефиниции, можно добавить картинку или звук, нажав на соответствующий значок.
Система предлагает несколько вариантов по нашему запросу. Если что-то из предложенного нам подходит, смело «кликаем» на это.
К сожалению, использование собственных (загруженных) картинок, а также звука доступно только на улучшенной версии сайта, которую можно приобрести за 24,99$ (в год).
Так выглядит определение слова “ Sunny ” после добавления картинки.
Для того чтобы убрать картинку, нажимаем на значок.
Система еще раз спросит нас, действительно ли мы хотим удалить картинку. Если да, нажимаем “ OK ” , если нет – «Отмена» , и все останется на своих местах.
Созданный сет можно добавить в определенный класс или папку, а также поделиться ссылкой в социальных сетях.
Quizlet предлагает шесть способов изучения слов. Четыре из них являются учебными ( “ Flashcards ”, “ Learn ”, “ Speller ”, “ Test ” ), два – игровыми (“ Scatter ”, “ Gravity ” ). Кратко рассмотрим каждый из них.
Flashcards – способ ознакомления и заучивания слов. В данном режиме электронные карточки можно листать, переворачивать, перемешивать, прослушивать; отмечать трудные слова (звездочкой); выбирать уровень сложности и т.д.
Learn – способ закрепления изученных слов. В данном режиме система предлагает, например, определение, а пользователю необходимо вписать термин. Слова, в которых делаются ошибки, появляются чаще. Здесь также имеется функция прослушивания фраз.
Результаты теста оцениваются по 100-бальной шкале. Верные ответы выделяются зеленым, неверные – красным.
Scatter – обучающая игра, цель которой быстро найти соответствие. Перед игроком находятся разбросанные карточки (на одних написаны слова, на других – их дефиниции/перевод). Соединив карточки правильно, они исчезают. Игра идет до тех пор, пока все соответствия не будут найдены.
Gravity – обучающая игра, напоминающая собой тетрис. Сверху вниз падают астероиды. Внутри астероидов написаны дефиниции, наша задача быстро вписать слово, чтобы не дать астероиду достигнуть Земли. Скорость падения постепенно увеличивается.
Если прочитав руководство, у вас, дорогие читатели, все же возникли какие-то вопросы или что-то оказалось непонятным, предлагаем вам посмотреть несколько видеофрагментов, которые очень подробно рассказывают, как работать с ресурсом Quizlet .