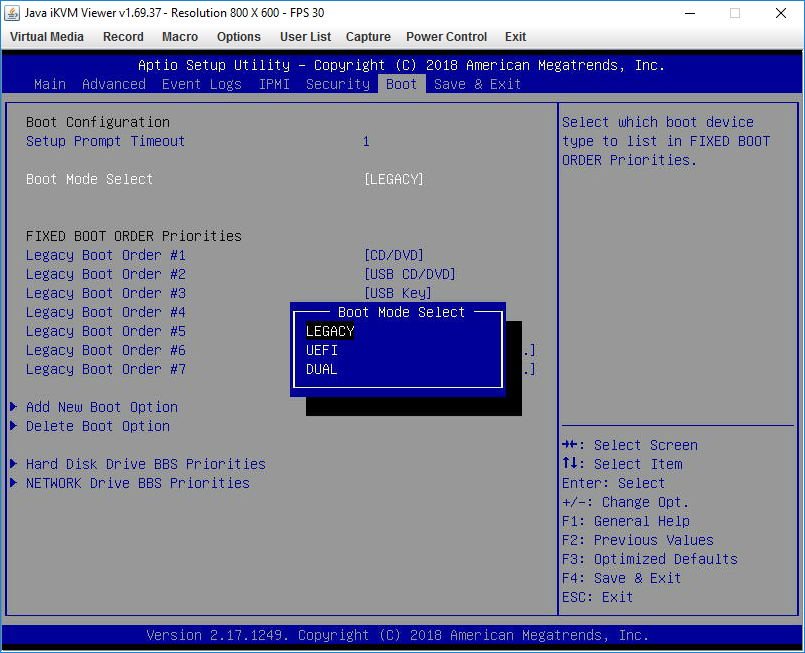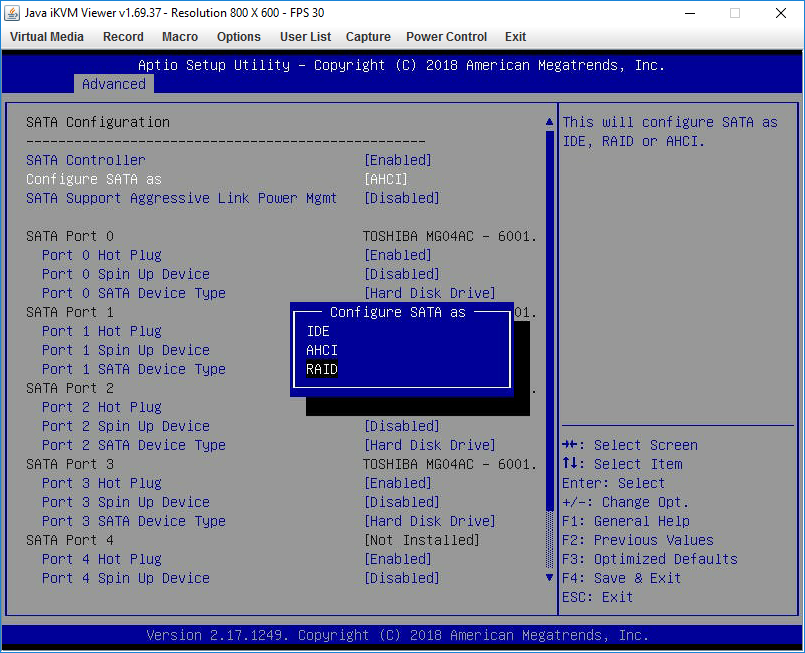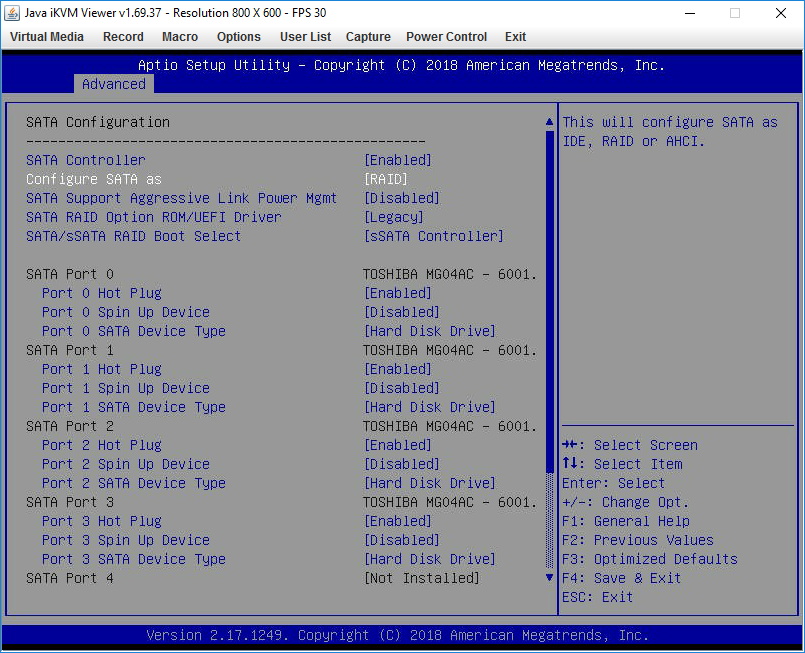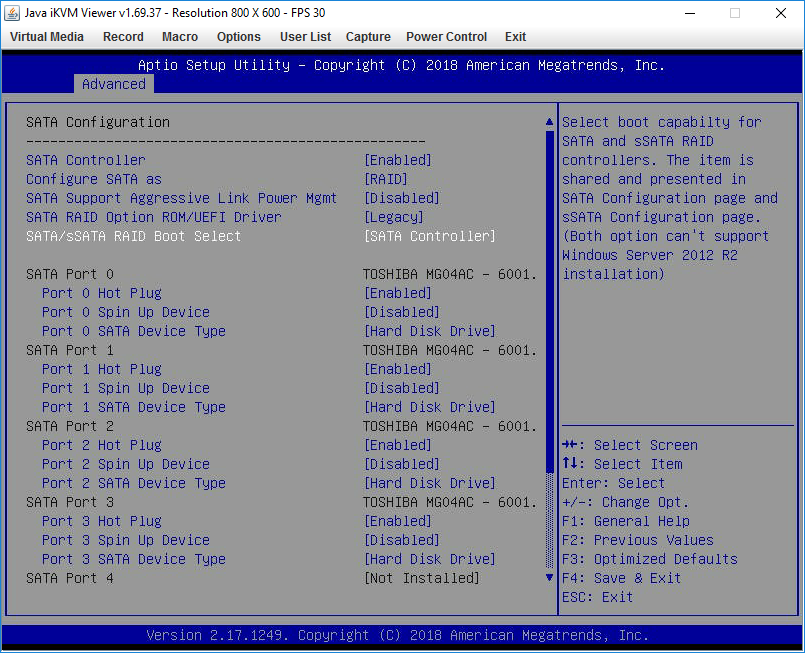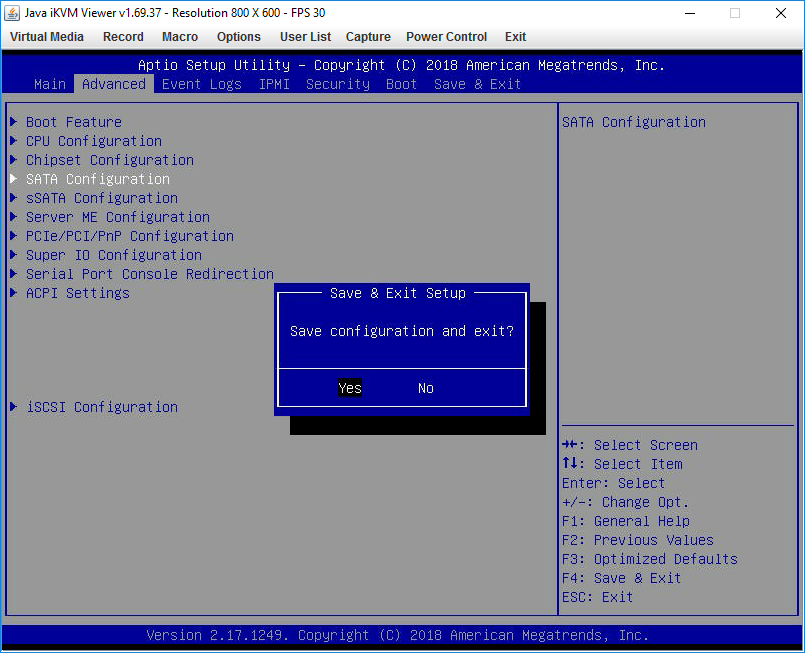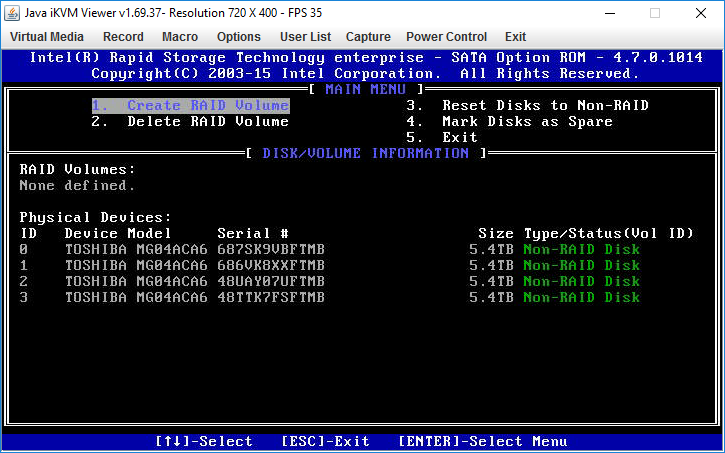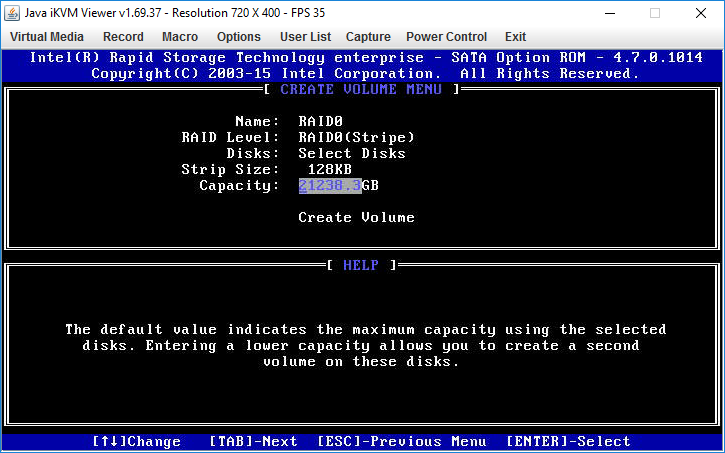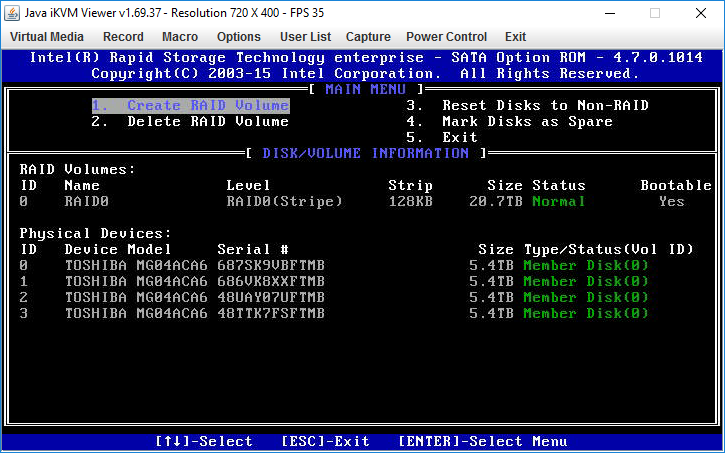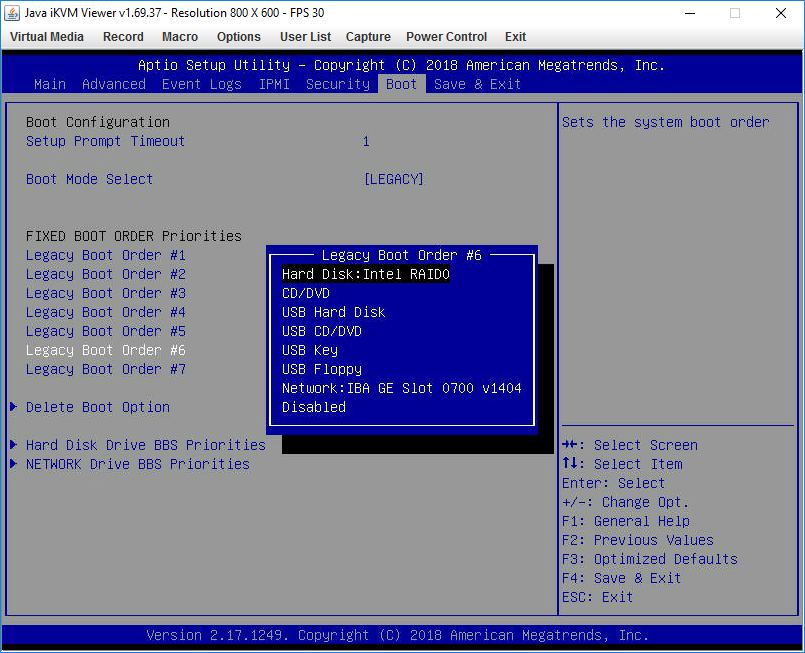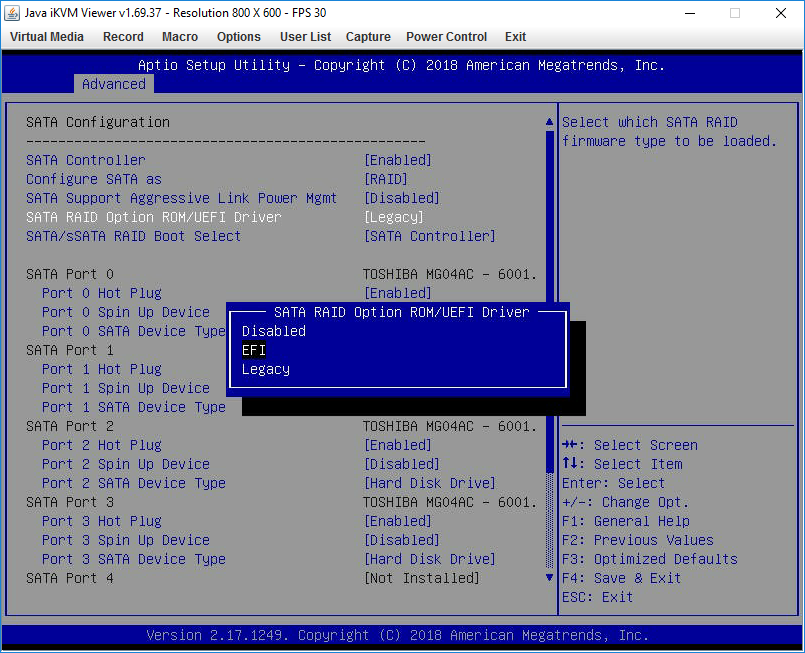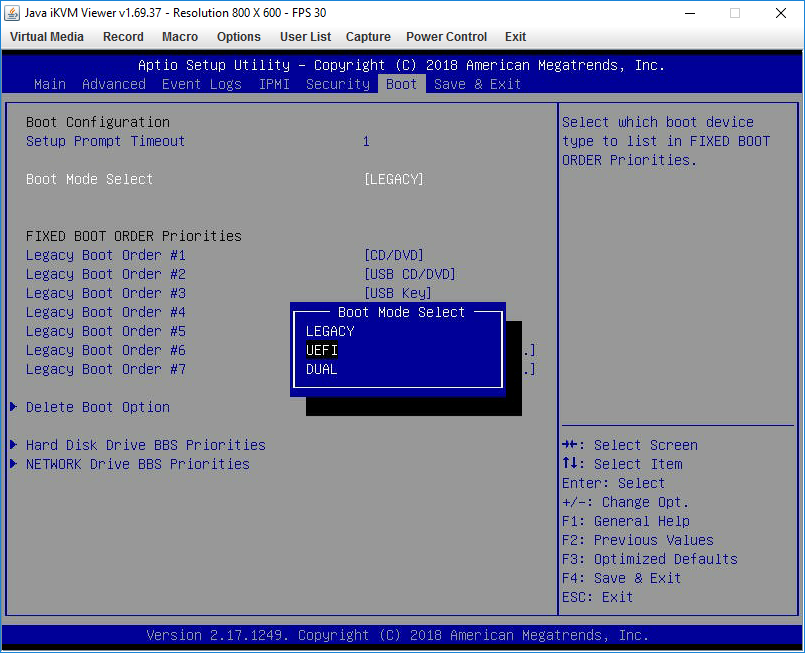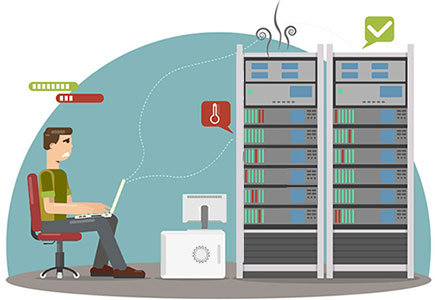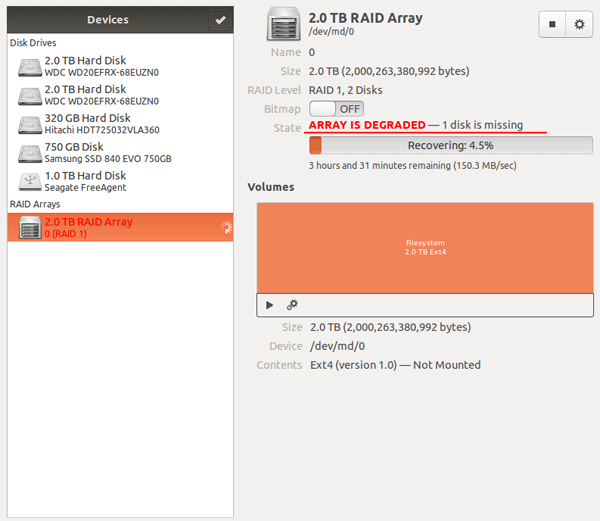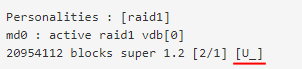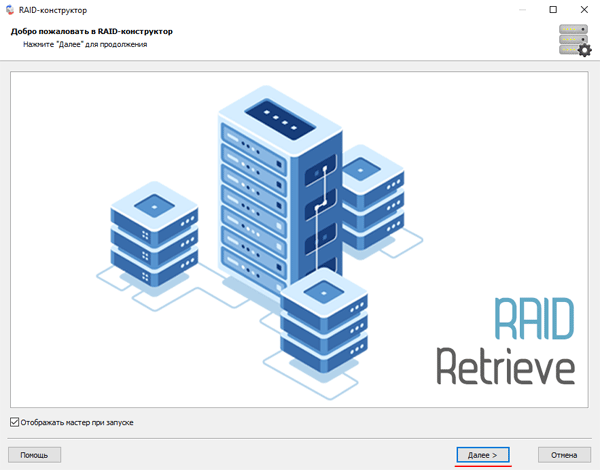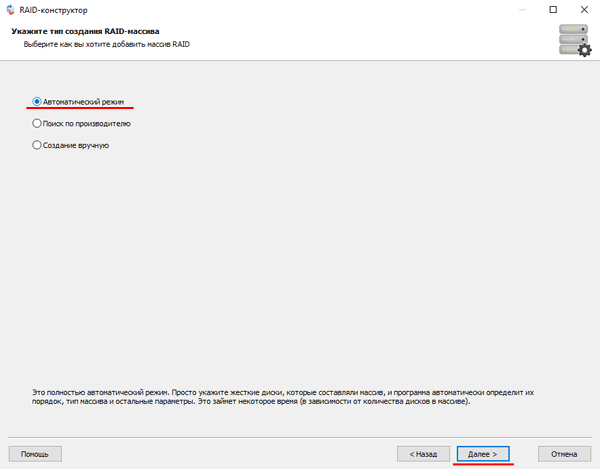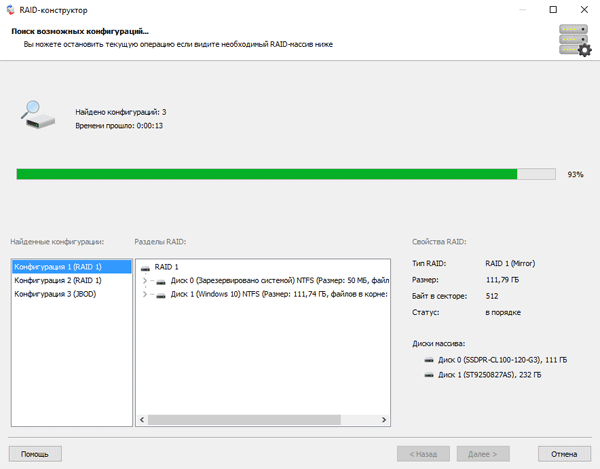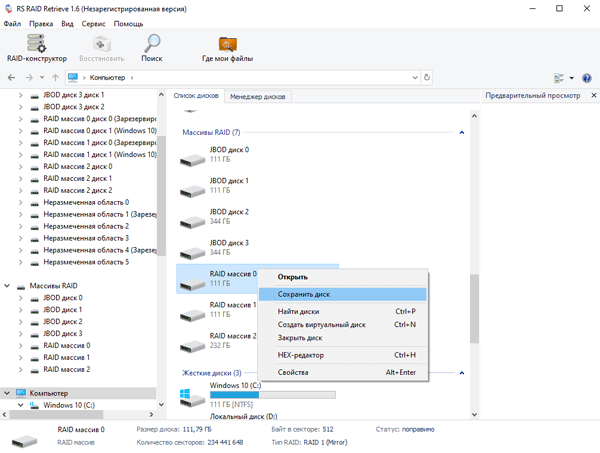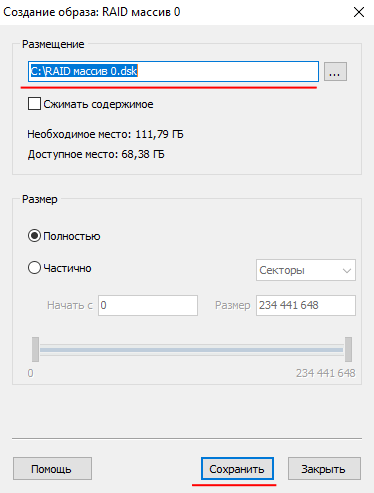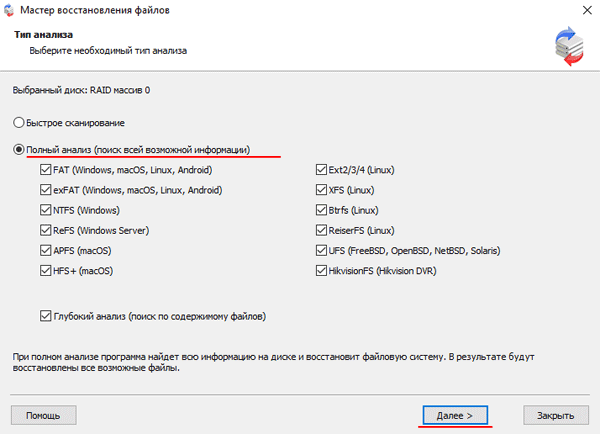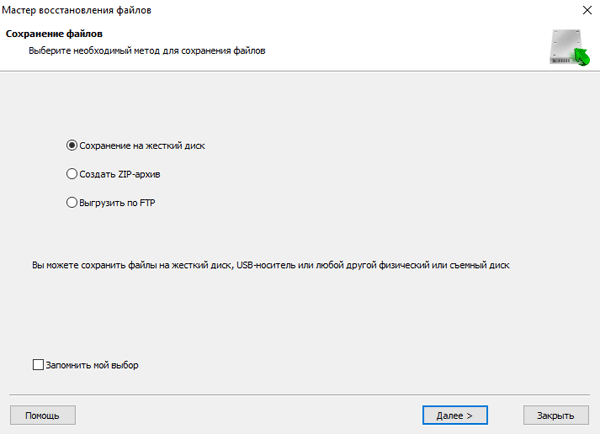Raid статус verify что делать
Синхронизация не дает системе загрузиться!
Всем привет! Может кто сможет подсказать что не так!
Собрал ПК на базе i5, недорогой материнской платыя ASUS P8B75-M, который собираюсь использовать как сервер данных, докупил raid контроллер Adaptec RAID 1220SA для создания Raid 1 (думал что он хардверный, а оказался софтверный, как мне объяснили).
Ну ладно вообщем проблема такая создал raid 1 через bios контроллера, установил драйверы в Windows для контроллера, перезагрузил комп вроде все ок raid видится в управлении. Я его создаю как MBR и делаю динамическим, новый диск появляется в Мой компьютер, произвожу копирование данных на диск 50 Гб для проверки работы, копируются, скопировал, перезагружаю комп, а винда не грузится. Захожу в bios riad контроллера он пишет status raid verify. Ок делаю верификацию в biosе контроллера после окончания windows грузится! Все работает некоторое время дня 2 или 3. Я рашариваю комп в сети все его видят все на него заходят! А через 3 дня он пропадает из сети и при перезагрузки, windows не грузится status verify!
А вот еще система стоит на отдельном hdd, диски проверял рабочие!
Как сделать так чтоб комп работал?
Мне кажется что проблема в контроллере! Я до этого работал с другими все было ок! Таких проблем не было!)))
Заранее спасибо.
Добавлено через 53 секунды
windows пробовал и 2003 server и 2008

Приветствую друзья. Выручайте пожалуйста. Слетел рейд на сервере. Рейд организован через MegaRAID.
BIOS не дает загрузиться с флэшки
Купил вчера себе asus rog g751jt и решил снести ос предыдущего владельца и сменить на свою.
Жесткий диск не дает загрузиться Windows
Доброго времени суток, уважаемые форумчане! Ситуация такова: в системном блоке два харда. На одном.
Windows XP. Синий экран не дает загрузиться компьютеру
Всем привет! Нуждаюсь в помощи знающих, так как столкнулся с проблемой синего экрана. Начну.
Supermicro: Intel Rapid Storage — настройка RAID для Legacy и UEFI
Во многих материнках Supermicro есть встроенный софтварный RAID контроллер. Для входя в управление нужно при загрузке нажать Ctrl+I. Но есть ньюанс — управлялка работает только в режиме Legacy. Legacy не поддерживает разделы более 2 Тб, как быть? Расскажу как настроить RAID и для Legacy и в UEFI.
Если вы не планируете разделов более 2 Тб, не заморачивайтесь и настройте загрузку в Legacy.
Legacy
При загрузке жмём DEL и попадаем в BIOS.
В разделе Boot меняем Boot Mode Select на Legacy:
В разделе Advanced выполняем SATA Configuration, Configure SATA as RAID:
Появляются дополнительные пункты настройки. Оставляем SATA RAID Option ROM/UEFI Driver как Legacy:
SATA/sSATA RAID Boot Select меняем на SATA Controller:
Перезагружаем сервер, при загрузке жмём Ctrl+I, попадаем в раздел конфигурации Intel Rapid Storage Technology:
Создаём RAID. Я объединяю 4 диска в RAID0:
Можно пользоваться. Однако, если вы, вдруг, попытаетесь поставить Oracle Linux, то в инсталляторе не сможете создать раздел более 2 Тб. Что делать?
Итак, для перехода в UEFi внесём в предыдущую инструкцию некоторые изменения.
Выполняем все инструкции для Legacy и снова загружаемся в BIOS (Продвинутые могут смерджить инструкции и сократить количество перезагрузок). Вносим изменения в Advanced > SATA Configuration. Меняем SATA RAID Option ROM/UEFI Driver на EFI:
В Boot > Boot Mode Select ставим DUAL. Можно, наверное, и просто UEFI, но тогда при перезагрузке не сможете попадать в раздел конфигурирования контроллера:
FIXED BOOT ORDER Priorities становится значительно больше. Двигаем все пункты с EFI вверх.
Теперь можно загружать инсталлятор Oracle Linux в режиме UEFI, он нормально видит RAID и может создать раздел более 2 Тб.
Ура, товарищи! Да здравствует то, во имя чего мы все приложили усилия!
Как восстановить RAID 5 собранный на контроллере материнской платы? Гайд для новичков
В этой статье для новичков, я расскажу о том, как восстановить данные с аппаратного RAID, который создан при помощи встроенного контроллера на материнской плате компьютера. Что делать если один диск перестал работать, или сама материнская плата вышла из строя.
Технология RAID позволяет в несколько раз повысить скорость чтения\записи данных на диск, а также обеспечивает определенный уровень отказоустойчивости накопителей. Именно поэтому, эту технологию широко используют разного рода организации, от малых офисов до огромных корпораций. В основном, на RAID хранят крайне важные данные, для обеспечения сохранности. Но в то же время, на Земле нет ничего вечного, и массивы не исключение. Повлиять на сохранность данных могут самые разные факторы: сбой ОС, отключение питания, поломка оборудования, человеческий фактор и т.д.
Главный вопрос в этом случае – как вернуть работоспособность, или как скопировать важные файлы? О том что делать в таких ситуациях и пойдет разговор в этой статье.
Как заменить вышедший из строя диск
При выходе из строя одного диска, перед загрузкой операционной системы будет отображена информация состояния RAID, где вы увидите, что он поврежден. В моем случае это пятый тип.
Чтобы заменить нерабочий накопитель на новый откройте меню Intel Rapid Storage Technology. Для этого при загрузке нажмите сочетание клавиш Ctrl+I.
Здесь вы увидите список всех ваших носителей, по серийному номеру сможете определить какой из дисков не работает.
Выключите компьютер, а затем отключите этот накопитель. Потом подключите на его место рабочий носитель, перезапустите ПК. Откройте меню Intel RST, после чего вам будет предложено исправить поврежденный массив, добавив новый диск для ребилда.
Для выбора нужного носителя выделите его нажмите Enter, после чего статус измениться на Rebuild. И внизу выведено сообщение о том, что «Тома со статусом «Rebuild» будут перестроены в операционной системе. Жмем 6 для выхода, продолжаем загрузку операционной системы.
Случайно исключили не те диски из массива. Reset Disk to Non-RAID
Если вы случайно указали не тот носитель для ребилда или исключили его из RAID, то после загрузки ОС весь массив будет поврежден, также все хранящиеся данные будут недоступны. Для того чтобы достать данные из поврежденного массива воспользуйтесь утилитой Hetman RAID Recovery.
Это программное обеспечение поддерживает все типы RAID, и способно вернуть информацию с нерабочих массивов или накопителей, из которых он состоял. Она вычитает параметры массива и информацию о материнской плате, на которой он был построен. Далее пересоберет разрушенный массив заново и восстановит информацию.
Программа сразу определяет параметры массива и в автоматическом режиме пересобирает его. Детальная информация отображается внизу окна утилиты.
Прежде чем приступать к процессу восстановления вы должны позаботится о наличии накопителя с достаточным объёмом для восстанавливаемой информации.
Кликаем ПКМ по иконке раздела и выбираем «Быстрое сканирование». Когда процесс сканирования будет завершен, останется лишь отметить нужные файлы или каталоги, кликнуть на «Восстановить». Потом, указываем путь сохранения восстановленных файлов и подтверждаем операцию. По завершению все файлы будут лежать в указанном каталоге.
Если быстрый поиск не показал нужные результаты, то запустите «Полный анализ». Этот процесс займет больше времени, но позволит найти всю доступную информацию, которая осталась на носителях, в том числе и удаленные файлы.
Что делать если вышла из строя материнская плата
Вследствие сбоя аппаратной части, или прямой поломки материнской платы, если вы подключите накопители к другому ПК, то без сторонних программ для восстановления информации вам обойтись не удастся. Потому как другой контроллер на материнской плате не сможет определить параметры массива. А ОС в управлении дисками предложит их инициализировать или отформатировать.
Ни в коем случае не стоит этого делать, так как это гарантировано удалит все оставшиеся данные на носителях. Утилита автоматически пересоберет RAID, позволит просканировать диски и восстановит нужные файлы.
Удаление в меню Intel Rapid Storage Technology. Delete Volume
Hetman RAID Recovery вернет ваши данные даже в том случае если вы полностью удалите RAID в меню Intel RST.
При таком сценарии программа определила тип разрушенного массива и автоматически собрала его. Достаточно просто просканировать его и вернуть нужные файлы.
Если программе каким-то образом не удалось автоматически собрать разрушенный массив, нужно сделать это вручную через RAID конструктором.
Укажите тип Создание вручную и нажмите «Далее», здесь нужно указать все параметры массива.
Тип массива, размер блоков, порядок, из скольких носителей он состоял, выбрать их из списка и указать правильный порядок. Недостающие нужно заполнить пустыми. После ввода всех параметров нажмите «Добавить» и он сразу же появится в менеджере дисков. Останется лишь просканировать и восстановить нужные файлы.
Пятый RAID остается работоспособным даже после поломки одного накопителя, но если перестали работать 2 диска он стает полностью нерабочим и достать из него нужные файлы не получится. С помощью нашей программы вы сможете восстановить информацию без двух или более носителей, но часть данных будет повреждена.
Полную версию статьи со всеми дополнительными видео уроками смотрите в источнике. А также зайдите на наш Youtube канал, там собраны более 400 обучающих видео.
Причины выхода из строя RAID массивов
В современном мире все уже давно поняли какой ценностью обладает информация и какой огромный потенциал заложен в развитии IT технологий. Поскольку сервера и компьютеры могут выходить из строя – автоматически возник вопрос как обеспечить безопасность данных, так как их потеря важной информации может обанкротить целые компании, а убытки могут достигать многих миллионов. В свою очередь это привело в появлению RAID массивов – технологии, которая призвана предотвратить потерю информации путем объединения нескольких накопителей в один массив. Однако, как показала практика – RAID массивы также могут ломаться.
В этой статье мы рассмотрим главные причины выхода из строя RAID массивов.
Содержание:
История развития RAID
В самом начале развития компьютерных технологий все внимание было направлено на том, как сделать компьютеры максимально удобными для пользователя. В те времена не существовало понятия «персональный компьютер», так как наиболее часто компьютеры использовались в военной промышленности (но там совсем другая история, так как военная индустрия обладает своими наработками по безопасности информации и т.д.) и в больших корпорациях. Но в те времена функционал компьютеров был очень небольшим и с ними по большей части работали программисты.
Даже в 1970х годах, когда Apple и Microsoft начали свою деятельность – вопрос о безопасности данных не был на первом месте. Все изменилось с появлением и развитием интернета, который начал охватывать все больше и больше стран и позволял пользователям обмениваться информацией. Стоит также отметить, что к тому времени все уже привыкли к персональным компьютерам и поняли, что они способны сильно облегчить жизнь обрабатывая огромные массивы информации. С появлением цифровых фотоаппаратов и видеокамер для личного использования всем стало ясно, что персональные компьютеры так или иначе будут практически в каждом доме. После этого начался бум цифровой индустрии, который автоматически поднял вопрос о безопасности данных. Немало этому посодействовали большие компании, которые уже в те времена обладали большими серверами для хранения данных, от которых сильно зависел уровень их эффективности. Поэтому, в 1987 году были придуманы RAID массивы. Их главным заданием было избежание потерь важной информации и поскольку технология была эффективной и предлагала на выбор несколько вариантов защиты данных, в зависимости от потребностей пользователя – она быстро приобрела распространение. Примерно так выглядит блок дисков, объединенных в RAID:
Несмотря на то, что никакой стандартизации не проводилось – следующие уровни массива RAID были приняты как стандарт:
Все остальные типы RAID массивов (такие как RAID 10, RAID 50 и т.д.) построены на вышеперечисленных типах RAID и так или иначе используют их концепцию.
Использование массивов RAID оказалось настолько эффективным, что на сегодняшний день практически все современные хранилища данных (сервера, NAS и т.д.) используют RAID массивы в том или ином виде.
Однако, несмотря всю надёжность такого решения стоит отметить, что вероятность потери данных все же осталась (хоть и сильно снизилась) так как даже RAID массивы иногда выходят из строя. Это может происходить по многим причинам и для того, чтобы узнать больше информации на эту тему читайте следующий пункт этой статьи.
Что такое деградированный режим RAID?
RAID массив как и обычные диски может подвергаться сбоям рода и в случае, если один из дисков выйдет из строя – весь массив перейдет в так называемый «Деградированный режим» В этом режиме данные остаются доступными и массив продолжает свою работу но с сильным снижением производительности. За переход массива в «деградированный режим» отвечает контроллер, который переводит массив в этот режим в случае обнаружение сбоев в работе любого из дисков массива или полного отсутствия одного из дисков. В случае перехода массива в деградированный режим пользователь увидит сообщение «DegradedArray event was detected on device md dev/md/1» либо «ARRAY IS DEGRADED – 1 disk is missing»
Также о переходе массива в деградированный режим может свидетельствовать символ «[U_]» при проверке состояния RAID массива в терминале. Обычно он находится возле поврежденного диска и означает, что он рассинхронизирован.
В этом случае следует немедленно заменить поврежденный диск так как в случае выхода из строя еще одного диска все данные массива будут потеряны.
Причины потери данных на RAID массивах
При использовании RAID массивов данные хранятся на таких же накопителях, что и в обычных компьютерах, которые могут ломаться и т.д. Технология RAID позволяет предотвратить потерю данных, но процесс восстановления информации может сильно затянуться, так как нередко при выходе из строя одного накопителя скорость работы всего RAID массива сильно снижается, особенно это актуально, когда речь заходит о терабайтах информации, как например на сервере. Кроме того, в некоторых случаях, чтобы заменить поврежденный носитель на новый – требуется отключение питания, что тоже не очень подходит для серверов. Поэтому лучше всего знать главные причины выхода из строя RAID массивов, чтобы иметь возможность предотвратить неприятности.
Итак, среди основных причин можно выделить следующие:
Выход из строя RAID контроллера
Контроллер RAID массива является одним из наиболее важных элементов, так как именно он отвечает за распределение данных между накопителями и позволяет работать с массивом как с единым накопителем. Если массив прекращает свою работу – наиболее часто это вызвано именно поломкой контроллера. Стоит отметить, что аппаратные контроллеры ломаются немного реже чем программные, но и стоят они на порядок дороже. Кроме того, между аппаратными контроллерами разных производителей нет совместимости. То есть, если вы приобрели контроллер от фирмы Supermicro то для восстановления работоспособности массива вам придется купить такую же модель. В противном случае вам придется создавать массив заново, что приведет к потере данных. Среди причин, из-за которых контроллер выходит и строя можно выделить такие как перепад напряжения или резкое отключение энергии. Это актуально как для аппаратных RAID контроллеров, так и для программных. Поэтому, обязательно позаботьтесь о бесперебойном источнике питания, чтобы обеспечить ваш RAID массив от возможных проблем.
Ошибка пересборки/сборки RAID массива
Во время каждой перезагрузки компьютера RAID массив пересобирается заново и от того, пройдет ли сборка нормально зависит дальнейшая работа массива. Если во время перестройки массива произойдёт перепад напряжения или другое форс-мажорное событие – массив не будет пересобран, и пользователь моет потерять данные.
Выход накопителя из строя
Все мы знаем, что главным предназначением RAID массивов является защита данных на случай выхода из строя одного или двух дисков. Обычно RAID массив без проблем справляется с этой задачей. Но иногда случаются ситуации, когда при выходе одного или нескольких дисков повреждаются данные на соседнем носителе и в такой ситуации RAID массив может оказаться полностью неработоспособным, что в свою очередь приведет к потере информации. Поэтому настоятельно рекомендуется периодически проверять состояние накопителей, из которых построен RAID массив.
Отсутствие разделов массива
Для обеспечения нормальной работы RAID массивов применяется технология чередования, главной задачей которой является распределение информации меду дисками в рамках одного логического тома. Это позволяет обеспечить высокий уровень производительности и защиты данных, однако, если механизм чередования будет повреждён – данные окажутся недоступными, даже если физически они в полной сохранности. Все дело в том, что RAID массив просто не смоет определить диски с данными и соответственно не сможет собрать массив для дальнейшей работы.
Поломка сервера
Хост компьютер, как и любой другой может поломаться или дать сбой. Это в свою очередь отобразится на RAID массиве. В 70% таких случаев данные оказываются недоступными.
Все вышеперечисленные поломки являются наиболее часто встречающимися причинами выхода из строя RAID массивов. Обычно, после таких поломок приходится использовать стороннее ПО для восстановления данных. О том, как восстановить данные на RAID массиве читайте в следующем пункте этой статьи.
Что делать при сбое RAID массива или если RAID массив не собирается после перезагрузки?
Если ваш RAID массив перестал работать после сбоя, либо не собирается после перезагрузки то для восстановления рабочего состояния без потери данных вам следует сначала извлечь данные массива, чтобы не повредить их во время восстановления работоспособности RAID. Для этого следует:
Шаг 1: Выключите питание вашего компьютера/сервера или NAS устройства и отсоедините накопители, из которых состоял RAID массив.
Шаг 2: Подсоедините эти диски в рабочему компьютеру (предварительно отключив его питание).
Шаг 3: Включите рабочий компьютер. Затем скачайте и установите програму RS RAID Retrieve следуя подсказкам мастера установки Windows.
Мы специально выбрали эту программу, так как она обладает широкими возможностями восстановления данных и интуитивно-понятным интерфейсом одновременно, а значит она отлично подходит как для неопытных пользователей, так и для профессионалов.
Шаг 4: Запустите программу RS RAID Retrieve дважды кликнув по иконке на рабочем столе. Перед вами откроется встроенный RAID конструктор.
Шаг 5: Выберите тип добавления RAID массива для сканирования. RS RAID Retrieve предлагает на выбор три варианта:
После того, как выберите подходящий вариант – нажмите «Далее»
Шаг 6: Выберите диски, из которых состоял RAID массив и нажмите «Далее». После этого начнется процесс обнаружения конфигураций массива. После его завершения нажмите «Готово»
Шаг 7: В окне программы выберите ваш массив, щелкните по нему правой кнопкой мыши и выберите «Сохранить диск», а затем укажите место для сохранения копии диска и снова нажмите «Сохранить»
После этого начнется копирование файлов в указанное место. Вы также можете сохранить отдельные файлы или восстановить потерянные данные, если нужно. Для этого дважды щелкните на массиве и выберите тип сканирования. RS RAID Retrieve предлагает на выбор два типа сканирования: быстрое сканирование и полное сканирование. Первый вариант стоит выбрать если вы просто хотите скопировать файлы на другой носитель, а второй вариант выберите если хотите восстановить утерянные данные.
Также на этом этапе выберите тип файловой системы вашего массива. RS RAID Retrieve поддерживает ВСЕ современные файловые системы. Теперь, когда все настроено, нажмите «Далее».
Начнётся процесс сканирования массива, по завершении которого вы увидите прежнюю структуру файлов и папок.
Шаг 8: Выберите файл, который хотите восстановить и жажды на нем щелкните. Затем выберите место, куда хотите восстановить утерянный файл. Это может быть жесткий диск, ZIP-архив, или FTP-сервер. Главное, чтобы место записи нового файлов отличалось от дисков массива. Затем нажмите «Восстановить»
Теперь, когда данные находятся в безопасности – можно приступать к восстановлению работоспособности самого массива. В первую очередь нужно найти причину проблемы и устранить ее.
RAID массив мажет не пересобираться после перезагрузки по следующим причинам:
Первые две причины являются достаточно распространенными, поэтому на них стоит обратить особое внимание.
Если же причина или сбой были на физическом уровне – замените вышедшие из строя нужные элементы.
Если вы не хотите тратить время на исправление программных ошибок – вы можете просто создать RAID массив заново, а затем скопировать данные обратно из сохраненной копии.