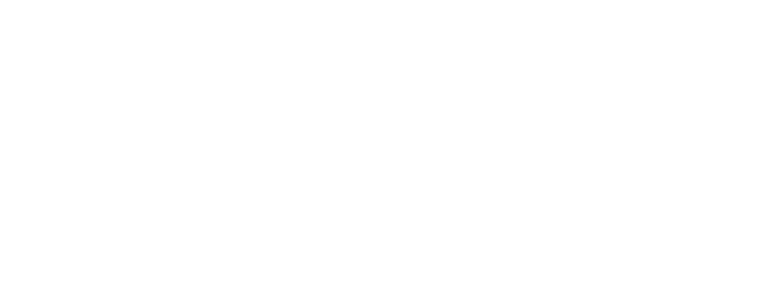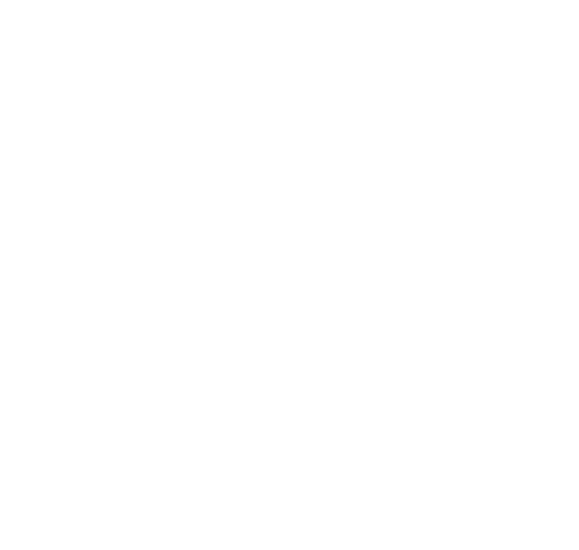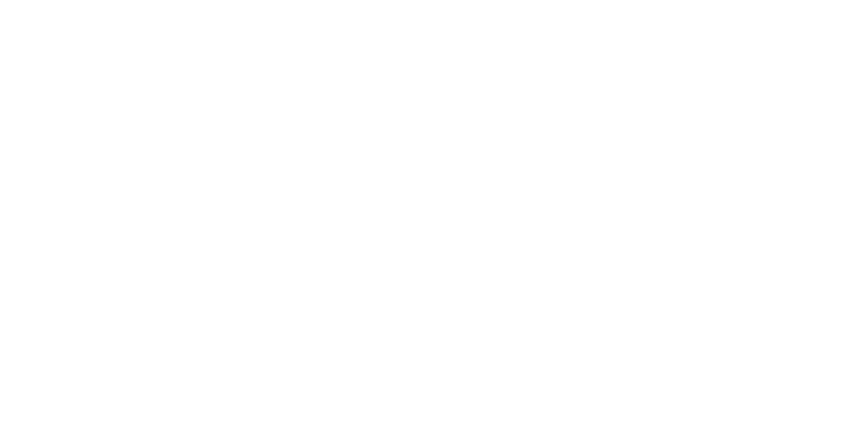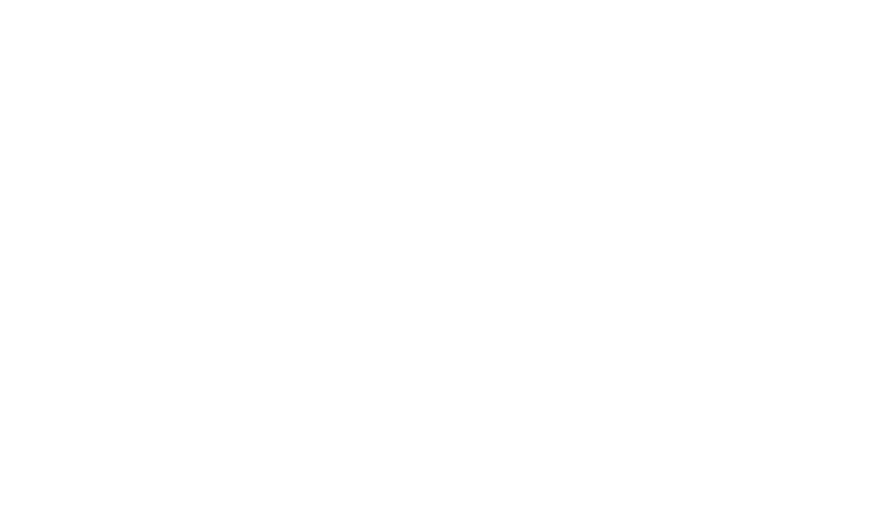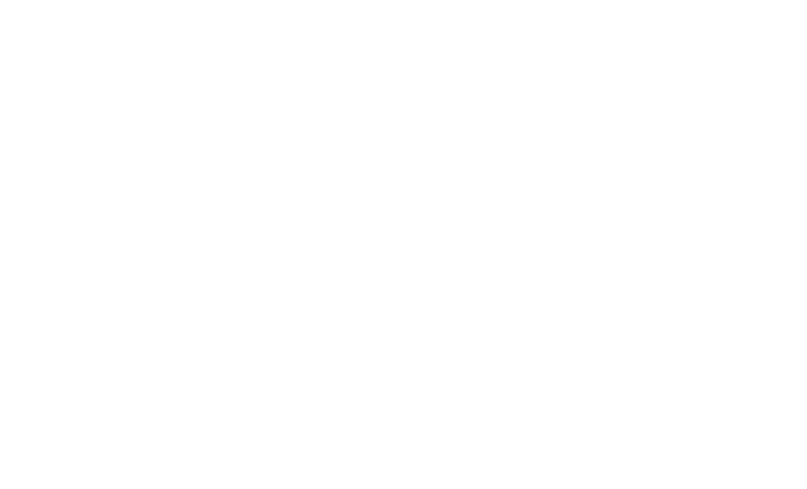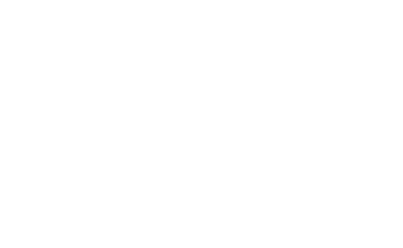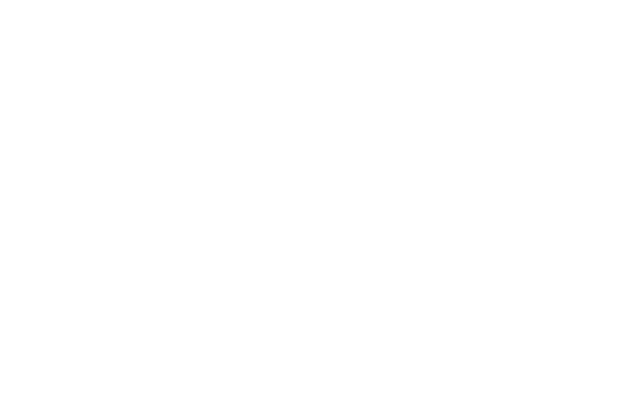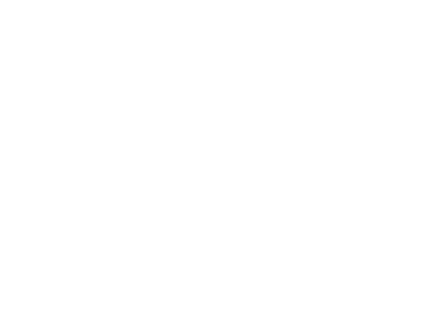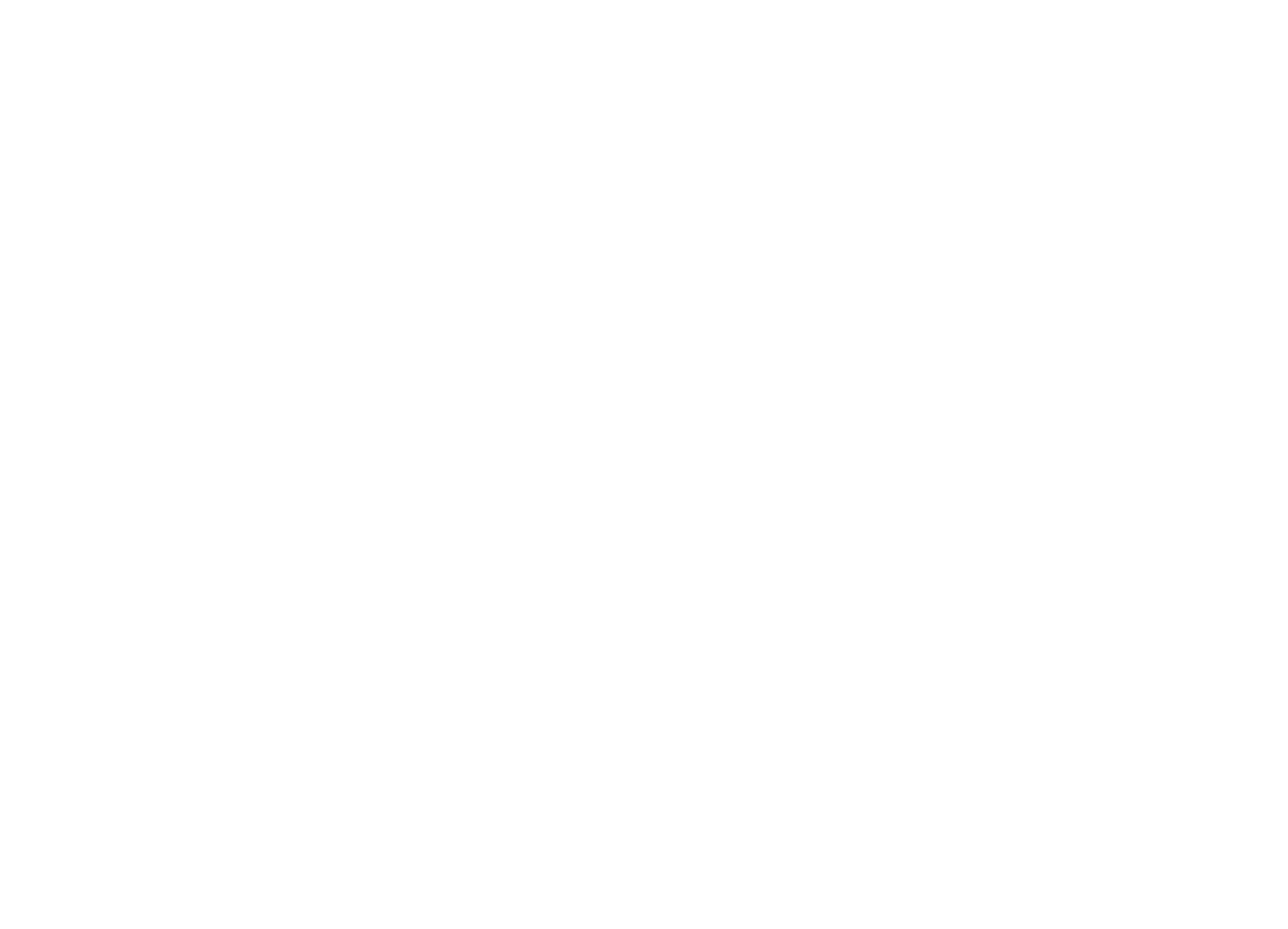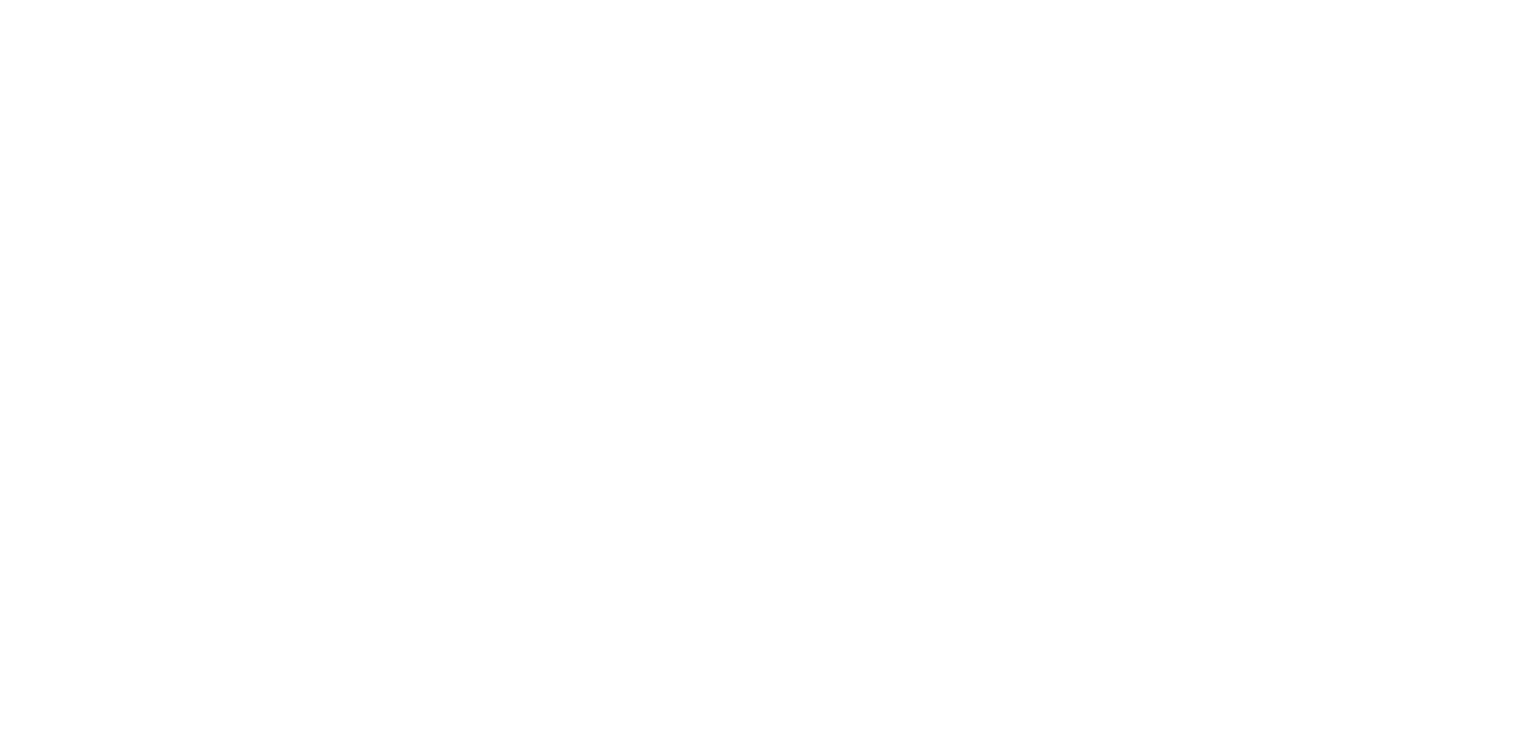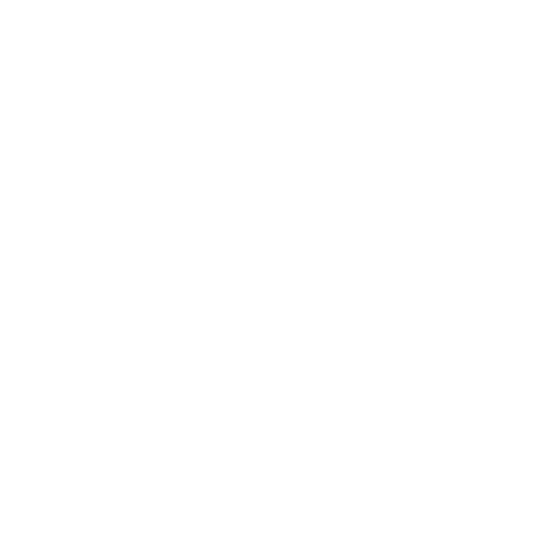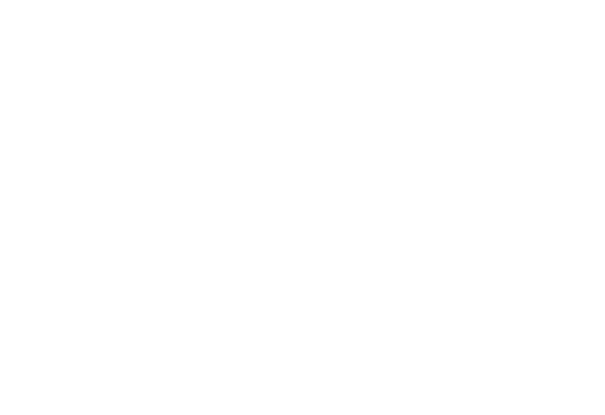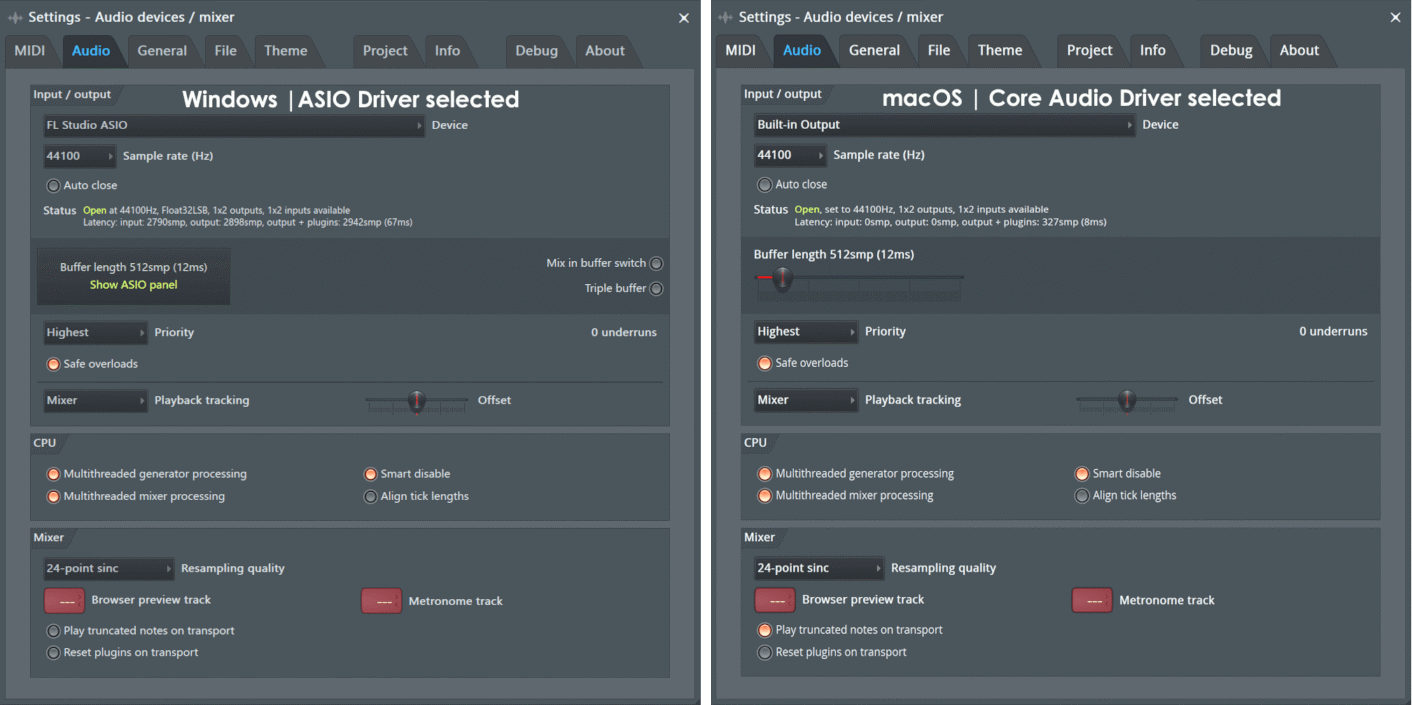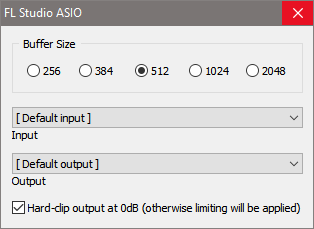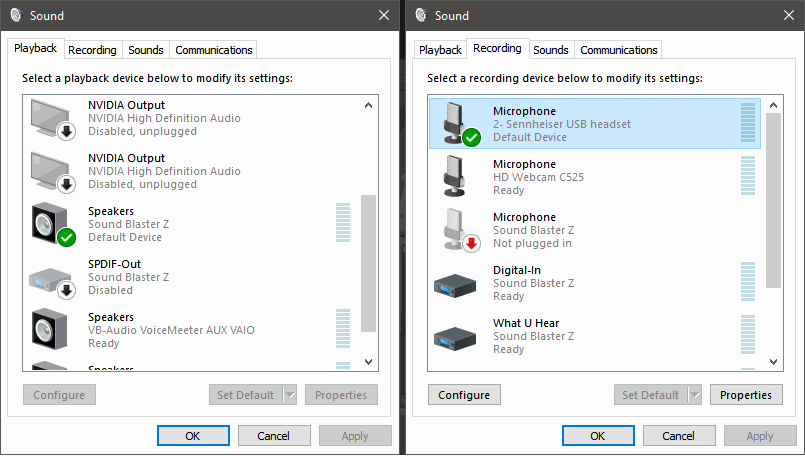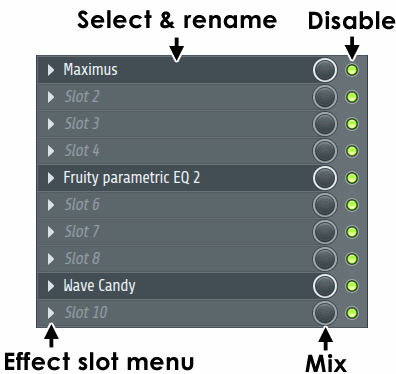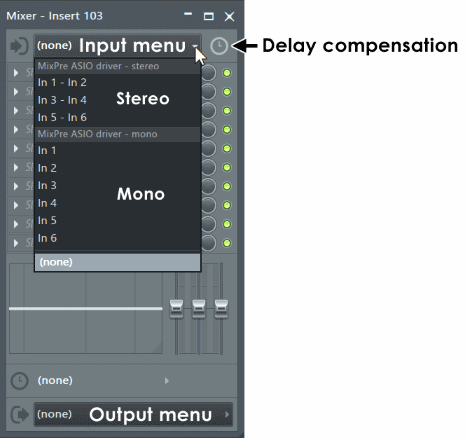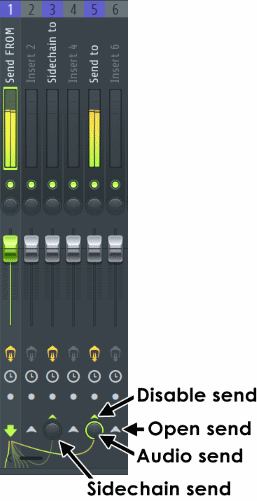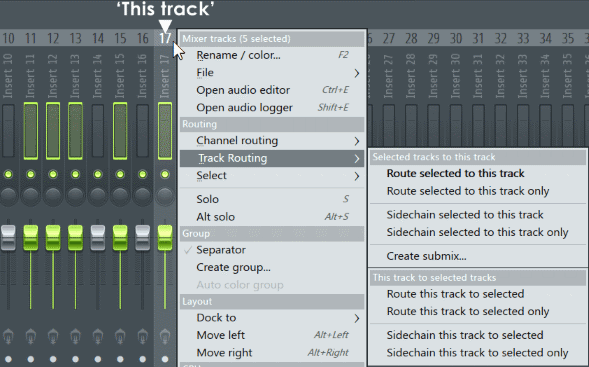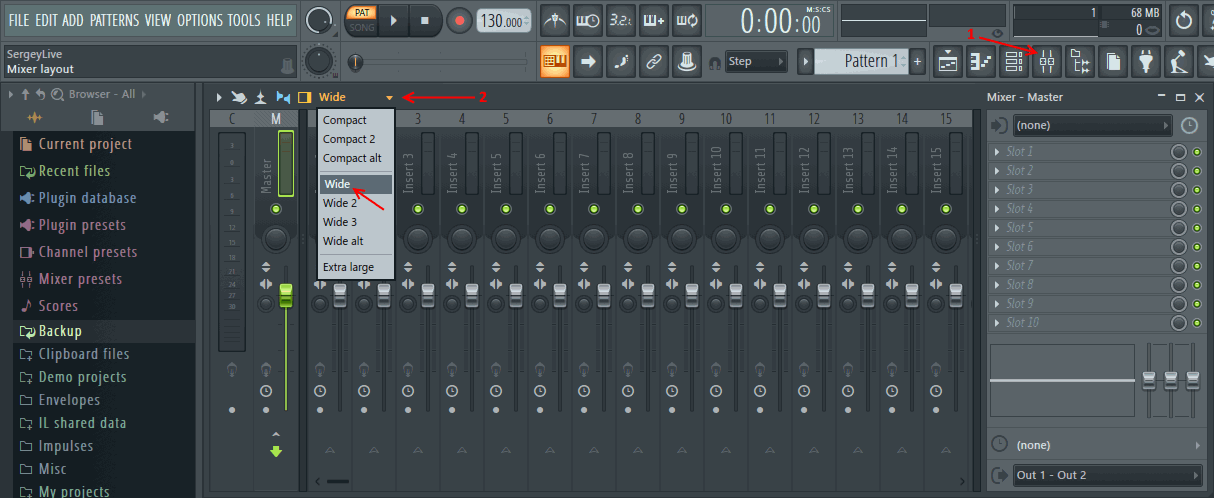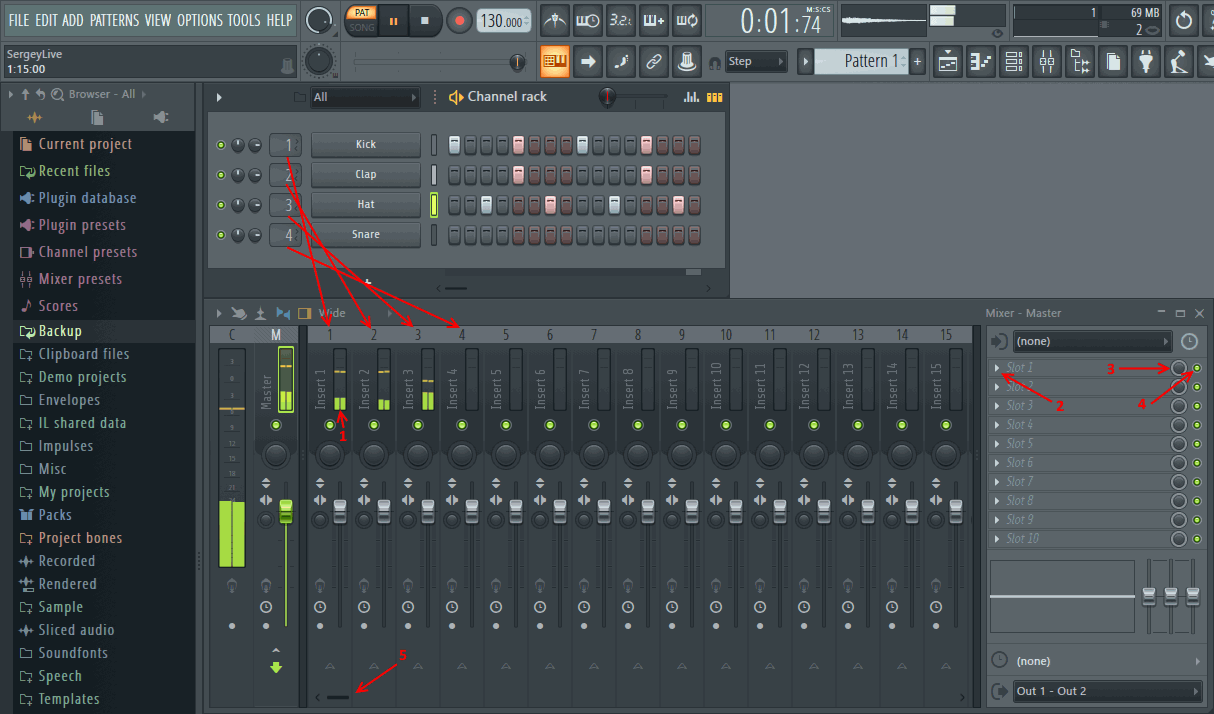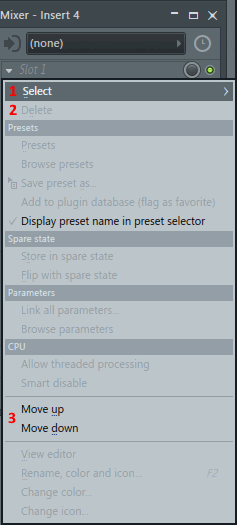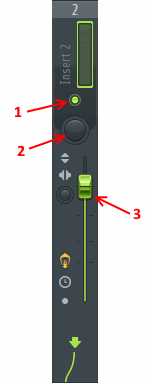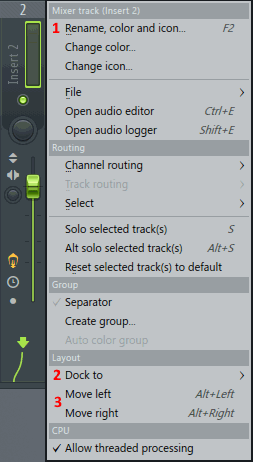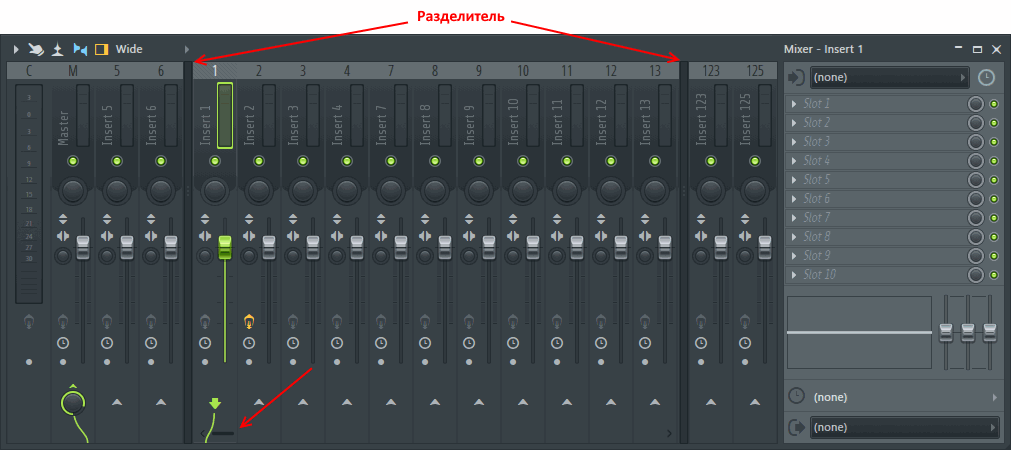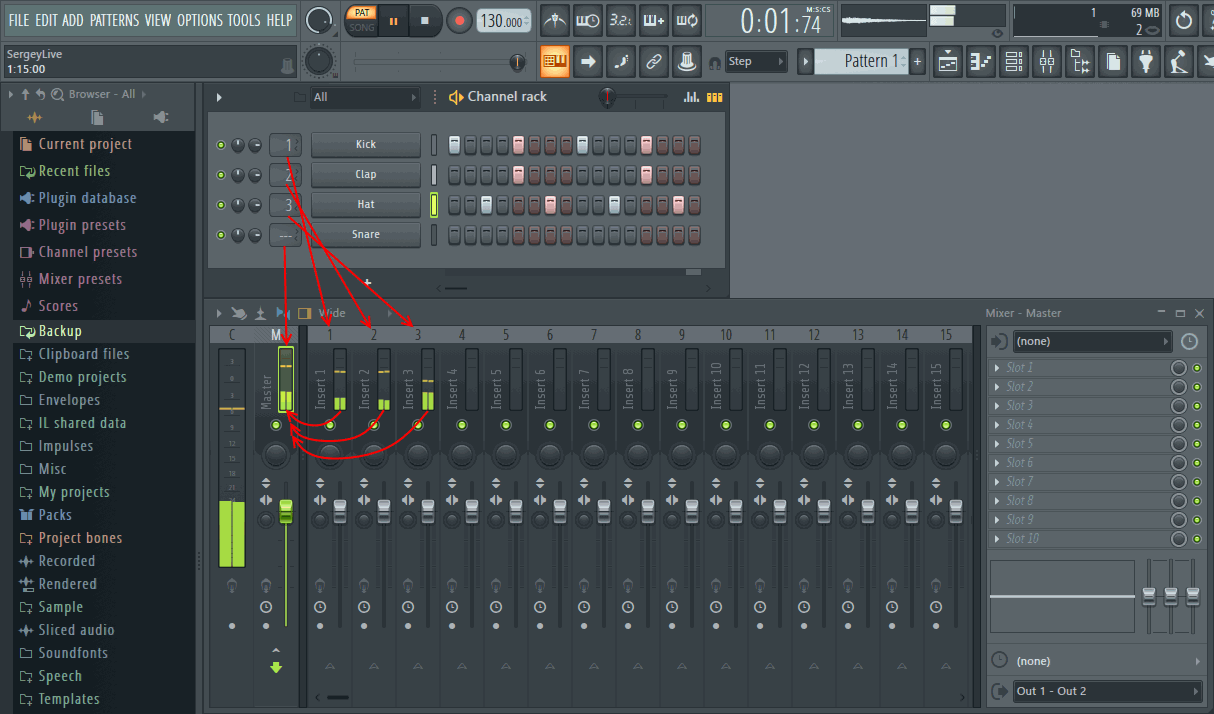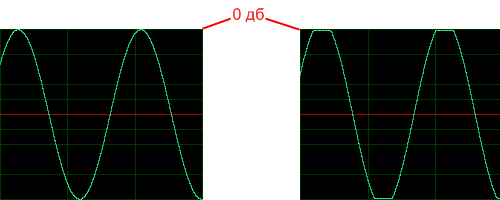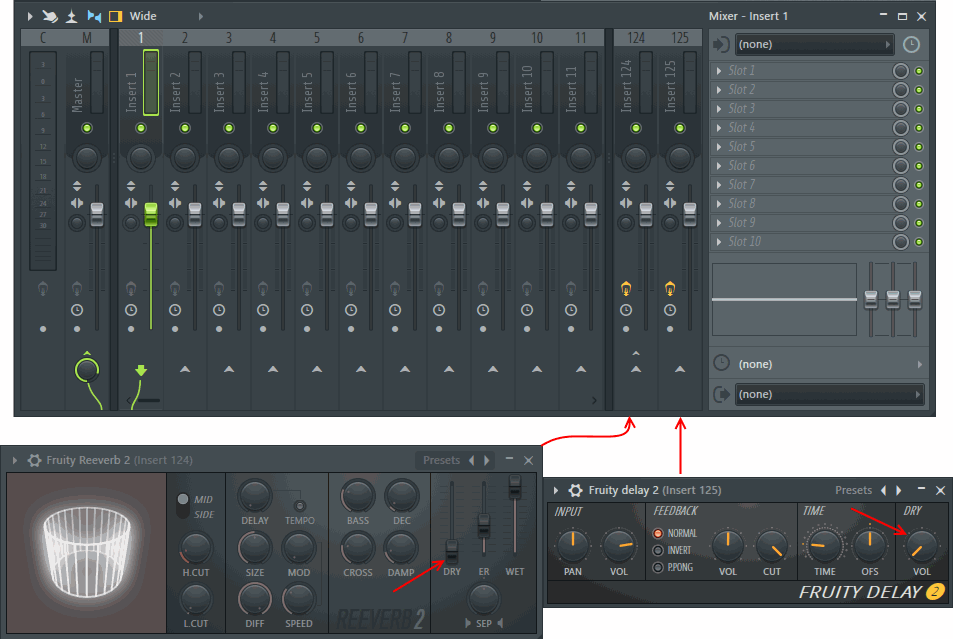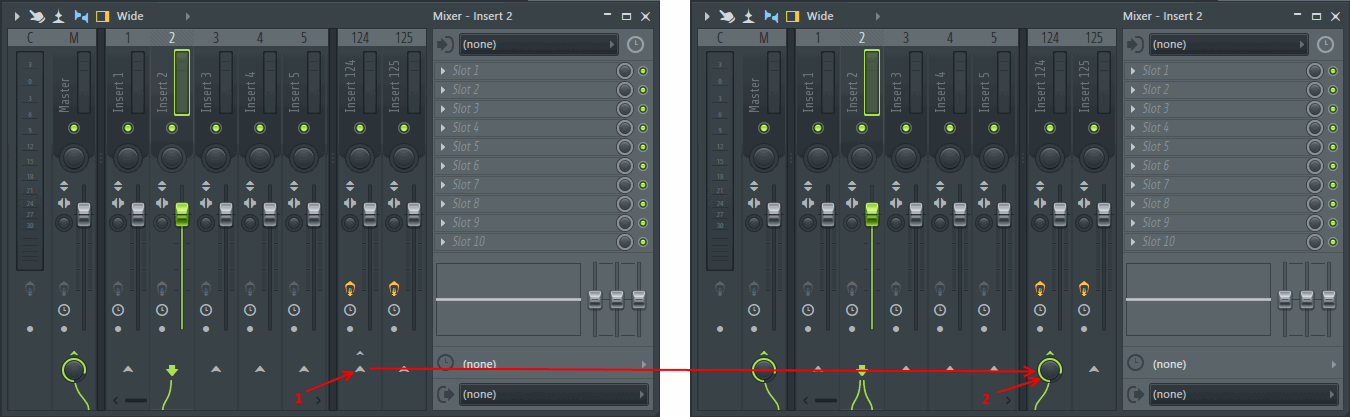Receiving clock fl studio что это
Receiving clock fl studio что это
Как преподаватель по созданию музыки, я ежедневно сталкиваюсь с тем, как вы неэффективно используете FL Studio.
Чтобы облегчить вам жизнь и в разы ускорить работу в FL Studio, я пишу для вас эту статью.
В статье используются сокращения: ПКМ, ЛКМ, СКМ — это правая, левая и средняя кнопки мыши соответственно.
Средняя кнопка мыши — колёсико. Его можно не только крутить, но и нажимать.
Открой Playlist (F5) или Piano Roll (F7), нарисуй клип или ноту, щёлкнув ЛКМ. Представь, что её нужно разрезать пополам.
Это очень ускоряет процесс нарезки сэмплов / паттернов / нот.
Двойной щелчок ПКМ по пустому месту в плейлисте / пиано ролл активирует инструмент Mute. Он позволяет заглушать отдельные клипы / ноты, если вы не хотите их удалять насовсем.
При этом, как и в предыдущем пункте, не обязательно выбирать инструмент Mute в панели инструментов. Всё делается прямо на месте. Удобно.
Если у вас нет MIDI-клавиатуры или она не подключена, можно использовать обычную печатную клавиатуру для игры на синтезаторах / сэмплерах (Ctrl+T или кнопка 1 на рисунке).
Нажимаешь шестерёнку в левом верхнем углу плагина и ставишь галочку Keep focus в разделе настроек:
Обычно мы записываем первоначальную идею в одном паттерне.
Чтобы разбить партии инструментов по отдельным паттернам, есть одна хитрая команда: Split by channel из контекстного меню списка паттернов.
Удерживая Ctrl, можно обвести несколько нот/паттернов, чтобы их выделить. Не нужно менять инструмент «кисточка» на инструмент «выделение», просто удерживайте Ctrl и обводите.
Точно так же, нет нужды включать инструмент «лупа». Прокручивая колёсико мыши с зажатой клавишей Ctrl, можно уменьшить/увеличить масштаб там, где стоит курсор. В плейлисте можно ещё и вертикальный масштаб менять, удерживая Alt при прокрутке.
Это работает где угодно в FL Studio. Позволяет переименовать, задать цвет и картинку любому инструменту / семплу / паттерну / плагину / каналу и т. п.
Если сразу назвать и расставить инструменты, то потом можно двумя командами из пунктов 5 и 6, распределить их по каналам микшера и паттернам с теми же названиями.
Представьте: вы играли на MIDI- или компьютерной клавиатуре и получалось круто. Жаль, только, не записывалось. А повторить уже вряд ли получится. Знакомая ситуация?
Тогда загляни в меню Tools. Там имеются весьма полезные функции.Функция Dump Score Log To Selected Pattern возвращает в текущий паттерн запись всех MIDI-событий, которые происходили на протяжении от 2 минут до получаса назад. Круто?!
Хватаешься за голову от хаоса в проекте? Руки опускаются при попытках всё это упорядочить? Давай удалим семплы, которые не участвуют в аранжировке.
Edison записывает звук с канала микшера. Можно записывать голос с микрофона или семплировать игру на синтезаторе.
Чтобы быстро добавить Edison, уже готовый к записи, открой микшер (F9), выдели канал микшера и нажми Shift+E. Теперь осталось лишь нажать Play в транспортной панели сверху (общей, а не в эдиссоне), а после записи — отключить красную кнопку Record в Edison.
Помните кнопку, которая превращает печатную клавиатуру в MIDI-клавиатуру? Нажмите по ней ПКМ и откроется меню выбора ладов/аккордов. Выберите, к примеру, блюзовый лад или арабский.
Нажимайте всё подряд, любые клавиши на компьютерной клавиатуре. Все ноты будут попадать именно в выбранный лад. Удивительно, но вы не сможете ошибиться! Это очень облегчает создание мелодий и живые выступления.
Найдите всего 4 клавиши, которые красиво следуют друг за другом, причём так, чтобы за последним снова хотелось услышать первый. И получите красивую гармонию.
Несколько раз повторите эту последовательность. А записать нотами сыгранную живьём последовательность поможет пункт 10 этой статьи!
Используйте функции Piano Roll для автоматического создания арпеджио, быстрой нарезки ритмических рисунков, выравнивания и т. д. Меню с этими функциями открывается кнопкой гаечным ключом.
К примеру, вы записали 4 аккорда. Теперь их можно быстро нарезать в произвольном ритме с помощью комбинации Alt+U или превратить с помощью Alt+A в арпеджио. После чего ноты окажутся сгруппированными, но это не беда — комбинация Alt+G поможет разгруппировать их.
Автоматическое выравнивание нот по сетке (квантизация) включается тоже из этого меню (Alt+Q). Кстати, горячие клавиши можно всегда подсмотреть в этом меню и старайтесь использовать именно их. Эта привычка ускоряет рабочий процесс.
Если требуется быстро дотянуть все ноты друг до друга, воспользуйтесь функцией Legato из этого же меню (Ctrl+L). Удерживайте Shift для того, чтобы быстро двигать границу между двумя (и более) нотами. Вместо 4 действий (выделить, сократить, выделить, переместить), вы делаете всего одно движение.
Чтобы изменить общую громкость нескольких нот, не меняя соотношения громкостей между нотами внутри этой группы, нажмите Alt+X.
Это далеко не полный перечень фишек и хитростей, применяемых в FL Studio для быстрого воплощения самых смелых музыкальных идей.
В следующей статье я раскрою ещё 15 секретных фишек и приёмов работы, которыми обычно делюсь только со своими учениками.
Кстати! Если хочешь действительно совершить прорыв в написании музыки, прокачать и вывести на новый уровень своё звучание, изучить саунддизайн, сведение, мастеринг и даже научиться монетизировать творчество и сделать работу со звуком своей профессией, я с радостью научу всему, что знаю и умею сам. Вне зависимости от жанра музыки, возраста и опыта.
Просто запишись на пробный индивидуальный урок со мной в студии (если вы из СПб) или по Skype / Zoom, если вы из другого города.
Подписывайся на этот блог, чтобы не пропустить следующую часть этой статьи
Fl Studio Настройки Audio
Данная статья является частью цикла статей «Fl Studio»
Чтобы открыть звуковые настройки выберите из главного меню Options > Audio settings или нажмите клавишу F10 на клавиатуре. Страница аудио настроек содержит опции и настройки для вашей звуковой карты. Параметры выбранные здесь, могут оказать большое влияние на загрузку центрального процессора, поэтому стоит потратить время, чтобы изучить доступные варианты настроек. Обратите внимание, что некоторые параметры изменяются в зависимости от того какой выбран драйвер ASIO или первичный звуковой драйвер.
Вверху слева показаны параметры аудиосистемы Windows с выбранным драйвером FL Studio ASIO, с права драйвер Built-in Output MacOS Core Audio. Если ваш аудиоинтерфейс имеет свой собственный ASIO/Core Audio драйвер, используйте его.
Несколько слов о звуковых-картах, аудио-интерфейсах и их драйверах
Содержание
Input/Output (вход/выход) [ править ]
Выбранные здесь опций будут определять, какие входы и выходы доступны для использования в FL Studio. Выберите звуковые входы и выходы из меню микшера IN/OUT.
Windows: Аудио свойства [ править ]
Если ваша звуковая карта не имеет поддержки собственного ASIO, FL Studio включает в себя установку FL Studio ASIO драйвера (см. ниже) и стороннего ASIO4ALL. Примечание: ASIO4ALL это универсальный ASIO драйвер, который работает с большинством звуковых карт, ваш опыт может быть другим. ASIO4ALL позволяет выбирать входы и выходы разных звуковых карт/аудио-устройств. В разделе справки по расширенным настройкам ASIO4ALL указаны параметры..
FL Studio ASIO [ править ]
FL Studio ASIO имеет преимущество, заключающееся в том, что на большинстве машин полностью мультиклиентны. Это позволит вам одновременно прослушивать звук из FL Studio и других приложений (таких как YouTube, SoundCloud и т.д.).
Свойства первичного звукового драйвера [ править ]
Видимы только при использовании стандартных драйверов (Primary Sound, WDM, Primary и т.д.). Мы настоятельно рекомендуем использовать FL Studio ASIO, если это не работает по какой-то причине. Только потом.
MacOS: Свойства звука [ править ]
Поток смешивания звука [ править ]
Выход плагина [ править ]
Видимы только при использовании FL Studio как VST плагина или при подключении в качестве ReWire клиента.
Отслеживание воспроизведения [ править ]
Может решить проблему дрожания/неправильной позиции маркера воспроизведения или решить проблемы выравнивания в плейлисте записанного звука. Примечание: Низкие значения длинны буфера также могут улучшить точность позиционирования.
ИЛИ, если позиция плейлиста и другие визуальные эффекты не совпадают со звуком, то используйте ползунок, чтобы добавить к позиции воспроизведения и записи положительное или отрицательное смещение. Это глобальное изменение всех каналов. Если вам необходимо внести изменения в отдельные звуковые входы, используйте функцию задержки входа микшера, чтобы сдвинуть звук этого конкретного звукового входа.
CPU (процессор) [ править ]
Эти параметры предназначены для снижения нагрузки на процессор и увеличения производительности FL Studio на вашем компьютере.
Fl Studio Функции микшера
Данная статья является частью цикла статей «Fl Studio»
Все звуки FL Studio проходят через микшер. Если звуки специально не направлены на определённые каналы, к примеру только что добавленный инструмент, то они направляются на мастер канал микшера. Есть 125 каналов вставки для приёма звука от плагинов и внешних звуковых-входов, 1 «Текущий канал» для размещения инструментов, таких как Edison и Wave Candy и мастер-трек для обработки мастер-эффектами. Микшер имеет три дока для треков (левый, средний и правый). Они могут быть растянуты по горизонтали или по вертикали нажатием на края и перетаскиванием. В сочетании с опциями макета (из меню макета микшера), видимые элементы управления изменяются в соответствии с размером микшера. Чтобы увидеть треки за пределами текущего окна, используйте прокрутку треков ниже переключателей Посылов или покрутите колесо мыши над названиями треков. Изменяйте параметры треков левой кнопкой мыши: панораму или фейдеры. Выберите несколько треков, удерживая ( Ctrl+Shift ). Фейдеры выбранных треков выделены зёленым (ниже выбран трек 1). Для подробного описания записи звука от внутренних и внешних источников смотрите страницу записи звука.

Содержание
Параметры микшера [ править ]

Маршрутизация инструментов на каналы микшера [ править ]
Инструменты и аудио-клипы направляются на каналы вставки микшера через два места как показано ниже, переключатель маршрутизации инструмента в стойке инструментов или в его настройках:

Маршрутизация нескольких инструментов

Перетащите инструменты из браузера базы данных плагинов ( Shift+F8 ) или сборника плагинов ( F8 ) на нужный канал микшера. Примечание: Этот метод автоматически называет целевой канал микшера в соответствии с инструментом.
Внешние звуковые входы и выходы [ править ]
Каждый канал микшера может получить один стерео вход и отправить звук на один стерео выход аудио интерфейса (см. примечание ниже). Например, если у вас есть аудио интерфейс (звуковая карта) с 16 микрофонными входами, то у вас есть возможность установки 16 уникальных каналов микшера, чтобы каждый из них получал входы от аудио интерфейса. Также возможно установить два или более каналов микшера на получение одного и того же входа, или несколько каналов микшера могут отправлять звук на один и тот же выход.

Меню опции вызываемое нажатием правой кнопкой мыши по INPUT/OUTPUT:
Внутренняя маршрутизация микшера и боковая цепь (сайдчейн) [ править ]
Межканальная маршрутизация управляется переключателями и ручками в нижней части микшера.
Стандартный посыл [ править ]
Каналы вставки микшера могут быть маршрутизированы (направлены), на многие другие каналы микшера, на которые требуется. Ручка уровня посыла появляется после включения посыла под целевым каналом микшера.
Префейдерный посыл [ править ]
Включатель посыла в микшере FL Studio берёт звук после фейдера канала микшера, поэтому это известно, как постфейдерный посыл. Для создания префейдерного посыла вам нужно, чтобы извлечь звук из точки перед фейдером, это префейдерный посыл, в этом случае понадобится один из слотов эффектов.
Сайдчейн посыл (боковая цепь) [ править ]
Сайдчейн это процесс отправки звука от одного канала на другой без слышимости звука на целевом канале микшера. Цель такого посыла это плагины на целевом канале, чтобы использовать этот звук для некоторых аспектов работы этого плагина. Типичным примером является сайдчейн канала бочки на один или более компрессоров которые находятся на каналах других звуков, чтобы компрессор вызывал «качание» уровня звука на целевых треках при каждом ударе бочки. Fruity Limiter может сделать этот вид сайдчейна. Vocodex может принять пару сайдчейн входов, один для модулятора и один для блока обработки носителя.
Множественная маршрутизация каналов [ править ]
Вы можете маршрутизировать несколько каналов одновременно. Обратите внимание на первый канал который вы выбрали, или члена выбранной группы по которому вы щёлкнули правой кнопкой мыши, он будет выделен немного светлее, чем остальные (например, канал 17, см. ниже). «Этот канал» теперь мишень для последующих опций Меню микшера > Track routing.
Как маршрутизировать несколько каналов микшера:
Примечания по маршрутизации [ править ]
Когда один канал направляется на другой есть два независимых пути звука. Путь посыла обычного звука, который отвечает на уровень посыла. Сайдчейн путь, который не слышим на целевом канале микшера, если этот путь не используется плагином с (сайдчейном), загруженным на целевой канал микшера. Для получения дополнительной информации о том, как использовать сайдчейн посыл звуков, см. раздел «Маршрутизация звукового входа/выхода«.
Таким образом можно иметь одновременно сигналы посыла и сайдчейна от одного канала к другому. Опция Sidechain to this track (сайдчейн для этого трека) вызываемая щелчком правой кнопки мыши по включателю посыла (Send Switch) это просто макрос, который создаёт привязку посыла и автоматически устанавливает громкость посыла на 0. В качестве альтернативы вы можете изменить любой «посыл» на только «сайдчейн» привязку путём установки громкость на 0 вручную. Помните, что канал микшера который используется в качестве источника сайдчейна остаётся направленным на мастер канал микшера, поэтому отмените его посыл на мастер канал с помощью переключателя посыла на мастер, если вы не хотите, чтобы этот канал микшера был слышен.
В примере выше, выбранный канал микшера track 1 (посыл от), посылает звук в три других канала микшера: мастер (не показано), Track 3 (только сайдчейн) и Track 5 (звук и сайдчейн). Все звуковые посылы также имеют сайдчейн посылы. Помните, что вы не слышите сайдчейн посыл на целевом канале, если какой-либо плагин на этом целевом канале не получает его и не маршрутизирует его в путь обычного звука.
Разделы каналов микшера [ править ]
Есть левый, средний и правый разделы микшера. Это связанные с организацией и работой, каналы ведут себя одинаково независимо от того, в каком разделе они находятся. Левый и правый разделы остаются фиксированными, тогда как средний раздел будет прокручиваться (покрутите колесо мыши в области названий). Вы можете отсоединить любой канал микшера от любого раздела. Выберите один или несколько каналов, щёлкните правой кнопкой мыши по каналу и выберите Dock to (пристыковать в) во всплывающем меню (влево, середина или вправо).
Fl Studio Изучаем микшер
Данная статья является частью цикла статей «Fl Studio»
Микшер это место где вы будете добавлять к звук эффекты. Для того чтобы открыть микшер нажмите по иконке 1 (см. картинку ниже). Далее давайте приведём микшер к общему виду (если у вас другой), для этого надо в меню 2 выбрать вариант Wide.
Содержание
Маршрутизация инструмента на канал микшера [ править ]
Давайте откроем новый проект. Обратите внимание на цифры в стойке инструментов (см. картинку ниже), эти числа определяют на какой канал микшера отправлен инструмент (см. стрелки на картинке ниже). Если вы создадите какую-либо драм партию, то вы увидите зеленые столбики показывающие уровень (громкость) инструментов.
Для того чтобы изменить канал нажмите по числовому полю и перетащите вверх/вниз. Щёлкните по цифре (в стойке инструментов) двойным щелчком, в результате откроется окно микшера с этим выбранным каналом.

Работа с эффектами [ править ]
Теперь обратите внимание на правую часть окна микшера (там где цифры 2,3 и 4 на картинке выше). Эта правая часть меню называется стойкой эффектов, и для каждого канала микшера она своя. В каждый из 10 слотов в стойке можно добавить отдельный эффект. Для того чтобы добавить эффект надо нажать по 2 (см. картинку выше). Нажмите и вы увидите меню (см. картинку ниже), давайте рассмотрим некоторые (самые важные) пункты этого меню.
Зелёная лампочка 4 (см. на 2 картинке выше) это включение/выключение эффекта. Ручка 3 (см. на 2 картинке выше) это подмешивание эффекта, попробуйте на Fruity Reeverb 2 выкрутить его наполовину, в результате эффект станет звучать в два раза тише, если вы его выкрутите в 0, то вы его выключите.

Параметры каналов [ править ]
Давайте рассмотрим общие параметры всех каналов микшера. На данном этапе мы рассмотрим только самые главные параметры, остальные не так важны и внесут только путаницу.
Щёлкните по любому из каналов правой кнопкой мыши, в результате появится меню представленное ниже.
Устройство микшера [ править ]
В нашем примере (см. картинку ниже) Kick, Clap и Hat маршрутизированы на 1, 2 и 3 каналы микшера соответственно. Все каналы микшера (Insert 1,2,3. 125) посылаются на 1 ГЛАВНЫЙ канал под названием Master. Теперь посмотрите на инструмент Snare он маршрутизирован на канал —, это означает, что он не маршрутизирован ни на один Insert канал микшера, а отправлен сразу же на мастер.
То есть получается:
Теперь зайдите на мастер канал, на нем вы увидите Fruity Limiter. Здесь компания Image-Line разработчик Fl Studio сделала очень большую «падлу» для новичков, дело в том что Fruity Limiter мешает работать с громкостью и мешает сводить треки, не все это понимают и оставляют этот плагин включенным. Что является грубой ошибкой. Запомните при создании нового проекта !ВСЕГДА! первым делом выключайте на мастер канале Fruity Limiter.
Посмотрите на рисунок ниже. На нем показан пример сохранения звука выходящего за 0 dB. Слева волна громкость которой перед сохранением была равна 0db, как видите она выглядит нормально. Справа рисунок этой же волны, но перед сохранением её громкость была ровна +1db и всё что выходило за 0 пропало, в результате верхушки волны стали плоскими это называется клиппированием. При написании музыки на компьютере звук никак не может быть громче 0 dB! Именно из-за того, что волна была громче 0 dB она «испортилась».
Создание каналов посыла-возврата [ править ]
Давайте всё сбросим открыв новый проект. Теперь необходимо открыть микшер и пристыковать 124 и 125 каналы микшера вправо (см. картинку ниже).
Теперь откройте второй канал микшера (куда у нас отправлен Clap) и НАХОДЯСЬ НА ВТОРОМ КАНАЛЕ МИКШЕРА нажмите по иконке 1 (см. картинку ниже) под 124 каналом. Как только вы нажмёте, иконка 1 превратится в ручку которую можно крутить. Чем больше поворот этой ручки тем больше эффект.
Теперь откройте трети канал микшера (куда у нас отправлен Hat) и НАХОДЯСЬ НА ТРЕТЬЕМ КАНАЛЕ МИКШЕРА нажмите по иконке 1 под 125 каналом. Так вы создали канал посыла возврата для эффекта Fruity delay 2.
Теперь вы можете отправлять на эти 2 канала посыла-возврата любые другие каналы и они будут получать соответствующие эффекты. Мы с вами рассмотрели 2 самых распространенных эффекта которые размещают на каналах посыла-возврата, имейте в виду чтобы эффект можно было использовать таким образом, в нём обязательно должна быть возможность отключения сухого (DRY) сигнала.